İçindekiler
Windows 11‘deki Görev Çubuğu Windows 10’dakine benzer bir tasarıma sahip olsa da, yeni sürümde Görev Çubuğu boyutunu değiştirme özelliği de dahil olmak üzere bazı temel özellikler eksiktir. Bununla birlikte, Görev Çubuğu’nun boyutunu değiştirerek daha küçük veya daha büyük hale getirmek mümkündür ve bu yazıda size mevcut yöntemleri göstereceğim.
İşletim sisteminin ilk sürümlerinde, Görev Çubuğu boyutunu değiştirmek için ayarları yapmak üzere Kayıt Defteri’ni kullanabiliyordunuz, ancak artık durum böyle değil. Arayüzün yüksekliğini en aza indirirken daha küçük veya daha büyük simgeler göstermeniz gerekiyorsa, Windhawk ve ExplorerPatcher gibi üçüncü taraf araçlara kaynak sağlamanız gerekecektir.
Windhawk, uygulamaların ve işletim sisteminin davranışını değiştirmeyi kolaylaştıran açık kaynaklı bir projedir. Bu çözüm, uygulamayı yüklemeyi ve ardından bir değişiklik yapmak için uzantıyı indirip yüklemeyi gerektirir, bu durumda Görev Çubuğunun boyutunu değiştirir.
ExplorerPatcher ayrıca klasik Görev Çubuğu deneyimini geri kazandıran açık kaynaklı bir uygulamadır. Bu uygulamayı kullanarak çubuğu istediğiniz yere taşıyabilir, Görev Çubuğunu küçültebilir veya büyütebilir ve daha fazlasını yapabilirsiniz.
Bu yazıda, Windows 11’de Görev Çubuğunun boyutunu değiştirme adımlarını öğreneceksiniz.
Windhawk’tan Windows 11’de Görev Çubuğu boyutunu değiştirme
Windhawk uygulamasını yükledikten sonra, Görev Çubuğu arayüzünü değiştirmenize olanak tanıyan uzantıyı indirmek için kullanabilirsiniz.
Windhawk’ı kurun
Windhawk’ı Windows 11’e yüklemek için aşağıdaki adımları kullanın:
Başlangıç’ ı açın.
Komut İstemi‘ni arayın, en üstteki sonuca sağ tıklayın ve Yönetici olarak çalıştır seçeneğini seçin.
Windhawk’ı yüklemek için aşağıdaki komutu yazın ve Enter tuşuna basın:
winget install --id RamenSoftware.Windhawk


Adımları tamamladığınızda, uygulama Windows 11’e yüklenecektir.
Windhawk’tan Görev Çubuğunu Değiştirme
Windhawk uygulamasıyla Görev Çubuğunun boyutunu değiştirmek için aşağıdaki adımları kullanın:
Windhawk‘ı aç.
Keşfet düğmesine tıklayın.
“Görev çubuğu yüksekliği ve simge boyutu” için arama yapın ve Ayrıntılar düğmesine tıklayın.
![]()
Yükle düğmesine tıklayın.
![]()
“Riski Kabul Et ve Yükle” düğmesine tıklayın.

Ayarlar sekmesine tıklayın.
“Simge boyutu “nu 16 olarak ayarlayın.
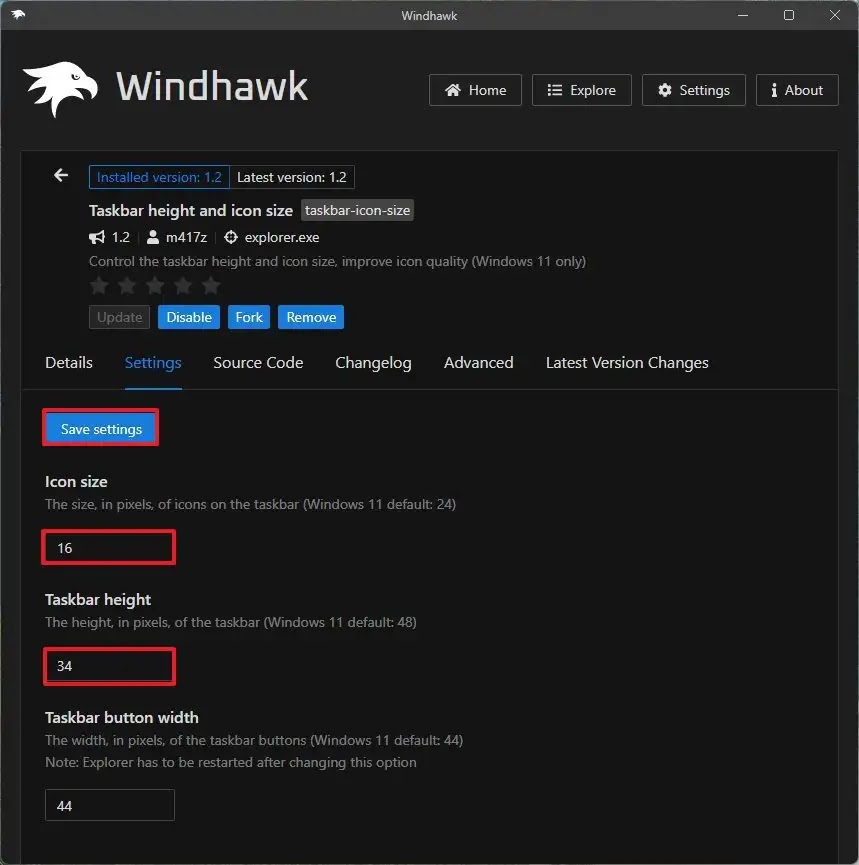
Görev Çubuğunu küçültmek için “Görev Çubuğu yüksekliğini” 34 olarak ayarlayın.
Ayarları kaydet düğmesine tıklayın.
Adımları tamamladıktan sonra ayarlar uygulanacak ve Windows 11 masaüstünde Görev Çubuğu küçülecektir.
Fikrinizi değiştirirseniz, değişiklikleri aynı talimatlarla geri alabilirsiniz, ancak 7. ve 8. adımlarda simge kenarını 24 ve Görev Çubuğu yüksekliğini 48 olarak ayarlayın. Uzantıyı Windhawk uygulamasından silmek için “Kaldır” düğmesine de tıklayabilirsiniz, bu da varsayılan ayarları geri yükleyecektir.
ExplorerPatcher’dan Windows 11’de Görev Çubuğu boyutunu değiştirme
ExplorerPatcher uygulamasını yükledikten sonra, Görev Çubuğunun boyutunu değiştirebilirsiniz.
ExplorerPatcher’ı yükleyin
ExplorerPatcher’ı Windows 11’e yüklemek için aşağıdaki adımları kullanın:
Başlat’ ı tıklayın.
Komut İstemi’ni arayın, en üstteki sonuca sağ tıklayın ve Yönetici olarak çalıştır seçeneğini seçin.
ExplorerPatcher‘ı yüklemek için aşağıdaki komutu yazın ve Enter tuşuna basın:
winget install --id valinet.ExplorerPatcher
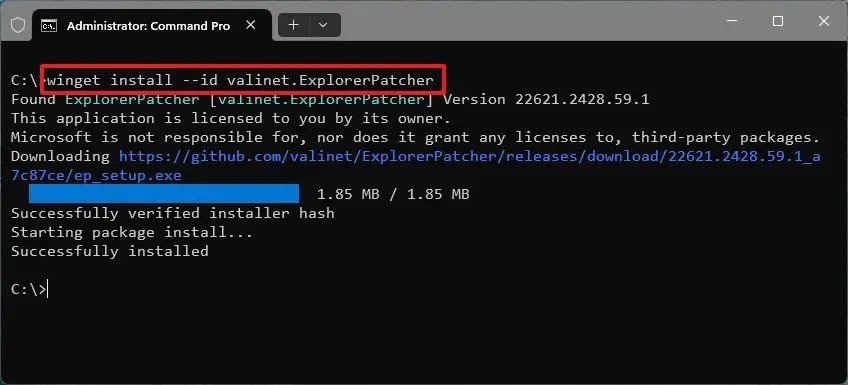
Adımları tamamladıktan sonra, uygulama Windows 11’e yüklenecek ve varsayılan olarak Görev Çubuğunu ekranın en üstüne yerleştirecektir.
ExplorerPatcher’ı ExplorerPatcher’dan değiştirin
ExplorerPatcher uygulamasıyla Görev Çubuğu’nun boyutunu değiştirmek için aşağıdaki adımları kullanın:
Başlat‘ ı tıklayın.
ExplorerPatcher için arama yapın ve Özellikler (ExplorerPatcher) arayüzünü açmak için en üstteki sonuca tıklayın.
Görev Çubuğu’na tıklayın.
Arayüzü küçültmek için “Görev çubuğu simgesi tarafı “nı “Küçük” olarak değiştirin.

(İsteğe bağlı) “Ekrandaki birincil görev çubuğu konumu “nu “Alt“, “Üst” veya Görev Çubuğu’nun yerleştirileceği konum olarak değiştirin.
Değişiklikleri uygulamak için sol alt köşedeki Dosya Gezgini’ni Yeniden Başlat seçeneğine tıklayın.
Adımları tamamladığınızda, ExplorerPatcher yapılandırmanıza bağlı olarak Görev Çubuğunu küçültecek veya büyütecektir.
Değişiklikleri “Özellikler (ExplorerPatcher)” arayüzünden geri almak istiyorsanız, “Görev çubuğu simgesi tarafı” ayarı için “Büyük” seçeneğini seçin.
Windows 11’de Görev Çubuğu boyutunu Kayıt Defterinden değiştirme (kullanım dışı)
Bu yöntem eskiden işe yarıyordu, ancak işletim sistemindeki son değişikliklerden sonra Görev Çubuğu boyutunu değiştirmek artık bir seçenek değil. Bu adımları referans olarak bırakacağım.
Windows 11‘de Görev Çubuğu boyutunu değiştirmek için aşağıdaki adımları kullanın:
Başlat’ ı tıklayın
Regedit için arama yapın ve Kayıt Defteri Düzenleyicisi’ni açmak için en üstteki sonuca tıklayın.
Aşağıdaki yola göz atın:
HKEY_CURRENT_USER\Software\Microsoft\Windows\CurrentVersion\Explorer\Advanced
Gelişmiş anahtarına sağ tıklayın, Yeni’yi seçin ve DWORD (32 bit) Değeri’ne tıklayın.
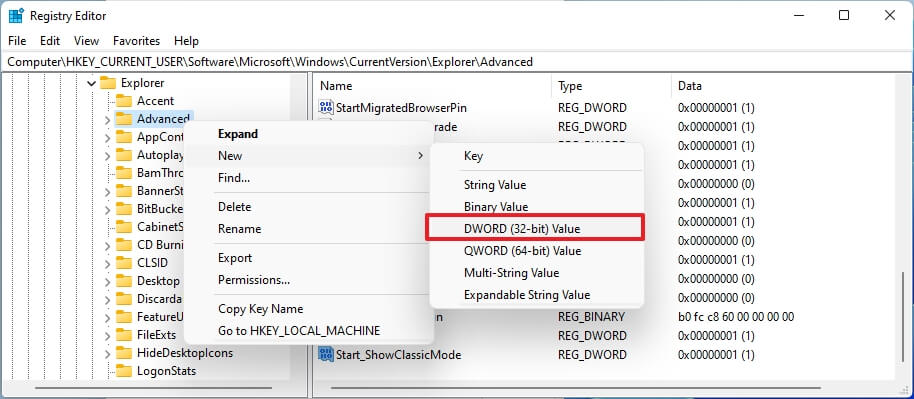
Tuşa TaskbarSi adını verin ve Enter tuşuna basın.
Yeni oluşturulan DWORD‘e çift tıklayın ve Görev Çubuğu simge boyutunu büyük olarak değiştirmek için değerini 0‘dan 2‘ye değiştirin. 0 değeri küçük boyut için, 1 değeri ise varsayılan simge boyutu içindir.

Tamam düğmesine tıklayın.
Bilgisayarı yeniden başlatın.
Adımları tamamladığınızda, Görev Çubuğu Windows 11’de belirttiğiniz boyutu yansıtacaktır.
Değişiklikleri geri almak isterseniz, her zaman aynı talimatları takip edebilirsiniz, ancak 4. adımda TaskbarSi DWORD’üne sağ tıklayın ve Sil düğmesini seçin.




