İçindekiler
Google Drive hesabınızdaki verileri farklı bir Google Drive hesabına veya başka bir bulut depolama hesabına aktarmayı düşünüyorsanız, izleyebileceğiniz dört ana seçeneğiniz vardır. Bu seçeneklerin her biri için verilerinizi güvenli ve verimli bir şekilde aktarmak için gereken adımları inceleyeceğiz.
Google Drive verilerinizi ve dosya sahipliğinizi başka bir hesaba aktarın
Tüm Google Drive verilerinizi başka bir Google hesabına aktarabilir ve dosyaların sahipliğini bu hesaba devredebilirsiniz. Birden fazla Google hesabınız varsa ve eski hesapları silmeden önce tüm verilerinizi şu anda kullandığınız Google hesabında birleştirmek istiyorsanız bunu yapmak isteyebilirsiniz.
Ancak, bu yöntemin her dosyanın sahipliğini bir hesaptan diğerine aktarmak için çok fazla zaman ve manuel çalışma gerektirebileceğini unutmamak önemlidir.
Dosyalarınızı ve klasörlerinizi seçin.

Google hesabınızda oturum açarak başlayın. Sağ üst köşedeki Google Apps düğmesine (3’e 3 noktadan oluşan bir ızgaradan oluşur) ve Drive düğmesine tıklayın.
Şimdi, aktarmak istediğiniz dosya ve klasörleri vurgulayın. (Bu muhtemelen hepsi olacaktır.) Listedeki ilk dosya veya klasörü vurgulayın. Ardından listenin en altına kaydırın. Listedeki son öğeye tıklamadan önce Shift tuşunu basılı tutun. Bu işlem tüm dosya ve klasörleri vurgulamalıdır. (İnternet bağlantınızın hızına ve ilgili dosyaların sayısına bağlı olarak, tüm listenin yüklenmesi biraz zaman alabilir).
Dosyalarınızı ve klasörlerinizi paylaşın.
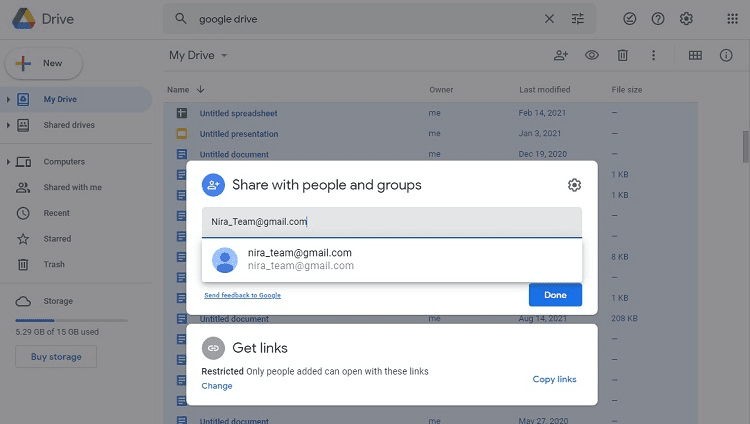
Tüm öğeler vurgulanmış haldeyken, Google Drive penceresinin üst orta kısmındaki Paylaş düğmesine tıklayın. (Sağında artı işareti olan bir kişinin gövdesine benziyor).
Açılır pencerenin üst kısmında, dosyaları aktarmak istediğiniz Gmail adresini girebilirsiniz. Gmail adresini girdiğiniz metin kutusunun sağındaki açılır menüye tıklayın ve listeden Düzenleyici’yi seçin. Ayrıca, Kişilere Bildir onay işaretini seçerek diğer hesabı aktarım hakkında bilgilendirme seçeneğiniz de vardır.
Son olarak, Gönder düğmesine tıklayın. Bu, dosyaları diğer Gmail hesabıyla paylaşır.
Dosya ve klasörlerin sahipliğini devretme

Adım 1’de vurgulanan tüm dosya ve klasörleri bırakın. Paylaş düğmesine tekrar tıklayın. Dosyaları paylaştığınız Gmail hesabının şimdi listelendiğini görebilirsiniz. Görmüyorsanız, metin kutusuna Gmail hesabının adını yazmaya başlayın ve listede göründüğünü göreceksiniz.
Yeni Gmail hesabının en sağındaki açılır menüye tıklayın. Şimdi daha önce görünmeyen birkaç yeni seçenek görmelisiniz. Eski Google hesabının dosyalar üzerindeki haklarından vazgeçmek ve bunları yeni Google hesabına aktarmak için Sahip Yap ya da Sahipliği Aktar seçeneklerinden birine tıklayabilirsiniz.
Gönder düğmesine tekrar tıklamanız gerekebilir. Bu işlem, vurgulanan tüm dosya ve klasörlerin sahipliğini yeni Google hesabına aktaracaktır.
Son olarak, Google Drive ile sahip olduğunuz yapılandırmaya bağlı olarak, eski Google hesabından erişimi kaldırmanız gerekebilir. Hesaplar listesinde, eski Gmail hesabının en sağındaki açılır menüye tıklayın. Bu menüden Erişimi Kaldır‘ı seçerek eski hesabın bu dosyalara erişimini kaldırın.
Bir klasörün sahipliğini aktarırsanız, sahiplik aktarımı tamamlandıktan sonra, klasör içindeki tüm dosyaların sahibi olmaya devam edeceğinizi lütfen unutmayın. Sahipliklerinin değişmesini istiyorsanız, tüm dosyaların sahipliğini de aktarmanız gerekir. Her klasörün içindeki bu dosyaların sahipliğini aktarmak için 1’den 3’e kadar olan adımları izleyin.
Google Drive verilerinizi ve dosyalarınızı Google Takeout kullanarak aktarın
Google Takeout uygulaması, Google Drive’da seçtiğiniz tüm verilerin bir kopyasını oluşturacaktır. Tüm bu dosyaları içeren bir zip dosyası oluşturacak ve size e-posta yoluyla zip dosyasına bir bağlantı gönderecektir. Daha sonra, ister farklı bir Google hesabı ister Box gibi başka bir bulut depolama hesabı olsun, dosyaları yeni hesaba yüklemek için bu bağlantıyı kullanabilirsiniz.
Google Takeout’a erişin

Google Takeout uygulamasını açın. Google hesabı oturum açma bilgilerinizi girmeniz gerekebilir.
Hesabınızla Takeout’u kullandıktan sonra, dışa aktarılacak verileri seçebilirsiniz. Sağ taraftaki Tümünün Seçimini Kaldır metnine tıklayarak başlayın.
Ardından Google Drive’ı görene kadar listeyi aşağı kaydırın (listede yalnızca Drive olarak görünebilir). Google Drive girişinin sağındaki onay kutusuna bir onay işareti ekleyin. Varsayılan ayar, Google Drive hesabınızın bir parçası olan her şeyi Paket Servis aracılığıyla aktarıma dahil edecektir. Bazı dosya ve klasörleri aktarım işleminin dışında tutmak için Tüm Drive Verileri Dahil düğmesine tıklayabilirsiniz.
Sayfanın en altına kaydırın ve Sonraki Adım düğmesine tıklayın.
Teslimat yöntemini seçin
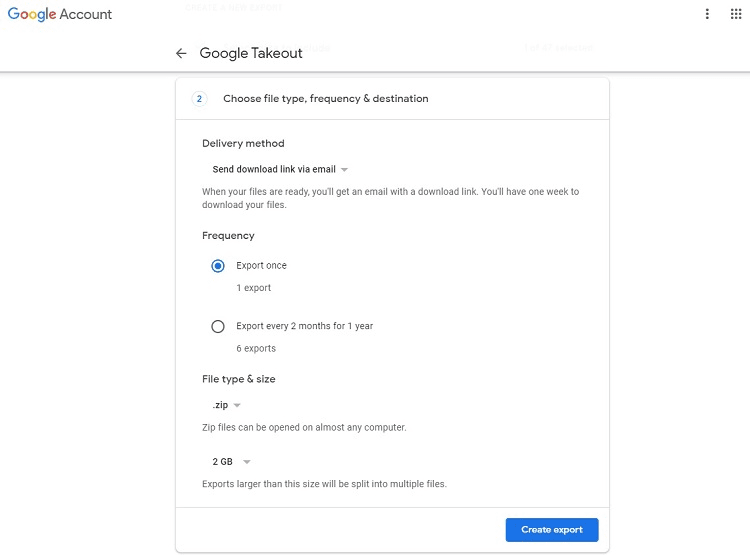
Bir sonraki adımda, Google Takeout’un sıkıştırılmış dosyayı tam olarak nasıl oluşturmasını ve göndermesini istediğinizi seçebilirsiniz. İnsanların çoğu bu adım için varsayılan ayarları bırakmayı tercih edecektir, ancak isterseniz bunları değiştirebilirsiniz. Seçenekler şunlardır:
- İndirme Gönder: Çoğu kişi Takeout’un bir e-posta mesajı aracılığıyla zip dosyasına bir bağlantı göndermesini ister. Ancak, isterseniz zip dosyasını otomatik olarak farklı bir Google Drive hesabına, Dropbox’a, OneDrive’a veya Box’a eklemeyi seçebilirsiniz. İndirilen zip dosyasının bağlantısı bir hafta sonra sona erecektir.
- Sıklık: Çoğu kişi dosyaları yeni bir hesaba aktarmak için Bir Kez Dışa Aktar seçeneğine tıklamak isteyecektir. Ancak, Takeout’u Google Drive dosyalarınızın başka bir bulut depolama hesabında yedek kopyasını oluşturmak için kullanıyorsanız, 1 Yıl boyunca Her 2 Ayda Bir Dışa Aktar düğmesine tıklamak isteyebilirsiniz. Bu, otomatik bir yedekleme yöntemi oluşturacaktır.
- Dosya Türü: Bu kadar çok sayıda dosyayı aktarmanın en kolay yöntemi zip dosyası oluşturmak için zip sıkıştırma biçimini kullanmaktır. Bununla birlikte, mevcut tüm Google Drive dosyalarınızı içeren dosyayı oluşturmak için tgz sıkıştırma biçimini kullanma seçeneğiniz de vardır. Linux işletim sistemi kullananlar tgz sıkıştırma biçimini tercih edebilir.
- Dosya Boyutu: Son olarak, son sıkıştırılmış dosyanın maksimum boyutunu 1 GB, 2 GB, 4 GB, 10 GB veya 50 GB olarak seçebilirsiniz. Eğer Takeout işlemi bu boyuttan daha büyük bir dosya oluşturmak zorunda kalırsa, sıkıştırılmış dosyayı birden fazla dosyaya böler. E-posta ile göndermek için uygun bir boyut olduğundan varsayılan boyut 2 GB’dir.
İşlemi başlatmak için Dışa Aktarma Oluştur düğmesine tıklayın. İçinde sıkıştırılmış dosya bulunan e-posta mesajını aldıktan sonra, bu dosyayı yeni hesabınızda açabilir ve dosyaları çıkarabilirsiniz.
Daha sonra, aktarımı tamamlamak için eski Google hesabınıza dönmeniz ve bu hesabın dosyalara erişimini kaldırmanız gerekecektir. Daha önce yaptığınız gibi Google Drive hesabınızdaki tüm dosyaları vurgulayın. Google hesap adınızın sağındaki açılır menüye tıklayın ve bu hesabı dosyanın sahibi olarak kaldırın. Google Drive kurulumunuza bağlı olarak, klasörlerin içinde depolanan dosyalar için bu işlemi tekrarlamanız gerekebilir.
Google Drive verilerinizi yükleyerek ve indirerek aktarın
Google Drive dosyalarınızı bilgisayarınızdaki bir sabit sürücüye, bir başparmak sürücüsüne veya harici bir sabit sürücüye indirerek bulut depolama hesaplarının var olmadığı günlere geri dönebilirsiniz.
Google Drive, bu işlem için kullanabileceğiniz bir İndir ve Yükle komut kombinasyonu içerir. Ancak bu çok yavaş çalışabilir, bu nedenle diğer yöntemlerden birini denemek daha iyi bir seçenek olabilir. Ayrıca, bu işlem başka bir bulut depolama markasına gitmek yerine yalnızca bir Google Drive hesabından başka bir Google Drive hesabına dosya aktarmak için çalışır.
Google Drive dosyalarını sıkıştırılmış biçimde indirin

Google Drive’da yeni Google hesabına aktarmak istediğiniz dosya ve klasörleri vurgulayın. (Google Drive dosyalarınızı yeni bir hesaba aktarmak için tüm dosya ve klasörleri vurgulamak isteyeceksiniz).
Vurgulanan dosyalara sağ tıklayın. Açılır menüde İndir’e sol tıklayın. Google Drive bu dosyaları indirmeye ve bir zip klasörüne sıkıştırmaya başlayacaktır. Bu klasör bilgisayarınızın sabit diskinde yer alacaktır. (Windows kullanıyorsanız, dosya İndirilenler klasöründe bulunmalıdır).
Google Chrome tarayıcı pencerenizin sağ alt köşesinde, indirme işlemine dahil olan dosya ve klasörlerin sayısı hakkında sizi bilgilendiren bir mesaj göreceksiniz.
Binlerce dosyanız varsa, bu işlem birkaç saat veya daha uzun sürebilir. Bu işlem sırasında internet bağlantısını sürdürmeniz ve bilgisayarı açık ve çalışır durumda bırakmanız gerekecektir. İndirme işlemi gerçekleşirken başka şeyler üzerinde çalışabilirsiniz.
Google Drive indirme işlemini tamamladıktan sonra, sağ alt köşedeki mesajı değiştirerek indirme işleminin tamamlandığını belirtir. Chrome tarayıcı penceresinin sol alt köşesinde, indirilen dosya ve klasörleri içeren zip klasörü için bir düğme göreceksiniz. (Bu düğmeye tıklamayın.)
Google Drive dosyalarını yeni hesaba yükleme

Ardından, dosyaları aktarmak istediğiniz yeni Google hesabınızda oturum açın. Google hesabı penceresinin sağ üst köşesindeki 3’e 3 nokta ızgarasına benzeyen Google Apps düğmesine tıklayın. Ardından açılır menüdeki Drive düğmesine tıklayın.
Sürücüm penceresinden, pencerenin sol üst kısmına yakın büyük metin içindeki Sürücüm’e tıklayın. (Pencerenin en solundaki daha küçük metin içindeki Sürücüm’e tıklamayın.) Açılır menüde Dosya Yükleme’ye tıklayın.
Açılan pencerede, daha önceki indirme işleminden sıkıştırılmış zip dosyasının depolama konumuna gitmeniz gerekecektir. Google Drive daha sonra dosyanın içeriğini yüklemeye başlayacaktır. Google Drive penceresinin sağ alt köşesinde, yükleme işlemiyle ilgili durum güncellemesi veren bir mesaj göreceksiniz.
Yükleme tamamlandığında, mesaj tamamlandığını gösterecek şekilde değişecektir. Yeni Google hesabınızdaki Drive’ım penceresinden zip klasörünün listelendiğini göreceksiniz. Dosyaları çıkarmak için üzerine çift tıklayın. Dosya üzerinde kullanmak istediğiniz zip çıkarıcı türünü seçmeniz gerekebilir.
Dosyalar yeni hesaba geçtikten sonra, geri dönmeniz ve sahipliği eski Google hesabından yeni Google hesabına aktarmanız gerekebilir.
Google Drive’dan başka bir Google Drive hesabına veri aktarmak oldukça kolaydır ve bu rehberde gösterildiği gibi sadece birkaç adımda tamamlanabilir. Verilerinizi başka bir hesaba güvenli bir şekilde taşıyabilir ve ihtiyacınız olduğunda onlara erişebilirsiniz.



