İçindekiler
- Desteklenmeyen donanıma USB’den Windows 11 yükleme
- Desteklenmeyen donanımlarda ISO dosyasından Windows 11’e yükseltme
- Komut İstemi’nden desteklenmeyen donanımda Windows 11’e yükseltme
- Kayıt Defteri’nden desteklenmeyen donanımlarda Windows 11’e yükseltme
- Rufus’tan desteklenmeyen donanıma Windows 11 yükleyin
- Desteklenmeyen donanıma temiz Windows 11 kurulumu
Desteklenmeyen donanıma sahip bir bilgisayarınız varsa, Windows 11’e (sürüm 23H2 veya 22H2 dahil) yükseltebilirsiniz, ancak bunu Windows Update aracılığıyla yapamazsınız. Bunun yerine, temiz bir yükleme veya yerinde yükseltmeyi manuel olarak gerçekleştirmek için önyüklenebilir bir USB flash sürücü veya ISO dosyası kullanmanız gerekir.
Microsoft bu boşluğu açık bıraktı ancak belgelerin hiçbir yerinde bundan bahsetmedi ve desteklenmediğini belirtti. Şirkete göre, desteklenmeyen donanımlara Windows 11 yüklemek kuruluşlar için bir seçenektir. Ancak, sistem kararlılığı ve sürücü uyumluluğu garantisi olmadığını bilen herkes kendi riskini alarak yükseltme yapabilir.
Başka bir deyişle, Windows 11’i uyumsuz bir donanıma yüklerseniz kuruluma manuel olarak devam edebilirsiniz. Ancak, yükseltmenin “desteklenmeyen bir durum” olacağını kabul etmelisiniz. Microsoft, “desteklenmeyen durumu” minimum sistem gereksinimlerini karşılamayan bir bilgisayar olarak tanımlar. Sonuç olarak, Windows Update’ten güncelleştirmeleri alma hakkı olmayacaktır. Bu cihazlar yine de güncellemeleri almaya devam edebilse de, şirketin güvenlik ve sürücü güncellemeleri veya teknik destek sağlama yükümlülüğü yoktur.
Bu eğitimde, uyumsuz donanıma sahip bir bilgisayara Windows 11’i (sürüm 23H2 veya 22H2) nasıl yükleyeceğinizi öğreteceğim. Cihaz Windows’un yeni sürümünü resmi olarak desteklemediğinden, riskleri bilmediğiniz ve kararlılık, uyumluluk ve güncellemelerin garanti edilmediğini anlamadığınız sürece bu geçici çözümün kullanılması önerilmez.
Desteklenmeyen donanıma USB’den Windows 11 yükleme
Temiz bir kurulum gerçekleştirmek için ISO dosyasını kullanarak, kurulum işlemini bir USB flash sürücü ile başlatmak için Rufus veya Komut İstemi gibi üçüncü taraf bir araç kullanarak önyüklenebilir bir ortam oluşturmanız gerekir.
Ayrıca, cihazın USB’den başlatılabildiğinden emin olmanız gerekir, bu da UEFI ayarlarını değiştirmeniz gerektiği anlamına gelir. Çoğu bilgisayar farklı ayarlara sahip olduğundan, daha spesifik ayrıntılar için üreticinizin destek web sitesini kontrol edin.
Desteklenmeyen bir bilgisayara Windows 11 yüklemek için aşağıdaki adımları kullanın:
Desteklenmeyen bilgisayarı Windows 11 USB flash sürücüsü ile başlatın.
Devam etmek için herhangi bir tuşa basın.
Komut İstemi‘ni açmak için “Shift + F10” klavye kısayolunu kullanın.
Aşağıdaki komutu yazın ve Enter tuşuna basın:
regedit

Aşağıdaki yolu izleyin:
HKEY_LOCAL_MACHINE\SYSTEM\Setup
Kurulum (klasör) anahtarını sağ tıklatın, Yeni’yi ve ardından Anahtar seçeneğini belirleyin.
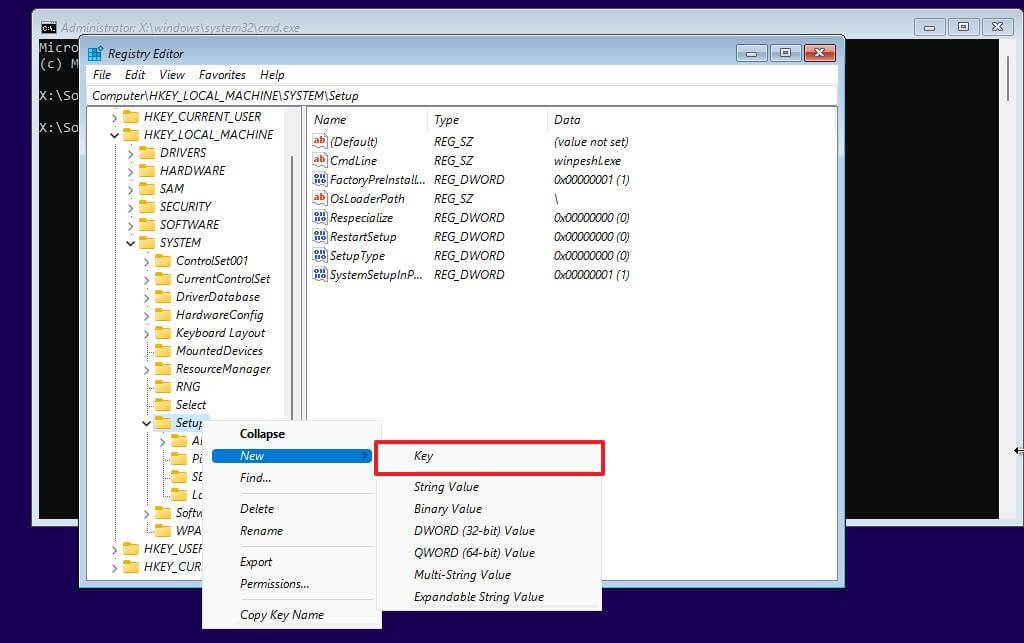
Anahtarı LabConfig olarak adlandırın ve Enter tuşuna basın.
LabConfig (klasör) anahtarına sağ tıklayın, Yeni‘yi ve ardından DWORD (32 bit) Değeri seçeneğini seçin.
Tuşa BypassTPMCheck adını verin ve Enter tuşuna basın.
Yeni oluşturulan anahtara çift tıklayın ve değerini 0‘dan 1‘e ayarlayın.
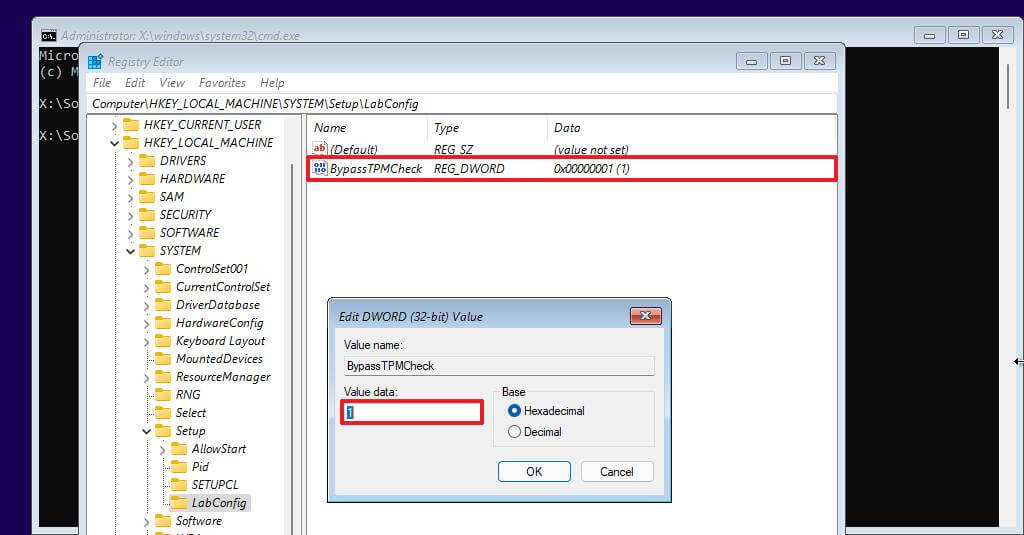
Tamam düğmesine tıklayın.
LabConfig (klasör) anahtarına sağ tıklayın, Yeni‘yi ve ardından DWORD (32 bit) Değeri seçeneğini seçin.
DWORD BypassSecureBootCheck olarak adlandırın ve Enter tuşuna basın.
Yeni oluşturulan anahtara çift tıklayın ve değerini 0‘dan 1‘e ayarlayın.

Tamam düğmesine tıklayın.
İleri düğmesine tıklayın.

Şimdi yükle düğmesine tıklayın.
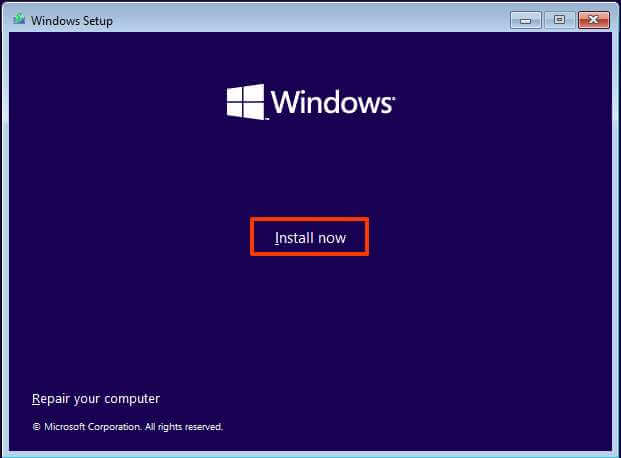
Yeniden yüklüyorsanız “Ürün anahtarım yok” seçeneğine tıklayın. Kurulumdan sonra Windows 11 daha önce etkinleştirildiyse, yeniden etkinleştirme otomatik olarak gerçekleşecektir.

Lisans anahtarınızın etkinleştirdiği “Windows 11” sürümünü seçin (varsa).
“Lisans koşullarını kabul ediyorum” seçeneğini işaretleyin.
İleri düğmesine tıklayın.
“Özel: Yalnızca Windows’u yükle (gelişmiş)” seçeneğini belirleyin.

Windows 11’i yüklemek istediğiniz sabit sürücüdeki her bir bölümü seçin ve Sil düğmesine tıklayın. (Tipik olarak, “Sürücü 0” tüm kurulum dosyalarını içeren sürücüdür).

Desteklenmeyen bir aygıta Windows 11 yüklemek için sabit sürücüyü (“Sürücü 0 Ayrılmamış Alan”) seçin.
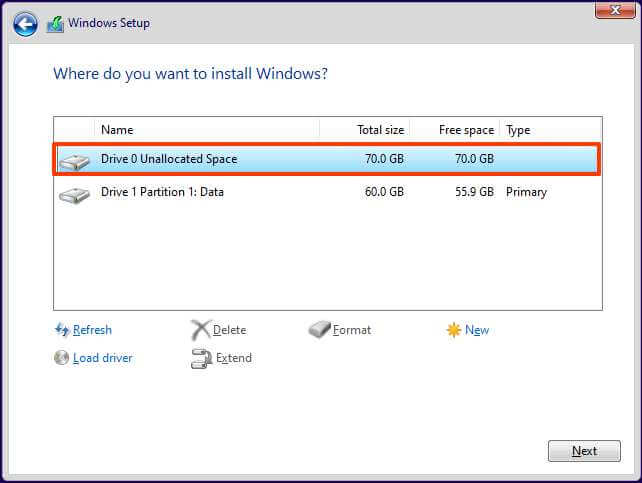
İleri düğmesine tıklayın.
Kutudan çıkar çıkmaz deneyiminin (OOBE) ilk sayfasında kurulumdan sonra bölge ayarınızı seçin.


Evet düğmesine tıklayın.
Klavye düzeni ayarınızı seçin.



Evet düğmesine tıklayın.
İkinci bir düzen yapılandırmanız gerekmiyorsa Atla düğmesine tıklayın.
Bilgisayar Ethernet bağlantısı kullanarak otomatik olarak ağa bağlanacaktır. Kablosuz bağlantınız varsa, bağlantıyı manuel olarak kurmanız (bir güvenlik anahtarı gerekebilir) ve İleri düğmesine tıklamanız gerekir.



Bilgisayar için bir ad onaylayın.



İleri düğmesine tıklayın. (Cihaz otomatik olarak yeniden başlayacaktır.)
Windows 11 Pro’yu yapılandırıyorsanız “Kişisel kullanım için ayarla” seçeneğini seçin. “Home” sürümünde bu seçenek yoktur.
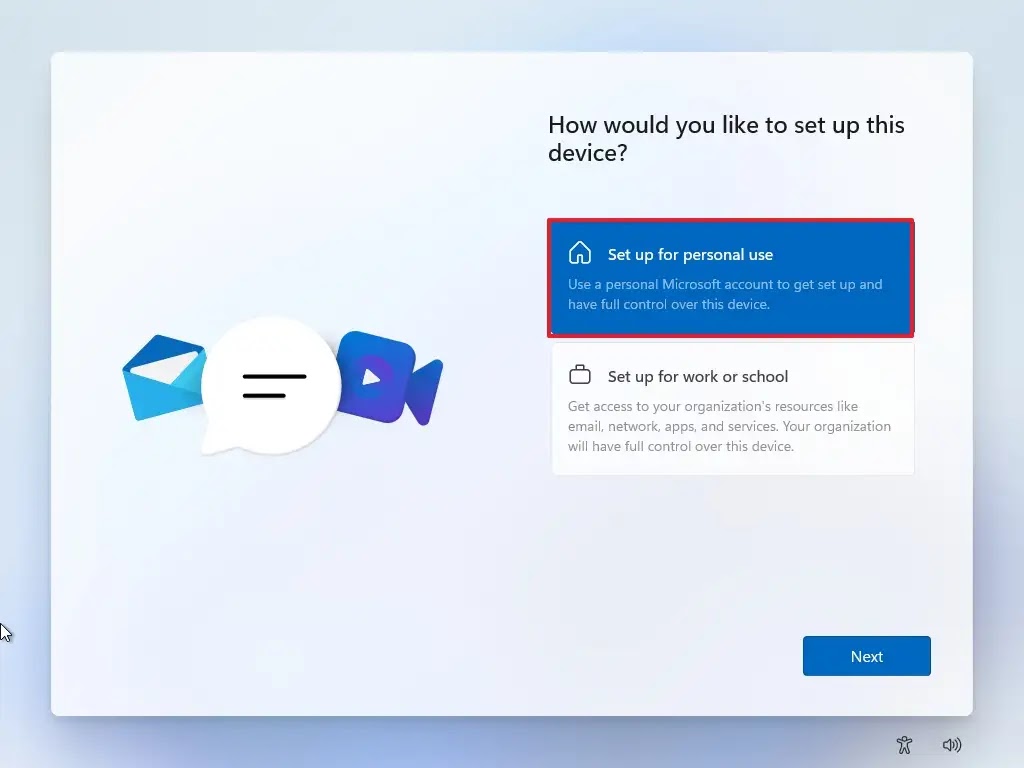
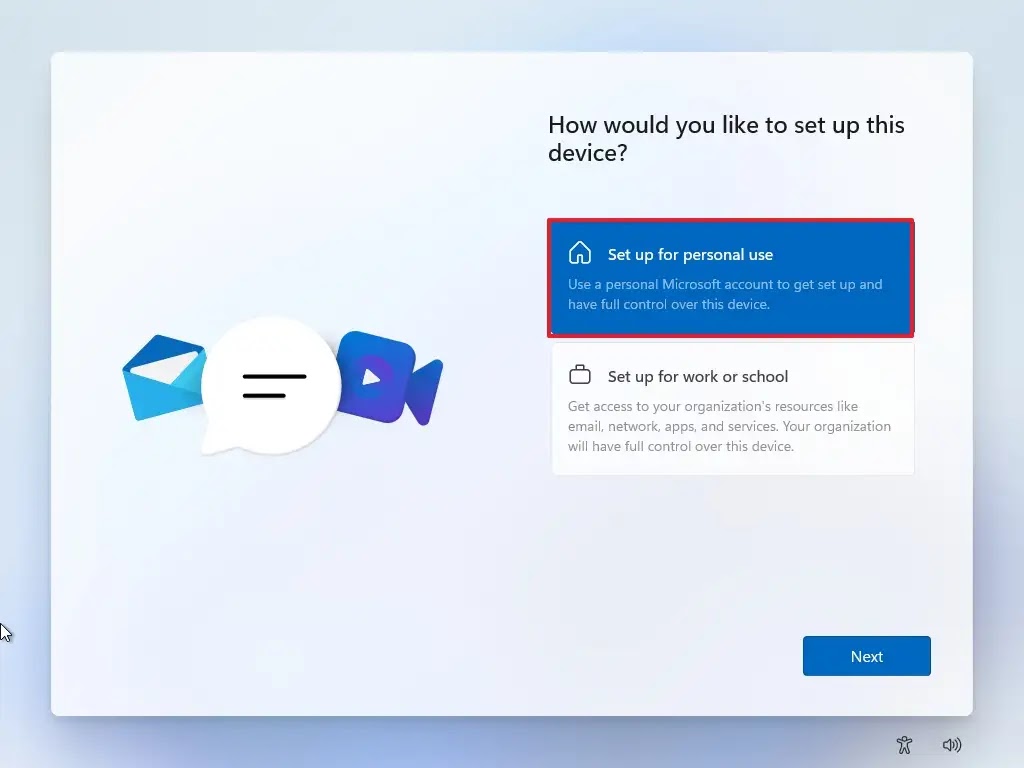
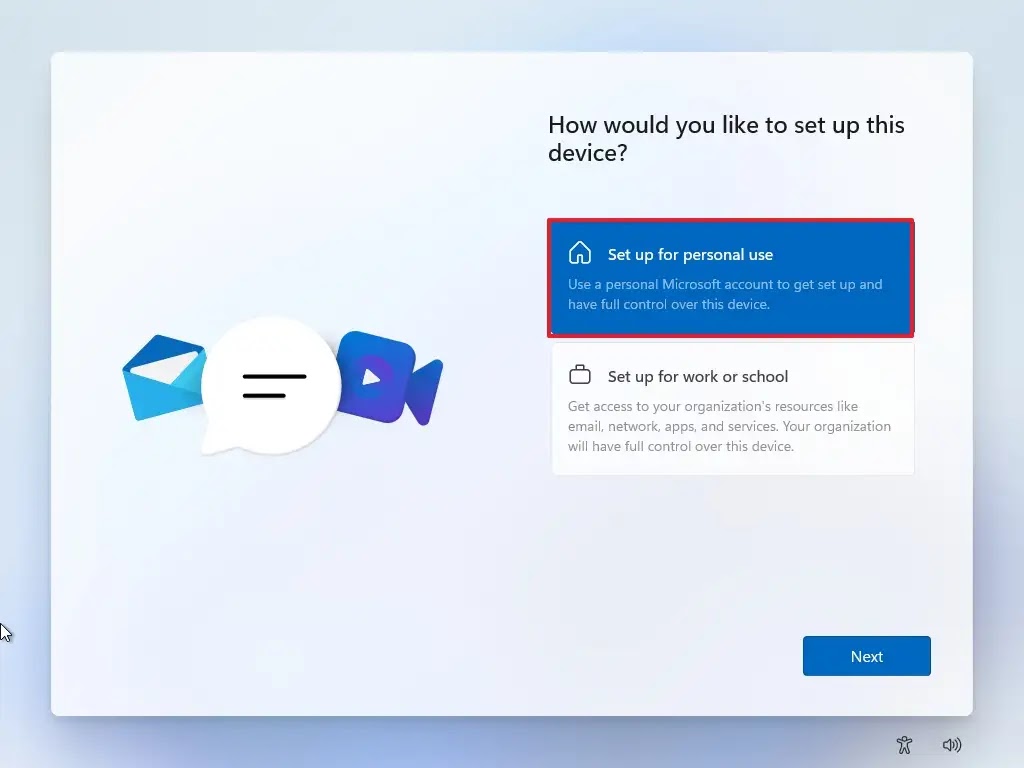
İleri düğmesine tıklayın.
Oturum Aç düğmesine tıklayın.



Bir hesap oluşturmak için Microsoft hesabı e-postanızı veya telefon numaranızı onaylayın.
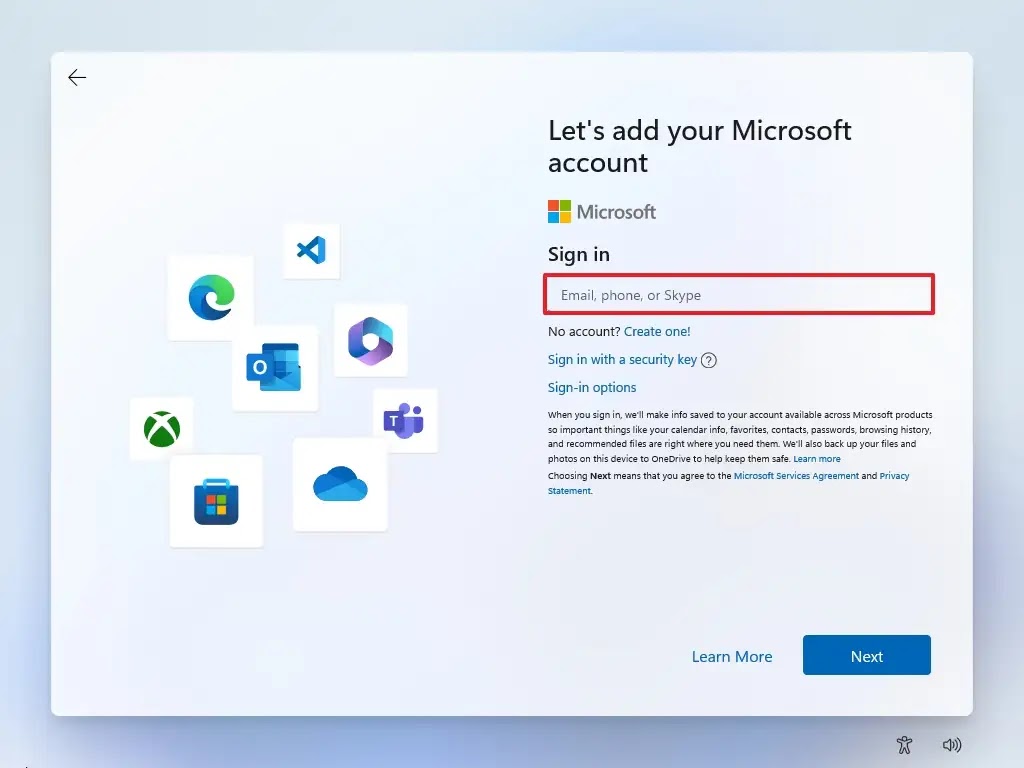
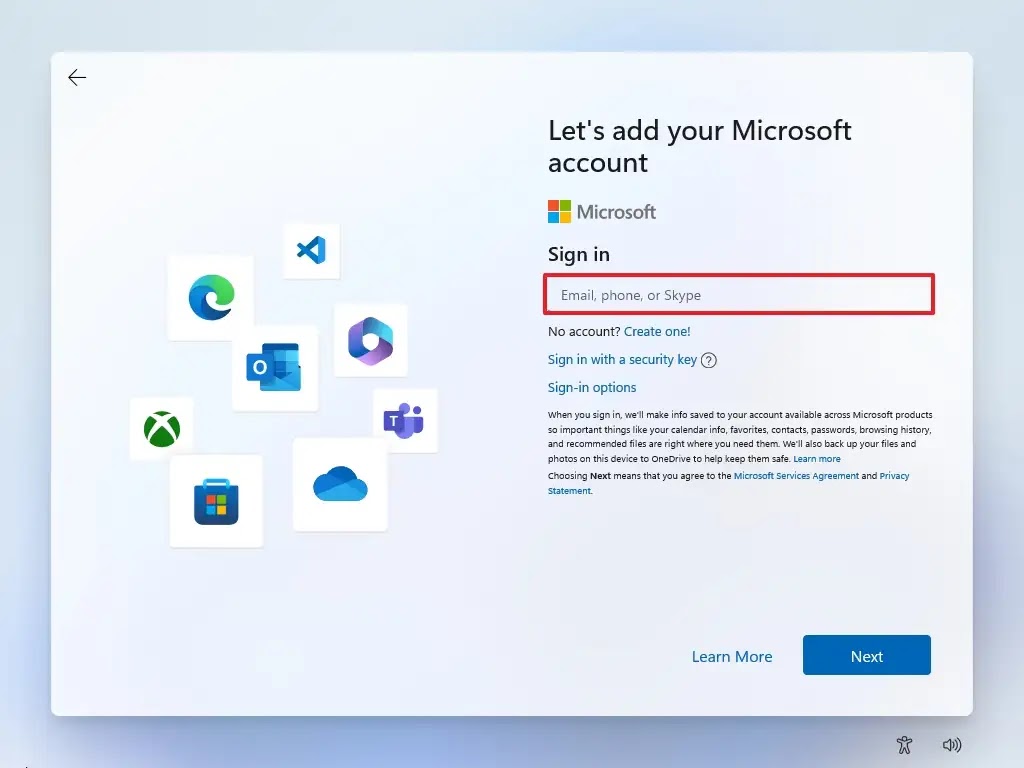
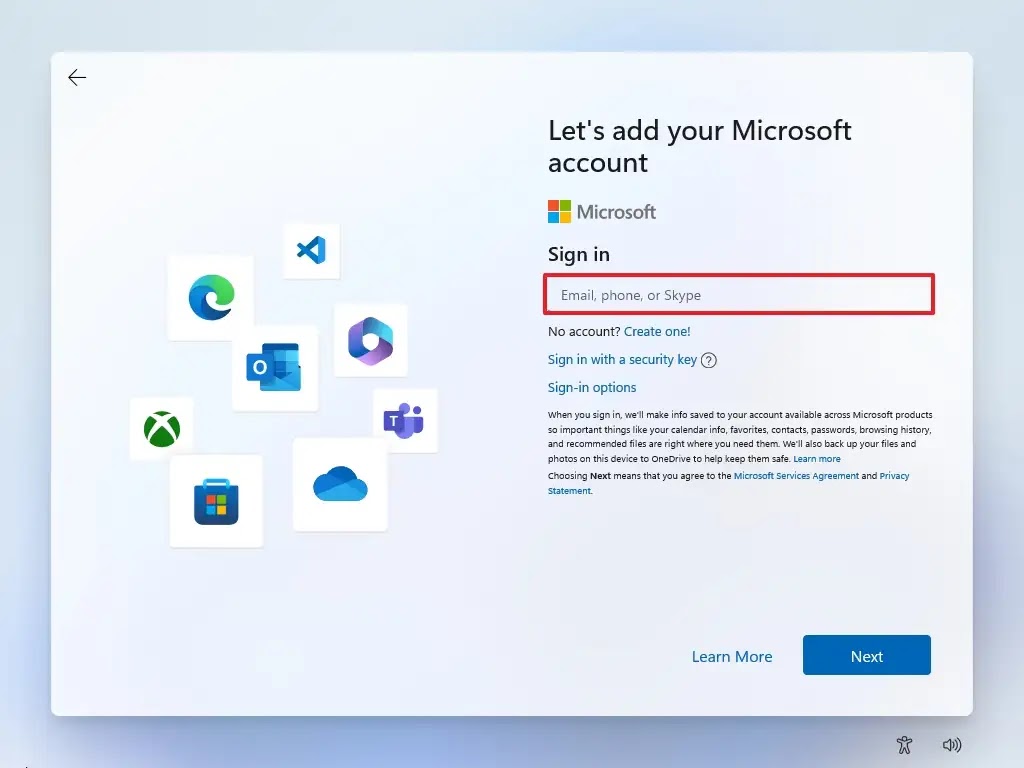
İleri düğmesine tıklayın.
Microsoft hesabı parolanızı onaylayın.
İleri düğmesine tıklayın.
“Daha fazla seçenek” ayarına tıklayın.



Devam etmek için “Yeni bir cihaz kur” seçeneğine tıklayın veya geri yüklenecek yedeği seçin.
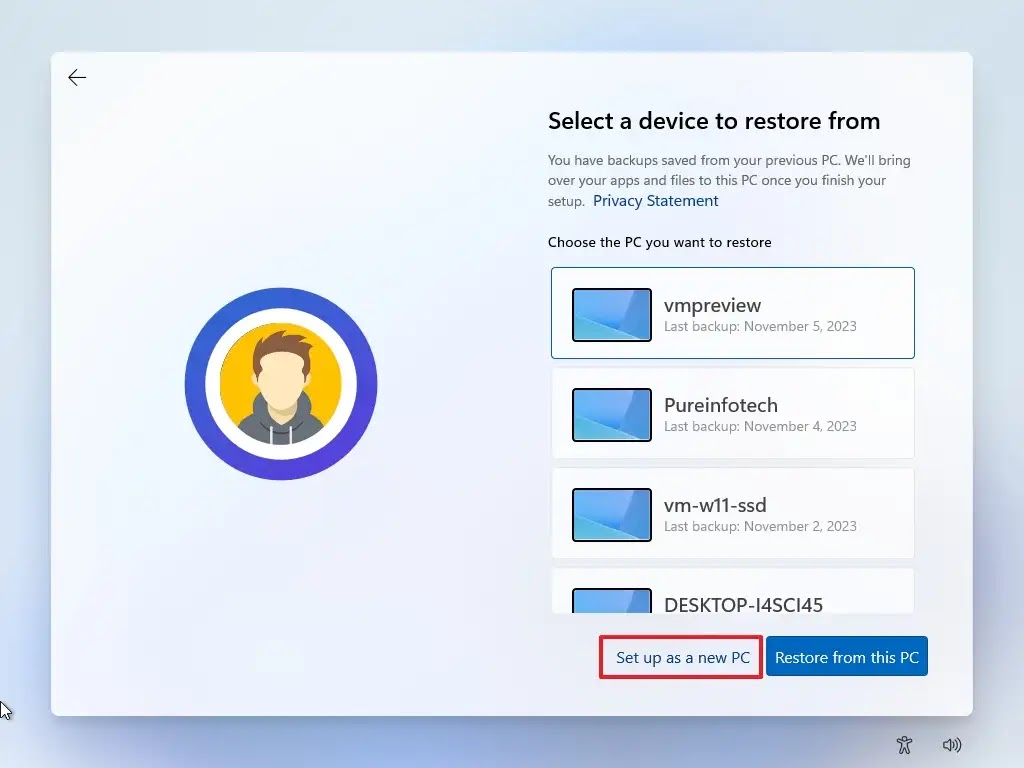
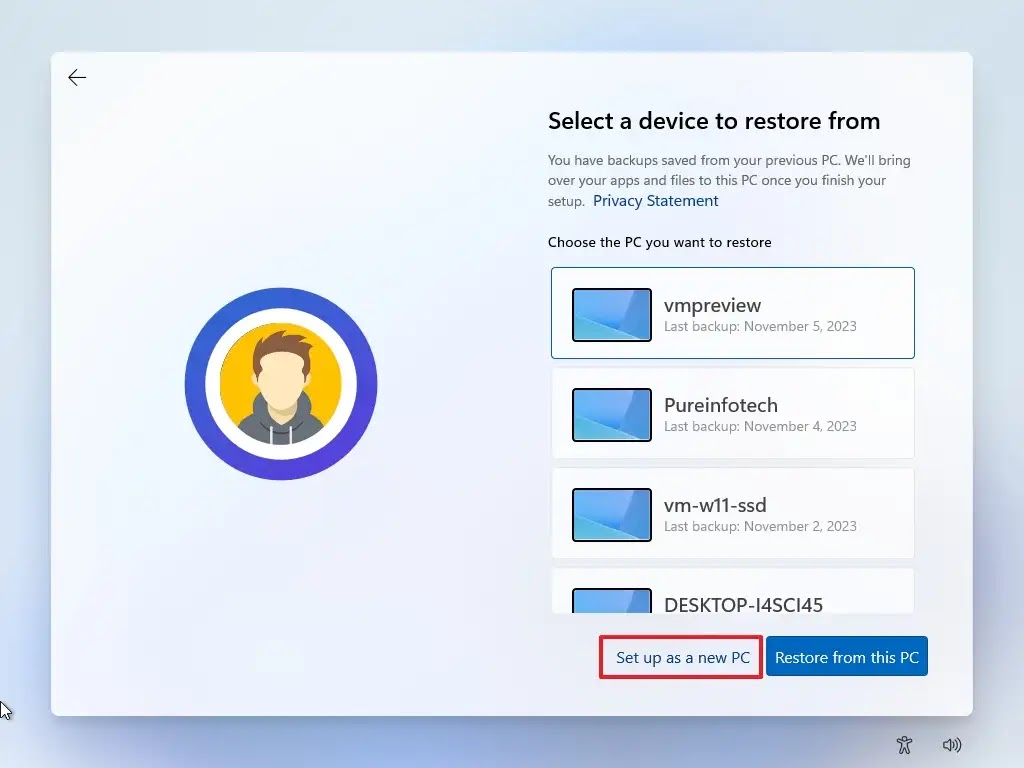
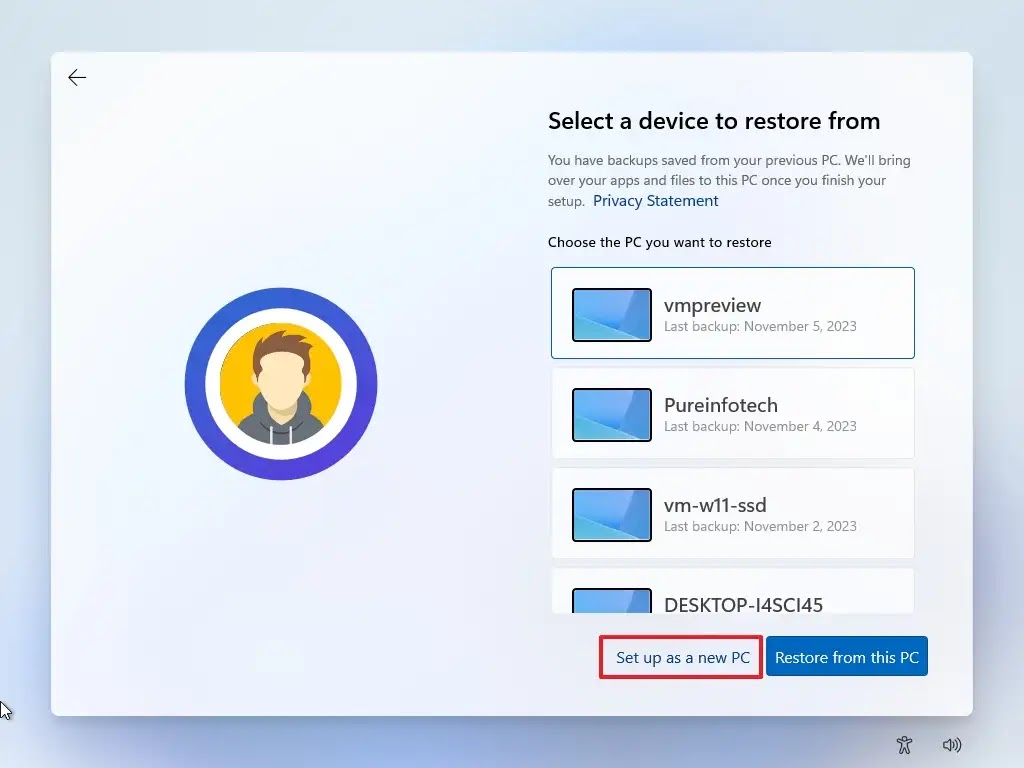
PIN Oluştur düğmesine tıklayın.



Dört basamaklı yeni bir PIN oluşturun.
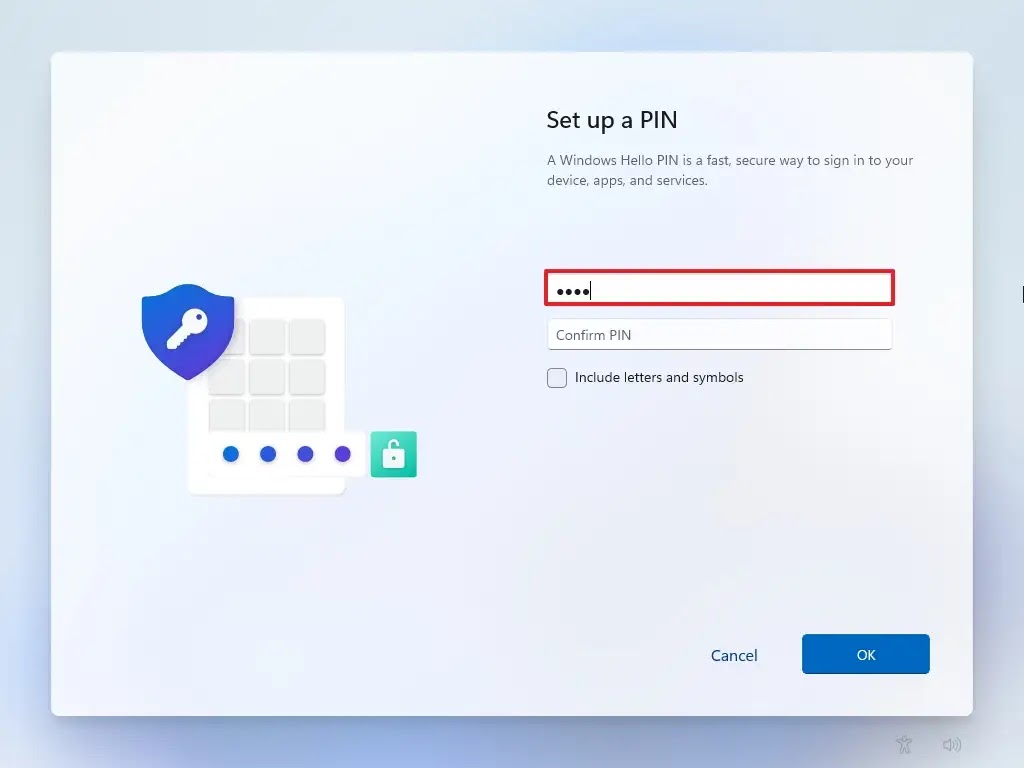
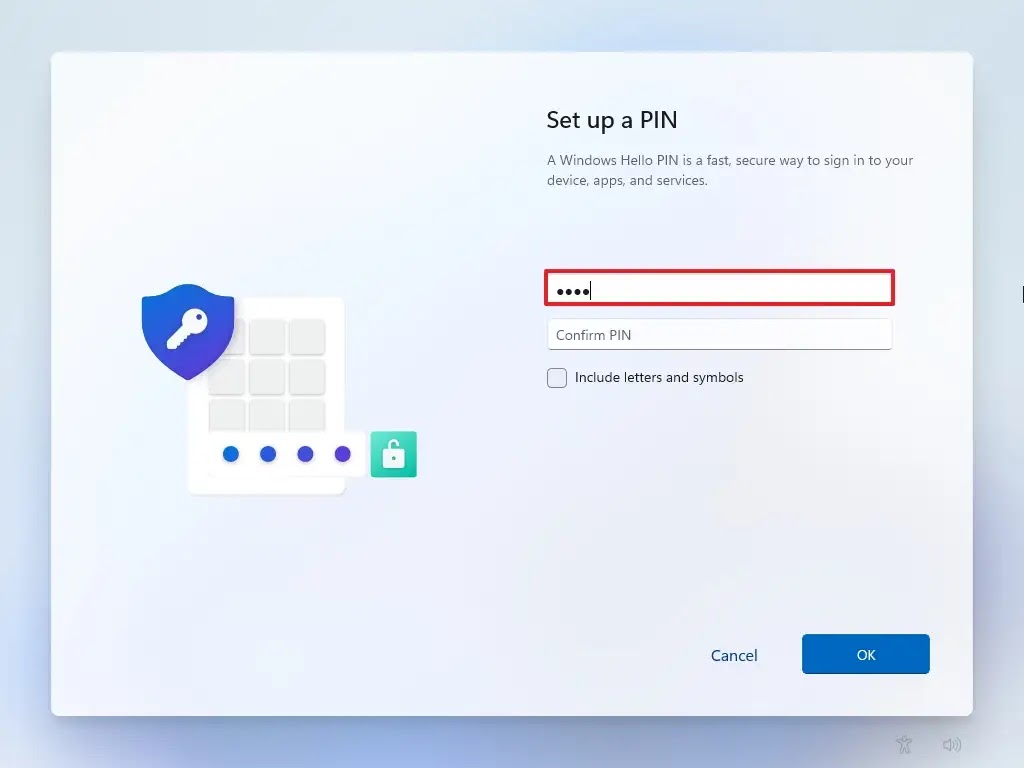
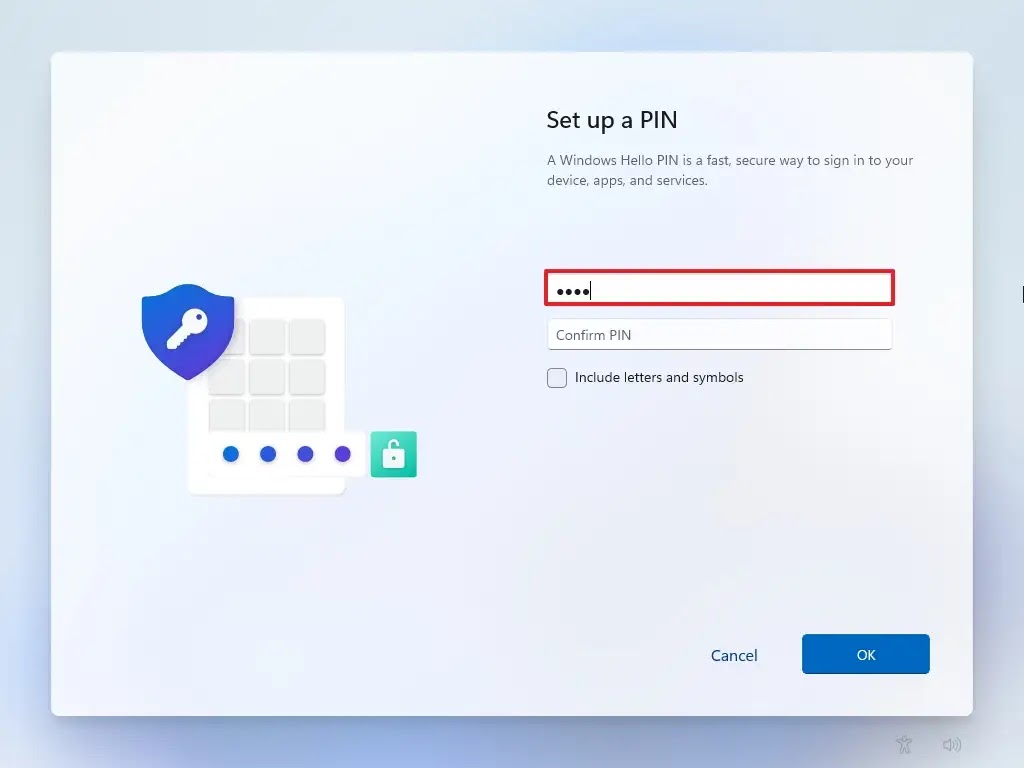
Tamam düğmesine tıklayın.
Aşağı kaydırın ve her ayar için geçiş anahtarını açıp kapatarak durumunuza en uygun gizlilik ayarlarını onaylayın.
Kabul Et düğmesine tıklayın.



(İsteğe bağlı) “Deneyiminizi özelleştirelim” sayfasında, kurulumun bu deneyim sırasında araçlar ve hizmet özelleştirmeleri önermesine izin vermek için cihazı kullanmayı planladığınız bir veya daha fazla yolu seçin.
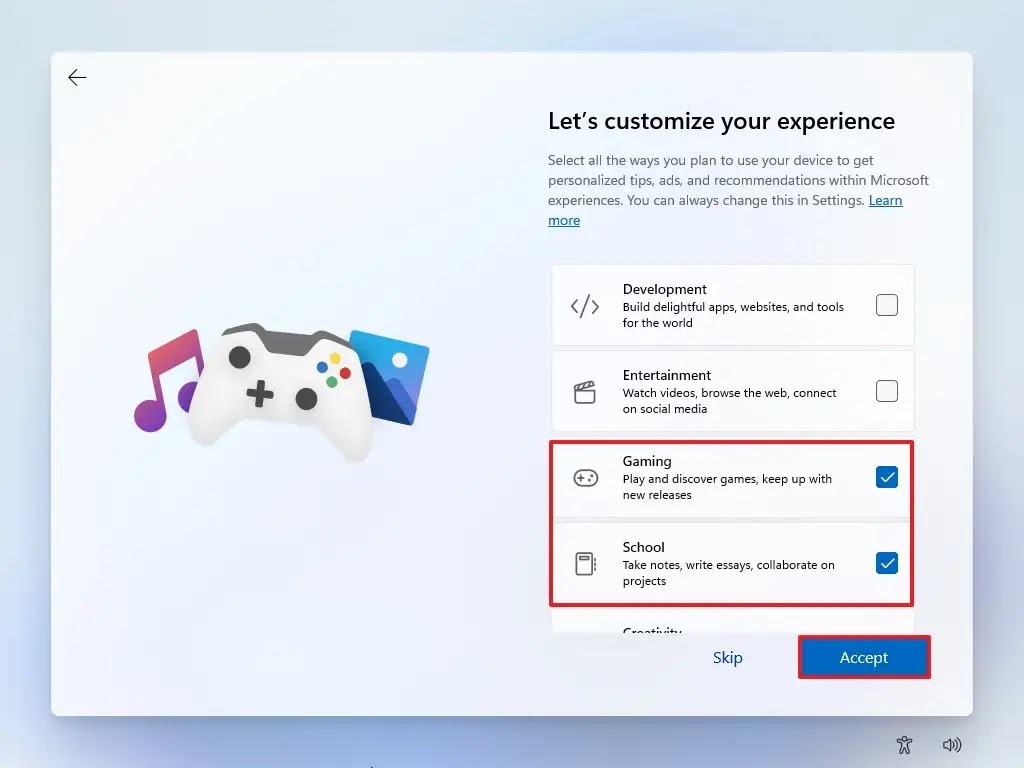
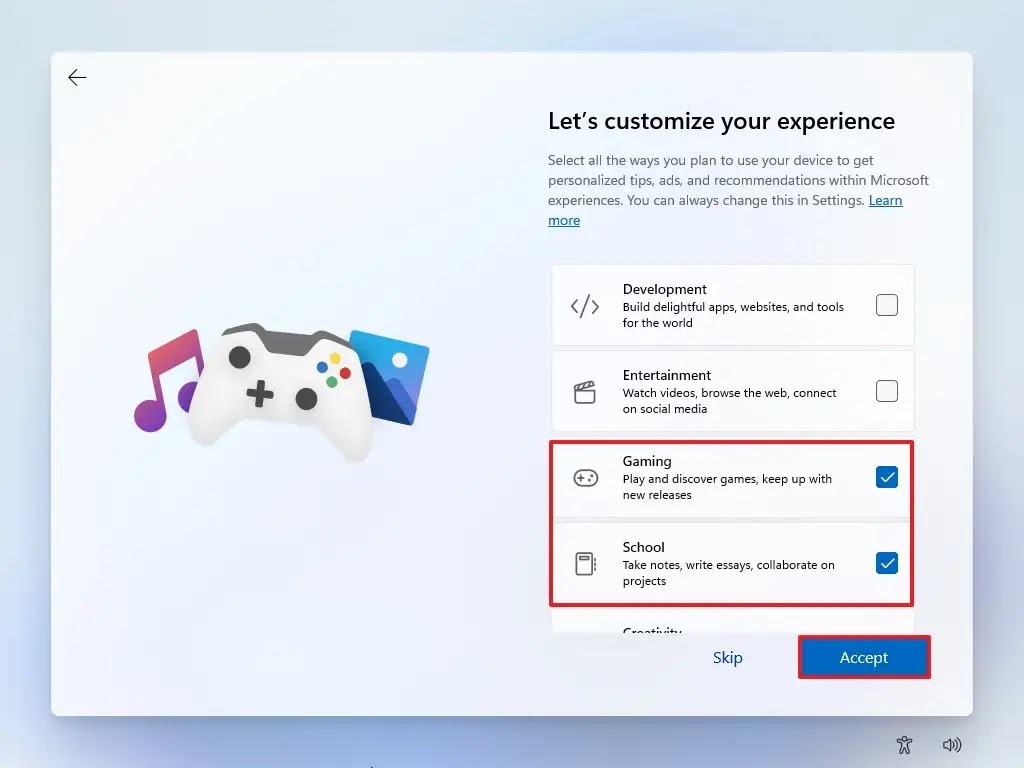
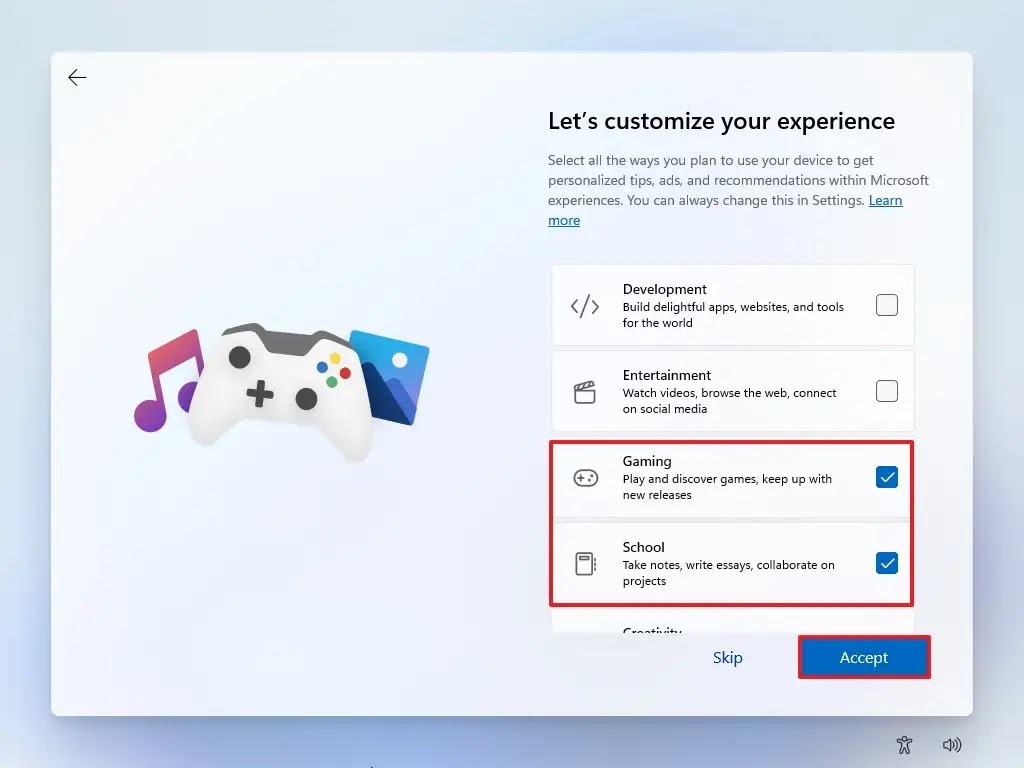
Devam etmek için Kabul Et düğmesine tıklayın. Veya kurulumun bu bölümünü atlamak için Atla düğmesine tıklayın.
Android telefon bağlantı işlemi için Atla düğmesine tıklayın.
Microsoft 365 kurulumunu atlamak için “Onsuz devam et” düğmesine tıklayın.
OneDrive teklifini atlamak için Reddet düğmesine tıklayın.
Game Pass abonelik promosyonunu atlamak için “Şimdilik atla” düğmesine tıklayın.
Adımları tamamladığınızda, Windows 11 desteklenmeyen bir durumda yüklenir, bu nedenle güvenlik veya sürücü güncelleştirmelerini alamayabilirsiniz.
Desteklenmeyen donanımlarda ISO dosyasından Windows 11’e yükseltme
Alternatif olarak, sistem gereksinimlerini karşılamayan bir cihazda bir ISO dosyası ile Windows 11’in yerinde yükseltmesini gerçekleştirebilirsiniz. Ancak, TPM, Güvenli Önyükleme ve işlemci denetimini atlamak için bir komut dosyası çalıştırmanız gerekir.
Windows 11 gereksinim denetimlerini atlayın
Windows 11’i yüklemek üzere minimum sistem gereksinimlerini atlamak için aşağıdaki adımları kullanın:
MediaCreationTool.bat GitHub sayfasını açın.
Sağ üst köşedeki Kod düğmesine ve Zip İndir seçeneğine tıklayın.


MediaCreationToo.bat-main klasörünü seçin ve Tümünü çıkar düğmesine tıklayın.


Gözat düğmesine tıklayın.
Çıkarma konumunu seçin ve Klasör seç düğmesine tıklayın.
Ayıkla düğmesine tıklayın.
Çıkarılan klasörde, MediaCreationToo.bat-main klasörünün içinde bypass11 klasörünü açın.
“Skip_TPM_Check_on_Dynamic_Update.cmd” dosyasına sağ tıklayın ve Yönetici olarak çalıştır seçeneğini seçin.


Daha fazla bilgi seçeneğine tıklayın.
Yine de çalıştır düğmesine tıklayın.
Adımları tamamladıktan sonra, desteklenmeyen donanımlara Windows 11 yüklemesini başlatmak için bir ISO dosyası bağlayabilirsiniz (aşağıdaki adımlara bakın). Komut dosyası çalışmıyorsa, bilgisayarı yeniden başlatın ve birkaç kez çalıştırın.
ISO’dan Windows 11’e Yükseltme
Uyumsuz bir bilgisayarı bir ISO dosyası ile Windows 11’e yükseltmek için aşağıdaki adımları kullanın:
Microsoft Destek web sitesini açın.
“Windows 11 Disk Görüntüsünü (ISO) İndir” bölümü altında Windows 11 seçeneğini seçin.
İndir düğmesine tıklayın.
Kurulum dilini seçin.
Onayla düğmesine tıklayın.
Windows 11 ISO dosyasını cihaza kaydetmek için İndir düğmesine tıklayın.
ISO dosyasına sağ tıklayın, Birlikte Aç alt menüsünü seçin ve Windows Gezgini seçeneğini belirleyin.
Sol gezinti bölmesinden takılı sürücüye tıklayın.
Windows 11 yükseltme işlemini başlatmak için Kurulum dosyasına çift tıklayın.
(İsteğe bağlı) “Windows Kurulumu’nun güncelleştirmeleri indirme şeklini değiştir” seçeneğini tıklatın.


“Şu anda değil” seçeneğini seçin.
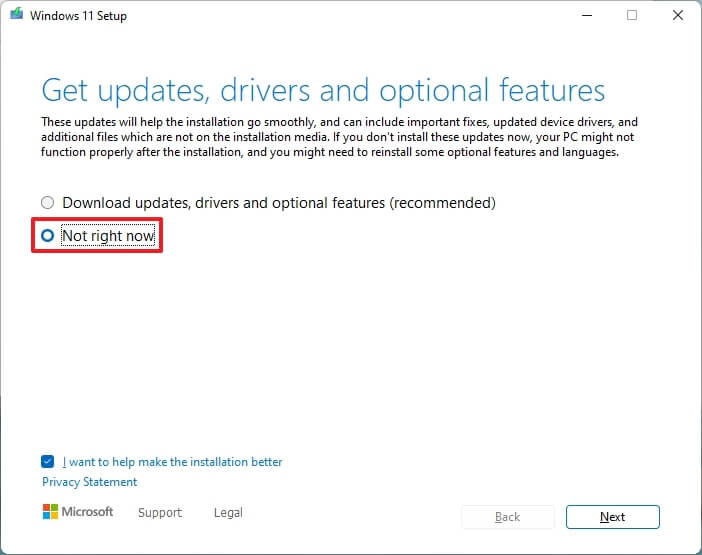
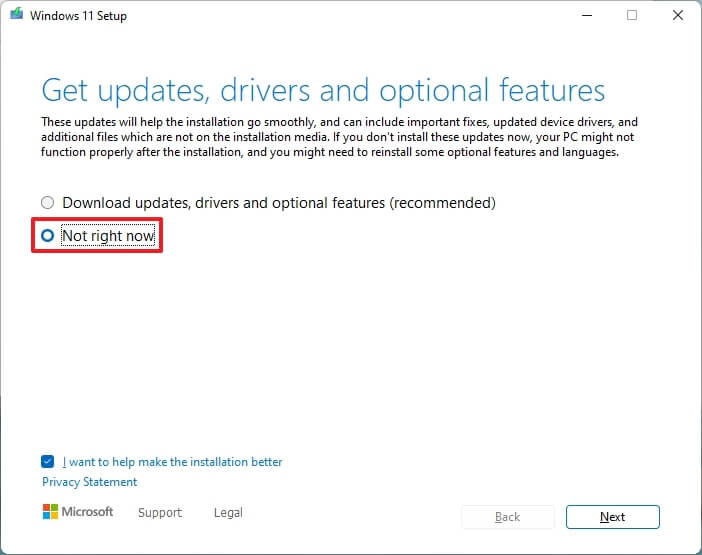
İleri düğmesine tıklayın.
Dosyaları ve uygulamaları koruyarak yükseltmek için Yükle düğmesine tıklayın.
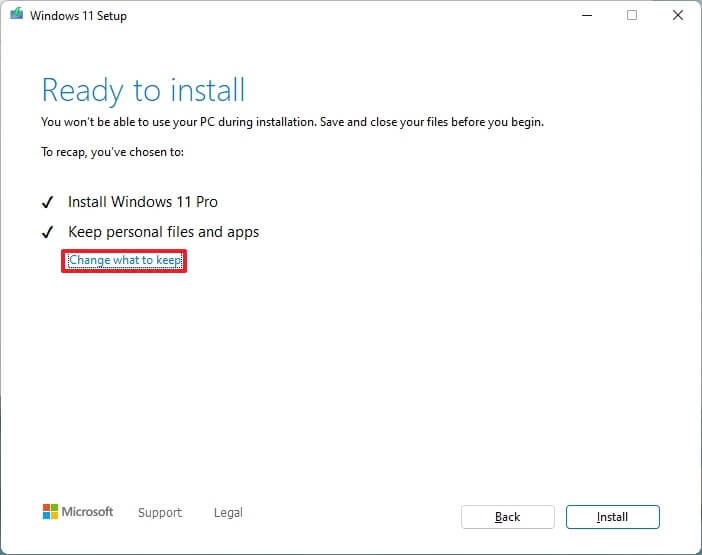
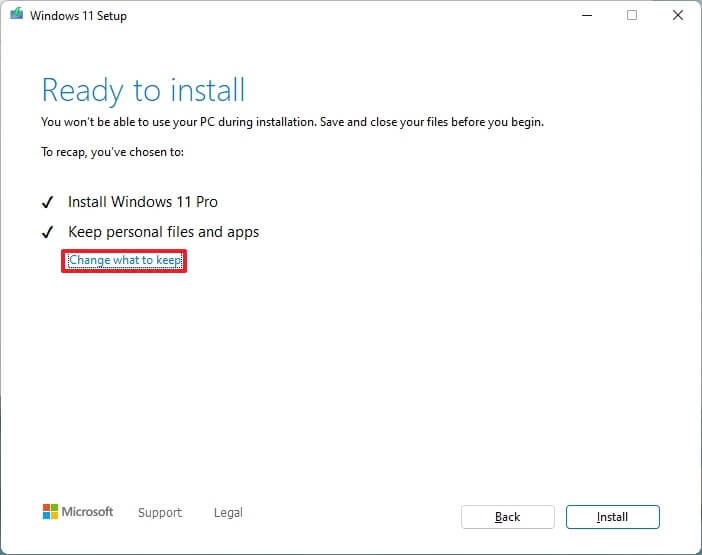
Temiz bir Windows 11 kurulumuyla yeni bir başlangıç yapmak istiyorsanız, “Neyin saklanacağını değiştir” seçeneğine tıklayın, “Hiçbir şey” seçeneğini seçin, İleri düğmesine tıklayın ve ardından “Yükle” düğmesine tıklayın.
Adımları tamamladıktan sonra kurulum, dizüstü veya masaüstü bilgisayarı Windows 11 2022 Güncelleştirmesi’ne (sürüm 22H2) yükseltmeye devam edecektir. Ancak, Windows 11 desteklenmeyen bir durumda çalışacak ve güncelleştirmeleri garanti etmeyecek ya da Microsoft’tan destek almayacaksınız.
Komut İstemi’nden desteklenmeyen donanımda Windows 11’e yükseltme
Ayrıca, sistemin sistem gereksinimlerini atlamasını sağlayacak tek bir özel komutla bir kurulum medyasından yerinde yükseltme yapmak da mümkündür.
Bu yöntem yazım sırasında çalışmaya devam etse de, 25977 derlemesinden itibaren artık bu komutu kullanamazsınız. Bununla birlikte, kurulum medyasındaki “Sources” klasöründe bulunan setupprep /product server komutu ile kontrolü atlamak hala mümkündür.
Windows 11 gereksinimlerini karşılamayan bir bilgisayarı Komut İstemi aracılığıyla yükseltmek için aşağıdaki adımları kullanın:
Microsoft Destek web sitesini açın.
“Windows 11 Disk Görüntüsünü (ISO) İndir” bölümü altında Windows 11 seçeneğini seçin.
İndir düğmesine tıklayın.
Kurulum dilini seçin.
Onayla düğmesine tıklayın.
Windows 11 ISO dosyasını cihaza kaydetmek için İndir düğmesine tıklayın.
ISO dosyasına sağ tıklayın, Birlikte Aç alt menüsünü seçin ve Windows Gezgini seçeneğini belirleyin.
Kurulum dosyalarının bulunduğu sürücünün harfini onaylayın.
Başlangıç açın.
Komut İstemi’ni arayın, en üstteki sonuca sağ tıklayın ve Yönetici olarak çalıştır seçeneğini seçin.
Kurulum dosyalarının bulunduğu konumu açmak için aşağıdaki komutu yazın ve Enter tuşuna basın:
J:
Komutta, sürücünüze karşılık gelen harf için “J” harfini değiştirin.
Donanım gereksinimlerini atlayarak Windows 11 kurulumunu çalıştırmak için aşağıdaki komutu yazın ve Enter tuşuna basın:
setup.exe /ürün sunucusu


(İsteğe bağlı) “Windows Kurulumu’nun güncelleştirmeleri indirme şeklini değiştir” seçeneğini tıklatın.
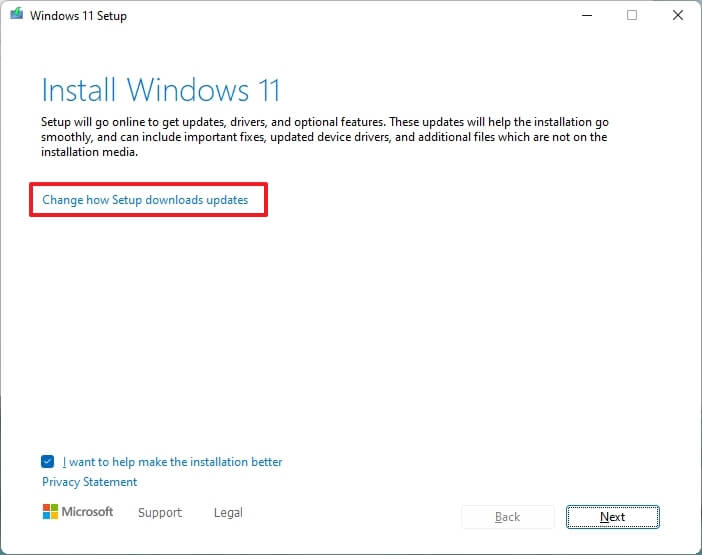
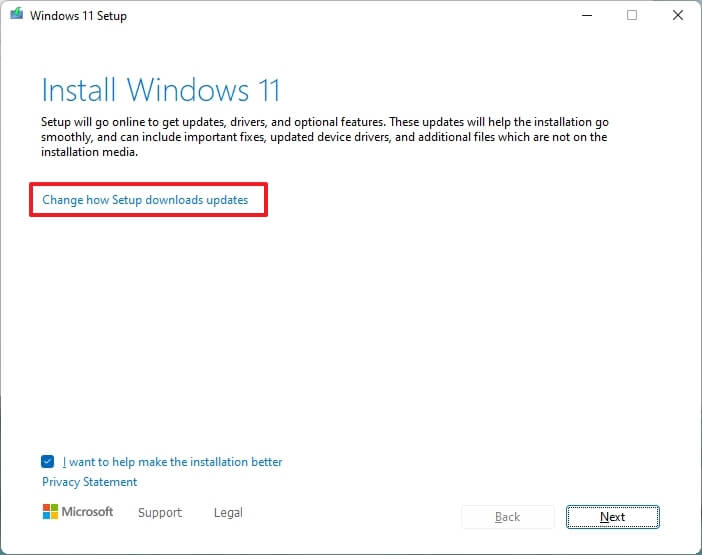
“Şu anda değil” seçeneğini seçin.



İleri düğmesine tıklayın.
Dosyaları ve uygulamaları koruyarak yükseltmek için Yükle düğmesine tıklayın.



Adımları tamamladığınızda, kurulum Windows 11’in en son sürümüne yükseltmeye devam edecektir. Ancak, Windows 11 desteklenmeyen bir durumda çalışacak ve güncellemeleri garanti etmeyecek ya da Microsoft’tan destek almayacaksınız.
Ayrıca, kurulumun artık “Windows Server” olarak etiketleneceğini, ancak işletim sisteminin istemci sürümünü yükleyeceğini unutmayın.
Bu komut Windows 10 veya Windows 11’in eski bir sürümünü çalıştıran bir cihazı yükseltmek için işe yarasa da, işe yaramayabileceği zamanlar olacağını ve kurulumun bilgisayarınızın uyumlu olup olmadığını belirleyemediği hakkında bir mesajla karşılaşabileceğinizi belirtmek önemlidir. Komutu birkaç kez daha deneyebilirsiniz, ancak işe yaramazsa farklı bir yöntem denemelisiniz.
Kayıt Defteri’nden desteklenmeyen donanımlarda Windows 11’e yükseltme
Desteklenmemesine rağmen Microsoft, Kayıt Defterini düzenleyerek kuruluma devam etmek için Windows 11 gereksinimlerini atlamak üzere bir geçici çözüm yayınladı. Ancak, bilgisayarın bir TPM 1.2 çipine ve Güvenli Önyükleme etkinleştirilmiş UEFI ürün yazılımına ihtiyacı vardır. (Bu adımlar Windows 11 22H2 üzerinde çalışabilir ya da çalışmayabilir).
Resmi kontrolleri atlamak için Kayıt Defterini düzenleyin
Windows 11’e yükseltmek üzere minimum sistem gereksinimlerini atlamak için aşağıdaki adımları kullanın:
Başlat’ ı açın.
Regedit için arama yapın ve Kayıt Defteri Düzenleyicisi‘ni açmak için en üstteki sonuca tıklayın.
Aşağıdaki yola gidin:
HKEY_LOCAL_MACHINE\SYSTEM\Setup\MoSetup
MoSetup (klasör) anahtarına sağ tıklayın, Yeni alt menüsünü seçin ve “DWORD (32 bit) Değeri” seçeneğini belirleyin.
AllowUpgradesWithUnsupportedTPMOrCPU anahtarını adlandırın ve Enter tuşuna basın.
Yeni oluşturulan anahtara çift tıklayın ve değerini 0‘dan 1′e ayarlayın.
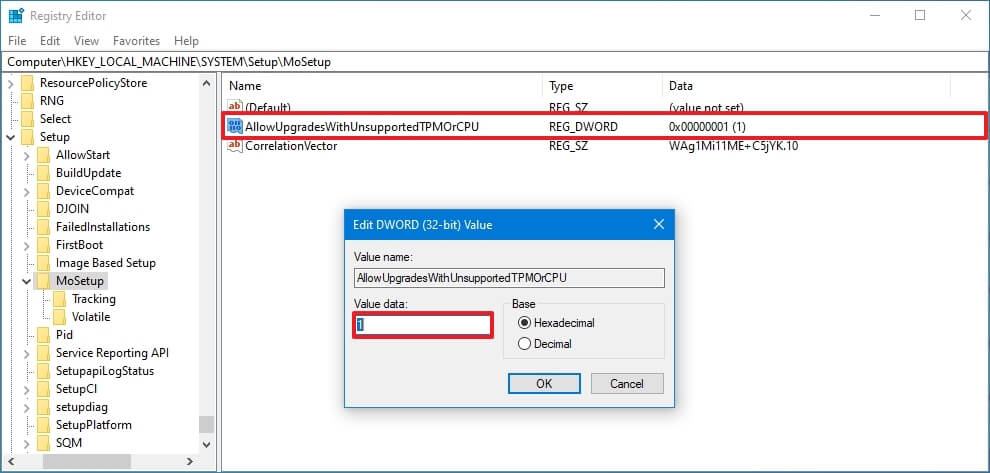
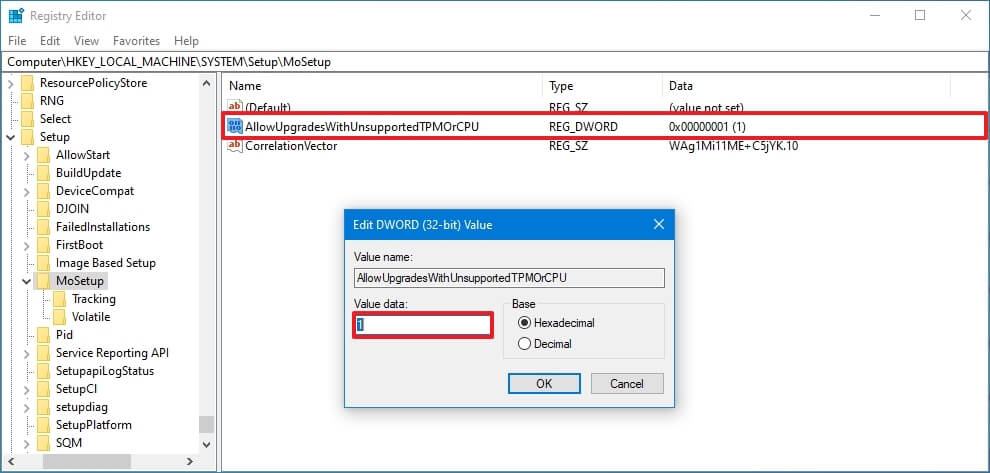
Adımları tamamladıktan sonra, desteklenmeyen donanımlara Windows 11 yüklemeye başlamak için bir ISO dosyası bağlayabilir veya bir USB medyası bağlayabilirsiniz.
ISO dosyasını kullanarak Windows 11’e yükseltme
Windows 11 yükseltme işlemini başlatmak için aşağıdaki adımları uygulayın:
Microsoft Destek web sitesini açın.
“Windows 11 Disk Görüntüsünü (ISO) İndir” bölümü altında Windows 11 seçeneğini seçin.
İndir düğmesine tıklayın.
Kurulum dilini seçin.
Onayla düğmesine tıklayın.
Windows 11 ISO dosyasını cihaza kaydetmek için İndir düğmesine tıklayın.
ISO dosyasına sağ tıklayın, Birlikte Aç alt menüsünü seçin ve Windows Gezgini seçeneğini belirleyin.
Sol gezinti bölmesinden takılı sürücüye tıklayın.
Windows 11 yükseltme işlemini başlatmak için Kurulum dosyasına çift tıklayın.
(İsteğe bağlı) “Windows Kurulumu’nun güncelleştirmeleri indirme şeklini değiştir” seçeneğini tıklatın.


“Şu anda değil” seçeneğini seçin.



İleri düğmesine tıklayın.
Şartları kabul etmek için Kabul Et düğmesine tıklayın.


Dosyalarınızı ve uygulamalarınızı koruyarak yükseltmek için Yükle düğmesine tıklayın.



Temiz bir Windows 11 kurulumuyla yeni bir başlangıç yapmak istiyorsanız, “Neyin saklanacağını değiştir” seçeneğine tıklayın, “Hiçbir şey” seçeneğini seçin, “İleri” düğmesine tıklayın ve ardından “Yükle” düğmesine tıklayın.
Adımları tamamladığınızda, kurulum cihazınızda Windows 11’e yükseltme ile devam edecektir.
Rufus’tan desteklenmeyen donanıma Windows 11 yükleyin
Alternatif olarak, Rufus aracını kullanarak desteklenmeyen donanımlarda TPM 2.0, Güvenli Önyükleme ve bellek gereksinimlerini atlayan bir Windows 11 önyüklenebilir USB oluşturabilirsiniz.
Rufus ile önyüklenebilir USB oluşturma
Donanım gereksinimlerini atlamak üzere Windows 11’in önyüklenebilir bir USB’sini oluşturmak için aşağıdaki adımları kullanın:
Rufus web sitesini açın.
En son sürümü indirmek için bağlantıya tıklayın.
Aracı başlatmak için rufus.4.x.exe dosyasına çift tıklayın.
“Aygıt” bölümü altında, açılır menüyü kullanın ve Windows 11 önyüklenebilir USB ortamını oluşturmak için flash sürücüyü seçin.
Seç düğmesine tıklayın.


Windows 11 ISO dosyasını seçin.
Aç düğmesine tıklayın.
“Görüntü seçeneği” ayarında “Standart Windows Bölümü” seçeneğini seçin.
“Bölümleme şeması” ayarında GPT seçeneğini seçin.
“Hedef sistem” ayarında UEFI (CSM olmayan) seçeneğini seçin.
“Birim etiketi” bölümünde, Windows 11 önyüklenebilir USB flash sürücüsü için açıklayıcı bir ad belirtin – Örneğin, Windows 11 Bypass.
Dosya sistemi ve Küme boyutu seçenekleri için varsayılan ayarları kullanın.
Hızlı biçim seçeneğini işaretleyin.
“Genişletilmiş etiket ve simge dosyaları oluştur” seçeneğini işaretleyin.
Başlat düğmesine tıklayın.
Desteklenmeyen donanımlara Windows 11 yüklemek için “4GB RAM, Güvenli Önyükleme ve TPM 2.0 gereksinimini kaldır” seçeneğini işaretleyin.


Yerel bir hesap kullanmak ve internet gereksinimlerini atlamak için “Çevrimiçi Microsoft hesabı gereksinimini kaldır” seçeneğini işaretleyin.
Tamam düğmesine tıklayın.
Adımları tamamladığınızda, Rufus donanım gereksinimleri kapalı olarak önyüklenebilir bir USB ortamı oluşturacaktır ve artık normal kurulumla aynı adımlarla desteklenmeyen donanıma yeni bir Windows 11 kopyası veya yerinde yükseltme yüklemeye devam edebilirsiniz.
Desteklenmeyen donanıma temiz Windows 11 kurulumu
Desteklenmeyen bir donanımda Rufus USB’den temiz bir Windows 11 yüklemesi gerçekleştirmek için aşağıdaki adımları kullanın:
Desteklenmeyen bilgisayarı Windows 11 USB flash sürücüsü ile başlatın.
Devam etmek için herhangi bir tuşa basın.
İleri düğmesine tıklayın.


Şimdi yükle düğmesine tıklayın.
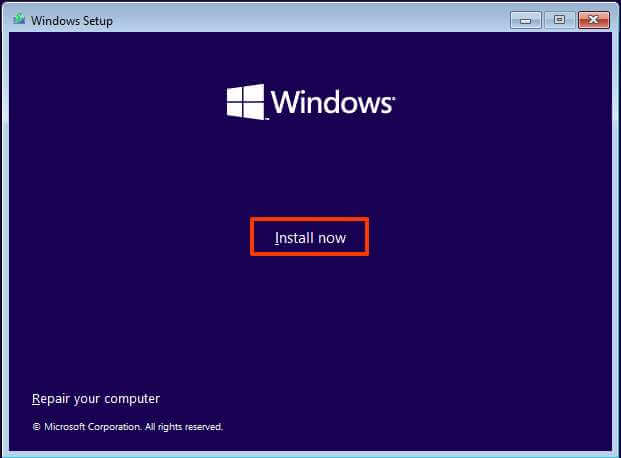
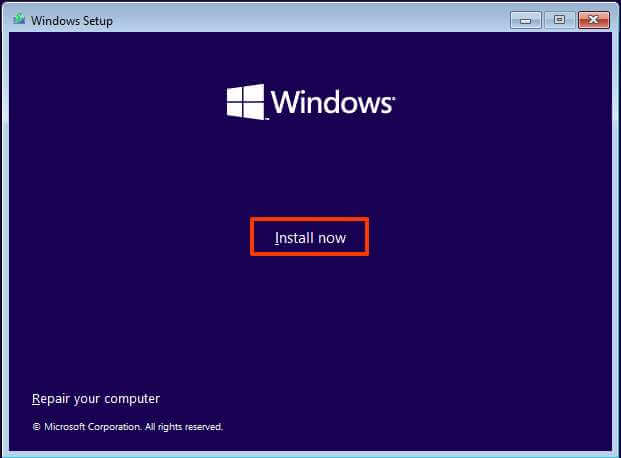
Yeniden yükleme yapıyorsanız “Ürün anahtarım yok” seçeneğine tıklayın. Windows 11 kurulumdan sonra önceden etkinleştirildiyse, yeniden etkinleştirme otomatik olarak gerçekleşecektir.



Lisans anahtarınızın etkinleştirdiği “Windows 11” sürümünü seçin (varsa).
“Lisans koşullarını kabul ediyorum” seçeneğini işaretleyin.
İleri düğmesine tıklayın.
“Özel: Yalnızca Windows’u yükle (gelişmiş)” seçeneğini belirleyin.



Windows 11’i yüklemek istediğiniz sabit sürücüdeki her bir bölümü seçin ve Sil düğmesine tıklayın. (Tipik olarak, “Sürücü 0” tüm kurulum dosyalarını içeren sürücüdür).


İşletim sistemini kurmak için sabit sürücüyü (Sürücü 0 Ayrılmamış Alan) seçin.
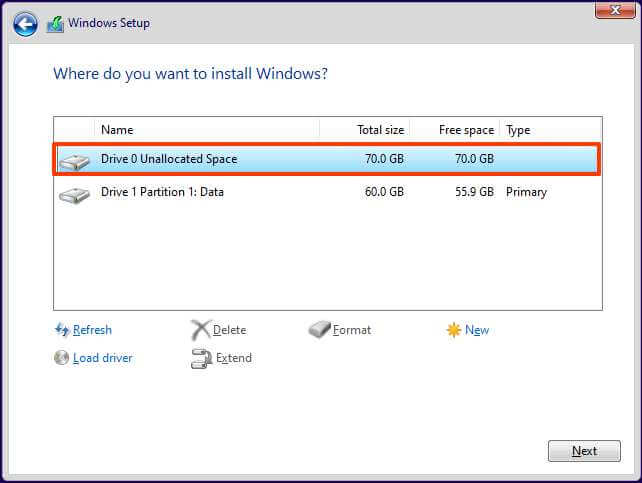
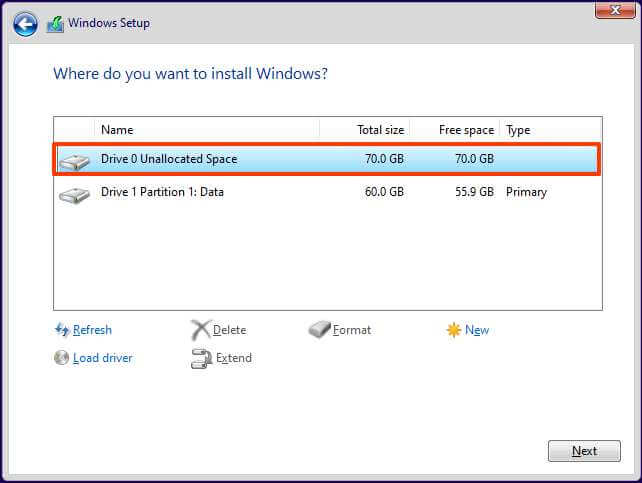
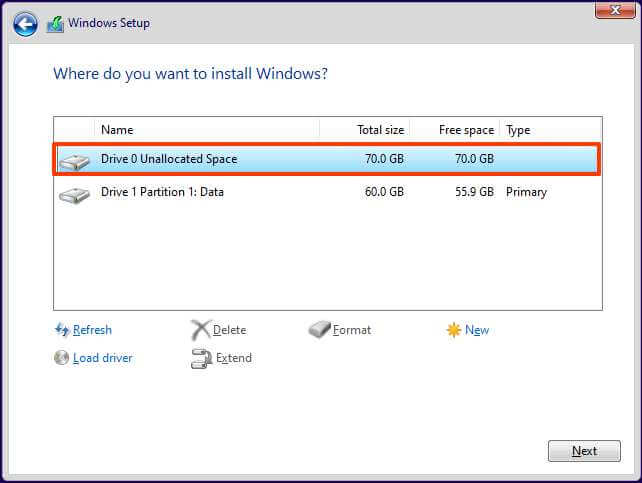
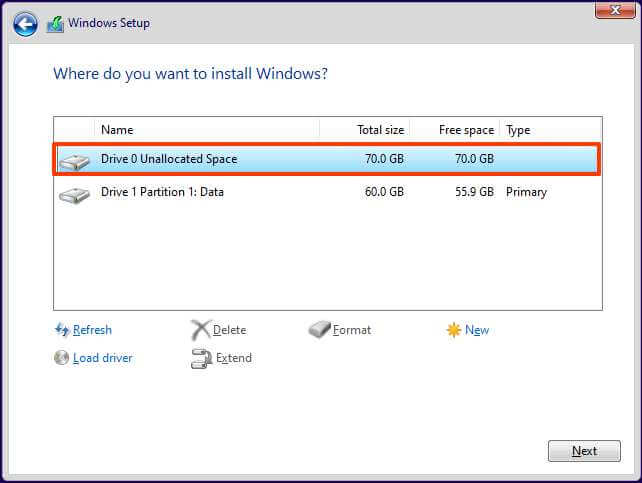
İleri düğmesine tıklayın.
Windows 11’i cihazınıza yüklemek için sabit sürücüyü (“Sürücü 0 Ayrılmamış Alan”) seçin.
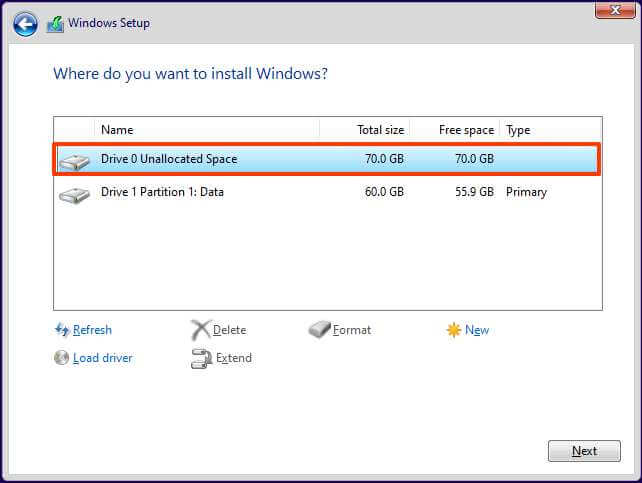
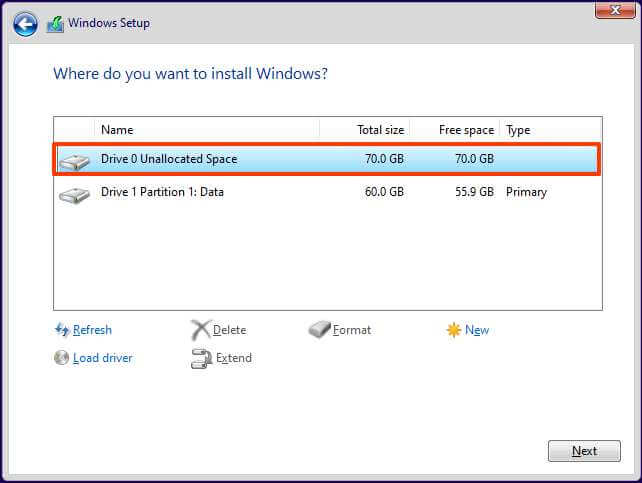
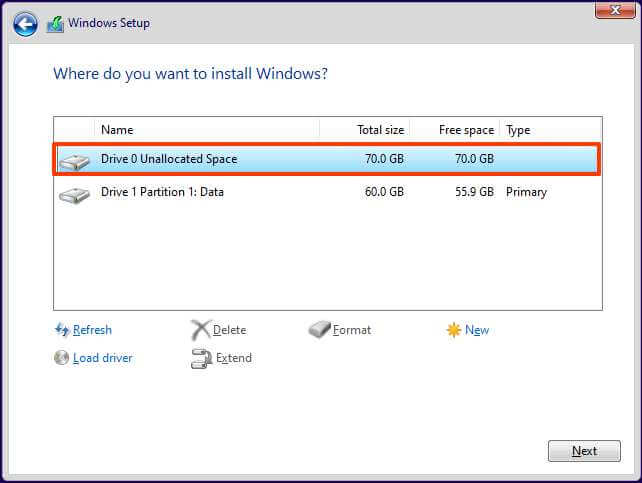
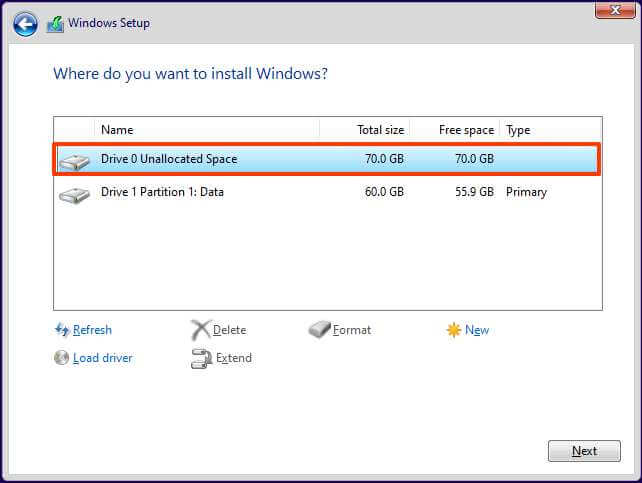
İleri düğmesine tıklayın.
Kutudan çıkar çıkmaz deneyiminin (OOBE) ilk sayfasında kurulumdan sonra bölge ayarınızı seçin.


Evet düğmesine tıklayın.
Klavye düzeni ayarınızı seçin.



Evet düğmesine tıklayın.
İkinci bir düzen yapılandırmanız gerekmiyorsa Atla düğmesine tıklayın.
Bilgisayar Ethernet bağlantısı kullanarak otomatik olarak ağa bağlanacaktır. Kablosuz bağlantınız varsa, bağlantıyı manuel olarak kurmanız (bir güvenlik anahtarı gerekebilir) ve İleri düğmesine tıklamanız gerekir.



Bilgisayar için bir ad onaylayın.



İleri düğmesine tıklayın. (Cihaz otomatik olarak yeniden başlayacaktır.)
Windows 11 Pro’yu yapılandırıyorsanız “Kişisel kullanım için ayarla” seçeneğini seçin. “Home” sürümünde bu seçenek yoktur.
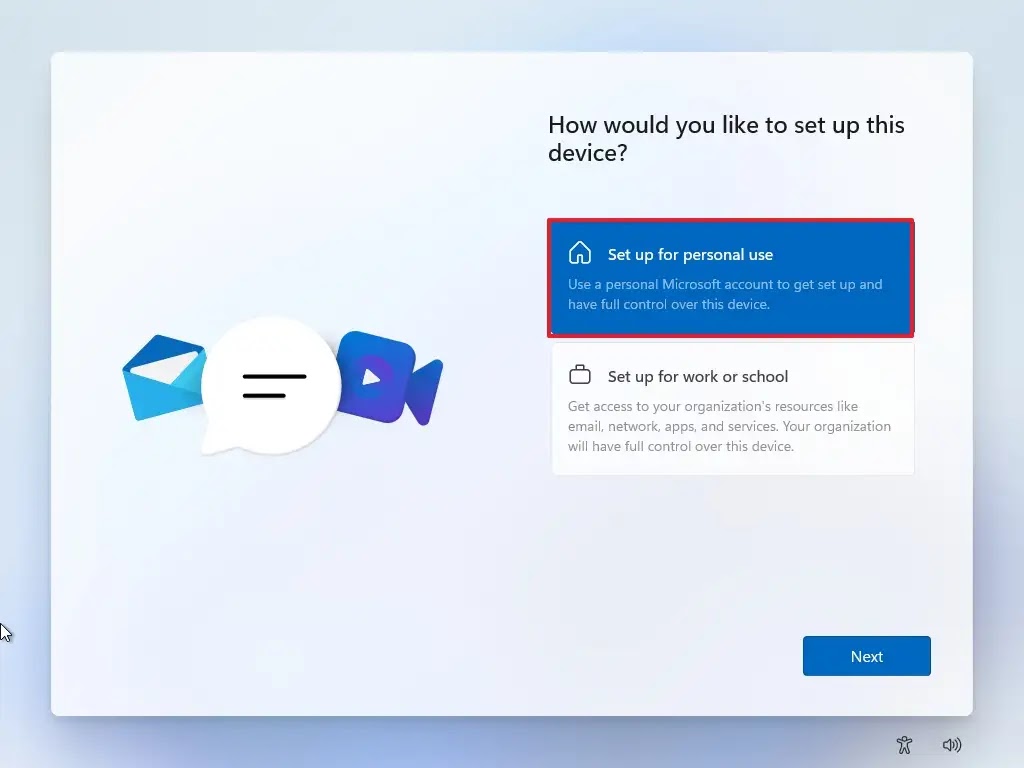
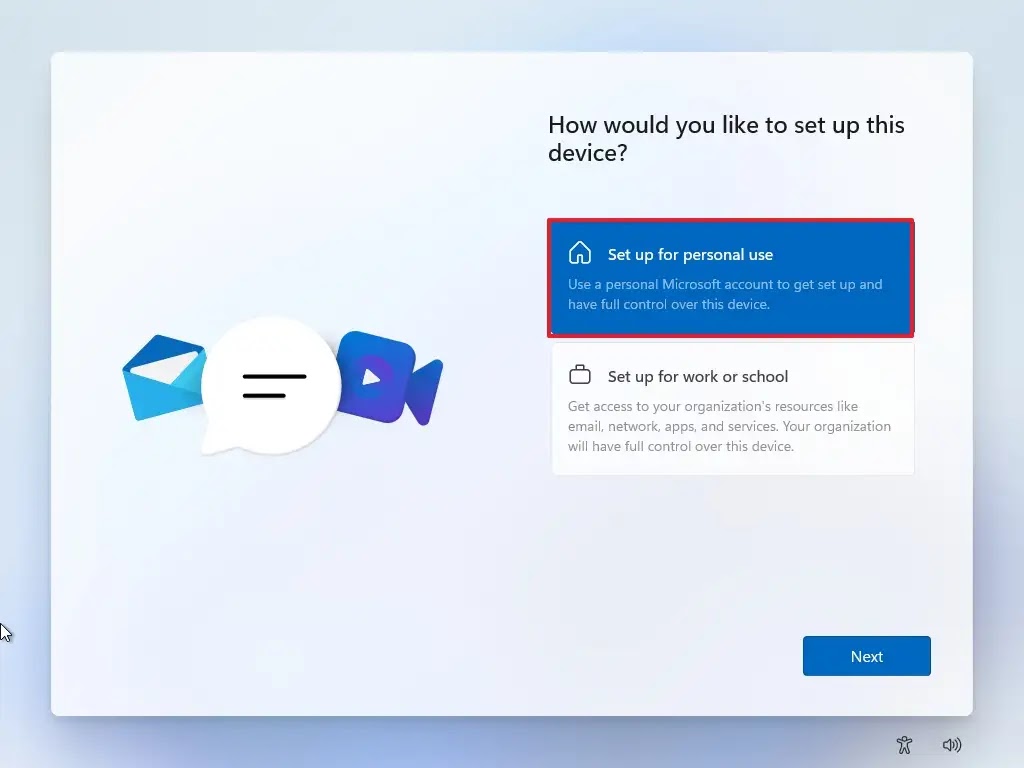
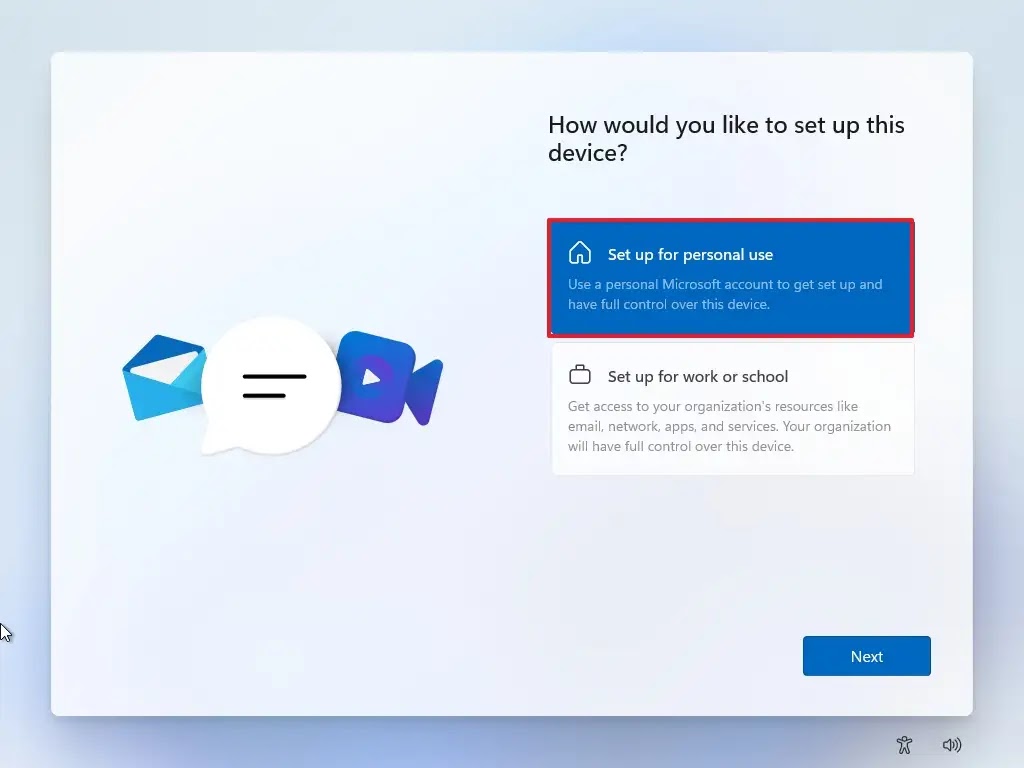
İleri düğmesine tıklayın.
Oturum Aç düğmesine tıklayın.



Bir hesap oluşturmak için Microsoft hesabı e-postanızı veya telefon numaranızı onaylayın.
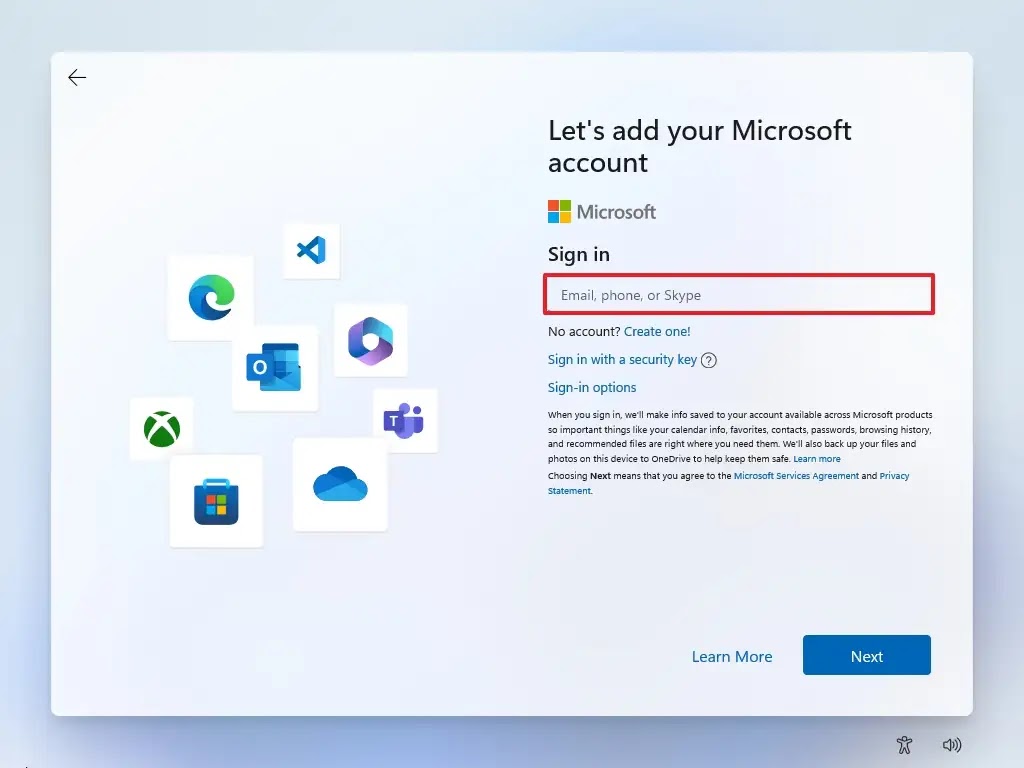
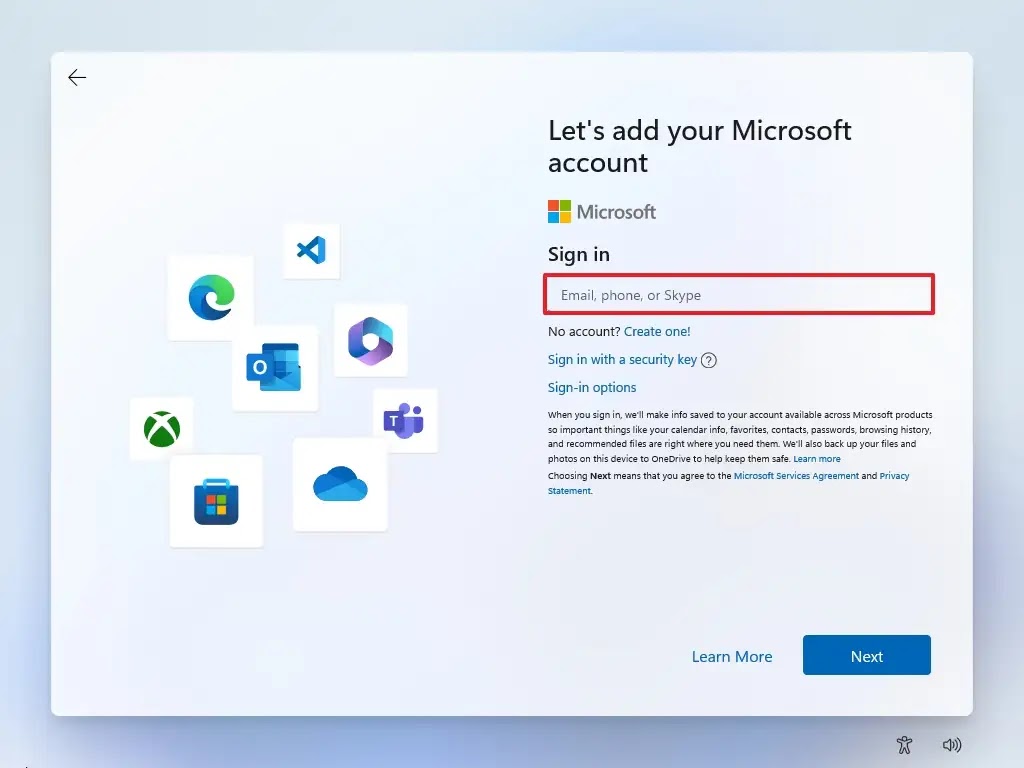
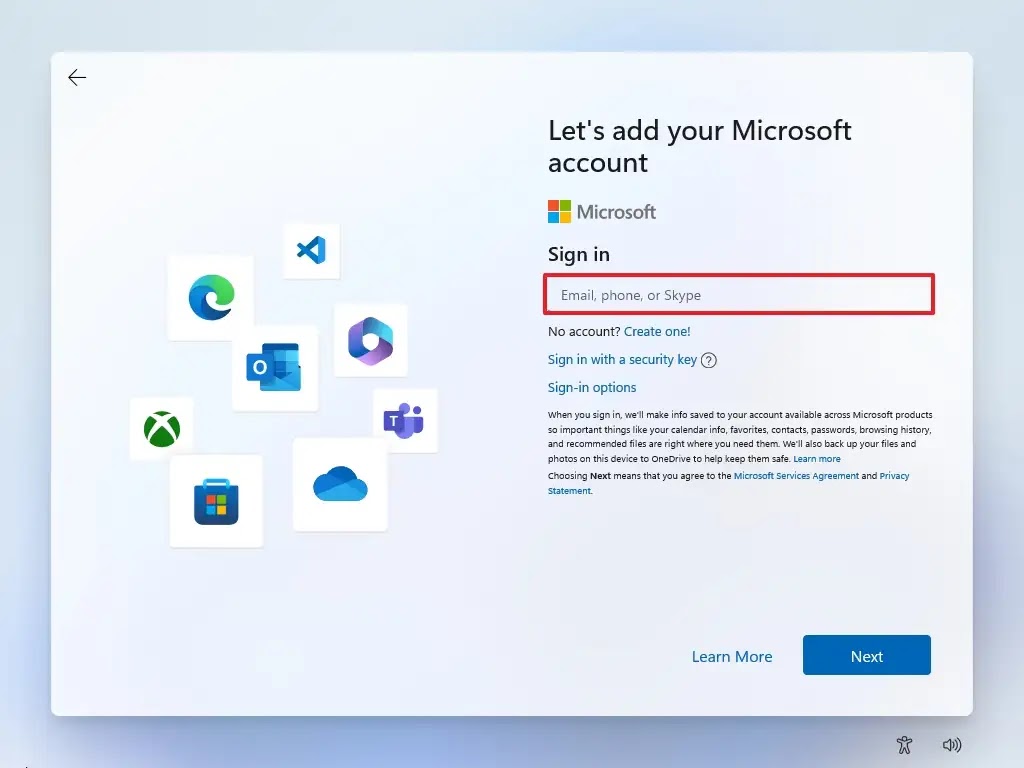
İleri düğmesine tıklayın.
Microsoft hesabı parolanızı onaylayın.
İleri düğmesine tıklayın.
“Daha fazla seçenek” ayarına tıklayın.



Devam etmek için “Yeni bir cihaz kur” seçeneğine tıklayın veya geri yüklenecek yedeği seçin.
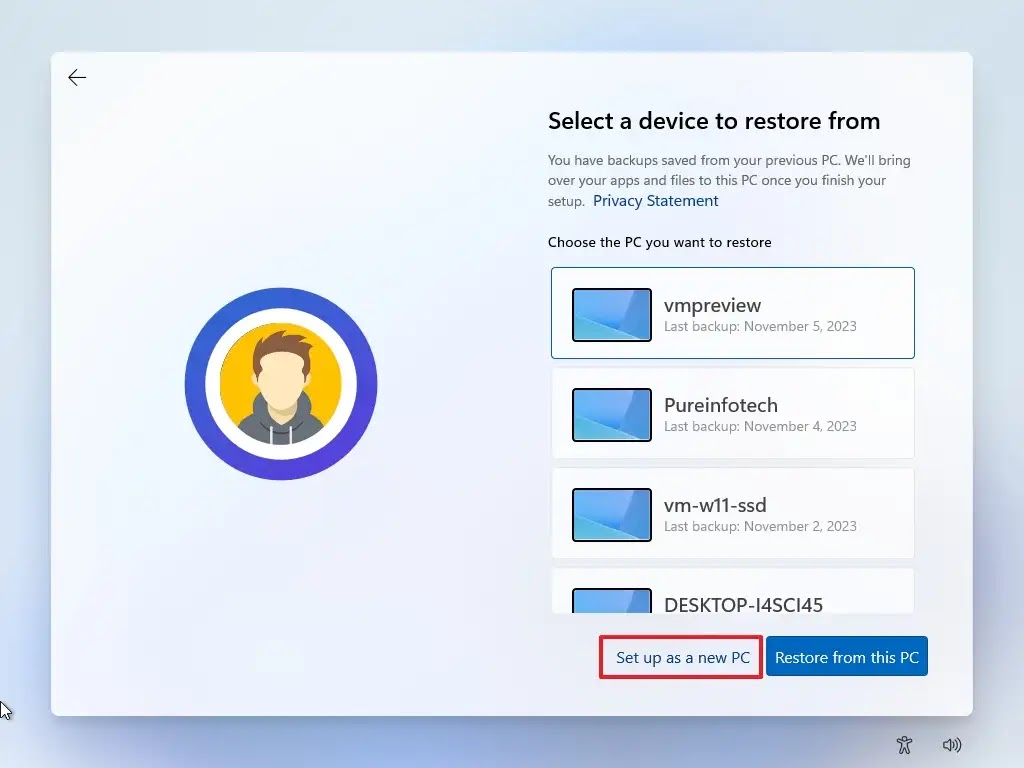
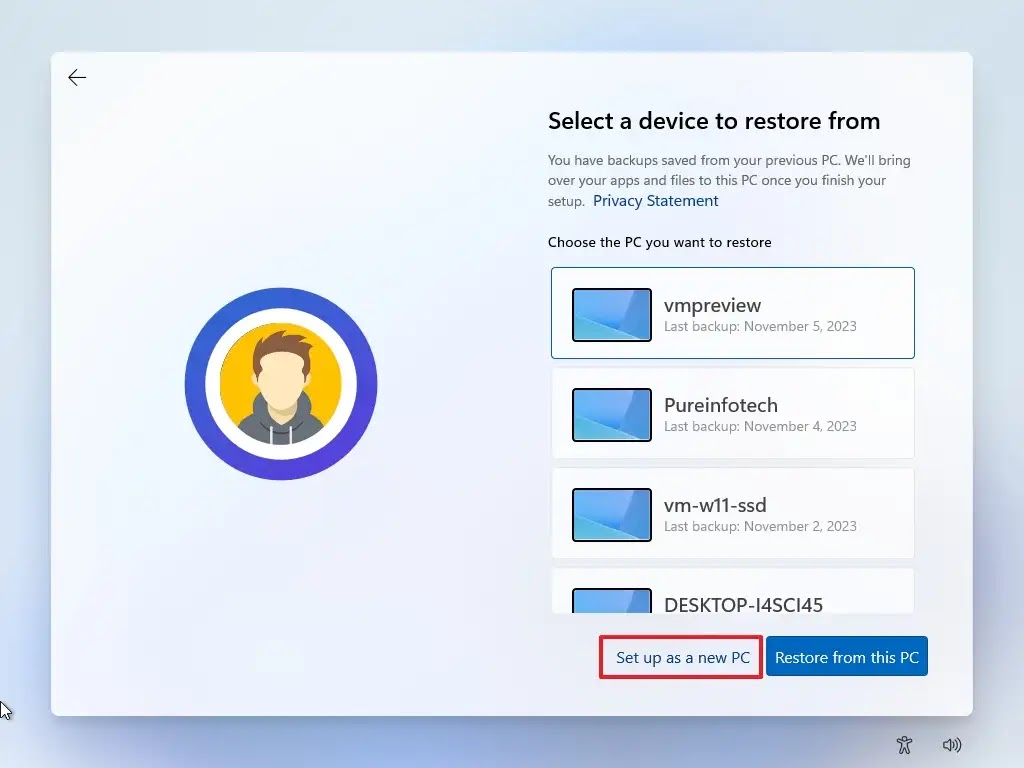
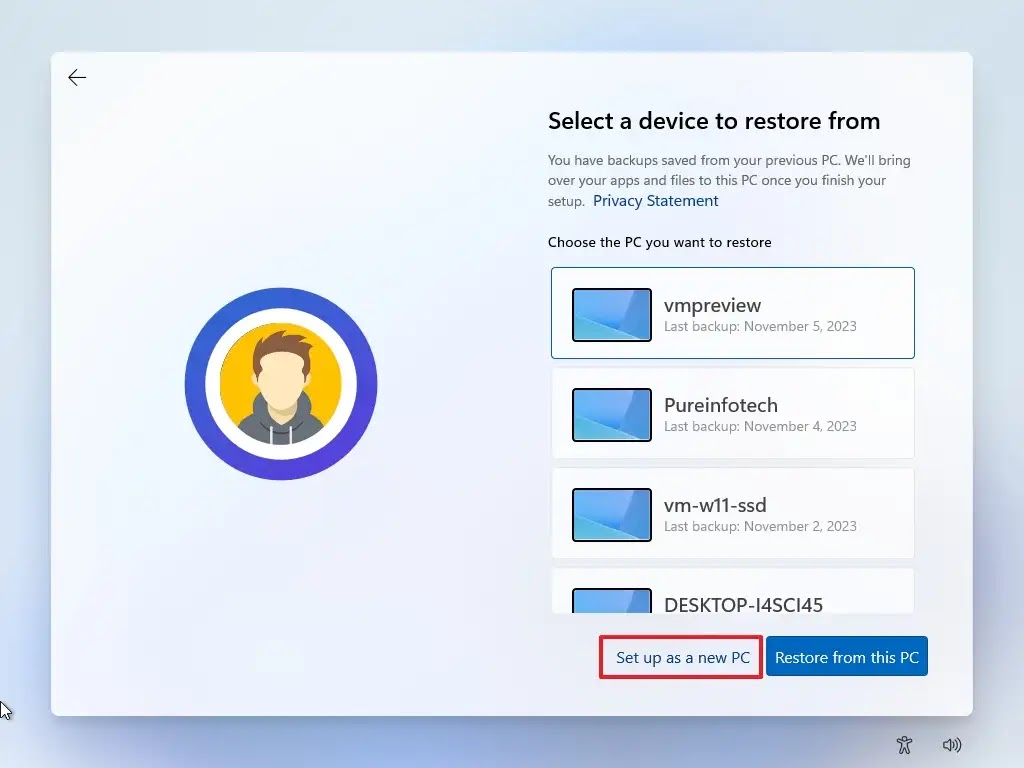
PIN Oluştur düğmesine tıklayın.



Dört basamaklı yeni bir PIN oluşturun.
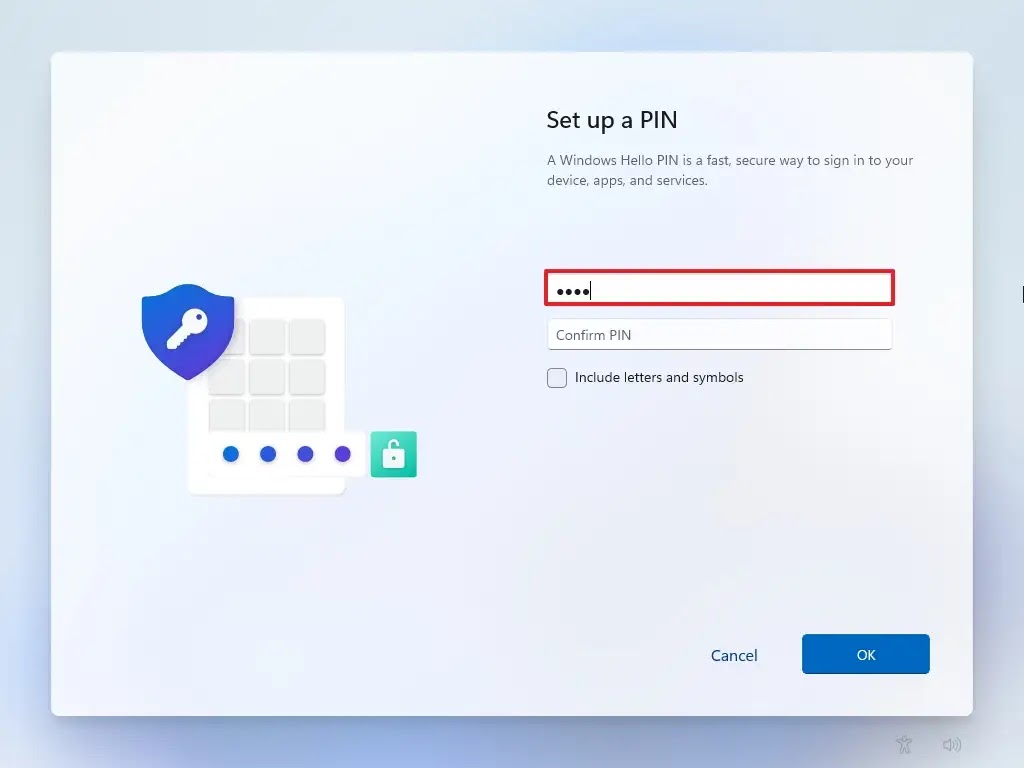
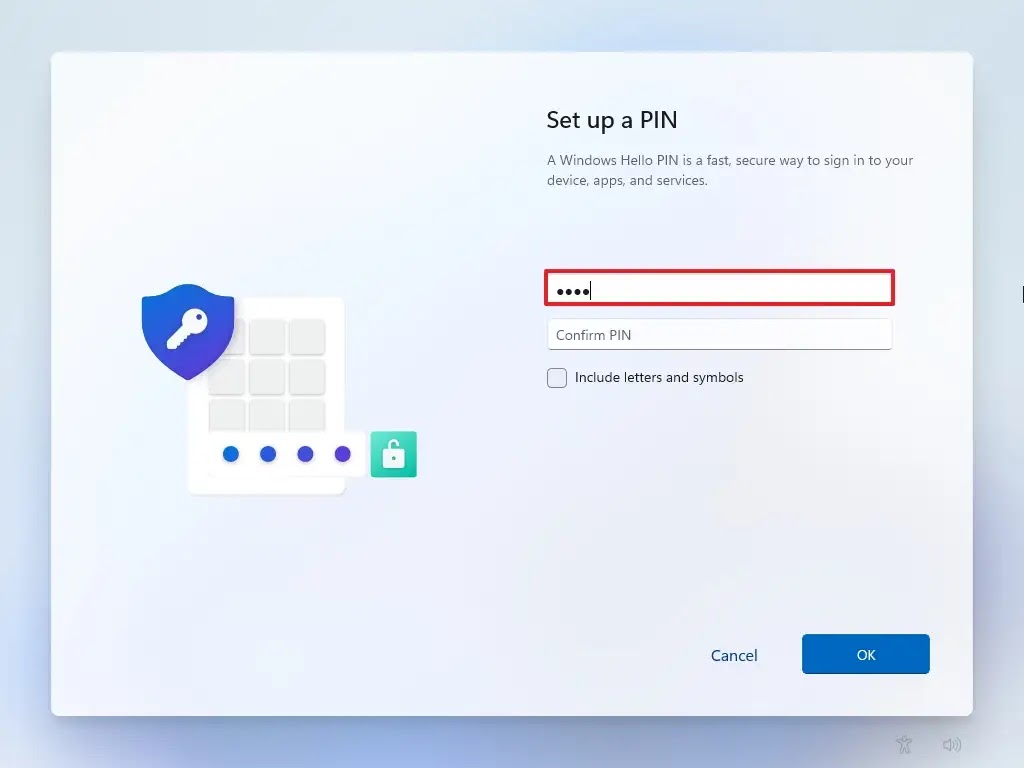
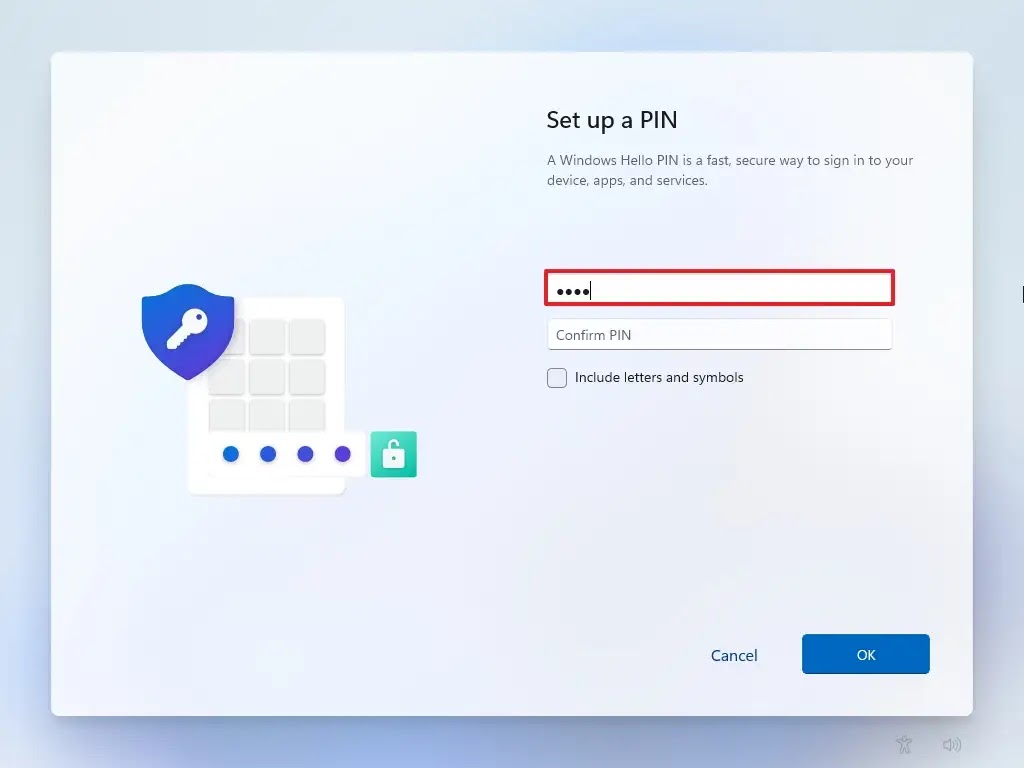
Tamam düğmesine tıklayın.
Aşağı kaydırın ve her ayar için geçiş anahtarını açıp kapatarak durumunuza en uygun gizlilik ayarlarını onaylayın.
Kabul Et düğmesine tıklayın.



(İsteğe bağlı) “Deneyiminizi özelleştirelim” sayfasında, kurulumun bu deneyim sırasında araçlar ve hizmet özelleştirmeleri önermesine izin vermek için cihazı kullanmayı planladığınız bir veya daha fazla yolu seçin.
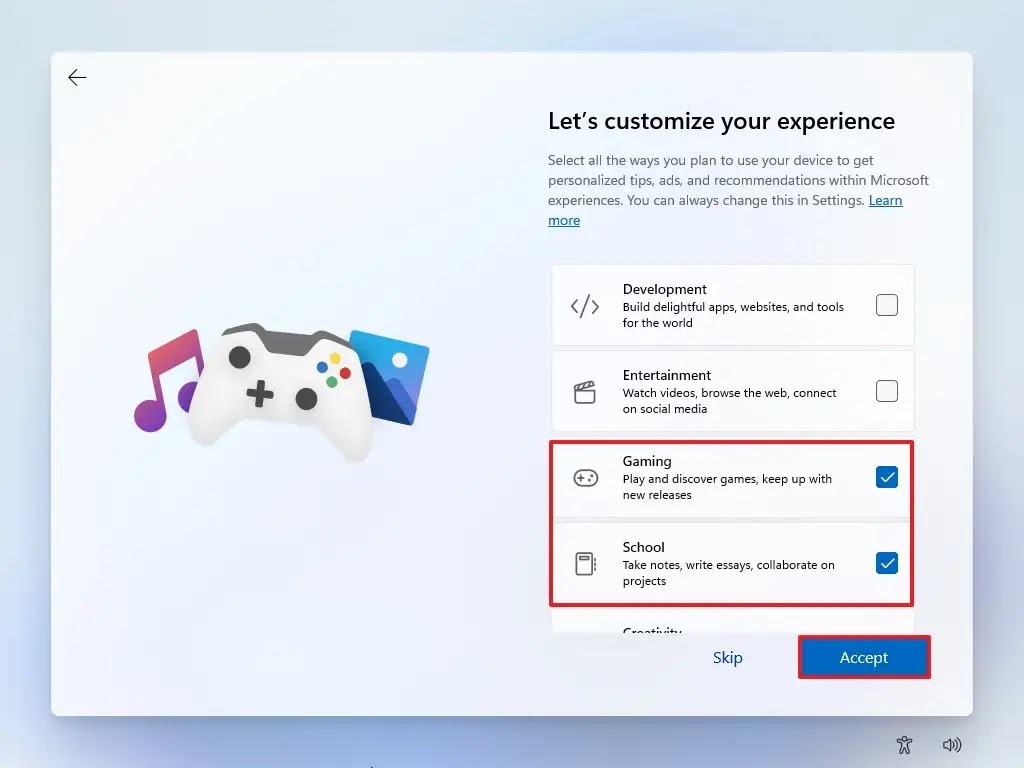
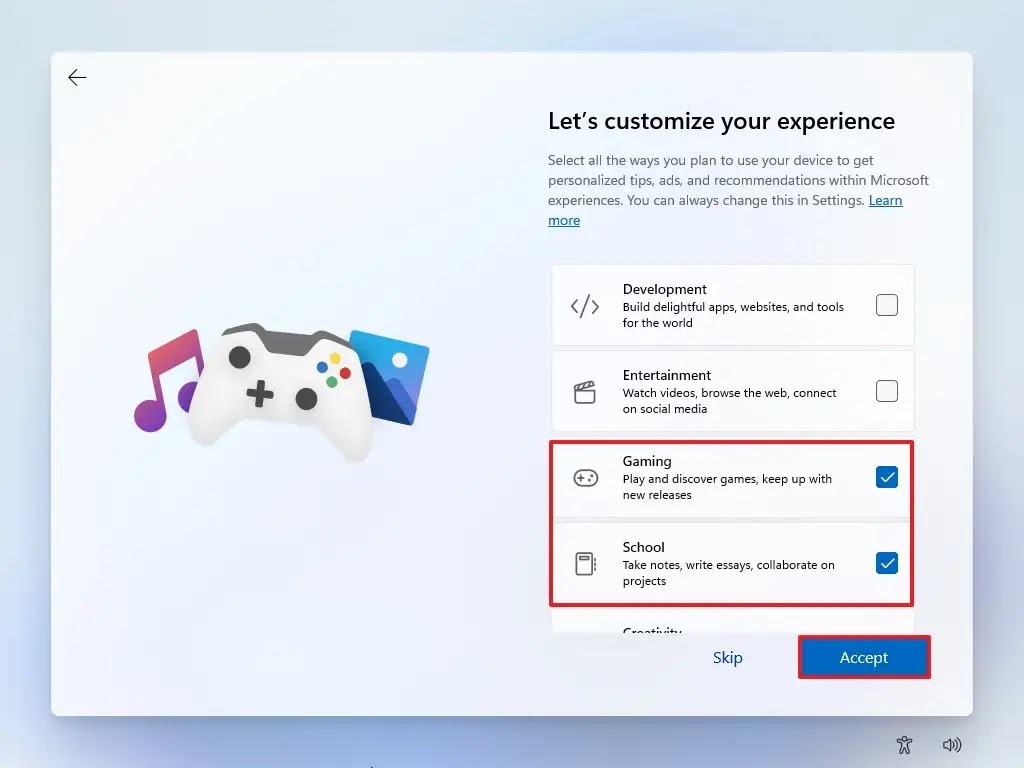
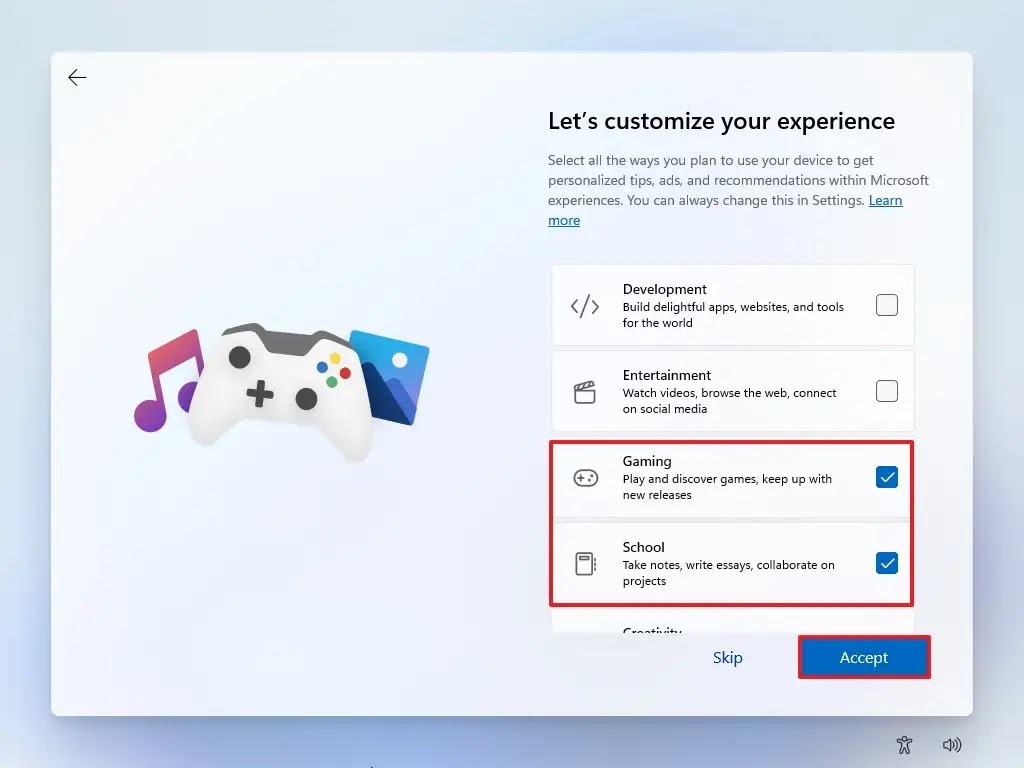
Devam etmek için Kabul Et düğmesine tıklayın. Veya kurulumun bu bölümünü atlamak için Atla düğmesine tıklayın.
Android telefon bağlantı işlemi için Atla düğmesine tıklayın.
Microsoft 365 kurulumunu atlamak için “Onsuz devam et” düğmesine tıklayın.
OneDrive teklifini atlamak için Reddet düğmesine tıklayın.
Game Pass abonelik promosyonunu atlamak için “Şimdilik atla” düğmesine tıklayın.
Adımları tamamladığınızda, Windows 11 işlemci, bellek ve güvenlik bileşenleri için minimum gereksinimleri karşılamayan bir bilgisayara yüklenecektir.
Yerinde yükseltme yapmak istiyorsanız, desteklenmeyen bilgisayara önyüklenebilir medyayı bağlayın, “Setup.exe” yükleyicisini çalıştırın ve normal bir yükseltme gibi ekrandaki talimatlarla devam edin.




