İçindekiler
Windows 11 (ve 10) üzerinde, Sistem Özellikleri ve PowerToys’dan iki şekilde Ortam Değişkenleri oluşturabilirsiniz ve bu kılavuzda, her iki aracı da kullanarak bu yapılandırmayı tamamlamak için gereken adımları özetleyeceğim.
“Ortam Değişkenleri”, bilgisayarınızdaki belirli bir klasör veya sürücü gibi işletim sistemi içindeki belirli yol konumlarına atıfta bulunan genel olarak bilinen adlardır. Örneğin, hesap klasörlerinize erişmek için “C:\Users\accountName” adresine göz atmak yerine, aynı konuma erişmek için “Çalıştır” komutuna “%HOMEPATH%” yazıp enter tuşuna basabilirsiniz.
Windows 11 ve Windows 10’da, özellikle bir komut dosyası oluştururken çeşitli senaryolarda kullanışlı olabilecek bir dizi yerleşik Ortam Değişkeni vardır. Ancak, varsayılan listeyle sınırlı değilsiniz. Belirli konumlara daha hızlı erişmek istiyorsanız kendi değişkenlerinizi oluşturabilirsiniz.
Bu yazıda, size Windows 10 ve 11’de özel Ortam Değişkenleri oluşturma adımlarını öğreteceğim.
Windows 11’de Sistem Özelliklerinden Ortam Değişkenleri Oluşturma
Windows 11 (veya 10) üzerinde bir ortam değişkeni oluşturmak için aşağıdaki adımları kullanın:
Windows 11’de Başlat‘ı açın.
Sistem Ortam Değişkenlerini Düzenle‘yi arayın ve “Sistem Özellikleri” sayfasını açmak için en üstteki sonuca tıklayın.
Gelişmiş sekmesine tıklayın.
Ortam Değişkenleri düğmesine tıklayın.
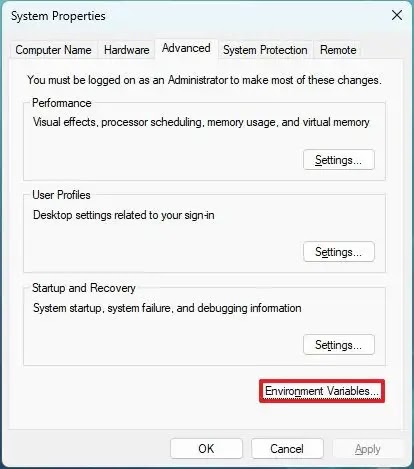
“Yönetici için kullanıcı değişkenleri” bölümünün altında Yeni düğmesine tıklayın.
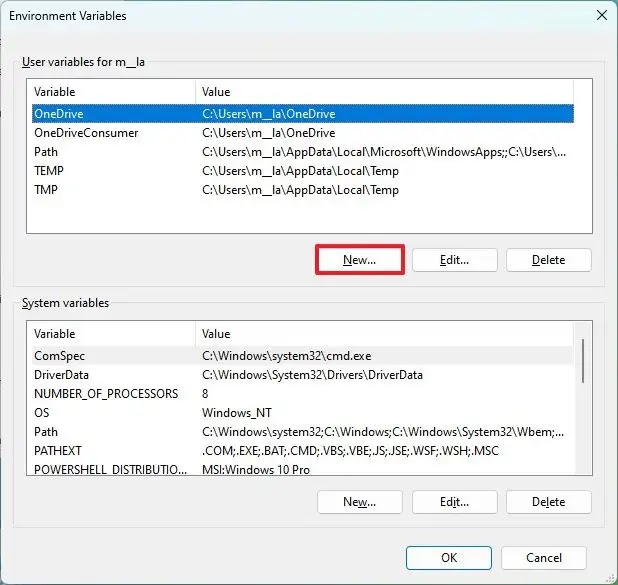
“Değişken adı” ayarında değişken için adı onaylayın. Örneğin, “PIX.”
“Değişken değerleri” ayarında yeni değişkenle açılacak klasör, sürücü veya dosyanın yolunu onaylayın. Örneğin, “C:\Users\Admin\Pictures.”
Tamam düğmesine tıklayın.

Tamam düğmesine tıklayın.
Adımları tamamladığınızda, sistem yeni bir değişken oluşturacak ve bunu değişkenle birlikte belirli bir konuma veya dosyaya erişmek için kullanabilirsiniz. Örneğin, “Çalıştır” komutunu açabilir, değişkeni (%PIX%) yazabilir ve “Tamam” düğmesine tıklayabilirsiniz.
Bir değişkeni silmek istiyorsanız, aynı adımları takip edebilirsiniz, ancak 4. adımda değişkeni seçin ve “Sil” düğmesine tıklayın.
PowerToys’tan Windows 11’de Ortam Değişkenleri Oluşturma
Windows 11 (veya 10) üzerinde PowerToys’tan kolayca yeni ortam değişkenleri oluşturmak için aşağıdaki adımları kullanın:
PowerToys‘u açın.
Ortam Değişkenleri‘ne tıklayın.
“Ortam Değişkenlerini Etkinleştir” geçiş anahtarını açın (varsa).
“Etkinleştirme” bölümü altında “Ortam Değişkenlerini Başlat” seçeneğine tıklayın.

“Varsayılan değişkenler” bölümü altında, mevcut değişkenleri görüntülemek için “Kullanıcı” ayarına tıklayın.
Değişken ekle düğmesine tıklayın.

Yeni ortam değişkeni için adı onaylayın. Örneğin, “Screenshots.”
Yeni değişkenle açılacak klasör, sürücü veya dosyanın yolunu onaylayın. Örneğin, “C:\Users\account\OneDrive\Pictures\Screenshots.”

Kaydet düğmesine tıklayın.
Adımları tamamladıktan sonra, araç belirttiğiniz belirli addaki konuma veya dosyaya bağlantı oluşturacak ve uygulayacaktır.
Değişken bir profil ayarlama
Profil, yalnızca PowerToys’da bulunan ve özel ortam değişkenlerini hızlı bir şekilde etkinleştirmenize veya devre dışı bırakmanıza olanak tanıyan bir özelliktir. Bu seçeneği kullanırken, yapılandırma genel olarak değil geçerli kullanıcı için geçerli olacaktır.
Değişkenler içeren bir profil oluşturmak için aşağıdaki adımları kullanın:
PowerToys‘u açın.
Ortam Değişkenleri’ne tıklayın.
“Ortam Değişkenlerini Etkinleştir” geçiş anahtarını açın (varsa).
“Etkinleştirme” bölümü altında “Ortam Değişkenlerini Başlat” seçeneğine tıklayın.
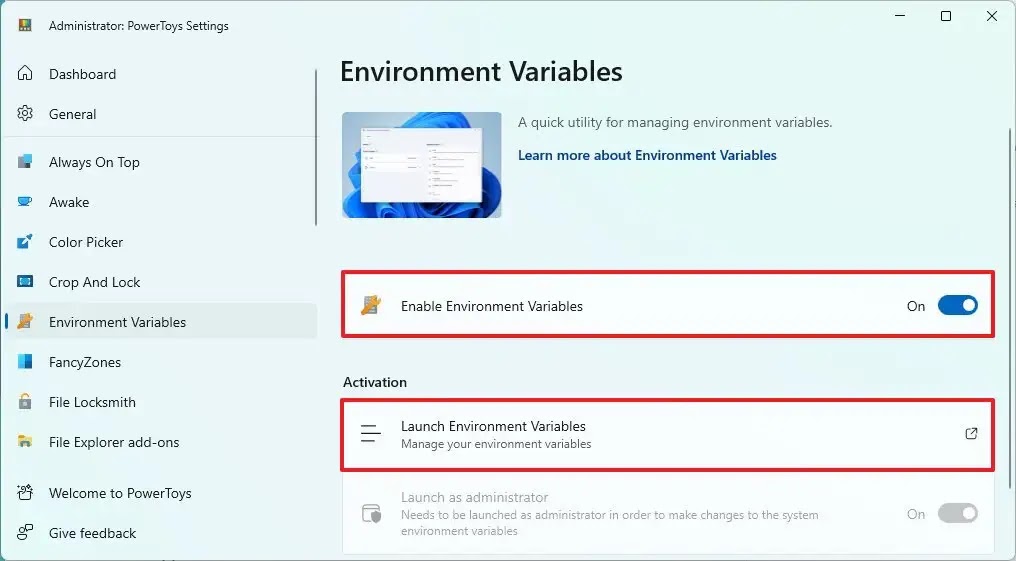
Yeni profil düğmesine tıklayın.

Profilin adını onaylayın.
“Etkin” geçiş anahtarını açın.
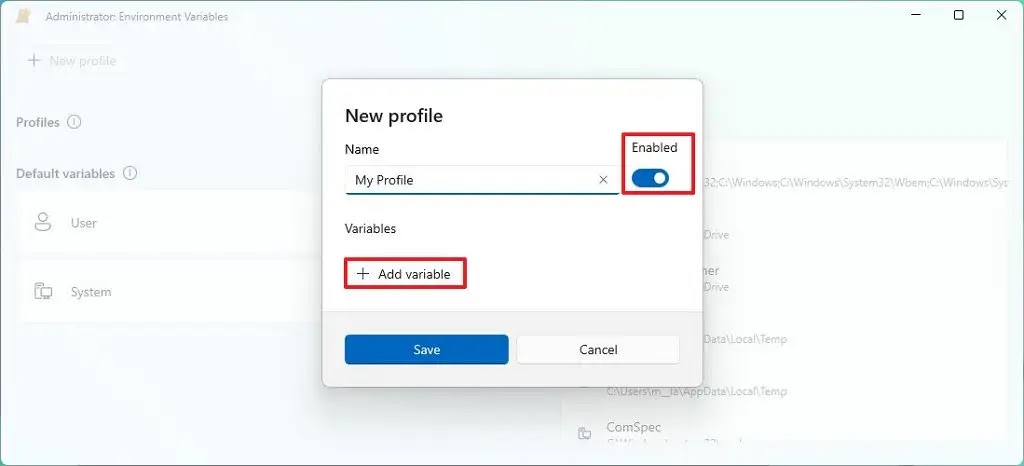
Değişken ekle düğmesine tıklayın.
Yeni sekmesine tıklayın.
Yeni ortam değişkeni için adı onaylayın. Örneğin, “Screenshots.”
Yeni değişkenle açılacak klasör, sürücü veya dosyanın yolunu onaylayın. Örneğin, “C:\Users\account\OneDrive\Pictures\Screenshots.”

Ekle düğmesine tıklayın.
Kaydet düğmesine tıklayın.
Adımları tamamladığınızda, ortam değişkenleri kullanıcı için geçerli olacaktır ve yapılandırmaları gerektiği gibi açmak veya kapatmak için profilin yanındaki geçiş anahtarını kullanabilirsiniz.
“Sistem” düzeyine de değişkenler ekleyebilirsiniz. “Kullanıcı” ve “sistem” arasındaki fark, “kullanıcı” değişkenlerinin yalnızca oturum açmış olan mevcut kullanıcı hesabı için geçerli olması, “sistem” yapılandırmasının ise tüm kullanıcılar için genel olarak geçerli olmasıdır.




