İçindekiler
Windows 10‘da, “Yedekle ve Geri Yükle” ayarındaki sistem görüntüsü aracını kullanarak tam yedekleme oluşturabilirsiniz ve bu kılavuzda size bir USB sabit sürücü veya ağ paylaşılan klasörü kullanarak adımları göstereceğim. Sistem görüntüsü yedeklemesi, bilgisayarınızın “tam yedeğini” oluşturmak için kullanılan ve kullanımdan kaldırılan bir işlemdir. Bu “imaj“, Windows kurulum dosyaları, uygulamalar, ayarlar ve dosyalar dahil olmak üzere sistem sürücünüzdeki ve ikincil depolama aygıtlarındaki (varsa) tüm verilerin bir kopyasını içerir.
Herhangi bir sistem arızası, hata veya kötü amaçlı yazılımdan kurtulmanıza yardımcı olabileceğinden, bilgisayarınızın tam yedeğini almak her zaman çok önemlidir. Windows 10 güncellemeleri zorunlu olduğundan, bilgisayarınızın hatalı bir sürücü veya güncelleme nedeniyle açılmaması durumunda bir kurtarma mekanizmasına sahip olmanız önemlidir.
Bu yazıda, Windows 10’daki sistem görüntüsü yedekleme özelliğini kullanarak bilgisayarınızın tam yedeğini oluşturma adımlarını ve gerektiğinde tek tek dosyaları nasıl kurtaracağınızı özetleyeceğim.
Windows 10’da USB sürücüsüne sistem görüntüsü yedeği oluşturma
Windows 10’da bir sistem görüntüsü yedeği oluşturmak için aşağıdaki adımları kullanın:
Windows 10’da Ayarlar’ı açın.
Güncelleme ve Güvenlik üzerine tıklayın.
Yedekleme üzerine tıklayın.
“Daha eski bir yedekleme aranıyor” bölümünün altında “Yedekleme ve Geri Yükleme’ye Git (Windows 7)” seçeneğine tıklayın.
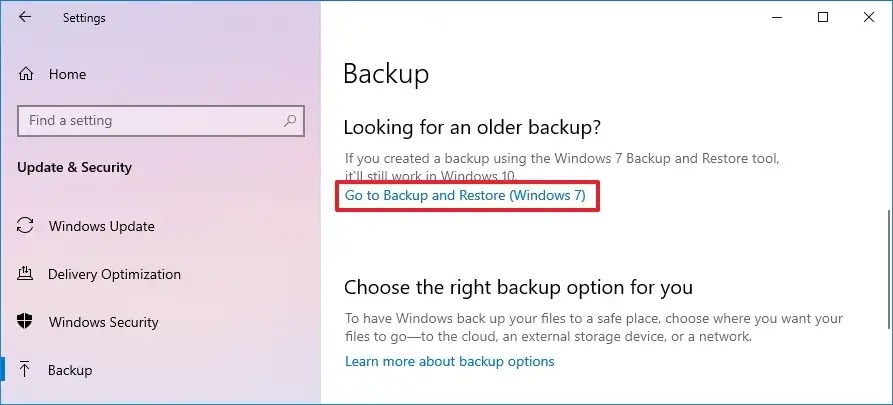
Sol bölmeden “Sistem görüntüsü oluştur” seçeneğine tıklayın.



“Sabit diskte” ayarı altında, Windows 10’un tam yedeklemesi için harici USB sürücüsünü seçin.
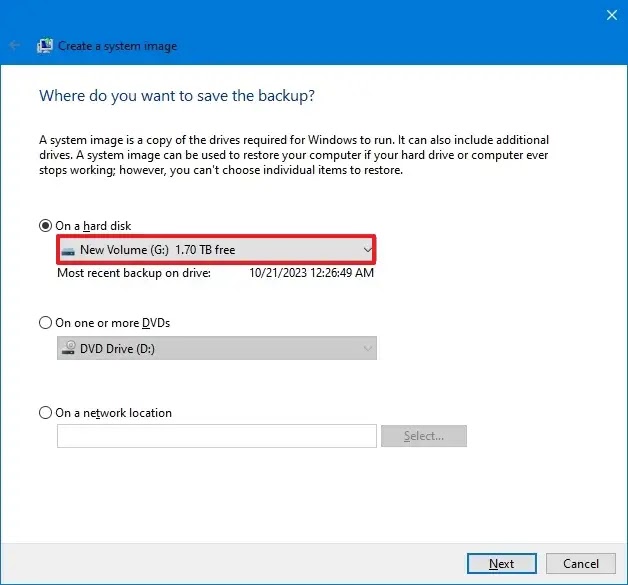
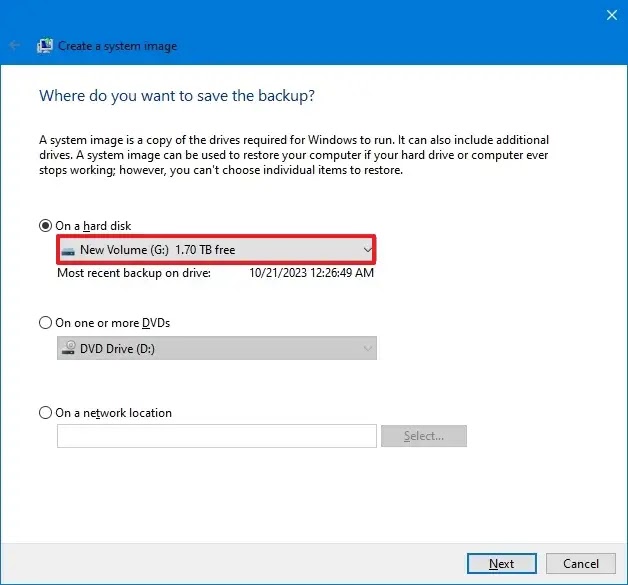
İleri düğmesine tıklayın.
Windows 10 tam yedeklemesine dahil edilecek başka bir sürücü seçin (varsa).


İleri düğmesine tıklayın.
Yedeklemeyi başlat düğmesine tıklayın.
Hayır düğmesine tıklayın.
Adımları tamamladığınızda, yedekleme harici USB sürücüde oluşturulacaktır. Ayrıca “bir sistem görüntüsü onarım diski oluşturmanız” da istenecektir. Ancak, kurtarma ortamına erişmek için Windows 10 önyüklenebilir medyasını kullanabileceğinizden bu seçeneği atlayabilirsiniz.
Windows 10’da ağ sürücüsüne sistem görüntüsü yedeklemesi oluşturma
Yeterli alana sahip harici depolama alanınız yoksa, ağ üzerinden bir dosya sunucusuna veya ağa bağlı depolama alanına (NAS) da yedekleme oluşturabilirsiniz.
Windows 10’da bir ağ sürücüsüne tam yedekleme oluşturmak için aşağıdaki adımları kullanın:
Ayarları açın.
Güncelleme ve Güvenlik üzerine tıklayın.
Yedekleme üzerine tıklayın.
“Daha eski bir yedekleme aranıyor” bölümünün altında “Yedekleme ve Geri Yükleme’ye Git (Windows 7)” seçeneğine tıklayın.
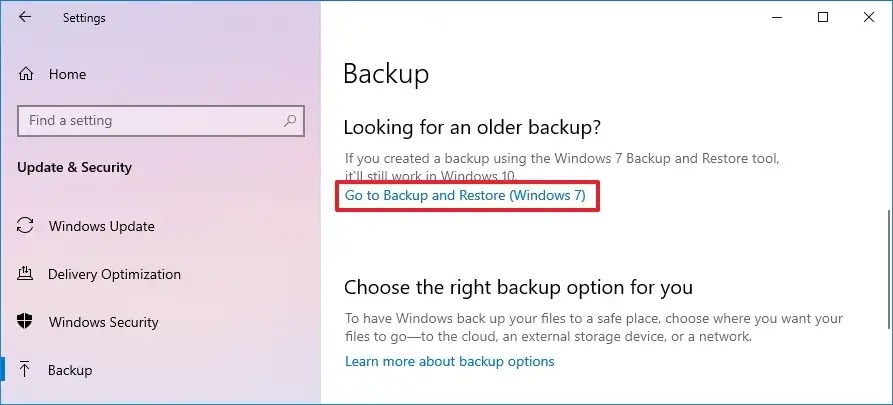
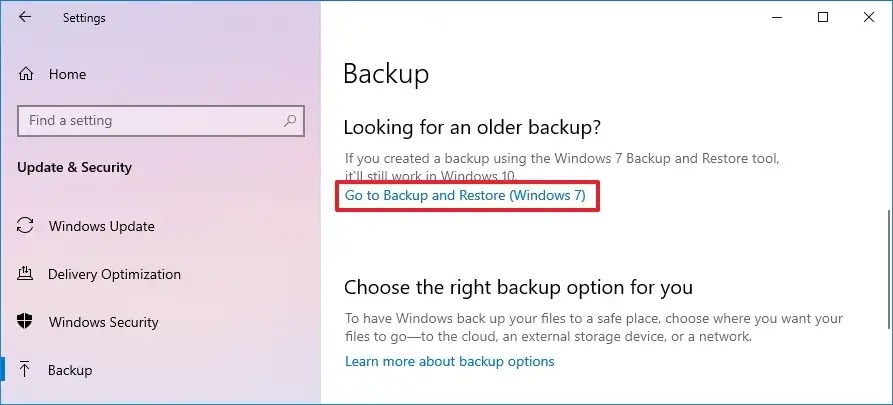
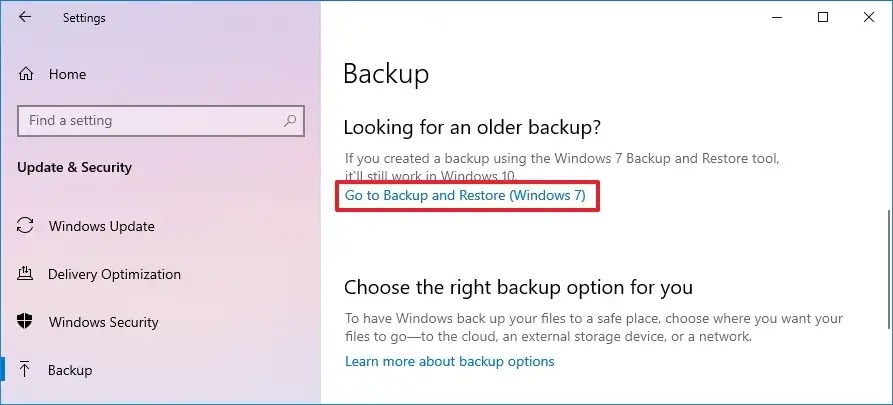
Sol bölmeden “Sistem görüntüsü oluştur” seçeneğine tıklayın.



“Bir ağ konumunda” ayarının altında, Seç düğmesine tıklayın.


Paylaşılan klasöre giden ağ yolunu onaylayın.
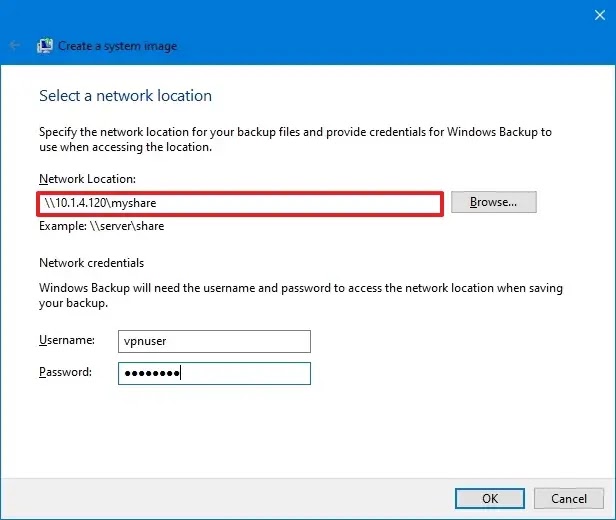
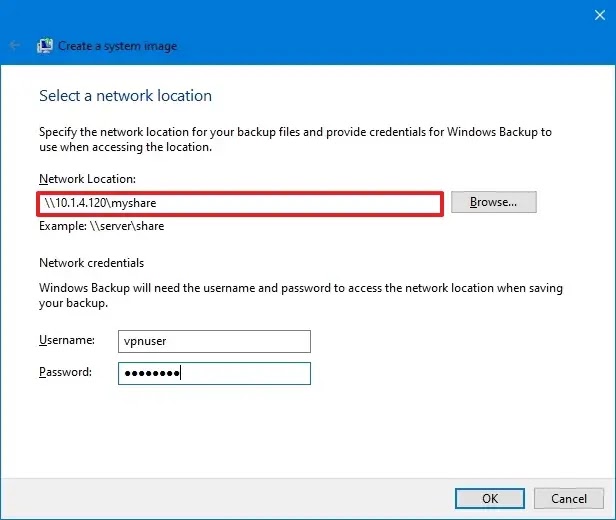
Ağ klasörüne erişmek için kimlik bilgilerini onaylayın.
Tamam düğmesine tıklayın.
İleri düğmesine tıklayın.
Yedeklemeyi başlat düğmesine tıklayın.
Adımları tamamladıktan sonra, “Sistem Görüntüsü Yedekleme” özelliği belirtilen klasör konumunda bir yedek oluşturacaktır. Ancak işlem ağ üzerinden gerçekleşeceği için yedeklemenin tamamlanması uzun sürebilir.
Windows 10’da sistem görüntüsü yedeğini geri yükleme
Windows 10’da bir sistem görüntüsü yedeğini geri yüklemek için aşağıdaki adımları kullanın:
Bilgisayarı kapatın.
Windows 10 USB yükleme medyasını bağlayın.
USB yedekleme sürücüsünü bağlayın.
Bilgisayarı açın.
“Windows Kurulumu” sayfasında İleri düğmesine tıklayın.
Sol alt köşeden “Bilgisayarınızı onarın” seçeneğine tıklayın.
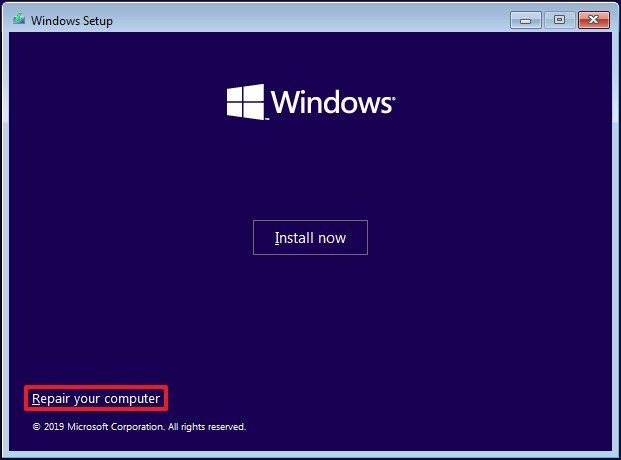
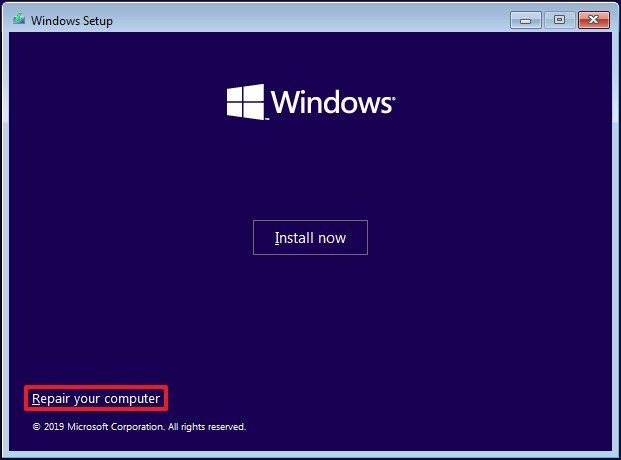
Sorun Gider‘e tıklayın.
“Sistem Görüntüsü Kurtarma” seçeneğine tıklayın.
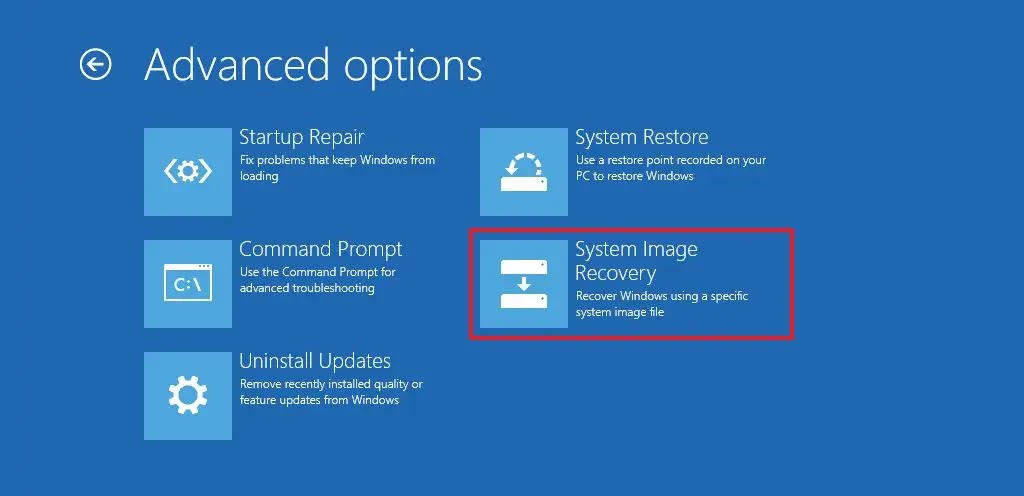
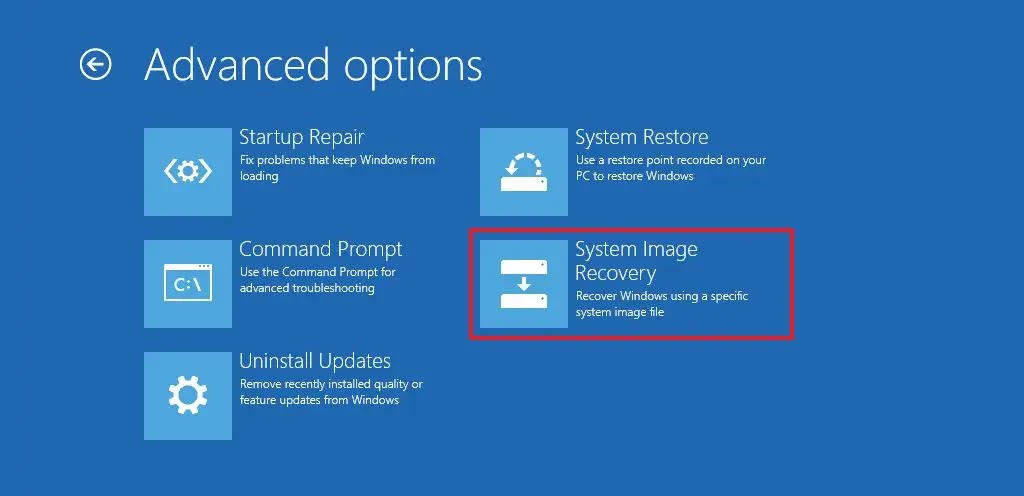
Windows 10‘a tıklayın.
“Mevcut en son sistem görüntüsünü kullan” seçeneğini seçin.
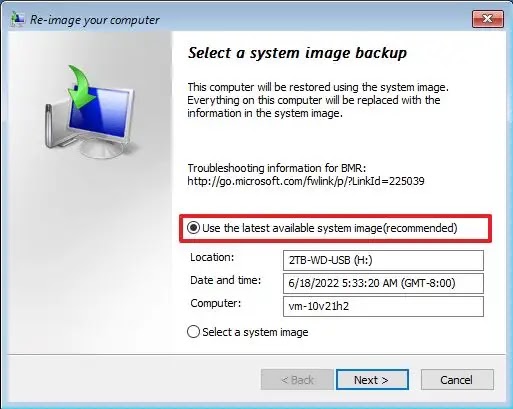
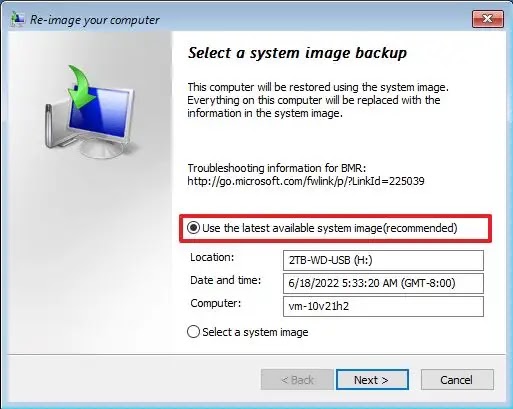
İleri düğmesine tıklayın.
(İsteğe bağlı) Yedekleme geri yüklemesi yeni bir sürücüye yapılacaksa “Diskleri biçimlendir ve bölümlere ayır” seçeneğini işaretleyin.
(İsteğe bağlı) Windows 10’u çalıştırmak için gereken sürücüleri geri yüklemek için “Yalnızca sistem sürücülerini geri yükle” seçeneğini işaretleyin.
İleri düğmesine tıklayın.


Son düğmesine tıklayın.
Evet düğmesine tıklayın.
Adımları tamamladıktan sonra, yedekleme sisteminizi tüm kurulum dosyaları, uygulamalar, yapılandırmalar ve kişisel dosyalarla birlikte geri yükleyecektir.
Windows 10’da sistem görüntüsü yedeklemesinden dosyaları geri yükleme
Sistem görüntüsü yedeklemesi tek tek dosyaları değil, tüm sistemi geri yüklemek içindir. Ancak yine de basit bir geçici çözümle tek tek dosyaları kurtarmak için görüntüyü açabilirsiniz.
Windows 10’da dosyaları yedekten geri yüklemek için aşağıdaki adımları kullanın:
Başlat açın.
“Sabit disk bölümleri oluştur ve biçimlendir” için arama yapın ve Disk Yönetimi uygulamasını açmak için en üstteki sonucu seçin.
Eylem‘e tıklayın ve VHD Ekle seçeneğini seçin.
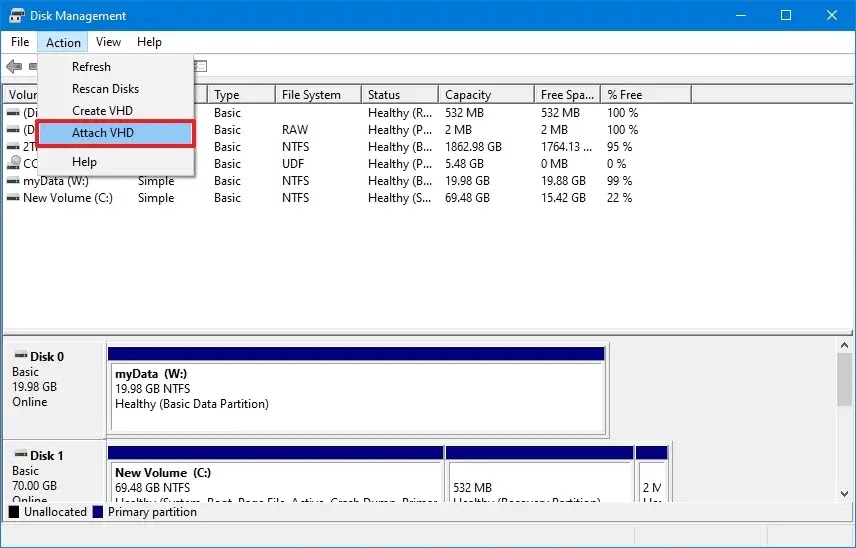
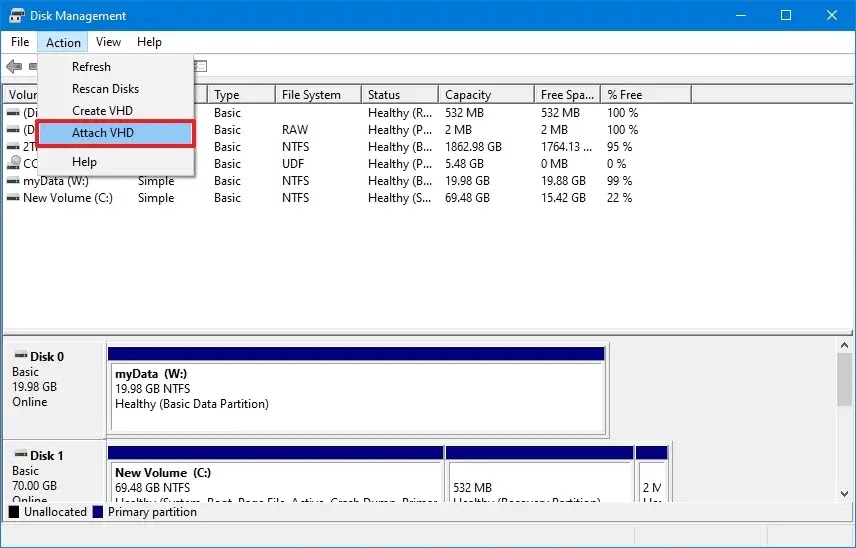
Gözat düğmesine tıklayın.
Yedekleme dosyalarını içeren WindowsImageBackup klasörünün içine göz atın.
Bilgisayar adının bulunduğu klasöre çift tıklayın.
Backup xxxx-xx-xx xxxxxx klasörüne çift tıklayın.
Dosya Gezgini’nde görüntüyü bağlamak için en büyük VHDX dosyasına çift tıklayın.
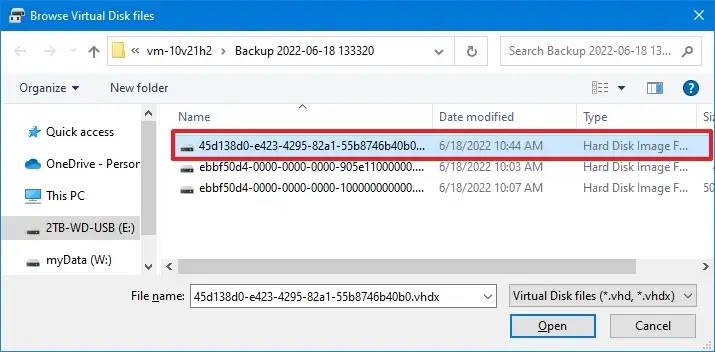
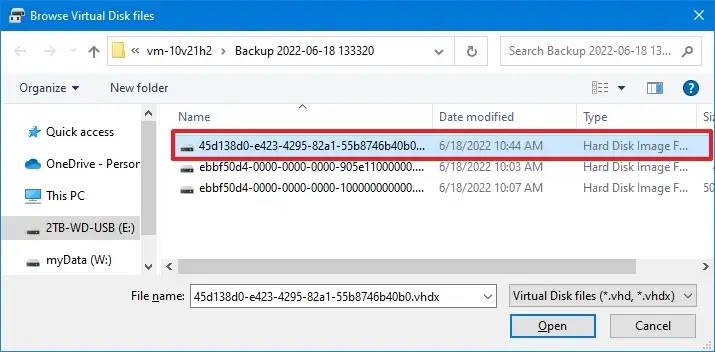
Aç düğmesine tıklayın
Tamam düğmesine tıklayın.
Takılı sürücüdeki birime sağ tıklayın (mavi simge) ve “Sürücü Harfini ve Yolları Değiştir” seçeneğini seçin.
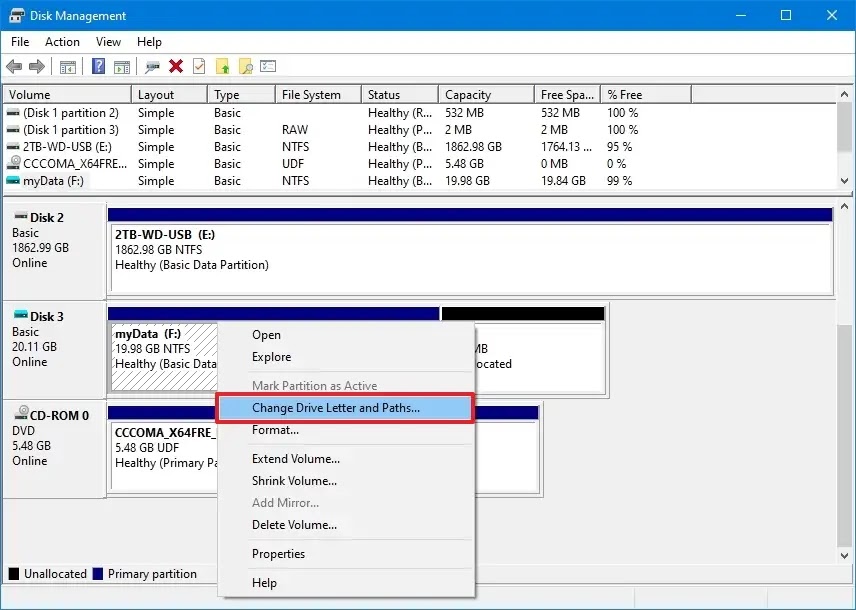
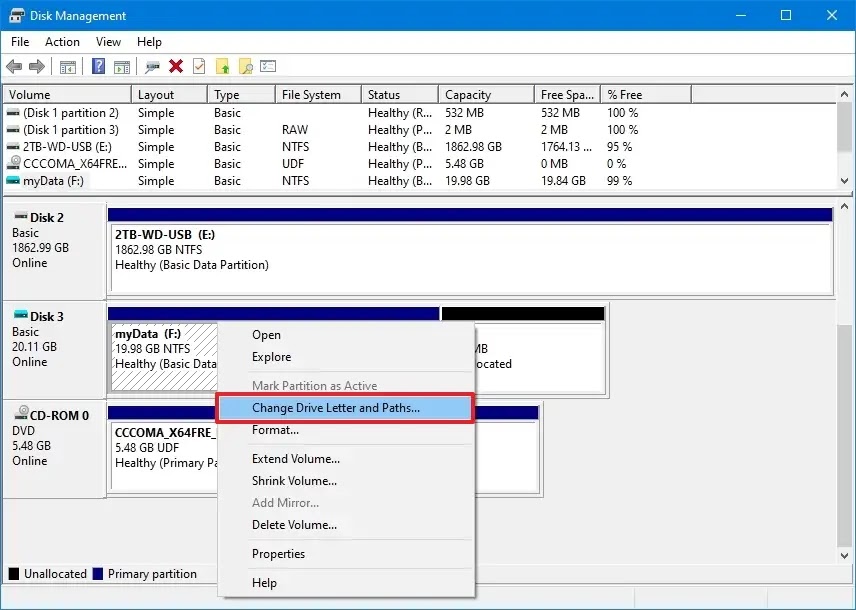
Ekle düğmesine tıklayın.
Bir sürücü harfi seçin.
Tamam düğmesine tıklayın.
Dosya Gezgini’ni açın.
Bu PC üzerine tıklayın.
Takılı sürücüyü açın ve kurtarılacak dosyaların konumuna göz atın.
Dosyaları seçin ve kopyalayın.


Dosyaları geri yüklemek istediğiniz konuma yapıştırın.
Dosya geri yüklemeyi tamamladıktan sonra, sürücüye sağ tıklayın ve “VHD’yi Ayır” seçeneğini ve yedek sürücüyü ayırmak için “Tamam” düğmesini seçin.
Dosyaları yedekten geri yüklerken, yalnızca yedeklenen ve yedeklemeden önce oluşturulan dosyaları kurtarabilirsiniz. Dosyaları güncel tutmak için Dosya Geçmişi veya OneDrive gibi farklı çözümler kullanmayı düşünmelisiniz.
Microsoft’un artık Windows 10’da “Sistem Görüntüsü Yedekleme” aracını kullanmadığını, ancak bu özelliği hala kullanabileceğinizi belirtmek önemlidir. Bunun nedeni, şirketin Windows 10’daki sorunları gidermek için “Bu Bilgisayarı Sıfırla” özelliğini ve dosyalarınızı, uygulamalarınızı, ayarlarınızı ve kimlik bilgilerinizi bulutta korumak için “Windows Yedekleme” uygulamasını kullanmanızı istemesidir.
Bununla birlikte, eski kurtarma aracı, özellikle sistem değişiklikleri yapmadan veya işletim sisteminin yeni bir sürümüne yükseltmeden önce yedekleme oluşturmak için hala geçerlidir. Bu yaklaşımı kullanmak istiyorsanız, her zaman en az haftada bir kez veya herhangi bir değişiklik yapmadan önce bir imaj yedeği oluşturmayı düşünmelisiniz.




