İçindekiler
Windows 11‘de, uygulamaya bağlı olarak önbelleği farklı şekillerde temizleyebilirsiniz ve bu eğitimde size nasıl temizleyeceğinizi göstereceğim.
“Önbellek” terimi genellikle işletim sisteminin ve uygulamaların deneyimi hızlandırmak için indirmesi gereken geçici dosyaları ifade eder. Tek uyarı, bu dosyaların zamanla çok fazla yer kaplayabileceği, sistem performansını etkileyebileceği ve dosyalar eskidikçe ve bozuldukça farklı sorunlara neden olabileceğidir.
Bu dosyalar Windows 11 ve uygulamaların işlevselliği için gerekli olsa da, düzenli olarak temizlenmeleri bilgisayarda yer açmaya, sistem performansını artırmaya ve yaygın sorunları çözmeye yardımcı olabilir.
Bu yazıda, Windows 11’de önbellek verilerini temizlemek için kullanabileceğiniz farklı yolları özetleyeceğim.
Windows 11’de önbelleği temizleme
Windows 11’de, özelliğe bağlı olarak önbellek verilerini birçok farklı şekilde temizleyebilirsiniz. Örneğin, geçici sistem ve uygulama dosyalarını silmek için “Geçici dosyalar” ve “Disk Temizleme “yi kullanabilirsiniz. Uygulamalar için önbelleği ayrı ayrı silebilirsiniz. Ayrıca konum, etkinlik ve arama geçmişi verilerinin yanı sıra Windows update, Microsoft Store ve Edge tarayıcısı için geçici dosyaları da temizleyebilirsiniz. İşte nasıl yapılacağı.
Geçici Dosyalar
Windows 11’de önbelleği temizlemek için aşağıdaki adımları kullanın:
Windows 11’de Ayarlar‘ı açın.
Sistem üzerine tıklayın.
Depolama sekmesine tıklayın.
Geçici dosyalar ayarına tıklayın.

Silinecek önbellek dosyalarını kontrol edin.

Dosyaları kaldır düğmesine tıklayın.
Adımları tamamladığınızda, önbellek Windows 11’den silinecektir.
Temizleyebileceğiniz öğeler kurulumunuzun durumuna bağlı olacaktır. Ancak genellikle “Windows Update Temizleme”, “Windows yükseltme günlük dosyaları“, “Sistem hatası bellek döküm dosyaları“, “Teslimat Optimizasyon Dosyaları“, “Geçici dosyalar“, “Sistem Kurtarma günlük dosyaları” ve “Önceki Windows yüklemeleri “ni kaldırmak istersiniz.
Disk Temizleme
Sistem önbelleğini eski Disk Temizleme aracıyla silmek için aşağıdaki adımları kullanın:
Windows 11’de Başlat‘ı açın.
Disk Temizleme‘yi arayın ve uygulamayı açmak için en üstteki sonuca tıklayın.
“Sistem dosyalarını temizle” düğmesine tıklayın.
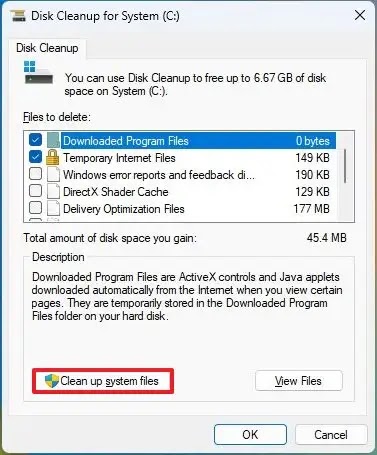
Silinecek öğeleri kontrol edin.
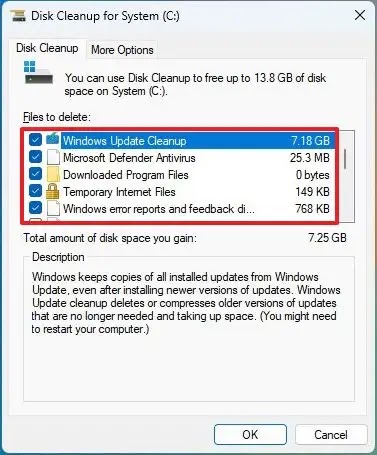
Tamam düğmesine tıklayın.
Dosyaları Sil düğmesine tıklayın.
Adımları tamamladıktan sonra, seçilen geçici dosyalar sistemden kaldırılacaktır.
Disk Temizleme aracı, Ayarlar uygulamasında bulunan “Geçici dosyalar” ayarlarını kullanmaya benzer.
Uygulama
Windows 11’de bir uygulamanın önbelleğini temizlemek için aşağıdaki adımları kullanın:
Ayarları açın.
Uygulamalar‘a tıklayın.
Yüklü uygulamalar sekmesine tıklayın.
Uygulamanın menüsüne tıklayın ve Gelişmiş seçenekler öğesini seçin.

Uygulamanın durumunu etkilemeden önbelleği temizlemek için Onar düğmesine tıklayın.

(İsteğe bağlı) Önbelleği temizlemek ve uygulamayı sıfırlamak için Sıfırla düğmesine tıklayın.
Sıfırla düğmesine bir kez daha tıklayın.
Adımları tamamladığınızda, uygulamanın önbellek tarihi otomatik olarak silinecektir.
Bu seçenek yalnızca modern Microsoft Store uygulamaları için kullanılabilir. Geleneksel bir masaüstü uygulamanız varsa, özel talimatlar için yazılım satıcısının belgelerine bakmanız gerekebilir.
Sistem konumu
Windows 11’de konum önbelleği bilgilerini temizlemek için aşağıdaki adımları kullanın:
Ayarları açın.
Gizlilik ve güvenlik üzerine tıklayın.
Konum sekmesine tıklayın.
“Konum geçmişi” ayarı için Temizle düğmesine tıklayın.
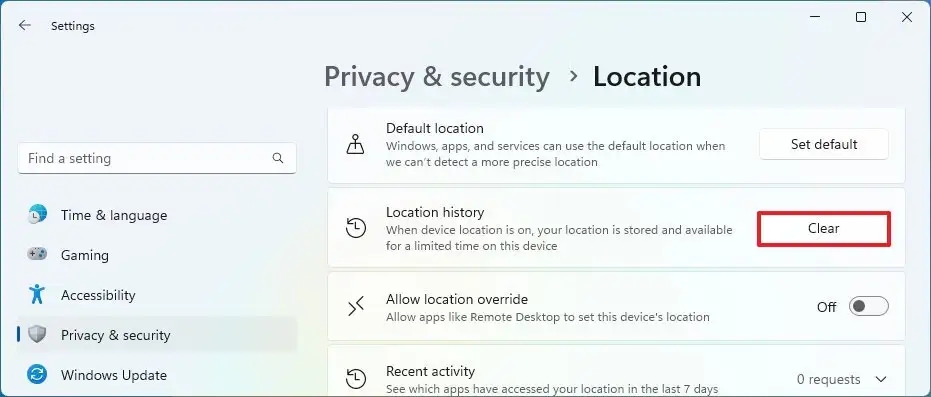
Adımları tamamladıktan sonra, konum geçmişi bilgileri Windows 11’den silinecektir.
Faaliyet geçmişi
Windows 11’de etkinlik önbellek bilgilerini temizlemek için aşağıdaki adımları kullanın:
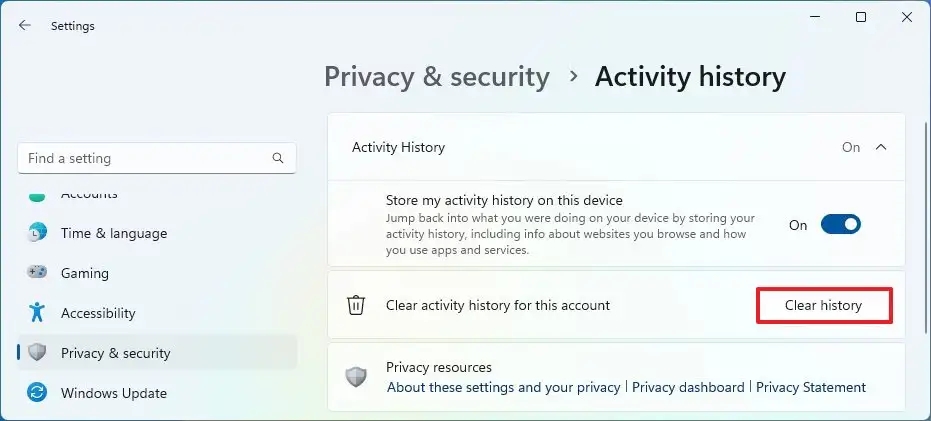
Adımları tamamladığınızda, etkinlik geçmişi verileri cihazdan silinecektir.
Arama geçmişi
Bilgisayarınızdaki arama geçmişi önbelleğini silmek için aşağıdaki adımları kullanın:
Ayarları açın.
Gizlilik ve güvenlik üzerine tıklayın.
Arama izinlerine tıklayın.
“Bu cihazdaki arama geçmişi” ayarı için “Cihaz arama geçmişini temizle” düğmesine tıklayın.
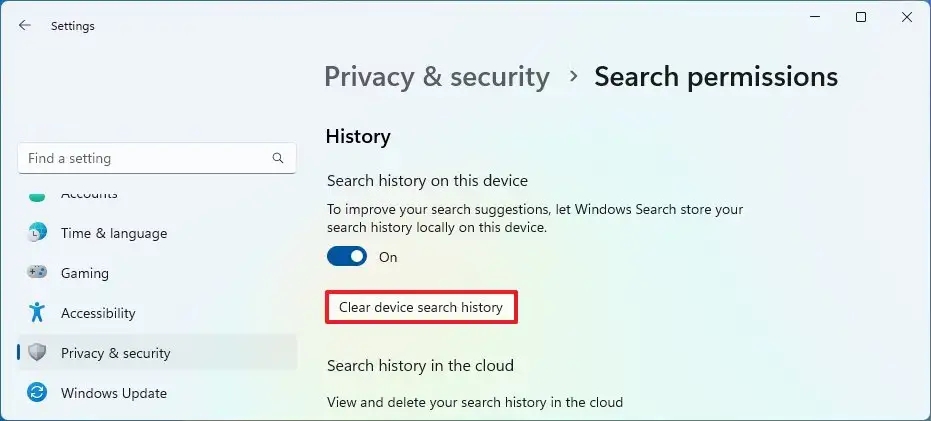
Adımları tamamladıktan sonra, Windows 11’deki arama geçmişi bilgisayardan silinecektir.
Microsoft Store
Microsoft Store uygulamasının önbellek dosyalarını silmek için aşağıdaki adımları kullanın:
Windows 11’de Başlat‘ı açın.
Komut İstemi’ni arayın, en üstteki sonuca sağ tıklayın ve Yönetici olarak çalıştır seçeneğini seçin.
Microsoft Store’da önbelleği temizlemek için aşağıdaki komutu yazın ve Enter tuşuna basın:
WSReset.exe
Adımları tamamladığınızda, Microsoft Store yaygın sorunları çözmek için önbelleğini sıfırlayacaktır.
Microsoft Edge
Windows 11’de Edge tarayıcı önbelleğini temizlemek için aşağıdaki adımları kullanın:
Microsoft Edge‘i açın.
Sağ üst köşedeki Ayarlar ve Daha Fazlası (üç nokta) düğmesine tıklayın ve Ayarlar seçeneğini seçin.
Gizlilik, arama ve hizmetler öğelerine tıklayın.
“Tarama verilerini temizle” bölümünün altında, “Neyin temizleneceğini seç” düğmesine tıklayın.
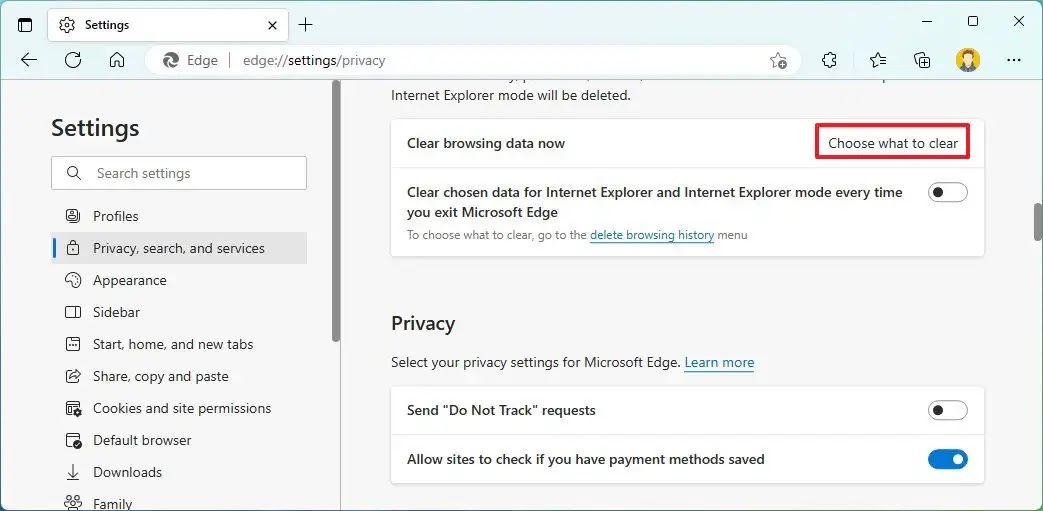
“Tüm zamanlar” seçeneğini seçmek için “Zaman aralığı” açılır menüsünü kullanın (önerilir).
“Önbelleğe alınmış görüntüler ve dosyalar” seçeneğini işaretleyin.
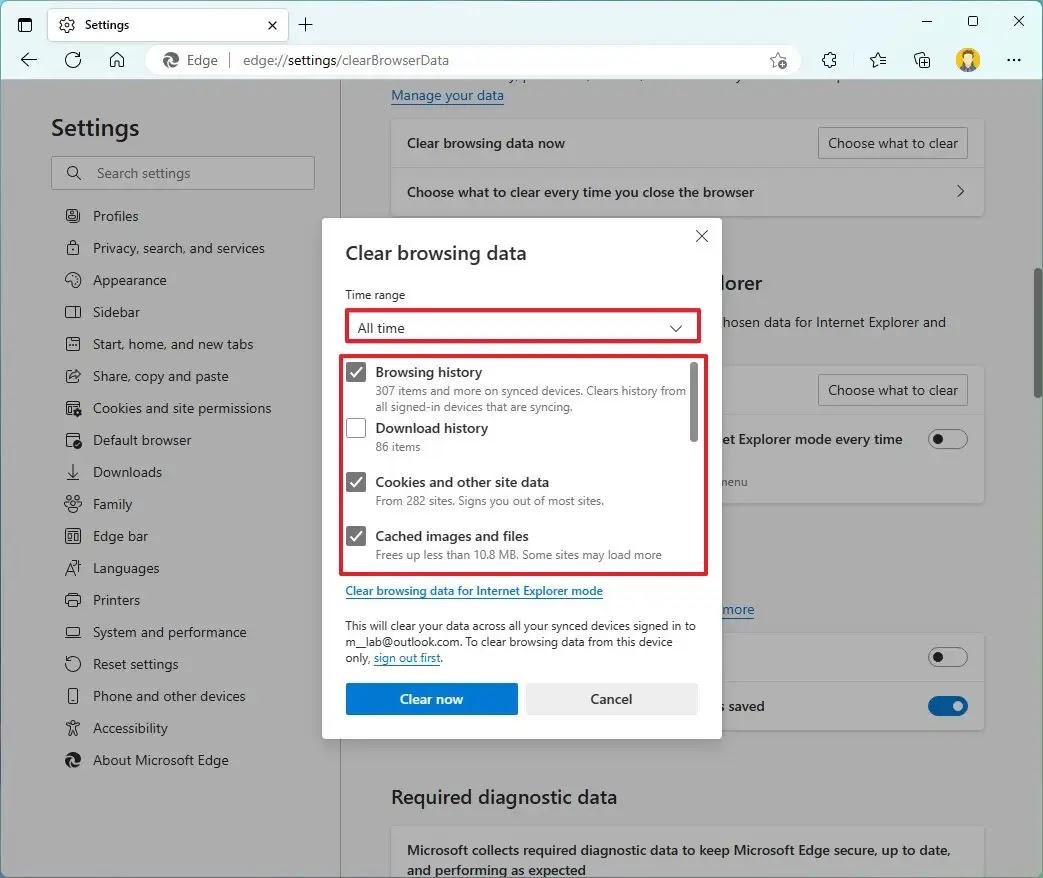
Çerezleri temizlemek için “Çerezler ve diğer site verileri” seçeneğini işaretleyin.
“Tarama geçmişi”, “İndirme geçmişi”, “Verilerden otomatik doldurma”, “Site izinleri” ve “Media Foundation verileri” dahil olmak üzere Microsoft Edge’den kaldırılacak diğer verileri işaretleyin.
Şimdi temizle düğmesine tıklayın.
Adımları tamamladıktan sonra tarayıcı, uygulama veya belirli bir siteyle ilgili sorunları çözmek için geçici dosyaları silecektir. Web sitelerinde gezinirken, Microsoft Edge’in bilgileri yeniden önbelleğe alması gerektiğinden web sitelerinin yüklenmesi biraz daha uzun sürebilir.
Windows Güncelleme
Windows Update önbelleğini temizlemek için aşağıdaki adımları kullanın:
Dosya Gezgini’ni açın.
Adres çubuğuna aşağıdaki yolu yazın ve Enter tuşuna basın:

“İndir” klasörünün içindeki tüm klasörleri ve dosyaları seçin (“Ctrl + A” veya “Daha fazlasını gör” menüsünden “Tümünü seç” seçeneğini seçin).
Sistem güncelleme önbelleğini silmek için Sil düğmesine tıklayın.
Adımları tamamladığınızda, güncellemeleri bir kez daha kontrol edebilmeli ve indirebilmelisiniz. Ancak, sistemin dosyaları yeniden önbelleğe alması gerektiğinden, Windows Update’in işlemi tamamlaması biraz zaman alabilir.
Bu geçici verilerin temizlenmesinin özelliği devre dışı bırakmadığını unutmamak önemlidir. Siz uygulamayı veya özelliği kullanmaya devam ettikçe, sistem bilgileri yeniden önbelleğe almaya başlayacaktır.




