İçindekiler
Windows 11‘i minimum gereksinimleri karşılayan bir bilgisayara temiz işlem kullanarak yüklemeyi planlıyorsanız, önyüklenebilir bir USB medyası oluşturmanız gerekecek ve bu eğitimde size nasıl yapılacağını öğreteceğim.
Windows 11’in temiz kurulumunu doğrudan Ortam Oluşturma Aracı’ndan veya takılı ISO dosyasından başlatabilmenize rağmen, cihazı bir USB kurulum ortamıyla önyüklemek kuruluma devam etmek için hala en iyi yaklaşımdır. Ayrıca, Windows 11’i yeni bir bilgisayara veya boş bir sabit sürücüye sahip bir cihaza yüklemenin belki de tek yolu budur.
Windows 11’i yüklemek için önyüklenebilir bir USB flash sürücü oluşturmanız gerekiyorsa, Medya Oluşturma Aracı, Rufus, Ventoy ve Komut İstemi dahil olmak üzere birden fazla seçeneğiniz vardır.
Bu eğitimde, UEFI destekli Windows 11’in yerinde veya temiz kurulumunu gerçekleştirmek için USB önyüklenebilir bir medyanın nasıl oluşturulacağını öğreteceğim. Bu talimatları Windows 10 çalıştıran bir cihazdan da kullanabilirsiniz.
Medya Oluşturma Aracından Windows 11 önyüklenebilir USB oluşturma
Ortam Oluşturma Aracı ile önyüklenebilir bir Windows 11 USB oluşturmak için aşağıdaki adımları uygulayın:
Microsoft destek web sitesini açın.
“Windows 11 yükleme medyası oluştur” bölümünün altında, Şimdi İndir düğmesine tıklayın.
Aracı başlatmak için MediaCrationToolW11.exe dosyasına çift tıklayın.
Kabul Et düğmesine tıklayın.
İleri düğmesine tıklayın.
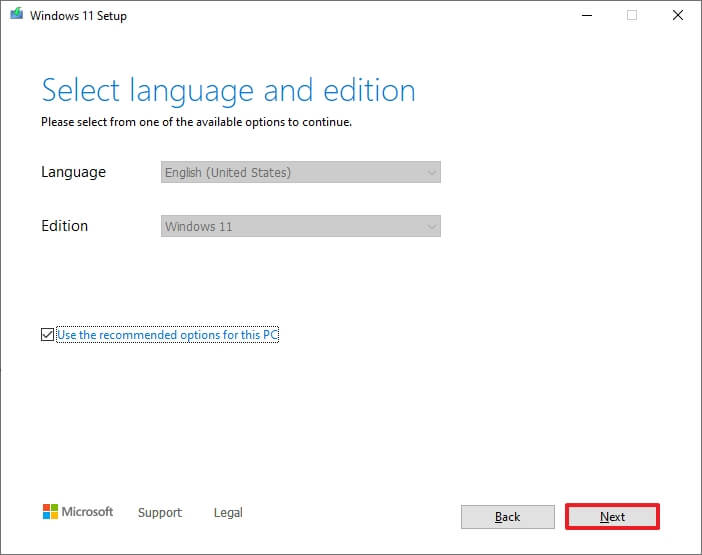
USB flash sürücü seçeneğini seçin.

İleri düğmesine tıklayın.
Listeden USB flash sürücüyü seçin, ancak bu işlem içindeki her şeyi sileceğinden içinde önemli dosyalar olmadığından emin olun.
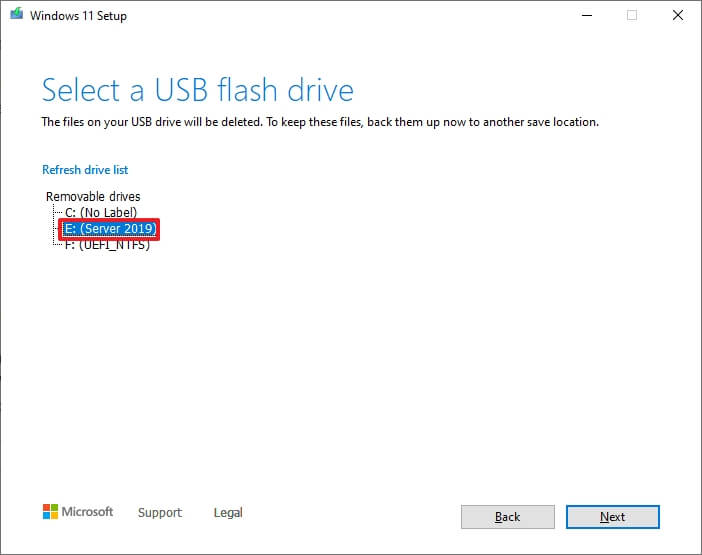
İleri düğmesine tıklayın.
Son düğmesine tıklayın.
Adımları tamamladıktan sonra, Windows 11’i yüklemek için UEFI uyumlu cihazı USB sürücü ile başlatabilirsiniz.
Rufus’tan Windows 11 önyüklenebilir USB oluşturma
Rufus ile Windows 11’in önyüklenebilir bir USB’sini oluşturmak için aşağıdaki adımları kullanın:
Rufus web sitesini açın.
“İndir” bölümünün altında, en son sürümü indirmek için bağlantıya tıklayın.
Aracı başlatmak için yürütülebilir dosyaya çift tıklayın.
Sayfanın altındaki Ayarlar düğmesine (soldan üçüncü düğme) tıklayın.
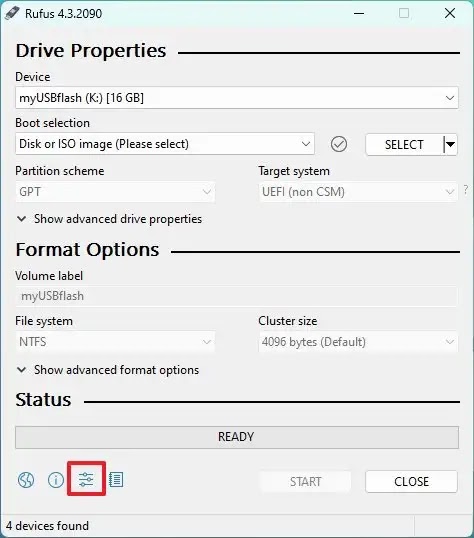
“Ayarlar” bölümü altında, “Güncellemeleri kontrol et” açılır menüsünü kullanın ve Günlük seçeneğini seçin.
Kapat düğmesine tıklayın.
Kapat düğmesine tekrar tıklayın.
Rufus‘u tekrar aç.
(İsteğe bağlı) “Aygıt” bölümü altında, açılır menüyü kullanın ve kurulum ortamını oluşturmak için USB flash sürücüyü seçin.
“Önyükleme seçimi” bölümü altında, açılır menüyü kullanın ve “Disk veya ISO görüntüsü” seçeneğini seçin.
Aşağı ok düğmesine tıklayın (sağ tarafta) ve İndir seçeneğini seçin.
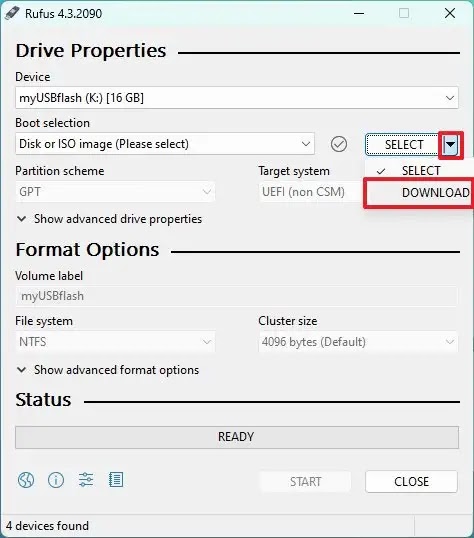
İndir düğmesine tıklayın.
Windows 11 seçeneğini seçin.
Devam düğmesine tıklayın.
Windows 11 2022 Güncelleştirmesini indirmek için “Sürüm” bölümü altında “22H2 (Yapı 22621.xxx – 2022.10)” seçeneğini seçin.

Devam düğmesine tıklayın.
Windows 11 Home/Pro/Edu seçeneğini seçin.
Devam düğmesine tıklayın.
Windows 11 kurulumu için dili seçin.
Devam düğmesine tıklayın.
X64 mimarisini seçin.
İndir düğmesine tıklayın.
Windows 11 22H2 ISO dosyasının otomatik olarak kaydedileceği konumu seçin.
“Görüntü seçeneği” ayarı altında “Standart Windows 11 Kurulumu” seçeneğini seçin.

(İsteğe bağlı) İndirme işleminden sonra varsayılan ayarlarla devam edin.
(İsteğe bağlı) “Birim etiketi” ayarı altında, sürücü için bir ad belirleyin; örneğin, Windows 11 22H2 Kurulumu.
Başlat düğmesine tıklayın.
“4GB+ RAM, Güvenli Önyükleme ve TPM 2.0 gereksinimini kaldır” seçeneğinin işaretini kaldırın.
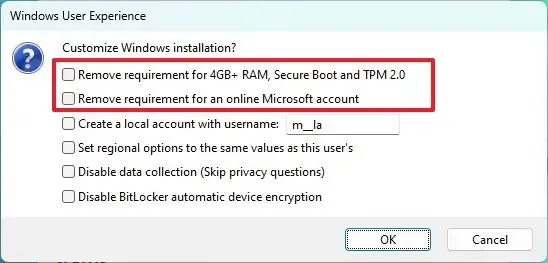
“Çevrimiçi Microsoft hesabı gereksinimini kaldır” seçeneğinin işaretini kaldırın.
(İsteğe bağlı) Microsoft hesabı yerine yerel bir hesapla kurulum yapmak istiyorsanız (önerilmez) “Kullanıcı adıyla yerel bir hesap oluştur” seçeneğini işaretleyin.
Tamam düğmesine tıklayın.
Adımları tamamladığınızda, araç Windows 11 kurulum medyası ile önyüklenebilir bir medya oluşturmaya başlayacaktır.
Ventoy’dan Windows 11 önyüklenebilir USB oluşturma
Ventoy, Rufus’a benzer bir üçüncü taraf uygulamasıdır, ancak aradaki fark Ventoy’un USB sürücüye yüklenen ve Windows 11 de dahil olmak üzere hemen hemen her platformdan herhangi bir ISO dosyasını önyüklenebilir hale getiren bir yazılım parçası olmasıdır.
Ventoy ile Windows 11 önyüklenebilir USB oluşturmak için, yeterli alana sahip (8GB veya daha fazla) bir flash sürücü bağlayın ve aşağıdaki adımları kullanın:
Ventoy GitHub sayfasını açın.
“Varlıklar” bölümü altında ventoy-x.x.xx-windows.zip dosyasına tıklayın ve bilgisayarınıza indirin.
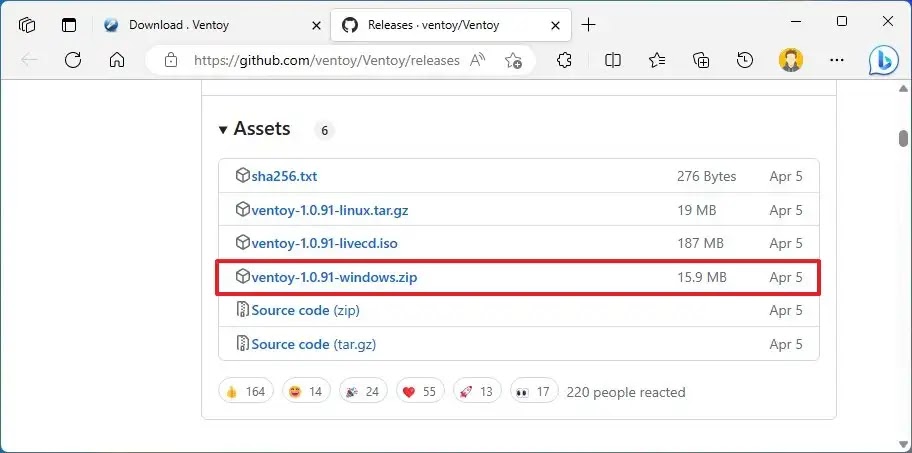
Hızlı not: Tarayıcı dosyayı kötü amaçlı olarak algılayabileceğinden dosyayı zorlamanız ve saklamanız gerekebilir.
Dosya Gezgini‘ni açın.
Zip klasör konumunu açın.
Ventoy-x.x.xx-windows.zip dosyasını açmak için çift tıklayın.
Komut çubuğundan Tümünü çıkar düğmesine tıklayın.
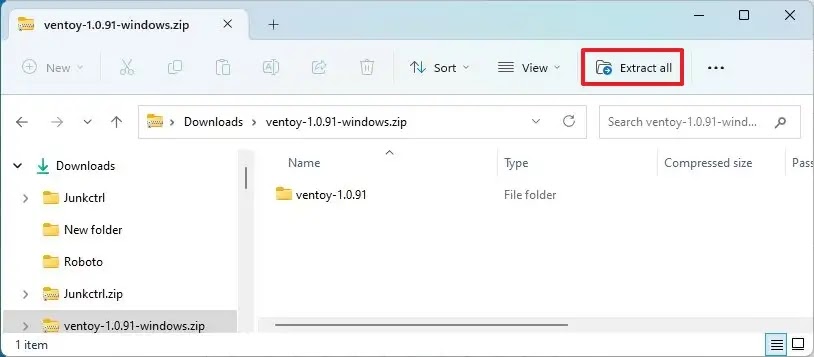
Gözat düğmesine tıklayın.
Dosyaları çıkarmak için bir konum seçin.
Klasör Seç düğmesine tıklayın.
Ayıkla düğmesine tıklayın.
ventoy-x.x.xx klasörünü açın.
Yükleyiciyi başlatmak için Ventoy2Disk.exe dosyasına çift tıklayın.
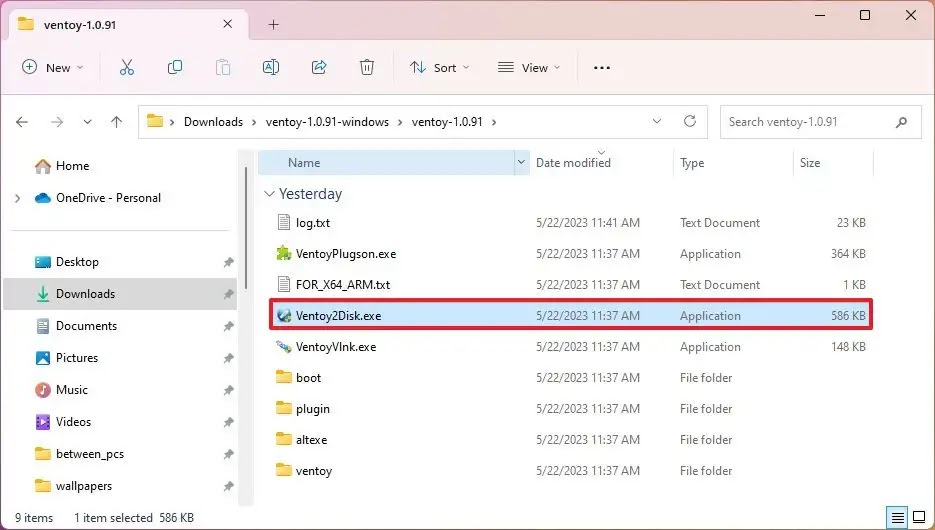
“Aygıt” ayarından USB flash sürücüyü seçin.
Yükle düğmesine tıklayın.
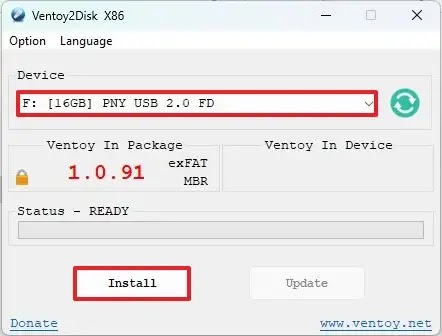
Tamam düğmesine tıklayın.
Dosya Gezgini’nin sol bölmesinden Bu PC’ye tıklayın.
Ventoy sürücüsünü açın.
Microsoft Destek web sitesini açın.
“Windows 11 Disk Görüntüsünü (ISO) İndir” bölümü altında Windows 11 seçeneğini seçin.
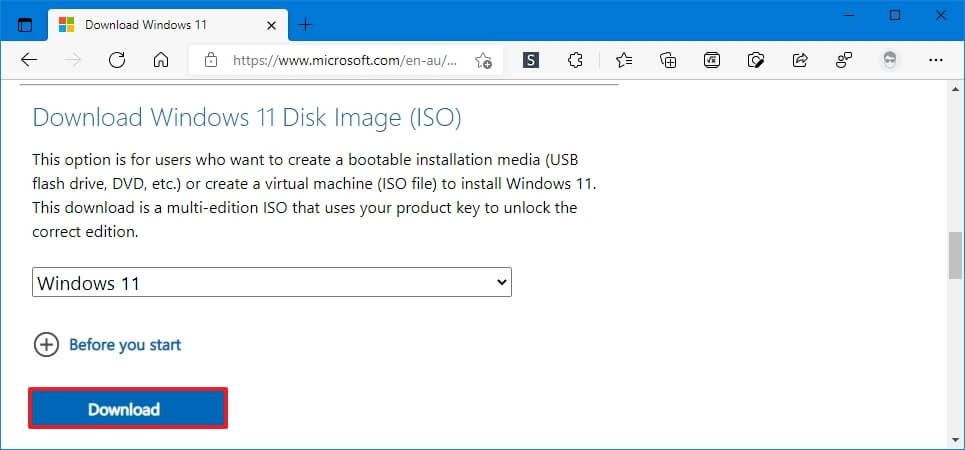
İndir düğmesine tıklayın.
Kurulum dilini seçin.
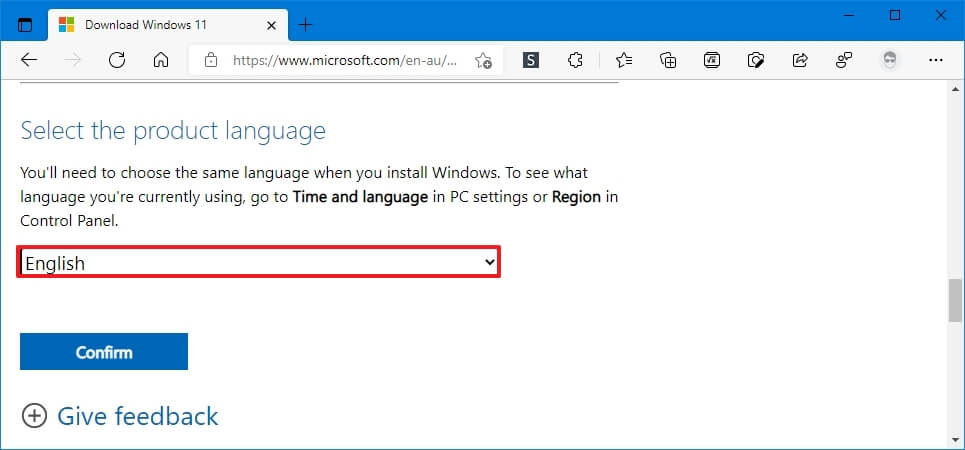
Onayla düğmesine tıklayın.
Windows 11 ISO’yu cihaza indirmek için İndir düğmesine tıklayın.

Önyüklenebilir hale getirmek için ISO dosyasını kopyalayıp Ventoy USB flash sürücüsüne yapıştırın.


Adımları tamamladıktan sonra, Ventoy uygulaması ile bir cihaz başlatmak için önyüklenebilir USB flash sürücüyü kullanabilir ve ardından Windows 11 Kurulumunu başlatmayı seçebilirsiniz.
Ventoy herhangi bir ISO dosyasını önyüklenebilir hale getirebildiğinden, Windows 11, 10, 8.1, 7 ve Linux dahil olmak üzere hemen hemen her platformdan birden fazla ISO dosyası yükleyebilirsiniz. Bu yazılımın en iyi yanı, Windows’un yeni bir sürümü kullanıma sunulduğunda, flash sürücüyü yeniden biçimlendirmeniz gerekmesidir. Önyüklenebilir hale getirmek için yeni ISO dosyasını yükleyebilirsiniz.
Komut İstemi’nden Windows 11 önyüklenebilir USB oluşturma
Komut İstemi ile Windows 11 yüklemek üzere önyüklenebilir bir USB flash sürücü oluşturmak için aşağıdaki adımları kullanın:
Microsoft Destek web sitesini açın.
“Windows 11 Disk Görüntüsünü (ISO) İndir” bölümü altında Windows 11 seçeneğini seçin.


İndir düğmesine tıklayın.
Kurulum dilini seçin.
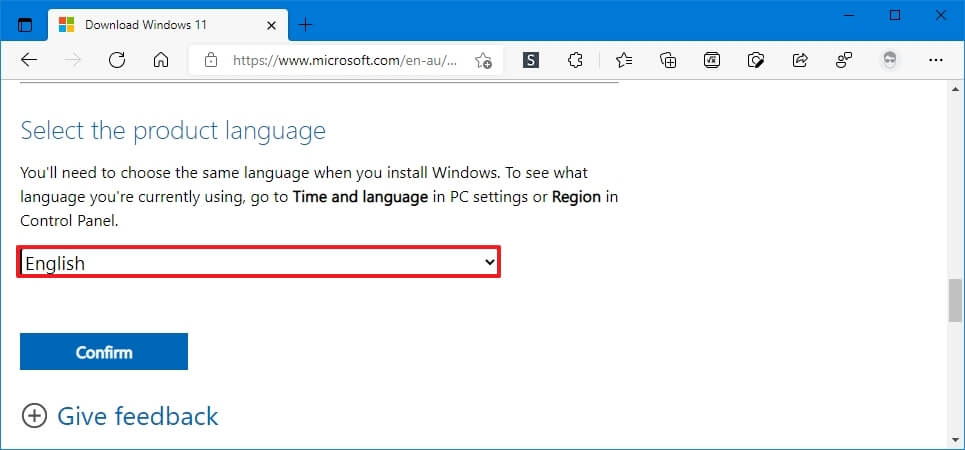
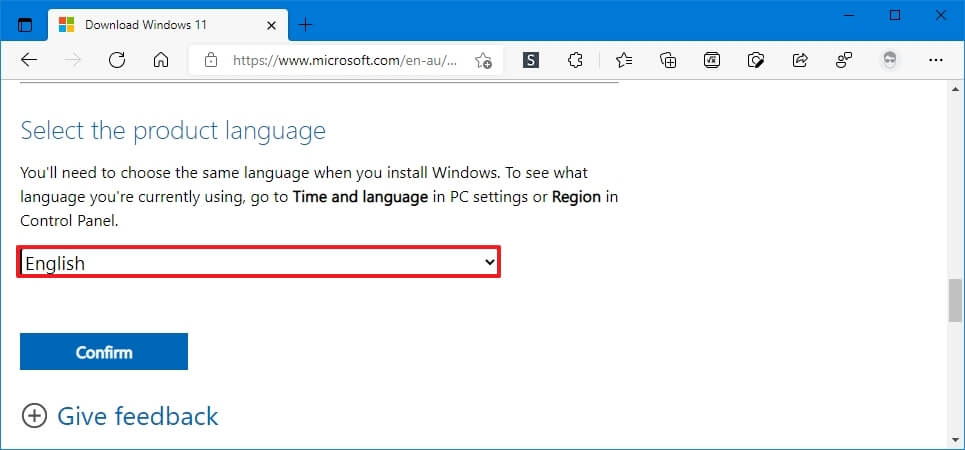
Onayla düğmesine tıklayın.
Windows 11 ISO’yu cihaza indirmek için İndir düğmesine tıklayın.



Başlatı’ ı açın.
Komut İstemi’ni arayın, en üstteki sonuca sağ tıklayın ve Yönetici Olarak Çalıştır seçeneğini seçin.
Diskpart’ı açmak için aşağıdaki komutu yazın ve Enter tuşuna basın:
diskpart
USB flash sürücüyü belirlemek için aşağıdaki komutu yazın ve Enter tuşuna basın:
list disk
Depolamayı seçmek için aşağıdaki komutu yazın ve Enter tuşuna basın:
select disk 1
USB flash sürücüdeki her şeyi silmek için aşağıdaki komutları yazın ve Enter tuşuna basın:
clean


Birincil bölüm oluşturmak için aşağıdaki komutu yazın ve Enter tuşuna basın:
create partition primary
Yeni bölümü seçmek için aşağıdaki komutu yazın ve Enter tuşuna basın:
select partition 1
USB flash sürücüyü önyüklenebilir yapmak için aşağıdaki komutu yazın ve Enter tuşuna basın:
format FS=FAT32 quick
USB flash sürücüye bir birim ve sürücü harfi atamak için aşağıdaki komutu yazın ve Enter tuşuna basın:
assign letter=X


Komutta kullanmak istediğiniz herhangi bir uygun harf için X’i değiştirin.
Araçtan çıkmak için aşağıdaki komutu yazın ve Enter tuşuna basın:
exit
Windows 11 ISO dosyasını bağlamak için aşağıdaki komutu yazın ve Enter tuşuna basın:
PowerShell Mount-DiskImage -ImagePath "C:\path\to\Windows11.iso"
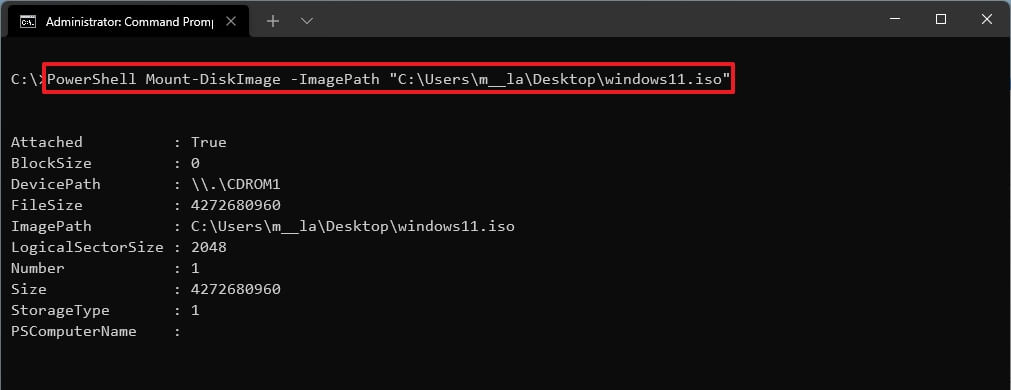
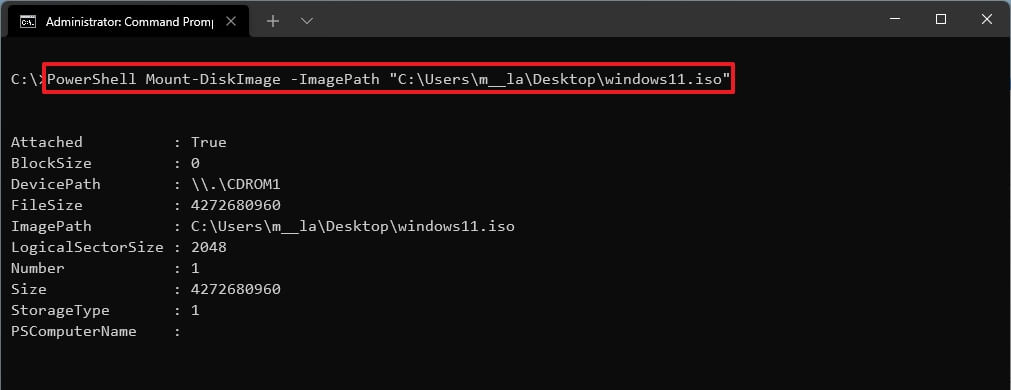
Komutta, yolu Windows 11 ISO dosyasını sakladığınız konumla güncelleyin.
Diskpart’ı yeniden başlatmak için aşağıdaki komutu yazın ve Enter tuşuna basın:
diskpart
Takılı Windows 11 ISO dosyasının sürücü harfini belirlemek için aşağıdaki komutu yazın ve Enter tuşuna basın:
list volume
Diskpart’tan çıkmak için aşağıdaki komutu yazın ve Enter tuşuna basın:
exit
Windows 11 ISO dosyasına erişmek için aşağıdaki komutu yazın ve Enter tuşuna basın:
E:
Önyükleme klasörüne girmek için aşağıdaki komutu yazın ve Enter tuşuna basın:
cd boot
USB flash sürücünün birim önyükleme kodunu güncellemek için aşağıdaki komutu yazın ve Enter tuşuna basın:
bootsect /nt60 X:
Tüm Windows 11 kurulum dosyalarını USB flash sürücüye kopyalamak için aşağıdaki komutu yazın ve Enter tuşuna basın:
xcopy E:\*.* X:\ /E /F /H


Komutta, E ve X sürücü harflerini sırasıyla Windows 11 ISO görüntüsü ve USB flash sürücü için doğru sürücü harfleriyle değiştirin.
Adımları tamamladıktan sonra, Windows 11’i UEFI cihazlarına yüklemek için önyüklenebilir flash sürücüyü kullanabilirsiniz.




