İçindekiler
Windows 10’da, ortamınıza bağlı olarak ağ üzerinden diğer kullanıcılarla çeşitli şekillerde dosya paylaşabilirsiniz ve bu kılavuzda size nasıl yapılacağını göstereceğim.
Aslında Windows 10’da dosya paylaşımını ayarlamak için en az dört yolunuz vardır. İzinleri yapılandırmadan yerel ağ üzerinden dosya paylaşmanıza olanak tanıyan özel bir kurulum olan Ortak klasörü kullanabilirsiniz. Ya da Windows 10’da bulunan “Dosya Paylaşımı” özelliklerini kullanarak içerik paylaşabilirsiniz. Ayrıca, internet üzerinden diğer kişilerle dosya paylaşmanız gerekiyorsa, önerilen yöntem OneDrive’ı kullanmaktır.
İşletim sisteminin önceki sürümlerinde, “Ortak klasör” özelliğinden farklı olarak kitaplık klasörlerini (Resimler, Videolar, Müzik, Belgeler), Yazıcıları ve bilgisayarınıza bağlı diğer aygıtları otomatik olarak paylaşan “Ev Grubu” özelliğini de kullanabiliyordunuz. Ancak, bu özellik artık Windows 10’da mevcut değildir.
Bu yazıda, Windows 10‘da Dosya Paylaşımı ve OneDrive kullanarak ağ üzerinden nasıl dosya paylaşacağınızı öğreteceğim.
Windows 10’da Dosya Gezgini’nden dosya paylaşma
Windows 10’da yerleşik Dosya Paylaşımı özelliğini kullanmak, daha esnek olduğu için yerel bir ağda dosya paylaşmak için en iyi yöntemdir. Daha kısıtlayıcı izinler kullanabilir ve macOS, Android ve Linux cihazları da dahil olmak üzere neredeyse tüm cihazlarla dosya paylaşabilirsiniz.
Dosya Gezgini’ni kullanarak dosya paylaşmanın iki yolu vardır. Dosyaları ağ üzerinde minimum yapılandırmayla hızlı bir şekilde paylaşmanızı sağlayan temel ayarları kullanabilir veya özel izinleri ve diğer gelişmiş seçenekleri ayarlamak için gelişmiş ayarları kullanabilirsiniz. Burada size nasıl yapılacağını göstereceğim.
Temel ayarları kullanarak dosya paylaşımı
Express ayarlarını kullanarak yerel bir ağda dosya paylaşmak için aşağıdaki adımları kullanın:
Windows 10’da Dosya Gezgini’ni açın.
Paylaşmak istediğiniz klasöre gidin.
Öğeye sağ tıklayın ve Özellikler seçeneğini seçin.
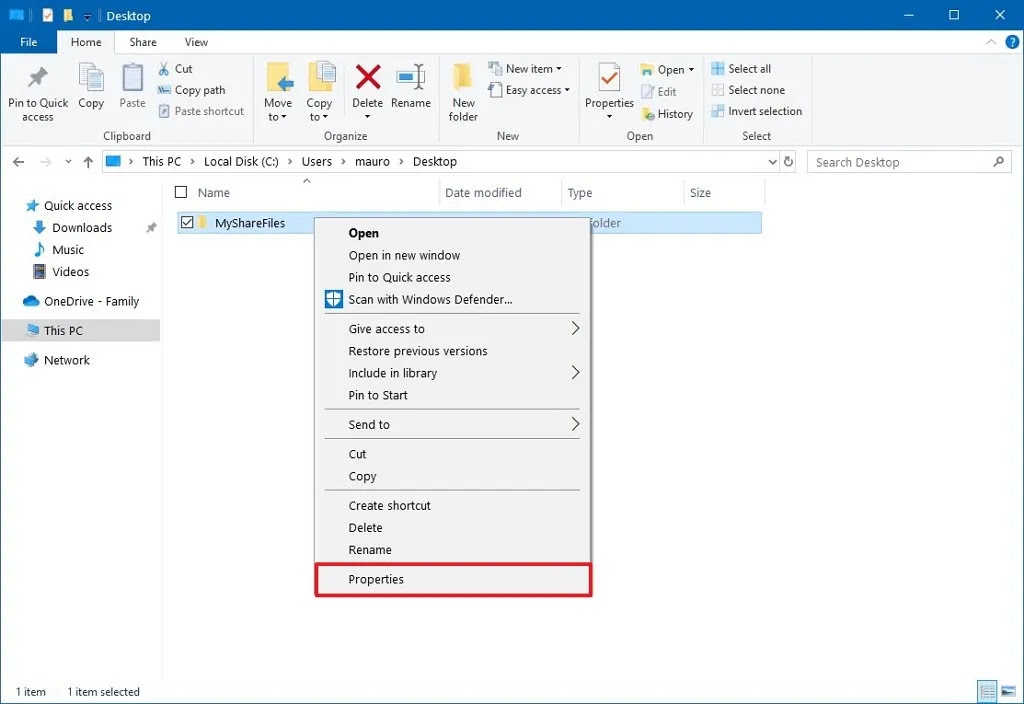
Paylaşım sekmesine tıklayın.
Paylaş düğmesine tıklayın.
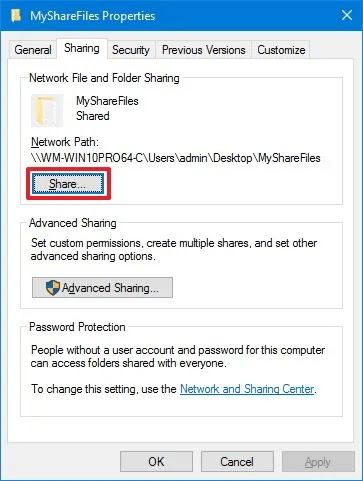
Bir dosya veya klasörü paylaşacak kullanıcı veya grubu seçmek için açılır menüyü kullanın. (Bu kılavuz için Herkes grubunu seçin).
Ekle düğmesine tıklayın.

“İzin Düzeyi” bölümü altında, klasörün sahip olmasını istediğiniz paylaşım izinlerini seçin. Örneğin, kullanıcıların yalnızca dosyaları görüntülemesini ve açmasını istiyorsanız Oku (varsayılan) seçeneğini belirleyebilirsiniz. Okuma/Yazma’yı seçerseniz, kullanıcılar paylaşılan klasördeki içeriği görüntüleyebilir, açabilir, değiştirebilir ve silebilir.
Paylaş düğmesine tıklayın.
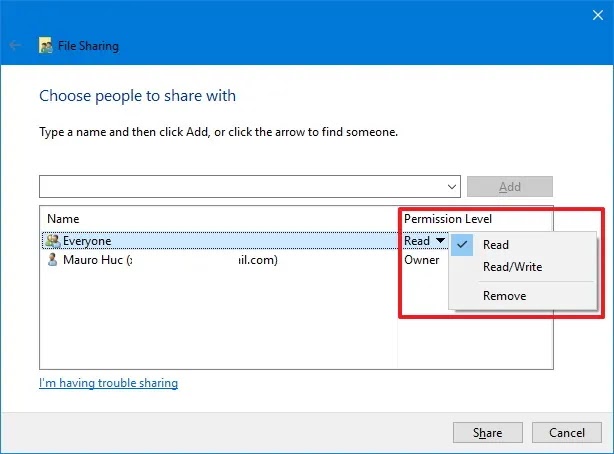
Diğer kullanıcıların ağ içeriğine erişmek için ihtiyaç duyduğu klasörün ağ yolunu onaylayın ve Bitti düğmesine tıklayın.
Kapat düğmesine tıklayın.

Gelişmiş ayarları kullanarak dosya paylaşımı
Gelişmiş ayarları kullanarak ağda dosya paylaşmak için aşağıdaki adımları kullanın:
Dosya Gezgini‘ni açın.
Paylaşılacak klasörün bulunduğu konumu açın.
Öğeye sağ tıklayın ve Özellikler seçeneğini seçin.
Paylaşım sekmesine tıklayın.
Gelişmiş Paylaşım düğmesine tıklayın.

“Bu klasörü paylaş” seçeneğini işaretleyin.
İzinler düğmesine tıklayın.
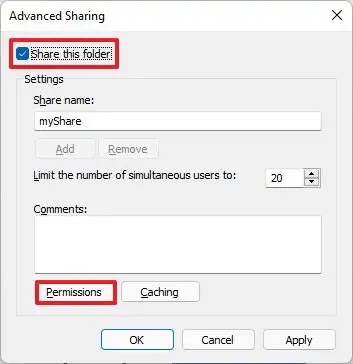
Herkes grubunu seçin.
Klasörün içeriğine erişim izinlerini kontrol edin:
- Tam Kontrol: Kullanıcıların okuma, değiştirme ve düzenleme izinlerini etkinleştirir. Ayrıca, dosyaların sahipliğini almalarına izin verir.
- Değiştir: Kullanıcılar paylaşılan konumdaki dosya ve klasörleri okuyabilir, yürütebilir, yazabilir ve silebilir.
- Oku: Kullanıcıların klasörün içeriğine erişmesine ve görüntülemesine izin verir.

Uygula düğmesine tıklayın.
Tamam düğmesine tıklayın.
Güvenlik sekmesine tıklayın.
Düzenle düğmesine tıklayın.

Ekle düğmesine tıklayın.
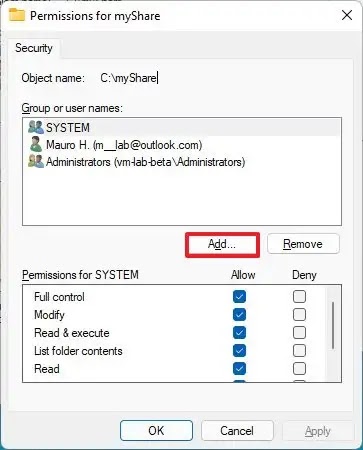
Gelişmiş düğmesine tıklayın.
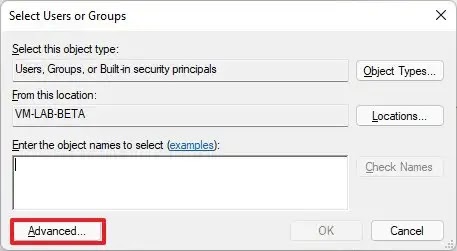
Şimdi bul düğmesine tıklayın.
Herkes grubunu seçin.
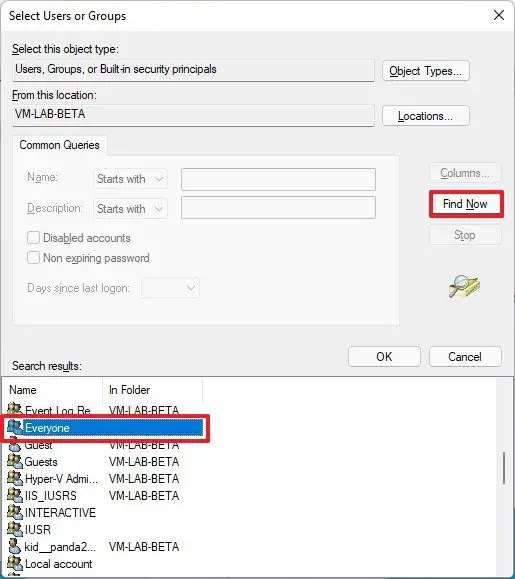
Tamam düğmesine tıklayın.
Tamam düğmesine tekrar tıklayın.
Herkes grubunu tekrar seçin.
Tam kontrol seçeneğini işaretleyin.
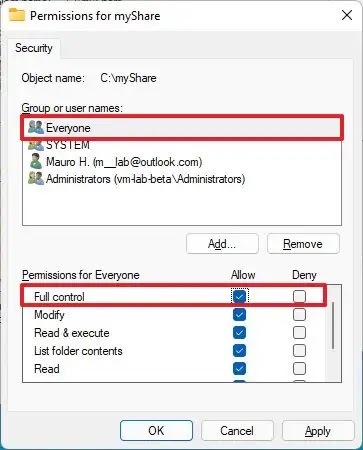
Uygula düğmesine tıklayın.
Tamam düğmesine tıklayın.
Kapat düğmesine tıklayın.
Adımları tamamladığınızda, Dosya Gezgini > Ağ üzerinde uzak bilgisayara göz atarken paylaşılan içeriğin kullanılabilir olması gerekir.
Microsoft hesabıyla ayarlanmış bir cihazınız varsa, paylaşılan konumdaki ağ içeriğine erişmek için oturum açmanız istenir ve e-posta adresinizi ve parolanızı kullanmak büyük olasılıkla başarısız olur. Paylaşımı “Herkes” grubuyla veya uzak bilgisayarda bulunan bir hesabın kullanıcı ve parolasıyla yapılandırırsanız, genellikle yerel bir hesap kullanarak bu sorunu aşarım.
Alternatif olarak, Microsoft hesabınızı yerel bir hesaba ve ardından tekrar bir Microsoft hesabına geçirebilir ve ardından oturum açmak için hesabı kullanabilirsiniz. (Bu yöntemi geçmişte ben de denedim ve sorun çözüldü).
Windows 10’da parola olmadan dosya paylaşma
Windows 10’da, paylaştığınız herhangi bir dosya varsayılan olarak bir kullanıcı adı ve parola ile korunur; bu da yalnızca bilgisayarda hesabı ve parolası olan kişilerin paylaşılan dosyalara erişebileceği anlamına gelir.
Aile üyeleri veya güvendiğiniz kişiler için yerel bir ağda dosya paylaşımı kuruyorsanız, kullanıcıların paylaşım bilgisayarındaki dosyalara parolaya ihtiyaç duymadan erişmesine izin vermek için oturum açma gereksinimini devre dışı bırakmak mümkündür. (Genellikle bu yöntem önerilmez, ancak bir seçenek olduğu için listeliyorum).
Dosya paylaşım şifresini devre dışı bırak
Windows 10’da dosya paylaşımı için parola korumasını devre dışı bırakmak için aşağıdaki adımları kullanın:
Denetim Masası‘nı açın.
Ağ ve İnternet’e tıklayın.
Ağ ve Paylaşım Merkezi’ne tıklayın.
Sol bölmedeki “Gelişmiş paylaşım ayarlarını değiştir” seçeneğine tıklayın.
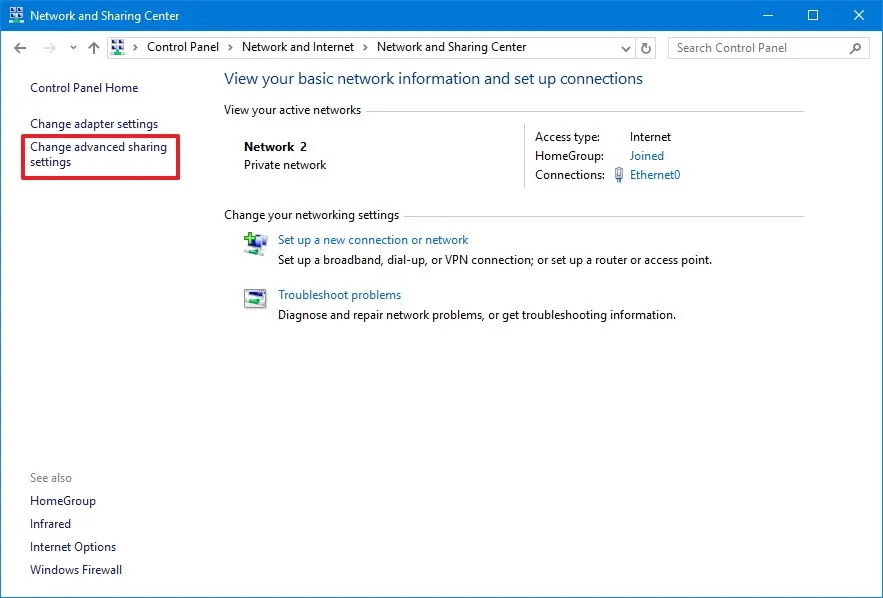
Tüm Ağlar sekmesini genişletin.
“Parola korumalı paylaşım” bölümünün altında “Parola korumalı paylaşımı kapat” seçeneğini seçin.
Değişiklikleri kaydet düğmesine tıklayın.
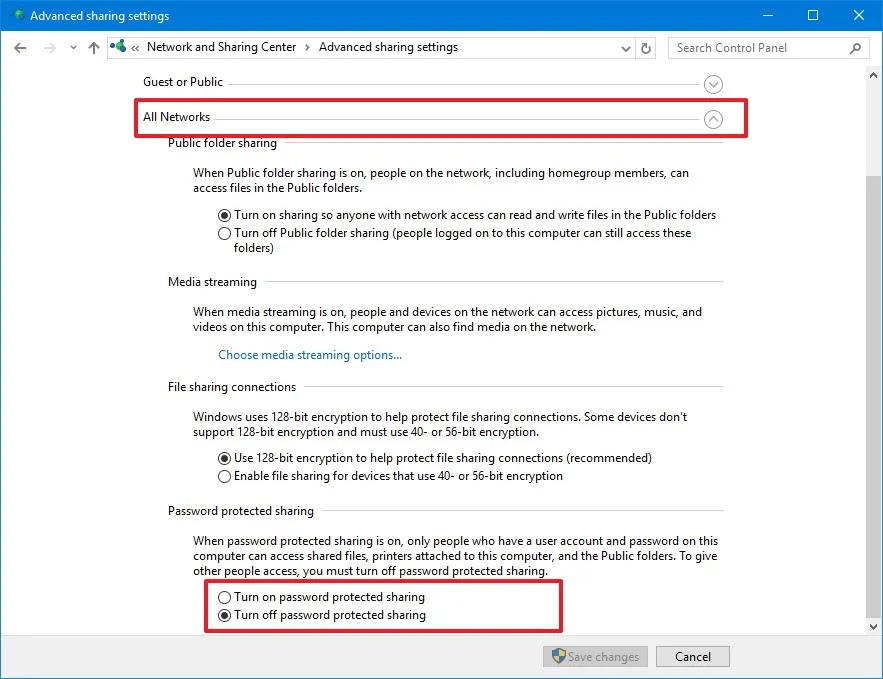
Adımları tamamladıktan sonra, kullanıcılar paylaşılan klasöre parola olmadan erişebilmelidir.
Şifresiz dosya paylaşımı
Ağ üzerinden parola olmadan herkesle dosya paylaşmak için aşağıdaki adımları kullanın:
Dosya Gezgini‘ni açın.
Paylaşmak istediğiniz klasöre gidin.
Öğeye sağ tıklayın ve Özellikler seçeneğini seçin.
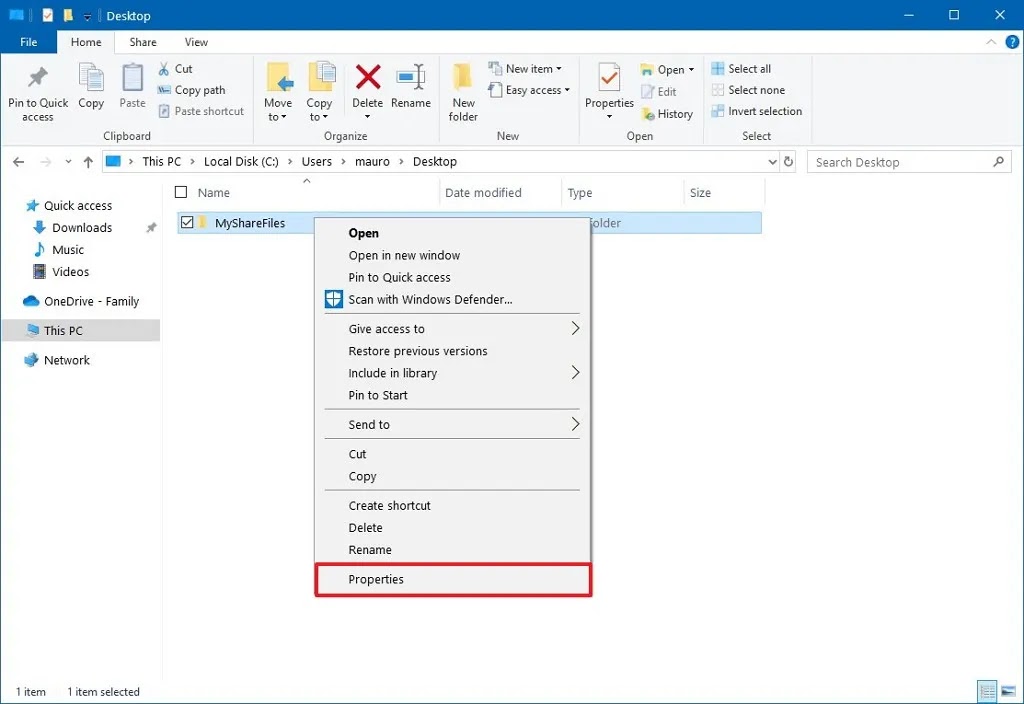
Paylaşım sekmesine tıklayın.
Paylaş düğmesine tıklayın.

Herkes grubunu seçmek için açılır menüyü kullanın.
Ekle düğmesine tıklayın.

“İzin Düzeyi” bölümü altında, klasörün sahip olmasını istediğiniz paylaşım izinlerini seçin. Örneğin, kullanıcıların yalnızca dosyaları görüntülemesini ve açmasını istiyorsanız Oku (varsayılan) seçeneğini belirleyebilirsiniz. Okuma/Yazma seçeneğini belirlerseniz, kullanıcılar paylaşılan klasördeki içeriği görüntüleyebilir, açabilir, değiştirebilir ve silebilir.
Paylaş düğmesine tıklayın.
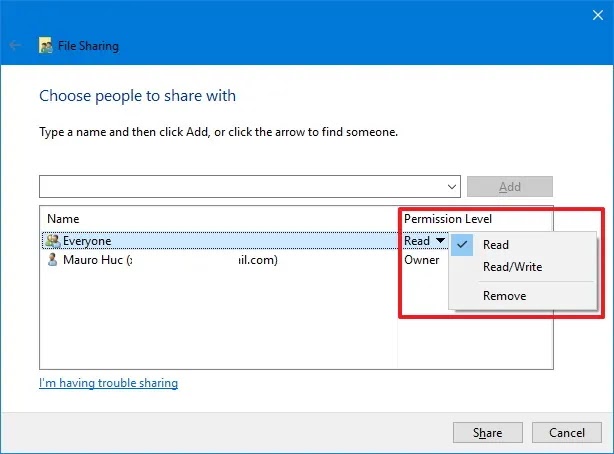
Klasörün ağ yolunu onaylayın ve Bitti düğmesine tıklayın.
Kapat düğmesine tıklayın.
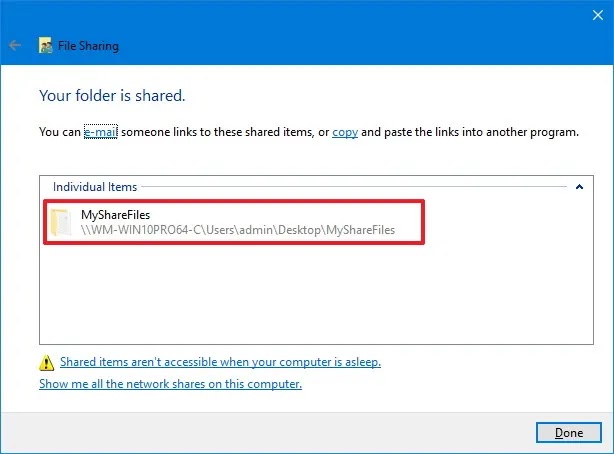
Adımları tamamladığınızda, diğer kullanıcıların paylaşılan klasörün içeriğine erişmek için cihazlarda aynı hesap bilgilerine ihtiyacı olmayacaktır.
Windows 10’da OneDrive’dan dosya paylaşma
Ayrıca OneDrive’ı kullanarak bir ağ üzerinden veya dünya çapında dosya paylaşabilirsiniz ve bu görevi Dosya Gezgini’nden veya OneDrive’ın web sürümünden tamamlayabilirsiniz.
Dosya Gezgini’nden dosya paylaşımı (OneDrive)
Windows 10’da OneDrive’dan dosya paylaşmak için aşağıdaki adımları kullanın:
Windows 10’da OneDrive klasörünüzü açın.
Paylaşmak istediğiniz klasöre gidin.
Klasöre sağ tıklayın ve Paylaş seçeneğini seçin.

İçeriği paylaşacak kişinin e-postasını onaylayın. (Ya da bağlantıyı kopyalamak veya diğer uygulamaları kullanarak dosya paylaşmak için mevcut seçenekler).
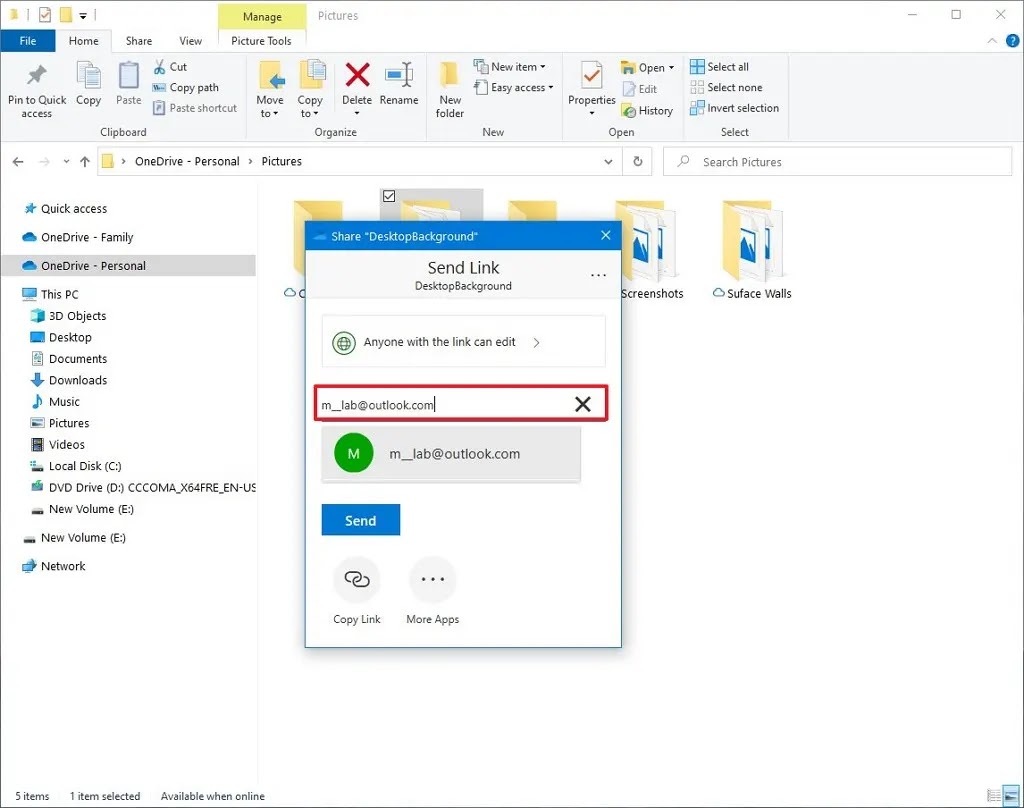
Gönder düğmesine tıklayın.
Mesajınızı alan herhangi bir kullanıcı bağlantıya tıklayabilir ve klasörün içeriğini herhangi bir web tarayıcısında görüntüleyebilir.
OneDrive’dan dosya paylaşımı (web)
Kullanıcıların OneDrive klasörünün içindeki içeriği görüntülemesini ve düzenlemesini istiyorsanız, OneDrive’ı web üzerinde kullanarak klasörü paylaşmanız gerekir.
OneDrive dosyalarını web’den paylaşmak için aşağıdaki adımları kullanın:
OneDrive‘ı çevrimiçi açın.
Paylaşmak istediğiniz dosya veya klasöre gidin.
Öğeye sağ tıklayın ve Paylaş seçeneğini seçin.

Dosyaları paylaşacak kişinin e-postasını belirtin. (Veya bağlantıyı kopyalamak için mevcut seçenekler.)

Gönder düğmesine tıklayın.
Adımları tamamladığınızda, bağlantıya sahip olan herkes klasördeki dosyaları düzenleyebilir.
Dosyaları yalnızca belirli kullanıcılarla özel olarak paylaşmak istiyorsanız, içeriği e-posta yoluyla paylaşabilirsiniz.
Windows 10’da Yakın Paylaşım’dan dosya paylaşma
Windows 10’da Yakındaki Paylaşım, Bluetooth veya Wi-Fi kullanarak yakındaki diğer cihazlarla dosya (klasör değil) ve bağlantı paylaşmanıza olanak tanıyan bir özelliktir. (Windows 10 ve 11 cihazları arasında dosya paylaşabilirsiniz.)
Bu özelliği diğer kişilerle dosya paylaşmak için kullanabileceğinizi, ancak dosyanın bir kopyasını göndereceğinizi belirtmek gerekir. Dosyayı bilgisayarınız üzerinden erişilebilir hale getirmezsiniz.
Ayarlar’dan Yakındaki Paylaşımı Etkinleştirin
Windows 10’da Yakın Paylaşım’ı etkinleştirmek için aşağıdaki adımları uygulayın:
Ayarları Açın.
Sistem üzerine tıklayın.
Paylaşılan deneyimler üzerine tıklayın.
“Yakındaki paylaşım” geçiş anahtarını açın.
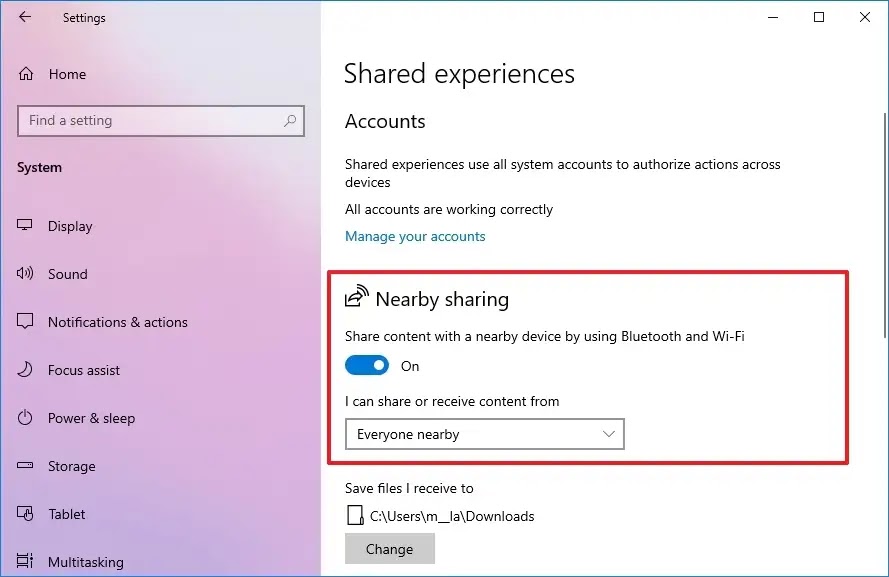
Adımları tamamladıktan sonra, dosyaları diğer cihazlarla paylaşmaya devam edebilirsiniz. (Paylaşım işlemine katılan tüm cihazlarda bu adımları tekrarlamanız gerekir.
Yakın Paylaşım ile dosya paylaşımı
Yakındaki Paylaşım ile dosyaları diğer cihazlarla paylaşmak için aşağıdaki adımları kullanın:
Dosya Gezgini’ni açın.
Paylaşmak istediğiniz dosyaların bulunduğu klasöre göz atın.
Dosyaya sağ tıklayın ve Paylaş seçeneğini seçin.
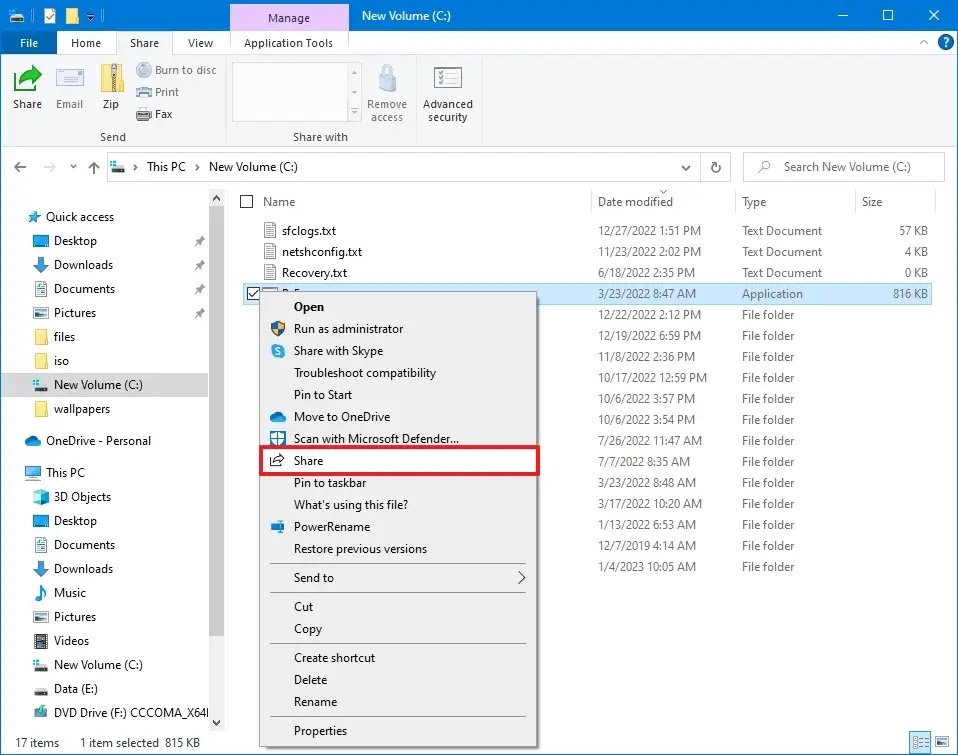
Dosyayı paylaşmak için cihazı seçin.
Adımları tamamladığınızda, aktarımı tamamlamak için onaylamanız gereken bir bildirim göreceksiniz. Bu yöntemi kullanırken, dosya varsayılan olarak “İndirilenler” klasörüne indirilecektir.
OneDrive paylaşım yöntemi dışında, paylaştığınız dosyalar yalnızca bilgisayarınız açıksa kullanıcılar tarafından kullanılabilir. Ancak OneDrive kullanıldığında, kullanıcıların paylaşılan içeriğe erişebilmesi için internet bağlantısının olması gerekir.



