İçindekiler
Windows 11, sistem tepsisinden saat ve tarihi gizleme yeteneği de dahil olmak üzere önceki işlevlerin çoğunu kaybeden yeniden tasarlanmış bir Görev Çubuğu ile birlikte gelir.
Ancak, Ekim 2023 güncellemesi ve 23H2 sürümünden başlayarak, Windows 11 saati Görev Çubuğu ayarlarından değil Sistem Tepsisinden kaldırmak için yeni bir ayar alıyor. Bunun yerine, seçeneği “Tarih ve saat” ayarlarında bulacaksınız.
Hala işletim sisteminin eski bir sürümünü kullanıyorsanız, saat ayarlarını saati gizleyecek ve günün bilgilerinin yalnızca bir kısmını gösterecek şekilde değiştirerek sistemi bu bilgileri Sistem tepsisinde göstermemesi için kandırmak hala mümkündür.
Bu yazı size Windows 11’de Görev Çubuğunu gizleme ve tarih atma adımlarını öğretecektir.
Windows 11’de Görev Çubuğundan saat ve tarihi gizleme (sürüm 23H2)
Windows 11’de Görev Çubuğundan saat ve tarihi kaldırmak için aşağıdaki adımları kullanın:
Ayarları Açın.
Saat ve dil üzerine tıklayın.
Tarih ve saat sekmesine tıklayın.
“Sistem tepsisinde saat ve tarihi gizle” geçiş anahtarını açın.

(İsteğe bağlı) Görev çubuğunda saat ve tarihi tekrar göstermek için geçiş anahtarını kapatın.
Adımları tamamladığınızda, Görev Çubuğu artık Windows 11’de Sistem tepsisinde saat ve tarihi göstermeyecektir.
Bu ayarın Ekim 2023 güncellemesinden (KB5031354) ve 23H2 sürümünden itibaren kullanılabilir olduğunu unutmamak önemlidir.
Windows 11’de (eski sürümler) Görev Çubuğundan saat ve tarihi gizleme
Windows 11’in eski sürümlerinde Görev Çubuğundan saat ve tarihi gizlemek için aşağıdaki adımları kullanın:
Windows 11’de Ayarlar‘ı açın.
Saat ve dil üzerine tıklayın.
Dil ve bölge sekmesine tıklayın.
“İlgili bağlantılar” bölümünün altında, İdari dil ayarları’na tıklayın.

Biçim sekmesine tıklayın.
Ek ayarlar düğmesine tıklayın.

Zaman sekmesine tıklayın.
“Saat biçimleri” bölümünün altında, “Kısa zaman” ayarına “s” yazın. “s” saniyeleri gösterir, ancak saniyeler Görev Çubuğunda gösterilmediğinden, bu seçenek Windows 11’de saati gizleyecektir.
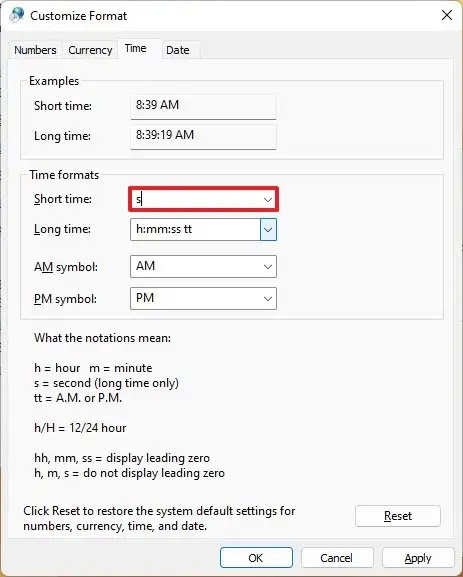
Uygula düğmesine tıklayın.
Tarih sekmesine tıklayın.
“Tarih biçimleri” bölümünün altında, “Kısa tarih” ayarına “ddd” yazın.
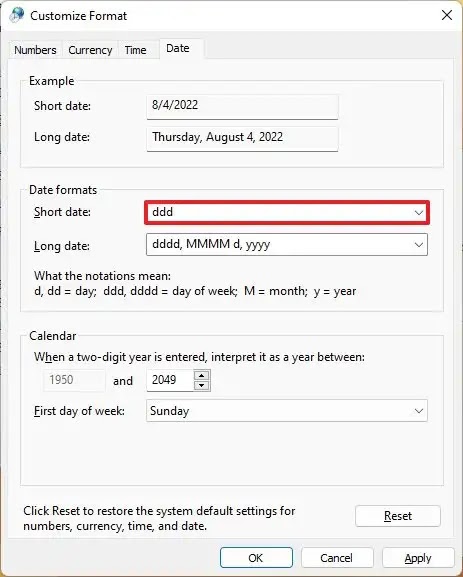
Uygula düğmesine tıklayın.
Tamam düğmesine tıklayın.
Adımları tamamladığınızda, saat ve tarih artık Windows 11 sistem tepsisinde bulunmayacaktır.
Fikrinizi değiştirirseniz, aynı talimatları kullanarak orijinal ayarları her zaman geri yükleyebilirsiniz, ancak 8 numaralı adımda Sıfırla düğmesine tıklayın.




