İçindekiler
Microsoft, Windows 11‘e geliştiricilere doğrudan fayda sağlayan yeni bir özellik getirdi. Bu özellik “Dev Drive” ve aynı zamanda “Dev Home” uygulamasını da tanıttı. Dev Sürücüler, geliştirme performansı için optimize edilmiş yeni bir birim bölümüdür; Dev Home uygulaması ise bu sürücüler için denetleyicidir ve diğer merkezi kontrolleri içerir.
Bununla birlikte, geliştirici olmasanız bile herkes bir Dev Drive oluşturabilir. Bir Dev Sürücüye Windows Güvenlik uygulaması tarafından güvenilir ve tüm güvenlik kontrolleri göz ardı edilir. Bu performans iyileştirmesi ve diğer optimizasyonlarla, Dev Sürücüler normal bölümlere göre %30’a varan performans artışı sağlayabilir.
Windows 11’de nasıl Dev Drive oluşturacağınızı bilmiyorsanız, bu makale size nasıl oluşturacağınız ve sisteminizin hangi gereksinimleri karşılaması gerektiği konusunda adım adım bilgi verecektir.
Dev Drive nedir ve faydaları
Dev Sürücü, Esnek Dosya Sistemi (ReFS) kullanan bir depolama birimidir. ReFS, Microsoft’un performans parametrelerinde NTFS’nin üzerinde bir kategori olan yeni dosya sistemidir. Dev Sürücü, normal Windows bölümlerinden daha hızlı performans göstermesini sağlayan diğer dosya sistemi optimizasyonlarını ve ayarlarını da içerir.
Bir Dev Sürücü, yerleşik Windows Güvenlik yazılımı tarafından otomatik olarak güvenilir bir sürücü olarak kabul edilir. Bu nedenle, güvenlik yazılımı genellikle diğer birimlerde yaptığı kontrolleri yapmaz ve bu da performansı otomatik olarak artırır. Bu birleşik optimizasyonlar ve yapılandırmalarla, Dev Sürücüler normal bölümlere göre neredeyse %30 daha hızlı performans gösterebilir.
Sistem minimum gereksinimleri karşıladığı sürece (ileride ele alınacaktır) bir Dev Sürücü herkes tarafından oluşturulabilir. Ayrılmamış disk alanını kullanarak bir Dev Sürücü oluşturabilir, bir birimi küçültebilir ve ardından ayrılmamış disk alanını kullanabilir veya Dev Sürücü oluşturmak için fiziksel diskinizin üzerinde bir Sanal Sabit Sürücü (VHD) oluşturabilirsiniz. Tüm bu yöntemler aşağıda ele alınmıştır.
Bir Dev Sürücü kullanmak, özellikle sürücüyü geliştirme amacıyla kullanıyorsanız, sistemin performansını artıracaktır. Proje dosyalarına, kaynak kod depolarına, kod kütüphanelerine vb. hızlı erişim sağlayacaktır. Bu da kodu daha hızlı derleyerek ve sonuçları daha hızlı alarak üretkenliğinizi artırmanıza yardımcı olacaktır.
Microsoft tarafından yürütülen çalışmalara göre, belirli koşullar altında bir Dev Sürücü normal bir sürücüye göre %41 daha hızlı performans gösterecektir. Microsoft tarafından Dev Sürücüler üzerinde gerçekleştirilen testlerde gözlemlenen iyileştirmelerin grafiksel gösterimi aşağıda yer almaktadır:

Dev Drive için Gerekenler
Dev Sürücüleri kurmaya başlamadan önce, sisteminizin karşılaması gereken birkaç koşul vardır.
Bilgisayarınızda en az 8 GB RAM olmalıdır, 16 GB ise tavsiye edilir.
En az 50 GB boş disk alanına sahip olun.
İşletim sisteminiz Windows 11 22H2 Build 22621.2361 veya üzeri olmalıdır.
Sanallaştırma etkinleştirilmiş (VHD durumunda)
Windows 11’de Dev Drive nasıl oluşturulur?
Daha önce de belirtildiği gibi, bir Dev Drive ayrılmamış disk alanı kullanılarak, ek alan yaratmak için bir birimden kaçırılarak veya fiziksel diskin üstünde bir VHD oluşturularak oluşturulabilir. Bu yöntemlerin her birini aşağıda adım adım ele aldık.
VHD ile Dev Sürücüsü Kurma
Windows 11’de sanal bir Dev Drive oluşturmak için aşağıdaki adımları kullanın:
Ayarlar uygulamasını açmak için Windows Tuşu + i tuşlarına basın.
Sistem > Depolama > Gelişmiş depolama ayarları >> Diskler ve birimler’e gidin.

“Yeni VHD oluştur” seçeneğini seçin ve ardından İleri’ye tıklayın.
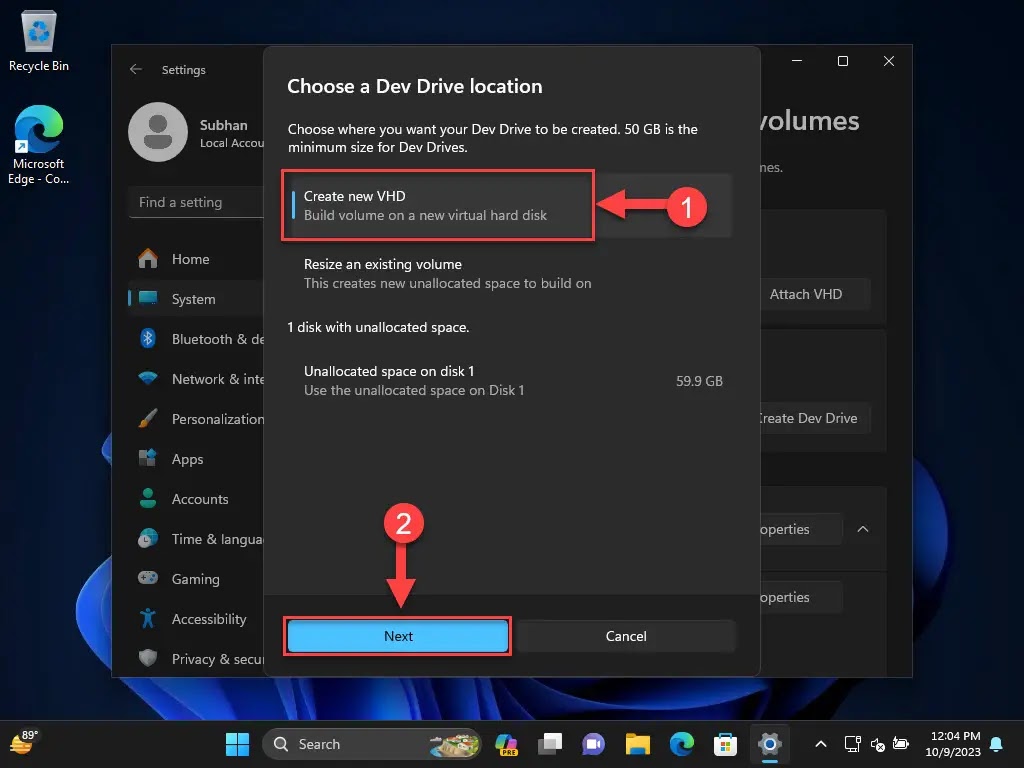
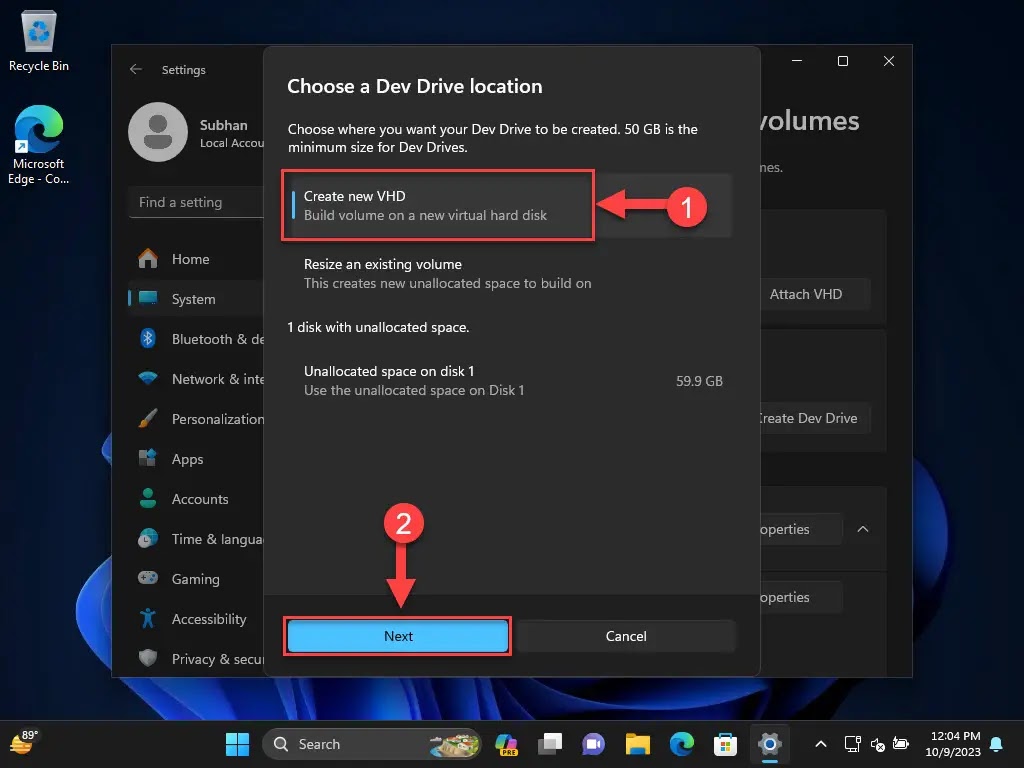
Bir sonraki ekranda, aşağıdaki yapılandırma ayarlarını yapın ve Oluştur‘a tıklayın:
- VHD’yi adlandırın
- Bir konum seçin
- VHD için bir boyut girin
- VHD veya VHDX biçiminin kullanılıp kullanılmayacağını seçin
- Disk türünü seçin (sabit boyut veya dinamik olarak genişleyen).


Bu, Dev Drive olarak kullanabileceğiniz sanal bir sabit sürücüyü başarıyla oluşturacaktır.
Ayrılmamış alan kullanarak Dev Drive’ı ayarlama
Diskinizde ayrılmamış alan varsa ve bunu kullanarak bir Dev Drive oluşturmak istiyorsanız, aşağıdaki adımları kullanın:
Ayarlar uygulamasını açmak için Windows Tuşu + i tuşlarına basın.
Sistem > Depolama > Gelişmiş depolama ayarları >> Diskler ve birimler’e gidin.
“Dev Sürücü Oluştur “a tıklayın.




Açılan ekranda, “X diskinde ayrılmamış alan” seçeneğine tıklayın; burada ‘X’ diske atanan numaradır ve ardından İleri’ye tıklayın.


Dev Drive’a bir etiket ve sürücü harfi atayın ve ardından boyutunu ayarlayın. İşiniz bittiğinde Biçimlendir’e tıklayın.
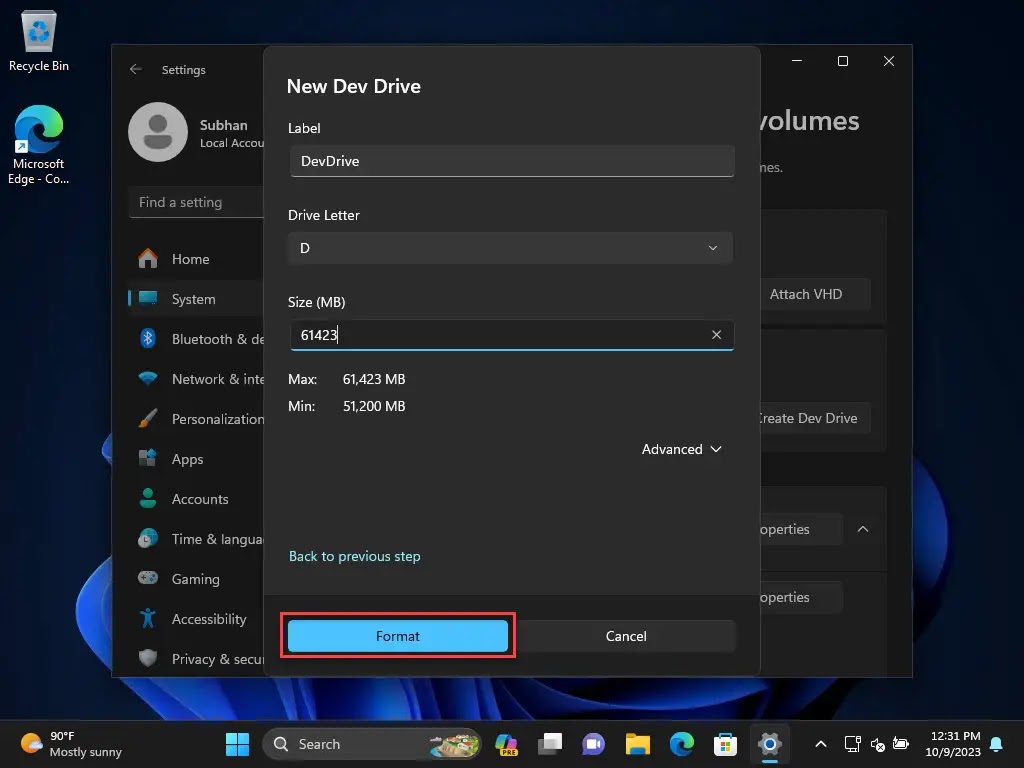
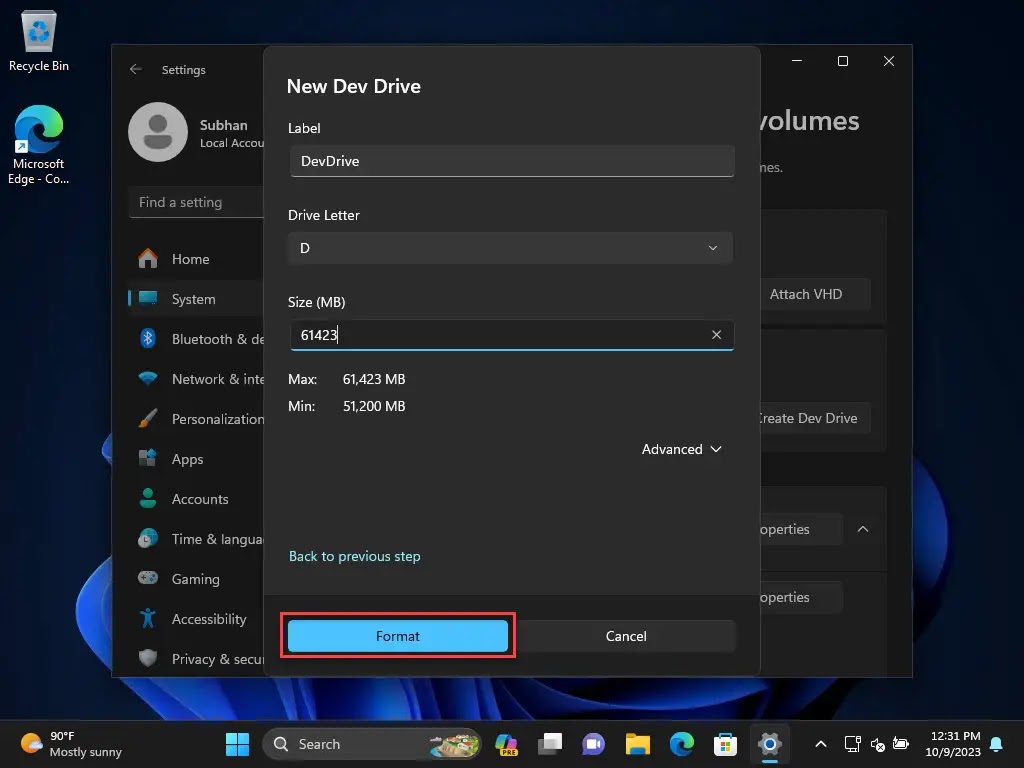
Dev Sürücü şimdi oluşturulacak ve bilgisayardaki diğer birimler gibi görünecektir.
Mevcut birimi yeniden boyutlandırarak Dev Drive’ı kurma
Bilgisayarınızda ayrılmamış alan yoksa ve bir VHD’yi Dev Drive olarak kullanmak istemiyorsanız, mevcut bir birimi küçültebilir ve ekstra alanı Dev Drive olarak kullanabilirsiniz. İşte nasıl yapılacağı:
Ayarlar uygulamasını açmak için Windows Tuşu + i tuşlarına basın.
Sistem > Depolama > Gelişmiş depolama ayarları >> Diskler ve birimler’e gidin.
“Dev Sürücü Oluştur “a tıklayın.




Açılır pencerede “Varolan bir birimi yeniden boyutlandır” seçeneğine ve ardından İleri seçeneğine tıklayın.


Bir sonraki ekranda, küçültmek istediğiniz birimi seçin ve İleri’ye tıklayın.
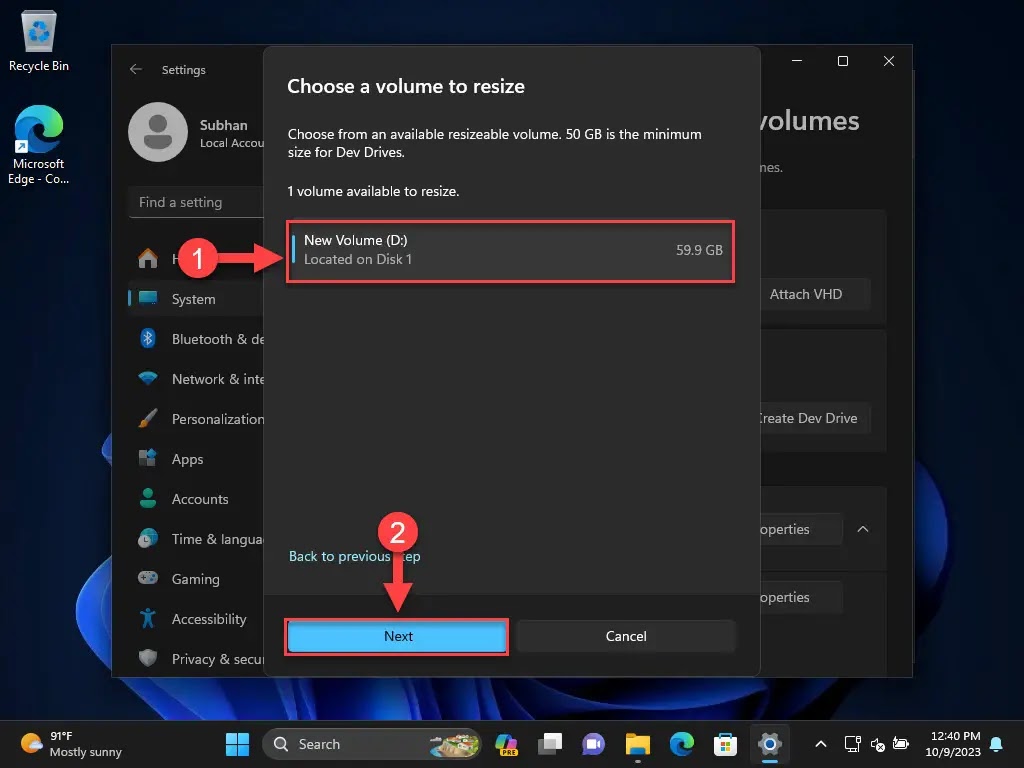
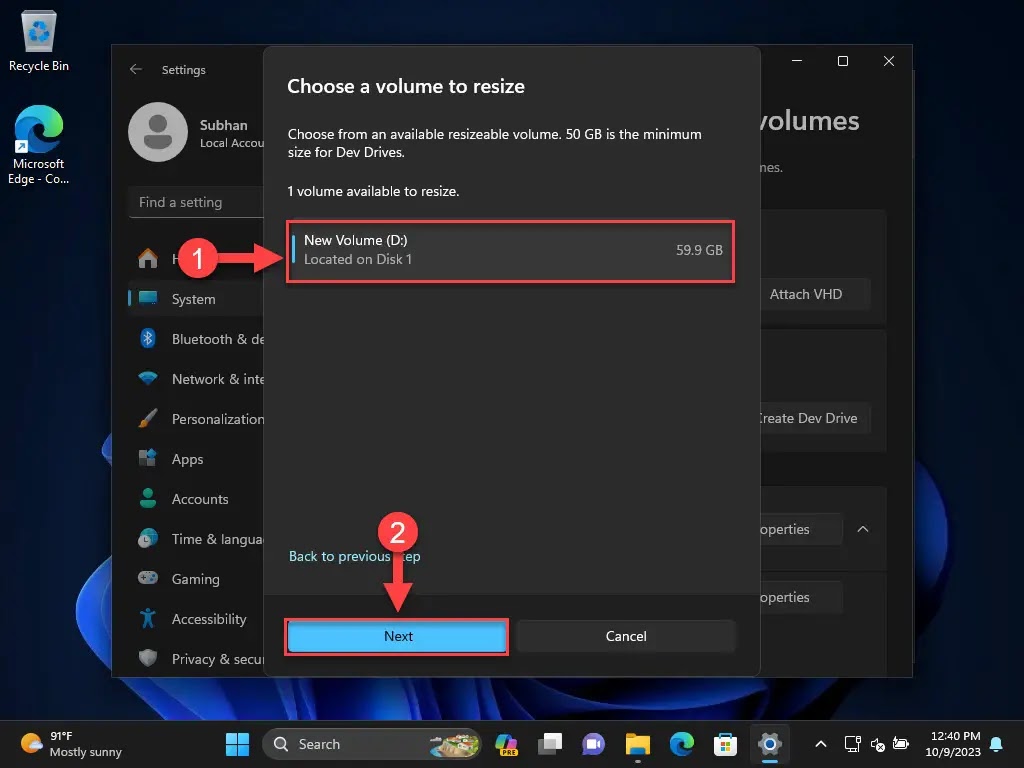
Mevcut birimin yeni boyutunu girin ve İleri’ye tıklayın.


Şimdi Dev Drive’a bir etiket ve sürücü harfi atayın ve ardından boyutunu ayarlayın. İşiniz bittiğinde Biçimlendir’e tıklayın.


Artık Dosya Gezgini’ni kullanarak erişebileceğiniz Dev Drive oluşturulacaktır.
Windows 11’de Dev Sürücü nasıl silinir
Şimdiye kadar tüm yöntemleri kullanarak bir Dev Drive’ın nasıl oluşturulacağını tartıştık. Şimdi, artık gerekli değilse nasıl sileceğimizi görelim. Ayarlar uygulamasından veya Disk Yönetimi konsolundan silebilirsiniz. VHD oluşturmak yerine Dev Drive’ı oluşturmak için ayrılmamış bir disk alanı kullandıysanız işe yarayan daha kullanışlı yöntemlerden birini burada bulabilirsiniz.
Ayarlar uygulamasını açmak için Windows Tuşu + i tuşlarına basın.
Sistem > Depolama > Gelişmiş depolama ayarları >> Diskler ve birimler’e gidin.
Aşağı kaydırın ve Dev Drive’ın önündeki Özellikler‘e tıklayın.
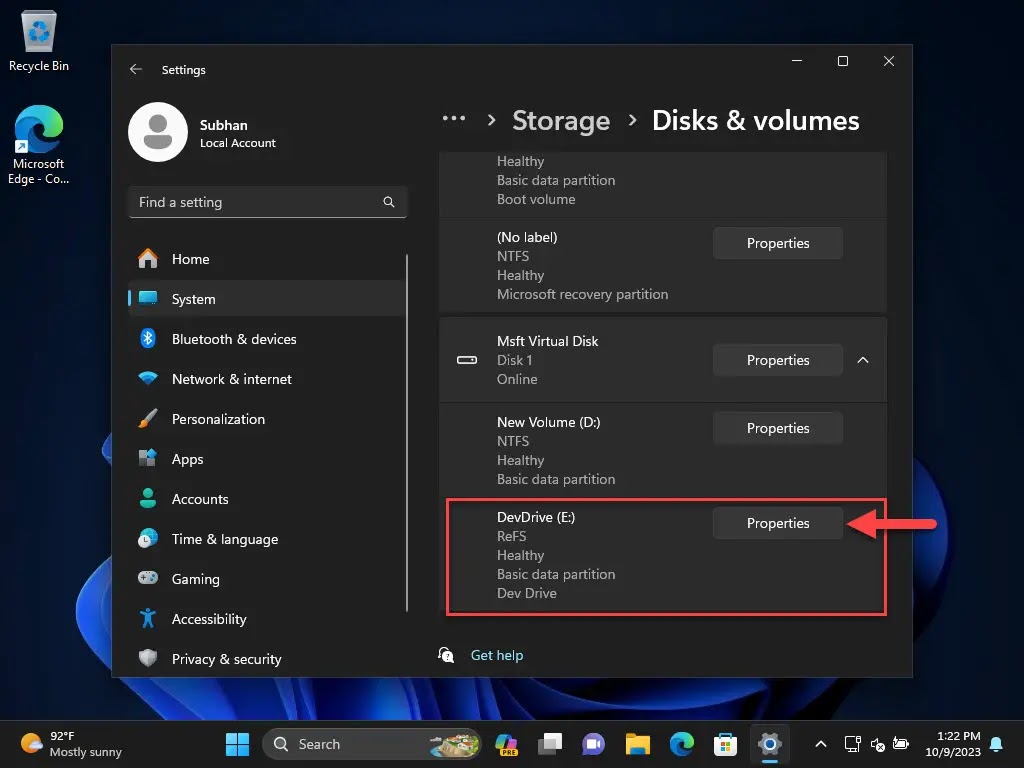
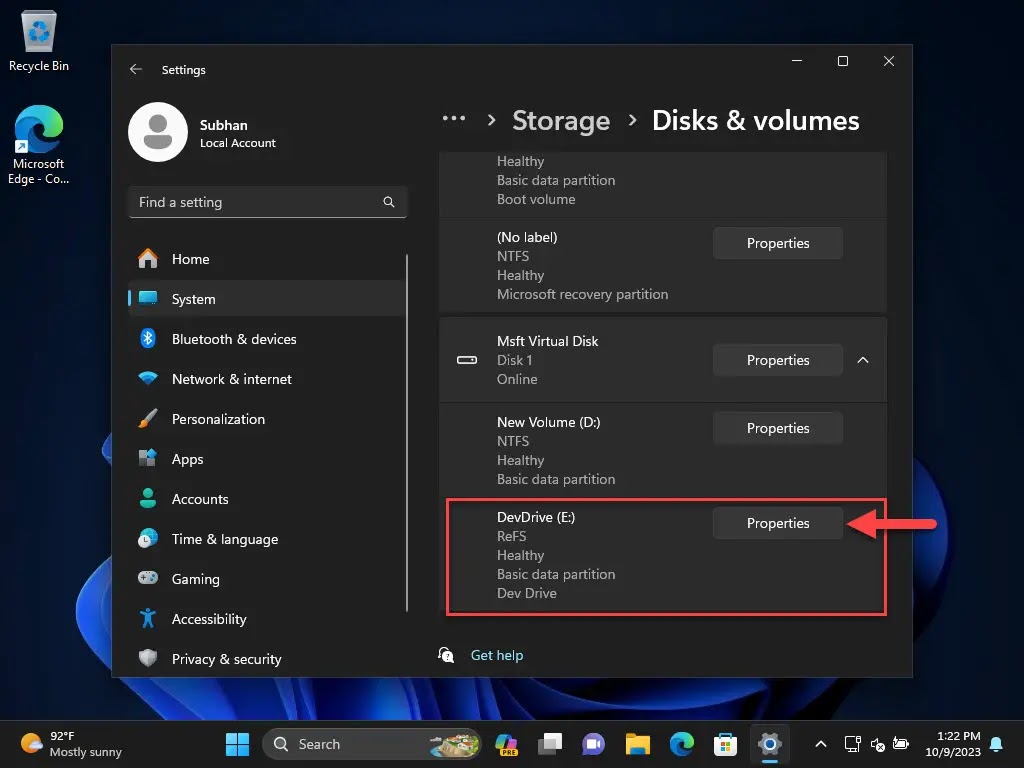
Biçim bölümünün altındaki Sil’e tıklayın.


“Birimi sil” seçeneğine tıklayarak işlemi onaylayın.


Dev Drive şimdi silinecektir.
Ancak, bir VHD Dev Sürücüsü oluşturduysanız, silme yöntemi farklı olacaktır. Bu durumda, VHD’yi ayırmak için Disk Yönetimi konsolunu kullanmanız ya da normal bir dosyayı siler gibi Dosya Gezgini’nden manuel olarak silmeniz gerekir.
Dev Sürücüler normal sistem birimleri gibidir ve her türlü veriyi depolamak için kullanılabilir. Ancak bu sürücülerden tam olarak faydalanmak için, bunları uygulama geliştirmek için kullanılan depolar ve kütüphaneler gibi sürekli erişim ve yazma gerektiren veriler için kullanmalısınız.
Dev Sürücüler, birden fazla yapılandırma ile optimize edildikleri için normal birimlerden daha hızlı performans gösterirler. Örneğin, dosya sistemleri artık NTFS yerine ReFS’dir ve Windows Security tarafından güvenilmektedirler ve bu nedenle aşırı inceleme gerektirmezler.
Eğer bir geliştiriciyseniz, Dev Drives’tan faydalanmak ve üretkenliğinizi artırmak için kendinizi en son Windows 11 sürümüne yükseltin.




