İçindekiler
Microsoft Lists aracının Windows 11 (veya 10) için yerel bir masaüstü uygulaması olmasa da, aracı Microsoft Edge ve Google Chrome aracılığıyla Aşamalı Web Uygulaması (PWA) olarak yüklemek mümkündür ve bu kılavuzda nasıl yapılacağını öğreneceksiniz.
Microsoft, görev yönetim aracı Microsoft Lists’i herkesin bir Microsoft hesabıyla erişebileceği ücretsiz bir hizmet haline getirdi. Ancak, araç yalnızca web, iOS ve Android’de kullanılabildiğinden, Windows 11’de (veya 10’da) web uygulaması yükleme seçeneğini kullanmanız gerekecektir.
Aşamalı web uygulaması, web sitelerinin kullanıcılara çevrimdışı çalışabilme, bildirimler, otomatik güncellemeler, kolay kurulum ve kaldırma ve diğer çeşitli özellikler gibi uygulama benzeri bir deneyim sunmasına olanak tanıyan teknolojiyi ifade eder. Ancak, bu işlevleri uygulamak geliştiriciye bağlıdır.
Bu yazıda, Windows’ta Microsoft Lists aşamalı web uygulamasını nasıl yükleyeceğinizi (ve kaldıracağınızı) öğreneceksiniz.
Windows 11’de Microsoft Lists uygulamasını Edge’den yükleme
Microsoft Lists uygulamasını Windows 11’e yüklemek için aşağıdaki adımları izleyin:
Windows 11’de Microsoft Edge‘i açın.
Microsoft Lists’i (web) açın.
Sağ üst köşedeki Ayarlar ve daha fazlası (üç noktalı) düğmesine tıklayın.
Uygulamalar alt menüsünü seçin.
Microsoft Listelerini Yükle seçeneğine tıklayın.
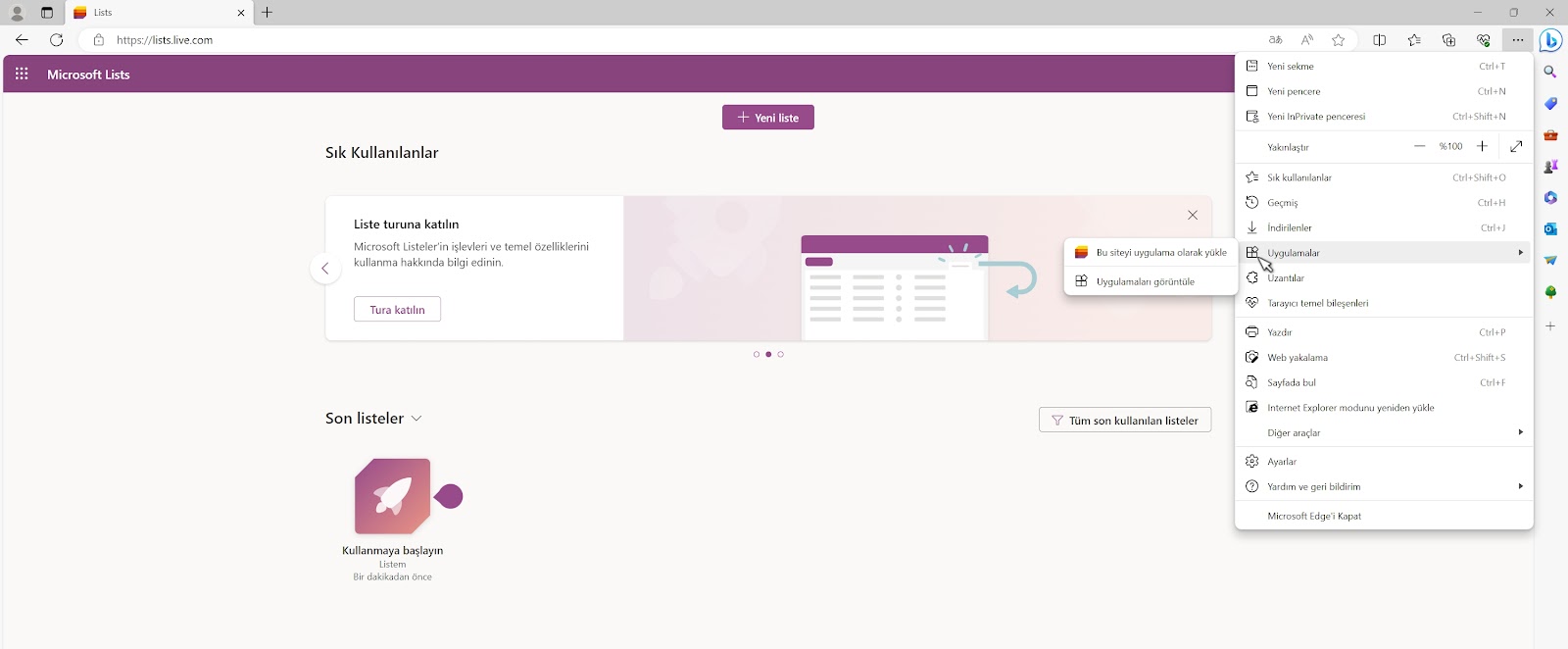
Bu siteyi uygulama olarak yükle düğmesine tıklayın.
Adımları tamamladığınızda, Microsoft Lists’in aşamalı web uygulaması (PWA) sürümü bilgisayarınıza yüklenecek ve Başlat menüsünden kullanılabilecektir.
Microsoft Lists uygulamasını Microsoft Edge’den kaldırma
Microsoft Listelerini Windows 11’den kaldırmak için aşağıdaki adımları kullanın:
Microsoft Edge’i açın.
Sağ üst köşedeki Ayarlar ve daha fazlası (üç noktalı) düğmesine tıklayın.
Uygulamalar alt menüsünü seçin.
Uygulamaları görüntüle seçeneklerine tıklayın.
Sağ üstteki Daha fazla seçenek düğmesine tıklayın ve Uygulamaları yönet seçeneğini seçin.
“Yüklü uygulamalar” bölümünün altında, Microsoft Listeleri için Ayrıntılar düğmesine tıklayın.
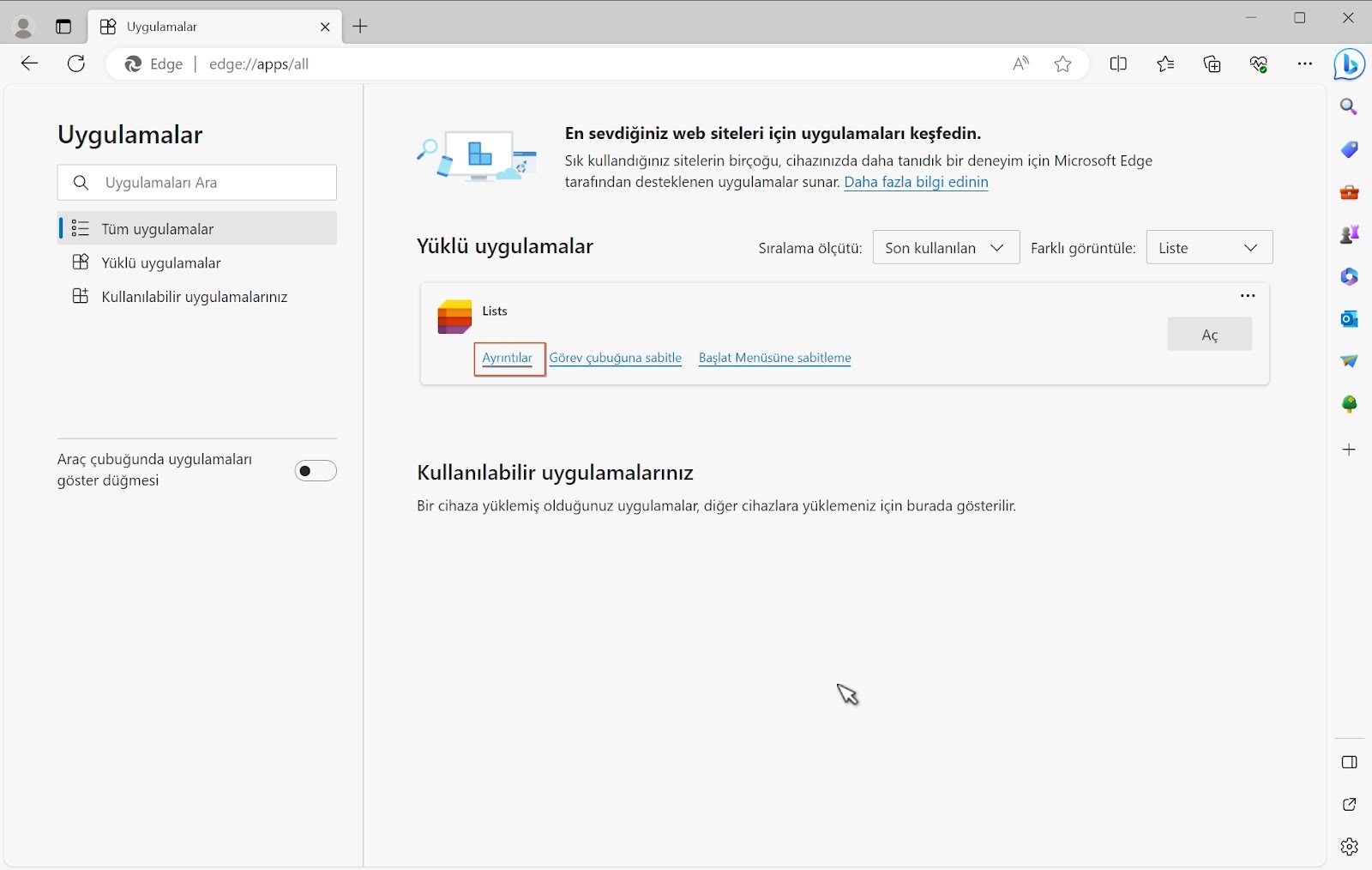
Kaldır düğmesine tıklayın.

(İsteğe bağlı) “Microsoft Edge’den de verileri temizle” seçeneğini işaretleyin.
Kaldır düğmesine tıklayın.
Alternatif olarak, Microsoft Lists uygulamasını Ayarlar > Uygulamalar > Uygulamalar ve özellikler bölümünden uygulamayı seçip Kaldır düğmesine tıklayarak da kaldırabilirsiniz. Veya Başlat menüsünden uygulamaya sağ tıklayın ve Kaldır düğmesini seçin.
Windows 10’da Microsoft Lists uygulamasını Chrome’dan yükleme
Microsoft Lists PWA’yı Chrome ile yüklemek için aşağıdaki adımları kullanın:
Google Chrome‘u açın.
Microsoft Lists’i (web) açın.
Sağ üst köşedeki Özelleştir ve Kontrol Et (üç noktalı) düğmesine tıklayın.
“Kaydet ve paylaş” menüsünü seçin ve Microsoft Lists’i yüklemek için “Kısayol oluştur” seçeneğini seçin.

“Pencere olarak aç” seçeneğini işaretleyin.
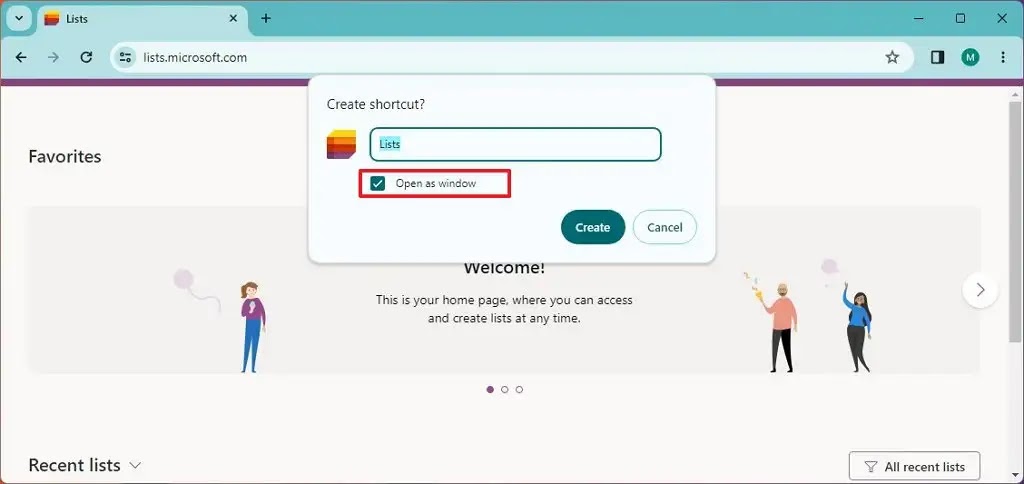
Oluştur düğmesine tıklayın.
Adımları tamamladığınızda Google Chrome, Windows 11 veya 10’da Microsoft Lists’in aşamalı web uygulaması (PWA) sürümünü yükleyecektir. Ayrıca, Edge’e benzer şekilde, uygulama artık Başlat menüsünden kullanılabilecek.
Microsoft Lists uygulamasını Google Chrome’dan kaldırma
Microsoft Lists’in Chrome sürümünü Windows 10’dan (veya 11’den) kaldırmak için aşağıdaki adımları kullanın:
Google Chrome’u açın.
Bu ayarlar sayfasını açın:
chrome://apps
Microsoft Lists uygulamasına sağ tıklayın ve “Kaldır” seçeneğini seçin.
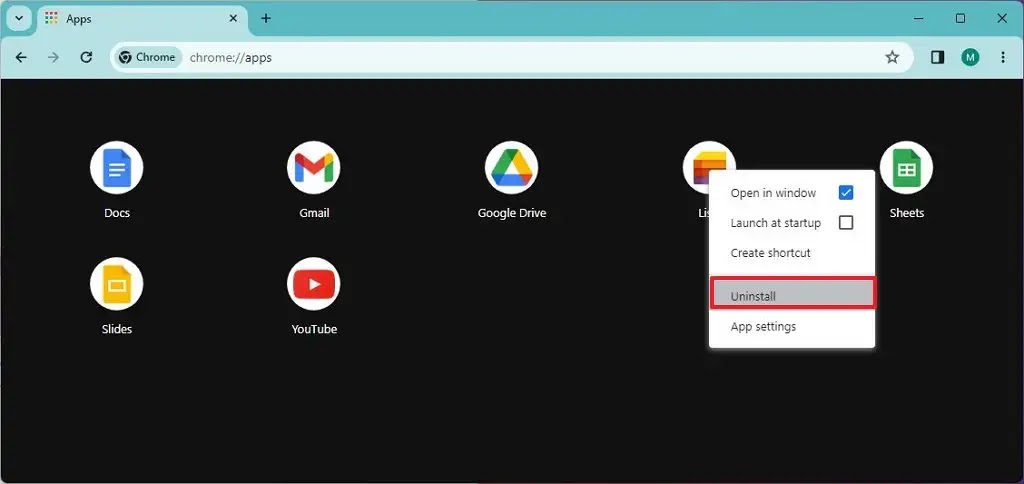
Alternatif olarak, Microsoft Lists uygulamasını Ayarlar > Uygulamalar > Uygulamalar ve özellikler bölümünden uygulamayı seçip “Kaldır” düğmesine tıklayarak da kaldırabilirsiniz. Veya Başlat menüsünden uygulamaya sağ tıklayın ve “Kaldır” düğmesini seçin.

