İçindekiler
- Copilot’un başlangıç için en iyi ipuçları ve püf noktaları
- Düğmeyi Görev Çubuğundan kaldırın ve kısayolu kullanın
- Copilot ile sesli arama
- Windows 11’de sistem ayarlarını değiştirme
- Copilot ile uygulamaları başlatın
- Copilot ile ekran görüntüleri alın
- En son GPT sürümünü kullanmak için “daha hassas” stile geçin
- Metin açıklamalı yapay zeka görüntüleri oluşturun
- Edge’de Bing Chat’i açmadan web sitesi içeriğini özetleme
- Yaygın sorunları gidermek için Copilot’u yeniden başlatın
- Windows 11’de Copilot’u devre dışı bırakma
Eylül 2023 Windows 11 güncellemesinden (KB5030310) başlayarak ve 23H2 sürümünde (yakında çıkacak) Microsoft, Copilot özelliğinin ilk önizlemesini kullanıma sundu ve bu kılavuzda sohbet robotundan en iyi şekilde yararlanmak için en iyi ipuçlarını ve püf noktalarını öğreneceksiniz.
Copilot (eski adıyla “Windows Copilot“) Cortana’nın yerini alan yeni dijital asistan deneyimidir ve hemen hemen her soruya eksiksiz yanıtlar almak ve hatta sistem ayarlarını değiştirmek için doğal dil kullanarak sohbet robotuyla etkileşim kurma yeteneği de dahil olmak üzere yeni işlevleri ortaya çıkarır. Bununla birlikte, Copilot yalnızca yeteneklerinden nasıl yararlanacağınızı biliyorsanız yararlıdır, çünkü açılır panel yalnızca minimum yardım içeren bir arama kutusu sunar.
Bu yazıda, Windows 11’de Copilot ile kullanabileceğiniz en iyi ipuçlarını ve püf noktalarını özetleyecektir.
Copilot’un başlangıç için en iyi ipuçları ve püf noktaları
Copilot’un kullanımı kolay olsa da, bu kılavuzda, sohbet botunu basit bir klavye kısayoluyla hızlı bir şekilde çağırmaktan sesle soru sormaya, farklı eylemler gerçekleştirmeye, ayarları değiştirmeye, AI sohbet botunu yeniden başlatmaya ve Windows 11’deki özelliği tamamen devre dışı bırakmaya kadar, deneyimden en iyi şekilde yararlanmak için farklı ipuçları ve püf noktaları öğreneceksiniz.
Düğmeyi Görev Çubuğundan kaldırın ve kısayolu kullanın
Windows 11‘de, “Windows tuşu + C” klavye kısayolu Copilot’u açarak sohbet robotuyla hızlı bir şekilde etkileşime girmenizi sağlar, bu da Görev Çubuğundaki düğmenin gerekli olmadığı anlamına gelir.
Copilot düğmesini Görev Çubuğundan kaldırmak için aşağıdaki adımları kullanın:
Windows 11’de Ayarlar’ı açın.
Kişiselleştirme üzerine tıklayın.
Görev Çubuğu sekmesine tıklayın.
Düğmeyi Görev Çubuğundan uzaklaştırmak için Copilot geçiş anahtarını kapatın.

Adımları tamamladığınızda, Copilot düğmesi artık Görev Çubuğu’nda bulunmayacaktır, ancak özelliğe erişmek için klavye kısayolunu kullanmaya devam edebilirsiniz.
Copilot ile sesli arama
Metin kullanmanın yanı sıra, soru sormak veya farklı eylemler gerçekleştirmek için sesinizi de kullanabilirsiniz.
Copilot’ta sesinizle soru sormak için aşağıdaki adımları kullanın:
Görev Çubuğundaki Copilot (Windows tuşu + C) düğmesine tıklayın.
Sağ üstteki Mikrofon simgesine tıklayın.

Bir istem oluşturmak için sesinizi kullanın.
Adımları tamamladıktan sonra, sohbet robotu daha iyi gizlilik için Microsoft sunucusuna herhangi bir bilgi göndermeden sorguyu belirlemek için sesinizi işleyecek ve ardından bir yanıt alacaksınız. Ayrıca, sorgu sesiniz kullanılarak yapıldığından, Copilot soruyu metin kullanarak ve aynı zamanda ses kullanarak (gerçek bir insana çok benzeyen) cevaplayacaktır.
Windows 11’de sistem ayarlarını değiştirme
Copilot temelde Windows 11’de daha derin bir entegrasyona sahip Bing Chat olduğundan, sistem ayarlarını değiştirmek gibi ek görevler gerçekleştirmek mümkündür. Sohbet robotundan Kayıt Defteri’ni düzenlemesini veya Grup İlkesi Düzenleyicisi’ndeki ilkeleri değiştirmesini isteyemeseniz de, temel görevleri gerçekleştirebilirsiniz.
Copilot ile Windows 11’de sistem ayarlarını değiştirmek için aşağıdaki adımları kullanın:
Görev Çubuğundaki Copilot (Windows tuşu + C) düğmesine tıklayın.
Ayarları değiştirmek için bir komut istemi oluşturun ve Enter tuşuna basın. Örneğin, “Bluetooth’u aç” veya “karanlık modu etkinleştir“.

Evet düğmesine tıklayın (uygunsa).
Diğer ayarları etkinleştirmeyi, devre dışı bırakmayı veya değiştirmeyi de isteyebilirsiniz ve yapay zeka eylemi gerçekleştiremezse, güncellemek istediğiniz ayarları içeren sayfadaki Ayarlar uygulamasını açacaktır.
Copilot ile uygulamaları başlatın
Copilot ayrıca bir uygulama başlatıcı olarak çalışarak Başlat menüsüne gitmeyi gereksiz kılar ve metin veya ses kullanabilirsiniz.
Uygulamaları Copilot ile başlatmak için aşağıdaki adımları kullanın:
Görev Çubuğundaki Copilot (Windows tuşu + C) düğmesine tıklayın.
Sorguyu oluşturun ve Enter tuşuna basın: Örneğin, “Word’ü başlat“, “Microsoft Edge’i aç“, “Onenote’u başlat” vb.

Evet düğmesine tıklayın (varsa).
Adımları tamamladığınızda uygulama otomatik olarak açılacaktır. “Evet” düğmesine tıklayarak istemi onaylamanız gerekebilir.
Copilot ile ekran görüntüleri alın
Windows 11’de Copilot bir görevi otomatik olarak gerçekleştirmez. Bunun yerine, işletim sisteminde bulunan özelliklere çok aşina olmayan kullanıcılar için daha kullanışlı olan mevcut sistem araçlarını kullanır.
Copilot ile Windows 11’de ekran görüntüsü almak için aşağıdaki adımları kullanın:
Görev Çubuğundaki Copilot (Windows tuşu + C) düğmesine tıklayın.
Sorguyu oluşturun ve Enter tuşuna basın. Örneğin, “ekran görüntüsü al”.

Copilot’tan ekran görüntüsü almasını isteyebilirsiniz, ancak ekran görüntüsünü sizin için almaz. Bunun yerine Ekran Alıntısı Aracı uygulamasını ve Windows 11’de ekran görüntüsü alma talimatlarını getirir.
Sesinizi kullanırsanız, dijital asistan adımları açıklamak için sesini bile kullanacaktır, bu da talimatları okumaktan daha yararlı olabilir.
En son GPT sürümünü kullanmak için “daha hassas” stile geçin
Windows 11’de Copilot kullanırken, yanıtların tonlarını değiştirmek için konuşma stilini değiştirebilirsiniz. Ancak, muhtemelen konuşma stilini değiştirmenin yanıtı oluşturmak için kullandığı dil modelinin sürümünü de değiştirdiğini bilmiyordunuz. Örneğin, “dengeli” seçeneğini seçerseniz, sohbet robotu soruyu yanıtlamak için ChatGPT’nin daha eski bir sürümünü kullanabilir ve “kesin” seçeneğini kullanırsanız, sohbet robotu ChatGPT’nin en güncel sürümünü kullanabilir. Bu otomatik olarak gerçekleşir ve o anda kullandığınız sürümü onaylamanın bir yolu yoktur, ancak “kesin” seçeneğinin en son sürümü kullanması muhtemeldir.
Windows 11’de Copilot’un konuşma stilini değiştirmek için aşağıdaki adımları kullanın:
Görev Çubuğundaki Copilot (Windows tuşu + C) düğmesine tıklayın.
Konuşma türünü seçin. Örneğin, sohbet robotu için varsayılan konuşma stili “Dengeli “dir, bu da sohbet robotunun daha tarafsız yanıt vermesini sağlar, yani belirli bir konuda taraf tutmamaya çalışacaktır. Bununla birlikte, tonu daha eğlenceli ve orijinal yanıtlar üretecek olan “Yaratıcı” veya daha fazla gerçekle en doğru yanıtı üretmek için “Kesin” olarak değiştirebilirsiniz.

Sorguyu oluşturun ve Enter tuşuna basın.
Adımları tamamladıktan sonra, sohbet robotu sorguyu yanıtlamak için daha mantıklı olan ChatGPT sürümünü seçecektir.
Metin açıklamalı yapay zeka görüntüleri oluşturun
Windows 11’de Copilot özelliği, bir metin açıklamasına dayalı görüntüler oluşturmak için DALL-E AI dil modelini kullanır. Bu, Bing Chat’te ve Microsoft Paint’te Cocreator özelliği ile kullanabileceğiniz özelliğin aynısıdır.
Windows 11’de Copilot ile AI kullanarak görüntü oluşturmak için aşağıdaki adımları kullanın:
Görev Çubuğundaki Copilot (Windows tuşu + C) düğmesine tıklayın.
Oluşturmak istediğiniz görüntünün açıklamasını yazın ve Enter tuşuna basın.
Sonucu web tarayıcısında açmak için resme tıklayın.

İndir düğmesine tıklayın.

Adımları tamamladığınızda, görsel bilgisayarınıza 1024 x 1024 piksellik bir “.jpg” dosyası olarak indirilecek ve üzerinde bunun AI tarafından oluşturulmuş bir illüstrasyon olduğunu belirten bir filigran bulunacaktır.
Bu özelliği kullanırken, açıklama ile ne kadar spesifik olursanız, AI hizmetinin daha doğru bir görüntü üretmesine yardımcı olacaktır. Görsel oluşturma normal yanıtlara göre biraz daha fazla zaman alır. Hizmet sorguyu işledikten sonra, görüntünün dört varyantını alacaksınız.
Edge’de Bing Chat’i açmadan web sitesi içeriğini özetleme
Copilot’u kullanırken en iyi ipuçlarından biri, birçok durumda kullanışlı olabilecek web sitesi içeriğini özetleme özelliğidir. Örneğin, içerik özetleme, daha fazla içeriği hızlı bir şekilde tüketmenize ve dağınıklığı göz ardı ederek konuyu daha iyi anlamanıza yardımcı olabilir. Özetlemeyi okul ödevleri için bir başlangıç noktası olarak kullanabilirsiniz. Çevrimiçi içeriği özetleme becerisi, iş yerinde bir görevi tamamlamak için ihtiyaç duyduğunuz bilgileri toplamanıza yardımcı olabilir.
Copilot ile bir web sayfasının içeriğini özetlemek için aşağıdaki adımları kullanın:
Görev Çubuğundaki Copilot (Windows tuşu + C) düğmesine tıklayın.
Web içeriğini Microsoft Edge ile açın. Hızlı not: Bu yazının yazıldığı sırada, Copilot özetleme yalnızca Microsoft Edge ile çalışmaktadır.
İçeriği özetlemek için sorguyu oluşturun ve Enter tuşuna basın. Örneğin, “bu web sayfasının bir özetini oluşturun.”

Adımları tamamladıktan sonra Copilot, Microsoft Edge’de o anda etkin olan sekmeyi kontrol edecek ve tarayıcıda Bing Chat yan panelini açmaya gerek kalmadan sayfanın bir özetini oluşturacaktır.
Yaygın sorunları gidermek için Copilot’u yeniden başlatın
Sohbeti sıfırlamak için “Yeni konu” düğmesini kullanabilseniz de bazen Copilot’u kullanırken sorunlar ve hatalarla karşılaşabilirsiniz. Bu durumda, genel sorunları çözmek için Windows 11’de sohbet botunu yeniden başlatmak gerekir (yanıt vermeyen bir uygulamayı yeniden başlatmaya benzer şekilde).
Copilot’u Windows 11’de yeniden başlatmak için aşağıdaki adımları kullanın:
Copilot düğmesine tıklayın.
Sağ üst köşedeki menü (üç nokta) düğmesine tıklayın ve deneyimi yeniden başlatmak için “Yenile” seçeneğini seçin.

Adımları tamamladığınızda, Copilot’un parçası olan süreçler ve hizmetler yeni bir başlangıç yapmak ve sorunları çözmek için yeniden başlayacaktır.
Windows 11’de Copilot’u devre dışı bırakma
Copilot’u kaldıramasanız da, özelliği kullanışlı bulmuyorsanız, Windows 11’de tamamen devre dışı bırakabilirsiniz. Bunu Grup İlkesi Düzenleyicisi’nden veya Kayıt Defteri’nden yapabilirsiniz.
Windows 11’de Copilot’u devre dışı bırakmak için aşağıdaki adımları uygulayın:
Başlangıç açın.
gpedit için arama yapın ve Grup İlkesi Düzenleyicisi‘ni açmak için en üstteki sonucu tıklayın.
Aşağıdaki yolu açın:
Kullanıcı Yapılandırması > Yönetim Şablonları > Windows Bileşenleri > Windows Copilot
“Windows Copilot’u kapat” ilkesine çift tıklayın.

Etkin seçeneğini seçin.
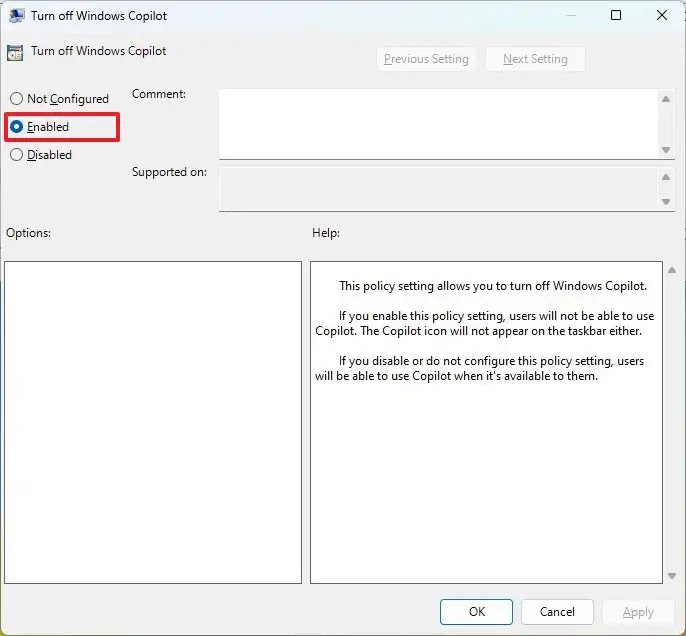
Uygula düğmesine tıklayın.
Tamam düğmesine tıklayın.
Bilgisayarı yeniden başlatın.
Adımları tamamladıktan sonra, Copilot düğmesi artık Görev Çubuğu’nda görünmeyecek ve kullanıcılar sohbet robotunu “Windows tuşu + C” klavye kısayoluyla bile açamayacaklar. Bu işlem aynı zamanda Görev Çubuğu ayarları sayfasından “Copilot” ayarını da kaldıracaktır.
Özelliği yeniden etkinleştirmek istiyorsanız, aynı talimatları kullanın, ancak 4. adımda “Yapılandırılmadı” seçeneğini seçin.
Windows 11 Home çalıştıran bir cihazınız varsa, Grup İlkesi Düzenleyicisi’ne erişiminiz olmayacaktır, ancak bu görevi aşağıdaki talimatlarla Kayıt Defteri’nden tamamlayabilirsiniz.
Copilot’u kullanmak için bir başka ipucu da sohbet robotuyla doğal dil kullanarak etkileşim kurabileceğinizi unutmamaktır; bu, yanıt almak için anahtar kelimeleri veya belirli soruları hatırlamak zorunda olmadığınız anlamına gelir. Yalnızca amacınızı mümkün olduğunca açıklamanız yeterlidir ve yapay zeka bunu anlayacaktır.




