İçindekiler
- Microsoft To Do’da alt görevler oluşturun
- Microsoft To Do bir görev zamanlama
- Microsoft To Do görevlere dosya ekleme
- Microsoft To Do görev listesi oluşturma
- Microsoft To Do’da e-postayı göreve dönüştürme
- Microsoft To Do’da görev listelerini paylaşın
- Liste paylaşımını durdurun
- Görev listesini Microsoft To Do Başlat’a sabitleyin
- Microsoft To Do görevleri sıralama
- Microsoft To Do’da görev gününü düzenleyin
- Microsoft To Do renk modunu değiştirme
- Arka planı özelleştirme
- Microsoft To Do’ya birden fazla hesap ekleyin
- Microsoft To Do’da görevleri yönetmek için klavye kısayolları
Microsoft To Do, tüm görevlerinizi oluşturmanıza, düzenlemenize ve izlemenize olanak tanıyan platformlar arası bir görev yönetim sistemidir. To Do uygulaması Windows 11, 10, Android, iOS ve web üzerinde kullanılabilir ve bir son tarih, hatırlatıcı, not ve diğer seçeneklerle görevler oluşturmanıza olanak tanır.
Ayrıca, bir göreve adımlar eklemek, görevleri farklı listeler halinde düzenlemek, listeleri cihazlar arasında senkronize etmek ve hatta listeleri başkalarıyla paylaşmak mümkündür.
İşte Windows 11, Windows 10 ve tüm cihazlarda daha üretken olmanızı sağlayacak 12 Microsoft To Do ipucu.
Microsoft To Do’da alt görevler oluşturun
Bir görev yönetim sisteminin amacı her adım için bir görev oluşturmak olsa da, bazen bir konunun adımlarını hatırlatmak veya bir projenin iş akışını daha iyi kontrol etmek için bir görevi alt görevlere bölmeniz gerekebilir.
Microsoft To Do ile bir alt görev oluşturmak için aşağıdaki adımları kullanın:
Windows 11’de Microsoft To Do açın.
Sol gezinti bölmesinden Görevler‘e tıklayın.
Yeni bir öğe oluşturmak için “Görev ekle “ye tıklayın.
Yeni oluşturulan görevi seçin.
Sonraki adım düğmesine tıklayın.
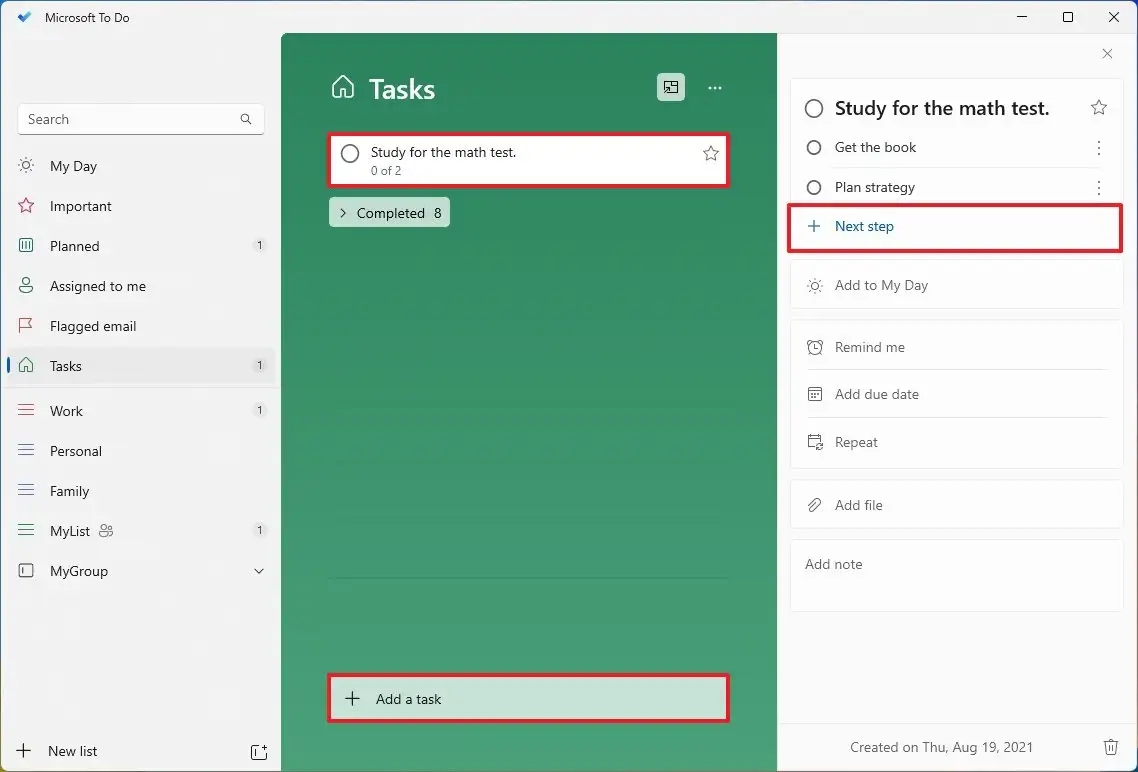
Gerektiğinde alt görevler eklemek için 4. adımı tekrarlayın.
Adımları tamamladığınızda, kalan adımlar ana listedeki görevin altında görüntülenecektir.
Yeni bir görev oluştururken, uygulamanın otomatik olarak bir hatırlatıcı oluşturmasını sağlamak için tarih ve saati de ekleyebilirsiniz.
Microsoft To Do bir görev zamanlama
Microsoft To Do ayrıca hatırlatıcı, son tarih belirleme ve belirli bir görevi tekrarlama seçenekleriyle görevlerinizin başında kalmanıza yardımcı olabilir.
Bir görev için zamanlama ayarlamak için aşağıdaki adımları kullanın:
Microsoft To Do açın.
Sol gezinti bölmesinden Görevler’e tıklayın.
“Görev ekle “ye tıklayın ve yeni bir öğe oluşturun.
Yeni oluşturulan görevi seçin.
Bana hatırlat düğmesine tıklayın.
Önerilen programlardan birini seçin veya özel bir program belirlemek için “Bir tarih ve saat seçin” seçeneğine tıklayın.

“Son tarih ekle” düğmesine tıklayın.
Önerilen tarihlerden birini seçin veya bir son tarih belirlemek için “Bir tarih seçin” seçeneğine tıklayın.
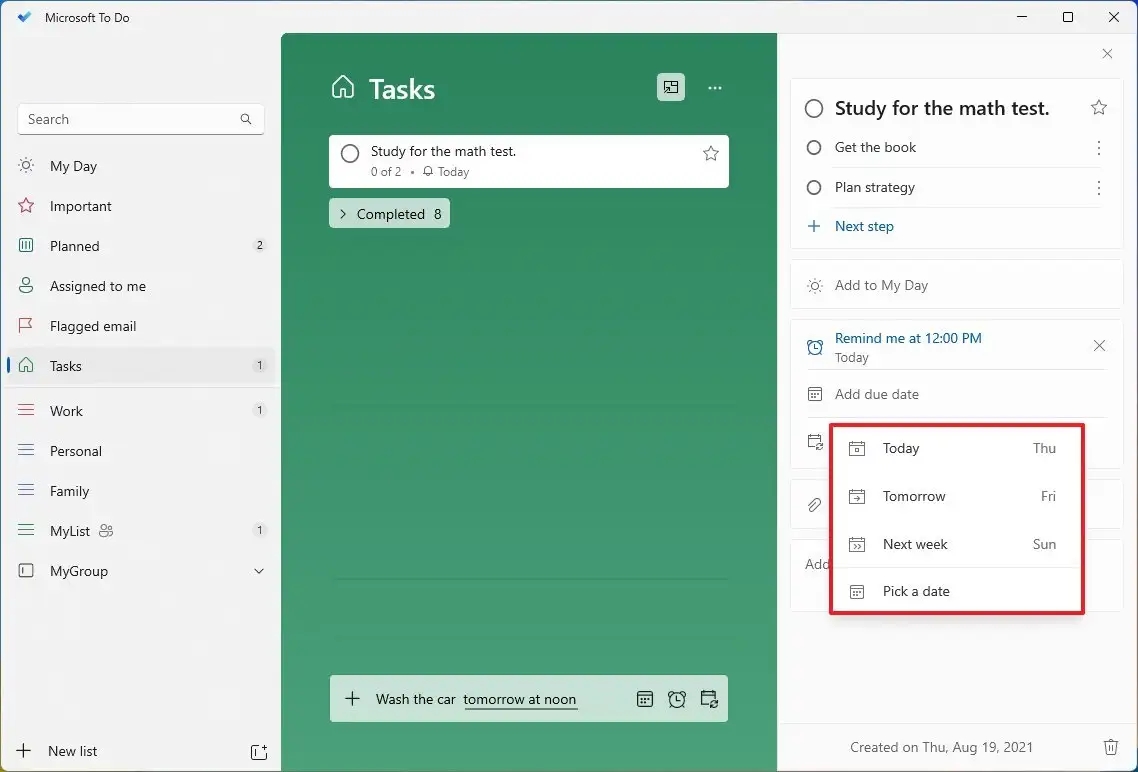
(İsteğe bağlı) Tekrarla düğmesine tıklayın.
Görevin ne sıklıkta tekrarlanacağını seçin.
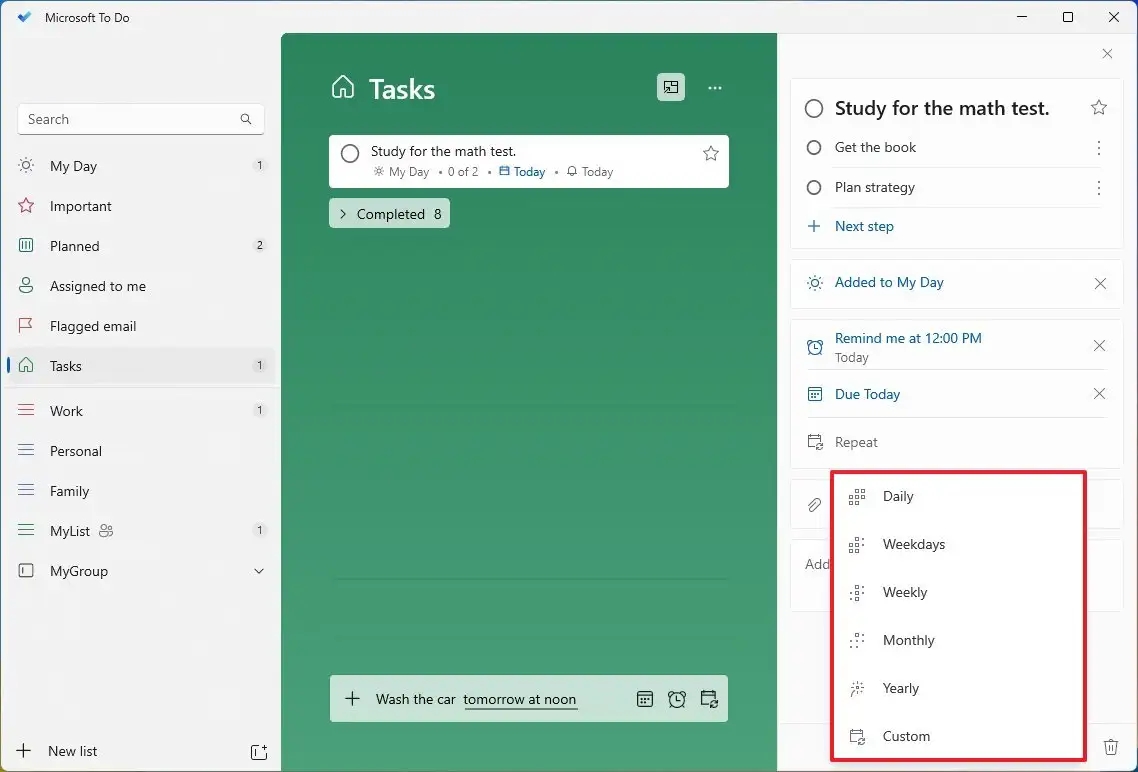
Adımları tamamladıktan sonra Microsoft To Do, belirlediğiniz ayarlara bağlı olarak size bir görevi hatırlatacaktır.
Microsoft To Do görevlere dosya ekleme
Görevlerinize dosya ve resim de ekleyebilirsiniz; bu, belge ve resimler içeren projenizi düzenlemenin harika bir yoludur.
Bir göreve dosya eklemek için aşağıdaki adımları kullanın:
Microsoft To Do açın.
Sol gezinti bölmesinden Görevler’e tıklayın.
Yeni bir öğe oluşturmak için Görev ekle‘ye tıklayın.
Yeni oluşturulan görevi seçin.
“Dosya ekle” düğmesine tıklayın.

Dosyayı seçin (örneğin, görüntü, metin veya kelime işlemci belgesi).
Aç düğmesine tıklayın.
Adımları tamamladıktan sonra, daha fazla dosya eklemek için adımları tekrarlamanız gerekebilir.
Yalnızca 25 MB’a kadar dosya veya resim ekleyebilirsiniz ve dosya ekleri paylaşılan listeler için kullanılamadığından yalnızca listenize dosya ekleyebilirsiniz.
Microsoft To Do görev listesi oluşturma
Görevlerin her biri tek bir listede yer alırsa, görevler hızla bunaltıcı hale gelebilir. Bu nedenle Microsoft To Do, görevlerinizi düzenlemek için listeler oluşturmanıza olanak tanır.
Microsoft To Do bir liste oluşturmak için aşağıdaki adımları kullanın:
Microsoft To Do açın.
Sol gezinti bölmesinden Yeni listesine tıklayın.

Yeni oluşturulan listeye sağ tıklayın ve Listeyi yeniden adlandır seçeneğini seçin.

Liste için açıklayıcı bir ad belirleyin-İş, Kişisel, Alışveriş vb.
Adımları tamamladıktan sonra, gerektiğinde ek listeler oluşturmak için adımları tekrarlamanız gerekebilir. Başka listelerde taşımak istediğiniz görevleriniz varsa, bunları sürükleyip yeni listeye bırakın veya göreve sağ tıklayıp “Görevi taşı” seçeneğini belirleyerek görevi istediğiniz listeye taşıyın.
Microsoft To Do ayrıca OneNote’taki “Bölümler “e benzer şekilde listeleri bölümler halinde düzenlemek için gruplar oluşturmanıza olanak tanıyan bir seçenek (“Yeni liste “nin yanında) içerir.
Microsoft To Do’da e-postayı göreve dönüştürme
Bir Microsoft e-posta hesabı kullanıyorsanız, önemli olarak işaretlediğiniz e-postalar için otomatik olarak bir görev oluşturma seçeneğini etkinleştirebilirsiniz.
Microsoft To Do’da İşaretli E-posta özelliğini etkinleştirmek için aşağıdaki adımları kullanın:
Microsoft To Do açın.
Sol gezinti bölmesindeki hesap düğmesine tıklayın.
Ayarlar seçeneğini seçin.

“Bağlantılar” bölümünün altında, İşaretli E-posta geçiş anahtarını açın.

Adımları tamamladıktan sonra, Microsoft hesabınızda işaretlediğiniz e-postalar İşaretli E-posta listesinde görevler olarak görünecektir.
Microsoft To Do’da görev listelerini paylaşın
Microsoft To Do, diğer kullanıcılarla işbirliği yapmanıza olanak tanır. Görevleri tek tek paylaşamazsınız, ancak diğer kullanıcılara bir listeye görüntüleme ve düzenleme erişimi verebilirsiniz.
Yapılacaklar listesini diğer kişilerle paylaşmak için aşağıdaki adımları kullanın:
Microsoft To Do açın.
Yeni oluşturulan listeye sağ tıklayın ve Listeyi paylaş seçeneğini seçin.
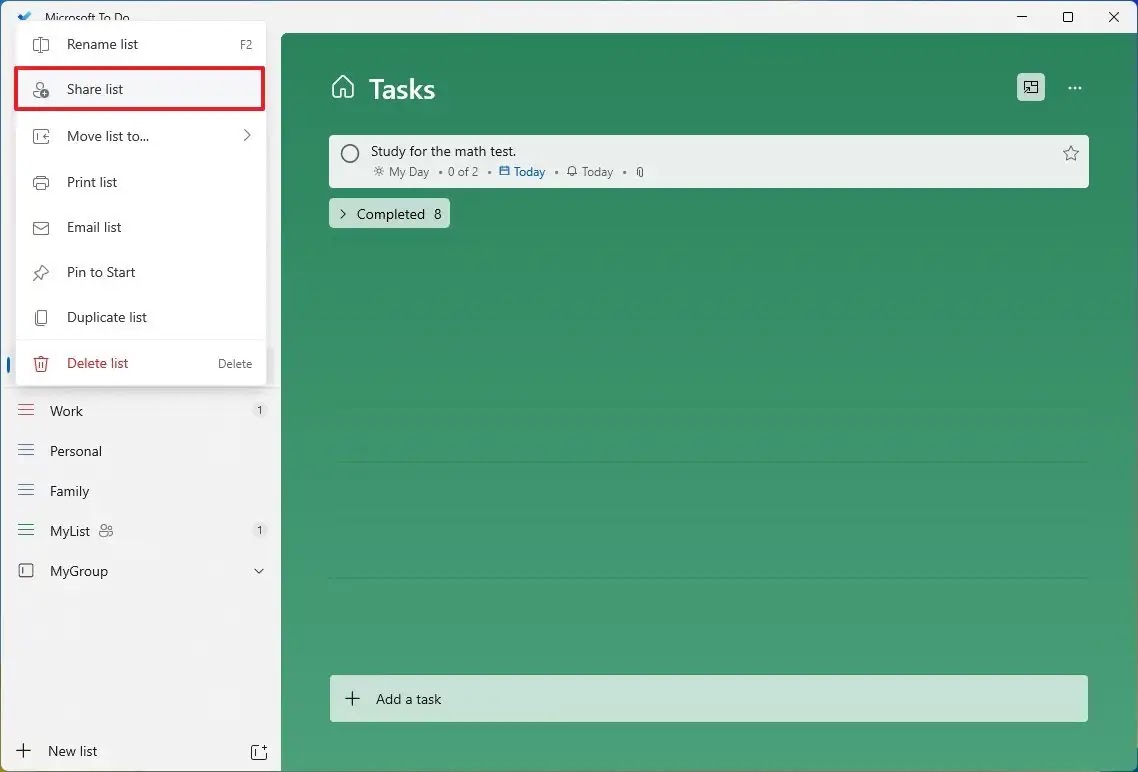
“Davet bağlantısı oluştur” düğmesine tıklayın.

Bağlantıyı panoya kopyalamak için Bağlantıyı kopyala düğmesine tıklayın.
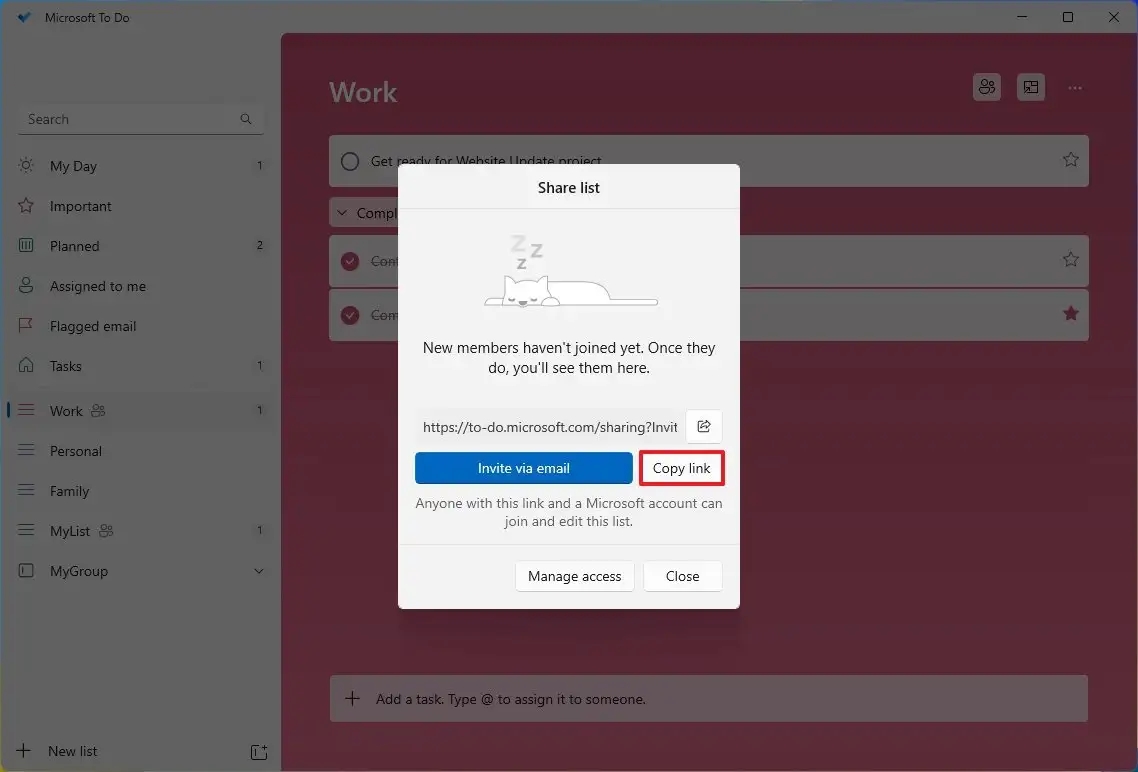
Bağlantıyı, listeyi paylaşmak istediğiniz kişilere, örneğin e-posta yoluyla gönderin.
Kullanıcılar bağlantıyla oturum açtıklarında, listeye katılmaları istenecek ve ardından paylaşılan listeyi görebilecek ve görevlerle etkileşime girebilecekler.
Liste paylaşımını durdurun
Bir listeyi paylaşmayı durdurmak için aşağıdaki adımları kullanın:
Microsoft To Do açın.
Yeni oluşturulan listeye sağ tıklayın ve Paylaşım seçeneklerine tıklayın.
Erişimi yönet düğmesine tıklayın.
Paylaşımı durdur düğmesine tıklayın.
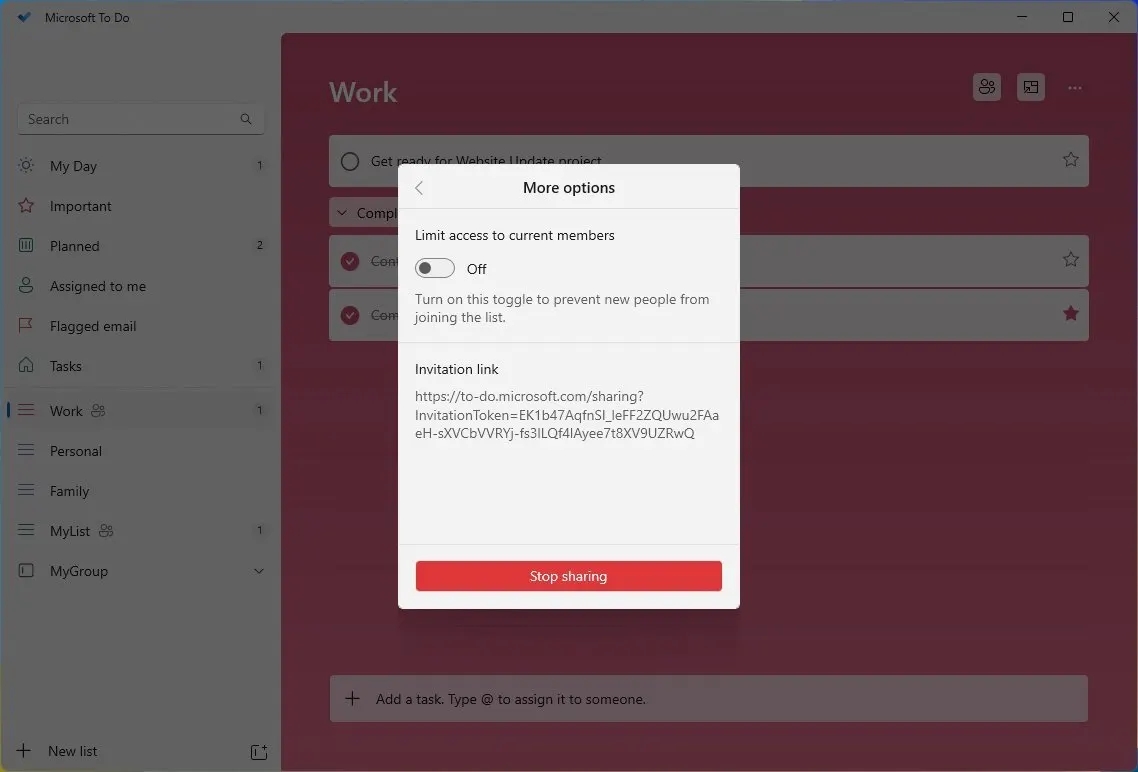
Paylaşımı durdur düğmesine tekrar tıklayın.
Adımları tamamladıktan sonra, kullanıcılar artık belirli bir listeyi görüntüleyemez veya düzenleyemez.
Görev listesini Microsoft To Do Başlat’a sabitleyin
Microsoft To Do uygulaması, bir dizini Başlat menüsüne sabitleme özelliğiyle görevlerinizin başında kalmanızı ve belirli bir listeye hızla atlamanızı kolaylaştırır.
Bir listeyi Başlat menüsüne sabitlemek için aşağıdaki adımları kullanın:
Microsoft To Do açın.
Yeni oluşturulan listeye sağ tıklayın ve “Başlangıca Sabitle” seçeneğini seçin.

Evet düğmesine tıklayın.
Adımları tamamladığınızda, Başlat menüsünde bir kutucuk oluşturulacaktır. Kutucuğa sağ tıklayıp “Yeniden Boyutlandır “ı seçerek ve görevlerinizin canlı önizlemesini görüntülemek için Büyük seçeneğini belirleyerek başlığı her zaman büyütebilirsiniz.
Microsoft To Do görevleri sıralama
Bir listede çok sayıda görevle uğraşıyorsanız, Microsoft To Do uygulaması farklı filtreler kullanarak görevleri sıralama seçenekleri de içerir.
Yapılacaklar ile görevleri sıralamak için aşağıdaki adımları kullanın:
Microsoft To Do açın.
Bir liste seçin.
Menü (üç noktalı) düğmesine tıklayın ve Sıralama ölçütü menüsünü seçin.
“Önem“, “Son tarih“, “Tamamlandı“, “Alfabetik olarak” veya “Oluşturma tarihi” dahil olmak üzere sıralama yöntemini seçin.
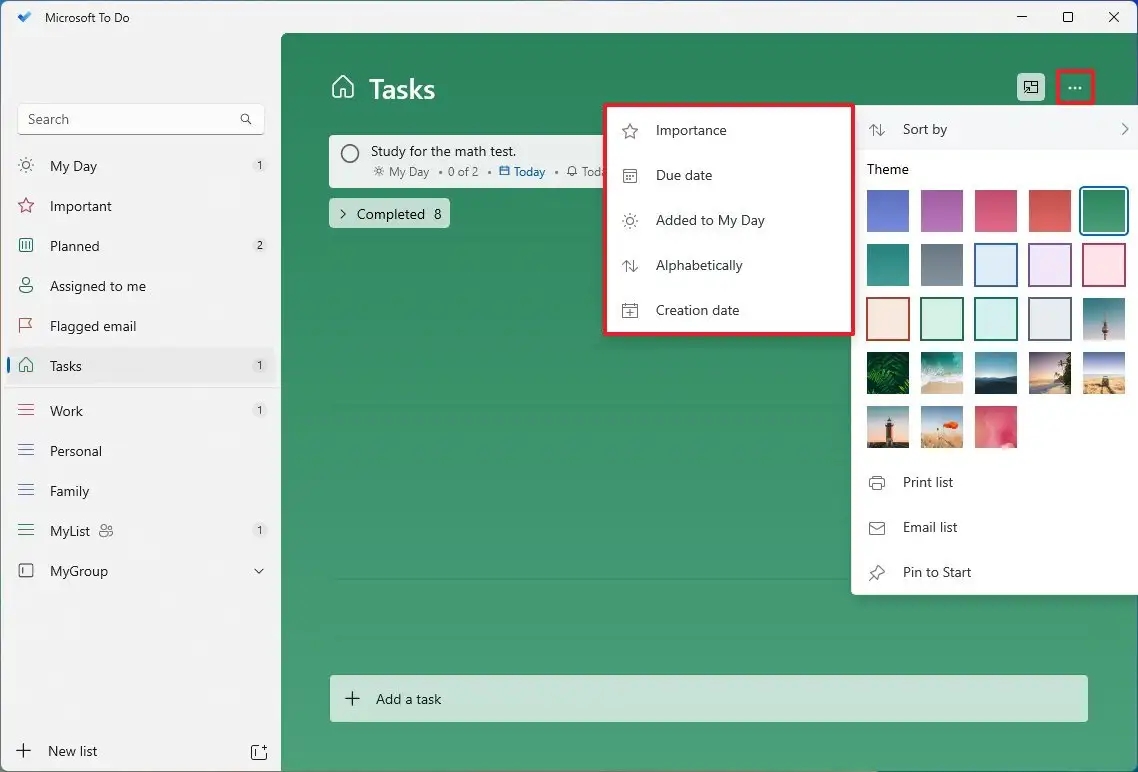
Adımları tamamladıktan sonra listedeki görevler belirlediğiniz kriterlere göre filtrelenecektir.
Microsoft To Do’da görev gününü düzenleyin
Yapılacaklar uygulamasını günlük olarak kullanıyorsanız, muhtemelen Günüm listesini özellikle yararlı bulacaksınız. Günüm listesi, o günkü görevlere odaklanmanızı sağlar. Yeni görevler oluşturabilir ve diğer listelerden görevler ekleyebilirsiniz, ancak liste her zaman bir sonraki gün sıfırlanır.
Görev gününüzü düzenlemek için aşağıdaki adımları kullanın:
Microsoft To Do açın.
Sol gezinti sayfasından Günüm’e tıklayın.
Sağ üstteki Bugün (ampul) düğmesine tıklayın (varsa).
Gününüze yeni eklenen görevleri eklemek için Artı düğmesine tıklayın.

Adımları tamamladıktan sonra, bugün odaklanmanız gereken görevler hakkında net bir görüşe sahip olacaksınız, ancak yarın listeyi yeniden doldurmanız gerekecek.
Microsoft To Do renk modunu değiştirme
Microsoft To Do’nun renk modunu değiştirmek için aşağıdaki adımları kullanın:
Microsoft To Do açın.
Sol gezinti bölmesindeki profil düğmesine tıklayın.
Ayarlar seçeneğine tıklayın.

“Tema” bölümü altında, sistem kişiselleştirme tercihlerini değiştirdiğinizde rengi otomatik olarak değiştirmek için “Açık“, “Koyu” veya “Windows” gibi renk modunu seçin.
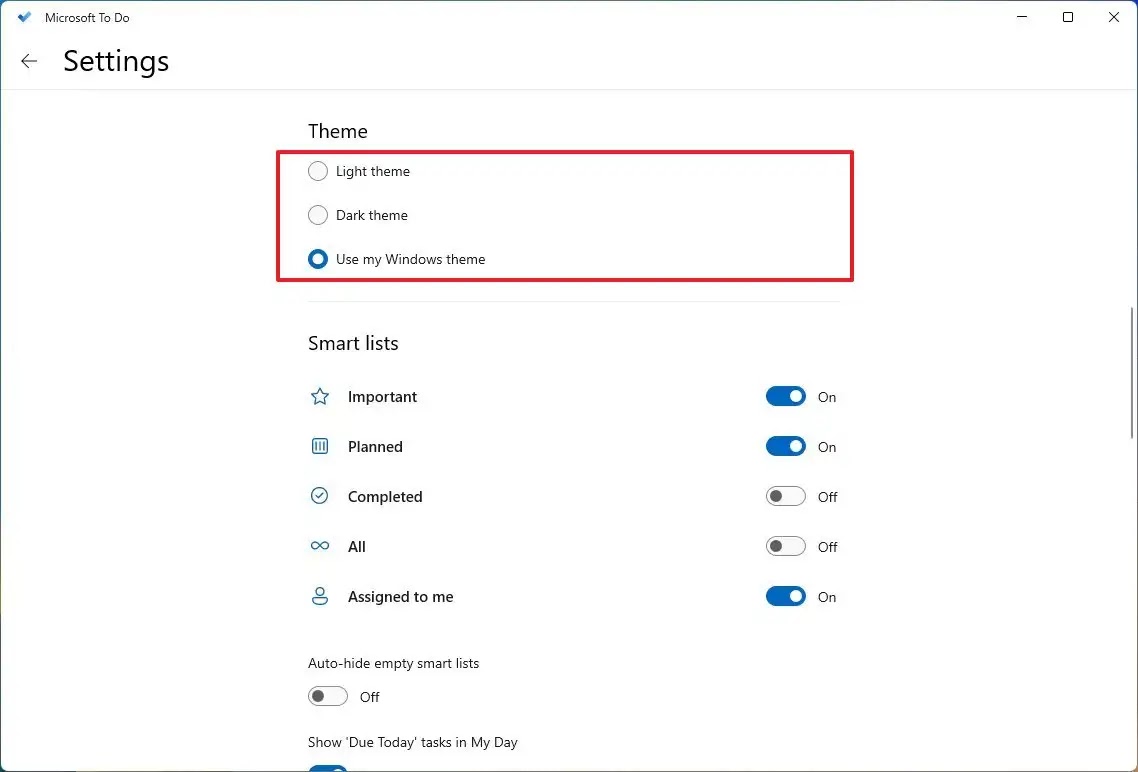
Adımları tamamladıktan sonra, uygulama seçtiğiniz renk moduna geçecektir.
Arka planı özelleştirme
Görev listesi arka planını değiştirmek için aşağıdaki adımları kullanın:
Microsoft To Do açın.
Bir liste seçin.
Menü (üç noktalı) düğmesine tıklayın ve liste için bir tema seçin.

Adımları tamamladığınızda, değişiklikler liste başlığına yansıtılacaktır. Ancak, değişiklik yalnızca geçerli liste için geçerli olacaktır ve diğer listeleri özelleştirmek için adımları tekrarlamanız gerekecektir.
Microsoft To Do’ya birden fazla hesap ekleyin
Yapılacaklar uygulamasına birden fazla hesap eklemek için aşağıdaki adımları kullanın:
Microsoft To Do açın.
Sol gezinti bölmesindeki profil düğmesine tıklayın.
Hesapları Yönet seçeneğine tıklayın.

Hesap ekle seçeneğine tıklayın.

Hesap türünü seçin ve Devam düğmesine tıklayın.
Kimlik bilgilerinizi kullanarak oturum açın.
Adımları tamamladığınızda yeni hesap eklenecektir ve sol üstteki profil seçeneğine tıklayıp yönetmek istediğiniz hesabı seçerek hesaplar arasında her zaman geçiş yapabilirsiniz.
Microsoft To Do’da görevleri yönetmek için klavye kısayolları
Görevlerinizi klavye ve fare kullanarak yönetebilmenin yanı sıra Microsoft To Do, görevlerinizi oluşturmak ve yönetmek için çeşitli klavye kısayolları da içerir:
Ctrl + N: Yeni bir görev ekler.
Ctrl + L: Yeni bir liste oluşturur.
Ctrl + T: Günüm’e görev ekler.
Ctrl + D: Görevi tamamlar: Görevi tamamlar.
Ctrl + F: Arama yapar.
Ctrl + V: Yapıştır.
Ctrl + R: Şimdi eşitle.
Ctrl + Numara 1: Kenar çubuğunu açar.
Microsoft To Do, Windows 11 ve 10 için Microsoft Store üzerinden kullanılabilen ücretsiz bir hizmettir. Uygulamayı macOS, iOS ve Android için de indirebilirsiniz.
