İçindekiler
Windows 11‘de, Macrium Reflect’in ücretsiz sürümünü kullanarak cihazınızın sabit disk sürücüsünü (HDD) yeni bir Katı Hal Sürücüsüne (SSD) klonlayabilirsiniz ve bu kılavuzda nasıl yapılacağını öğreneceksiniz. Macrium Reflect, Clonezilla’ya benzer bir klonlama özelliği de içeren sağlam bir yedekleme çözümüdür. Klonlama, bir kaynak sabit sürücünün tam bir kopyasını eşit ya da daha büyük boyuttaki başka bir sabit sürücüye kopyalama işlemidir.
Macrium Reflect ücretli bir yazılımdır, ancak dizüstü veya masaüstü bilgisayarınızdaki HDD’yi yeni bir SSD ile değiştirirken klonlama için deneme sürümünü kullanabilirsiniz. Bu özellik, yeniden yükleme ve yeniden yapılandırmaya gerek kalmadan mevcut kurulumunuzu ayarlarınız, uygulamalarınız ve dosyalarınızla birlikte taşıma olanağı sağlar.
Bu kılavuzda, Windows 11 yüklü bir sabit sürücüyü başka bir sürücüye klonlamak için Macrium Reflect’i kullanma adımlarını öğreneceksiniz.
Önemli: Şirket Macrium Reflect’in ücretsiz sürümüne son verdi ve 8. sürümle birlikte yazılımı kullanmak için artık 30 günlük deneme süresi sunuyor. Bu iyi bir haber olmasa da, değiştirme sürecinde olduğunuz bir sürücüyü klonlamak için bu çözümü kullanmaya devam edebilirsiniz. Abonelik için ödeme yapmayacaksanız bu ürünü uzun vadeli bir yedekleme çözümü olarak kullanmanızı tavsiye etmem.
Macrium Reflect kullanarak bir HDD’yi SSD’ye klonlama
Macrium Reflect kullanarak bir sabit sürücüyü SSD’ye (ya da başka bir sürücüye) klonlama işlemi, yeni sürücünün eski sürücü ile aynı cihaza bağlanmasını, Macrium Reflect uygulamasının yüklenmesini, sürücülerin klonlanmasını ve depolama alanının gerektiği gibi yeniden bölümlendirilmesini gerektirir.
Klon sürücüyü bağlayın
Klonlama işleminin ilk adımı yeni sürücüyü cihazınıza bağlamaktır. Geleneksel HDD, SSD ve M.2 sürücüleri bağlama adımları üreticiye ve hatta bilgisayar modeline göre farklılık gösterecektir. Sonuç olarak, daha spesifik ayrıntılar için bilgisayar üreticinizin destek web sitesini kontrol ettiğinizden emin olun.
Genellikle, bir USB adaptörü kullanarak bir sürücü bağlayabilirsiniz, ancak önyükleme sürücüsü olarak kullanamayacağınız için harici bir sürücü kullanmamalısınız. Ancak, bir klonu yedek olarak kullanmak istiyorsanız USB harici sürücü kullanabilirsiniz.
Macrium Reflect’i Yükleme
Macrium Reflect’i Windows 11’e yüklemek için aşağıdaki adımları kullanın:
Macrium Reflect indirme sayfasını açın.
E-posta adresinizi onaylayın.
Devam düğmesine tıklayın.
“Kişisel kullanım için Reflect 8 Deneme sürümünü indirin” düğmesine tıklayın.
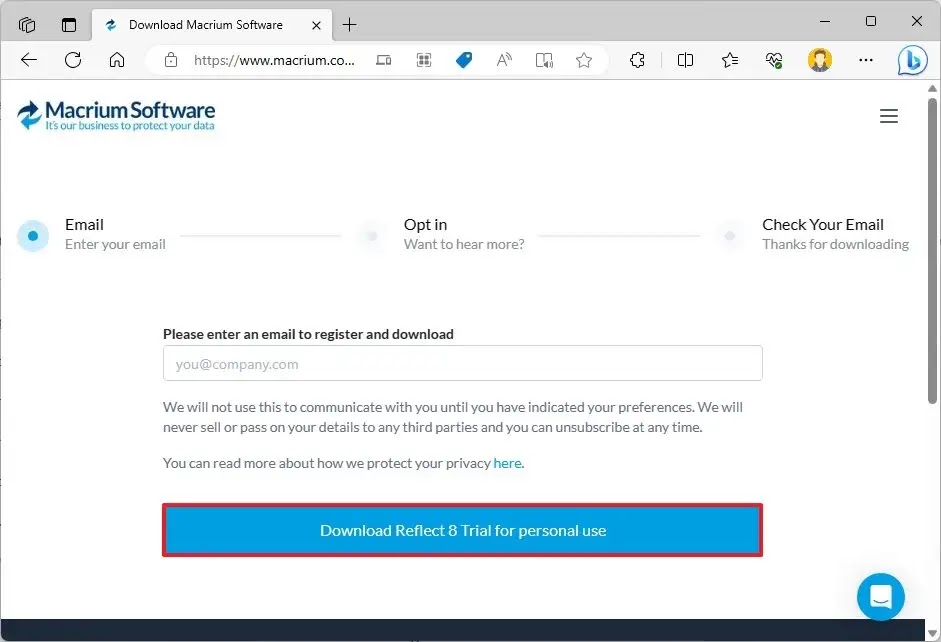
Yükleyiciyi indirmek için kayıt işlemi sırasında (adım 2) kullanılan e-postada aldığınız bağlantıyı açın.
İndirme aracısını açmak için ReflectDJHF.exe dosyasına çift tıklayın.
İndir düğmesine tıklayın.

İleri düğmesine tıklayın.
Windows 11’de kurulumu başlatmak için İleri düğmesine tekrar tıklayın.
Şartları kabul etmek için seçeneği seçin.
İleri düğmesine tıklayın.
Denemeyi kabul etmek için İleri düğmesine bir kez daha tıklayın.

İleri düğmesine tıklayın.
İleri düğmesine tekrar tıklayın.
“Macrium Reflect yüklemesini kaydet” seçeneğinin işaretini kaldırın.

İleri düğmesine tıklayın.
Kurulumdan önce özel ayarları onaylayın (varsa).

Yükle düğmesine tıklayın.
Son düğmesine tıklayın.
Cihazı yeniden başlatmak için Evet düğmesine tıklayın (varsa).
Kurulumu tamamladıktan sonra, geleneksel Sabit Disk Sürücüsünü bir Katı Hal Sürücüsüne veya M.2 sürücüsüne kapatmaya devam edebilirsiniz.
Macrium Reflect klon sürücü
Windows 11’de Macrium Reflect kullanarak iki sürücüyü klonlamak için, çalışan tüm uygulamaları kapatın ve aşağıdaki adımları uygulayın:
Macrium Reflect‘i açın.
Yedek Oluştur sekmesine tıklayın.
Sağ tarafta klonlanacak sürücüyü seçin.
“Bu diski klonla” seçeneğine tıklayın.

“Hedef” bölümünün altında, “Klonlanacak bir disk seçin” seçeneğine tıklayın.

Yeni bir SSD, M.2 veya başka bir HDD gibi hedef (yeni) sürücüyü seçin.
İleri düğmesine tıklayın.
Zamanlama seçeneğini atlamak için İleri düğmesine tekrar tıklayın.
Son düğmesine tıklayın.

Tamam düğmesine tıklayın.
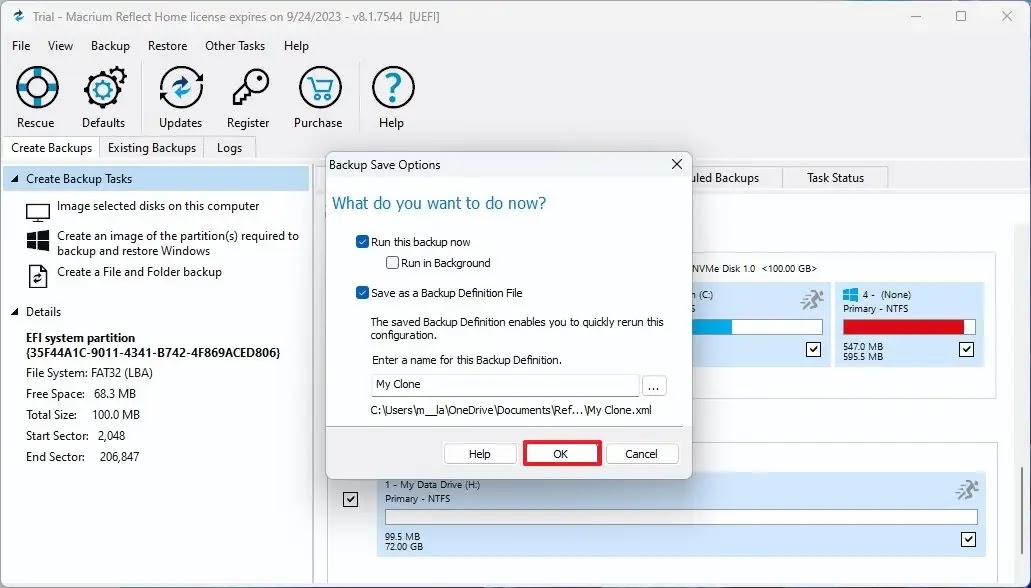
Devam düğmesine tıklayın.
Kapat düğmesine tıklayın.
Adımları tamamladıktan sonra, Macrium Reflect verileri kaynaktan Windows 11’deki hedef sürücüye klonlayacaktır. İşlemin ardından, bilgisayarınızdaki eski sürücüyü yeni sürücü ile değiştirin. Ya da bu bir yedekleme ise, klonlama bilgilerini içeren sürücünün bağlantısını kesin ve güvenli bir yere koyun.
Yeni sürücü daha büyük bir kapasiteye sahipse, depolama alanında bir miktar boş alan olacaktır. Ancak, Windows 11’in bölüm düzeni kurulum bölümünden hemen sonra kurtarma bölümünü içerdiğinden, kullanılabilir alanı birincil bölüme genişletemezsiniz.
Bu durumda, dosyaları depolamak için kullanabileceğiniz kalan ayrılmamış alanla başka bir yeni bölüm oluşturmak veya GParted gibi bir üçüncü taraf aracı kullanarak kurtarma bölümünü sürücünün sonuna taşımak ve kalan alanı kullanmak için kurulum sürücüsünü genişletmek gibi iki seçeneğiniz vardır.

