İçindekiler
Windows 11‘de (build 23466 ve daha yeni sürümlerinde), Dev Sürücüleri oluşturabilir ve yönetebilirsiniz. Bu kılavuzda, nasıl yapıldığını öğreneceksiniz. “Dev Sürücüsü”, geliştiricilerin özel dosya sistemi iyileştirmeleriyle ReFS (Dayanıklı Dosya Sistemi) kullanarak düzenli ve sanal depolama oluşturmalarını sağlayan bir özelliktir. Ayrıca Microsoft Defender Antivirüs’ü performans modunda kullanabilir ve performans ve güvenlik profillerinin daha iyi yönetilmesini sağlayan özelliklere sahiptir.
Bu özellik, belge kütüphaneleri, paketlenmiş uygulamaların yüklenmesi veya geliştirici olmayan araçlar gibi genel iş yükleri için tasarlanmamıştır. Bunun yerine, özellikle geliştiricilerin proje kaynak kodlarını, çalışma klasörlerini ve paket önbelleklerini barındırma ihtiyaçlarını karşılamak için özel olarak tasarlanmıştır.
Bu yazıda, Windows 11’de sanal Dev Sürücülerini nasıl ayarlayacağınızı adım adım öğretecektir.
Windows 11’de Dev Drive oluşturun (sanal)
Windows 11’de Dev Drive kurmak için şu adımları kullanın:
Windows 11’de Ayarlar‘ı açın.
Sistem‘e tıklayın.
Depolama sekmesine tıklayın.
“Depolama yönetimi” bölümü altında “Gelişmiş depolama ayarları“na tıklayın.
Diskler ve birimler ayarına tıklayın.

Dev Drive Oluştur düğmesini tıklayın.




“Yeni VHD oluştur” seçeneğini seçin.
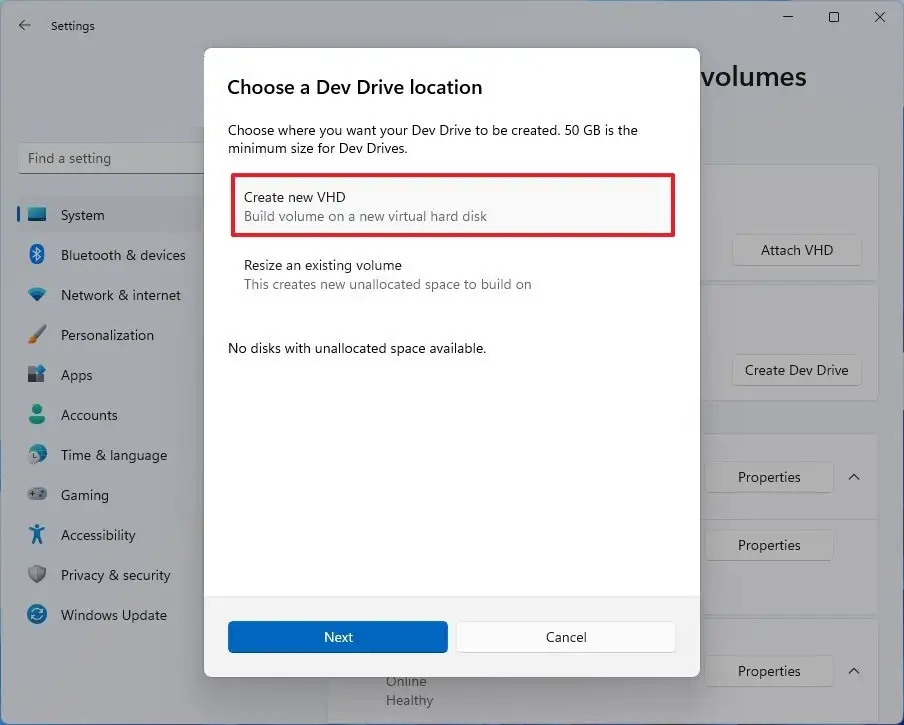
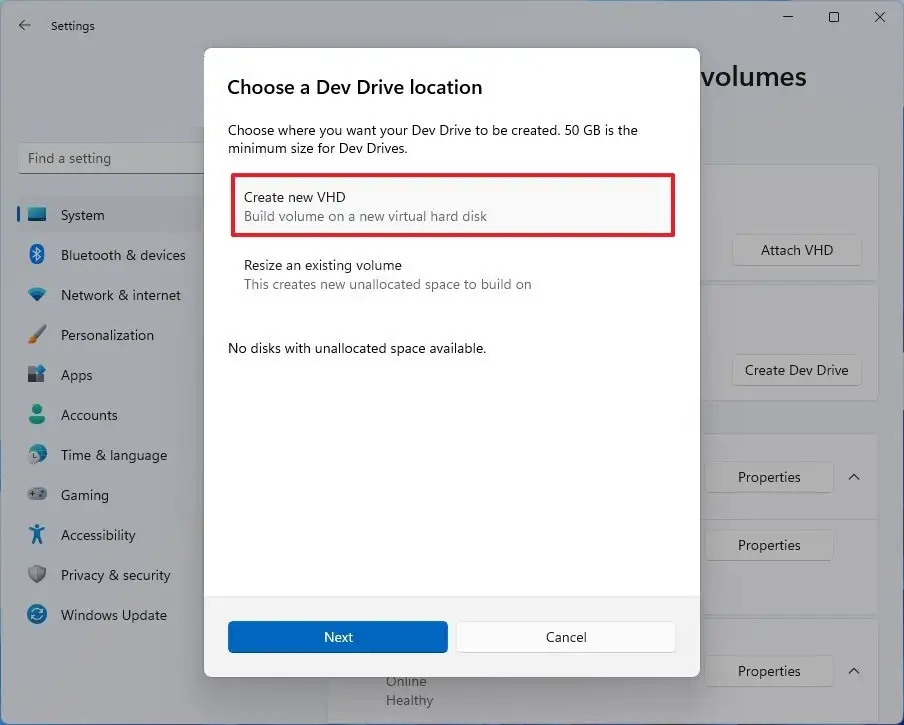
İleri düğmesine tıklayın.
Sürücü için açıklayıcı bir isim belirtin.
Sanal sürücünün depolanacağı bir konumu onaylayın.
Sanal sürücünün boyutunu en az 50GB veya daha büyük olarak belirtin.


VHDX seçeneğini işaretleyin.
Sürücünün daha fazla veri yazıldıkça genişlemesine izin vermek için Dinamik olarak genişleyen seçeneğini işaretleyin.
Oluştur düğmesine tıklayın.
Sürücüye bir bölüm stili atamak için “GPT (GUID Bölüm Tablosu)” seçeneğini seçin.


Initialize düğmesine tıklayın.
Sanal sürücü için bir etiket belirleyin ve onaylayın.


Sürücü harfini seçin.
(İsteğe bağlı) Ayarlarda belirtilen varsayılan boyutu kullanın.
Biçimlendir düğmesine tıklayın.
Adımları tamamladıktan sonra, Dev Sürücüsü Windows 11’deki Dosya Gezgini üzerinden erişilebilir hale gelecektir.
Windows 11’de Dev Drive oluşturun (fiziksel)
Windows 11, sanallaştırma yerine bir sabit diske birim olarak bir Dev Sürücüsü oluşturmanıza da olanak sağlar. Başka bir deyişle, ReFS teknolojisini kullanarak güvenlik ve performans avantajlarıyla bir birim oluşturabilirsiniz.
Fiziksel bir sabit diske Dev Sürücüsü oluşturmak için aşağıdaki adımları izleyin:
Ayarları açın.
Sistem‘e tıklayın.
Depolama sekmesine tıklayın.
“Depolama yönetimi” bölümü altında “Gelişmiş depolama ayarları”na tıklayın.
Diskler ve birimler ayarına tıklayın.




“Dev Sürücüsü Oluştur” düğmesine tıklayın.




“Diskteki kullanılmayan alan” seçeneğini seçin.


İleri düğmesine tıklayın.
“Sürücü” ayarında bir açıklayıcı isim onaylayın.
“Sürücü harfi” ayarında sürücü için bir harf onaylayın.
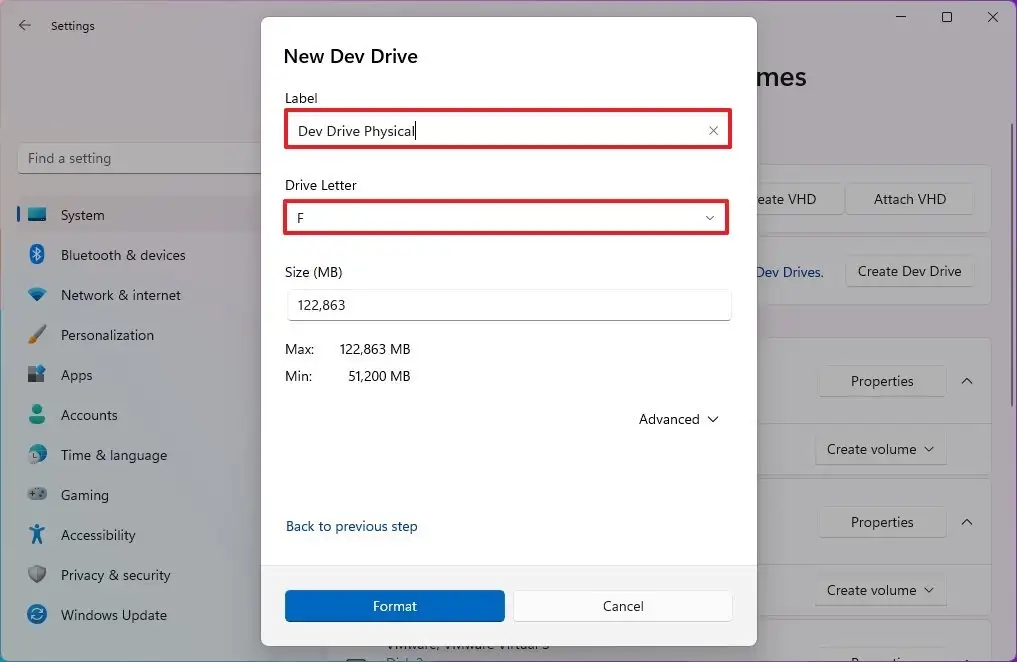
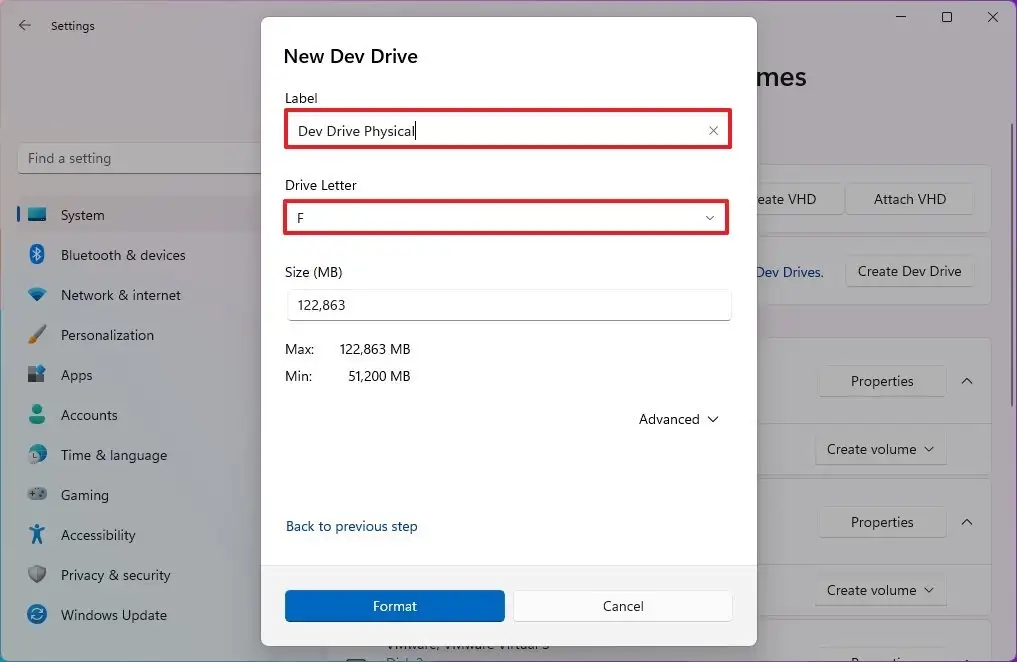
“Boyut (MB)” ayarında (50 GB veya daha fazla) bir boyut onaylayın.
Biçimlendir düğmesine tıklayın.
Adımları tamamladıktan sonra, Windows 11’de ReFS dosya sistemi kullanılarak fiziksel bir sürücüde bir birim oluşturulacaktır.
Windows 11’de Dev Drive’ı yeniden boyutlandırma
Sanal sürücünün mevcut alanı 50GB veya daha fazlaysa, bir Dev Sürücüsünün birimini yeniden boyutlandırabilirsiniz. Öte yandan, bir fiziksel depolama birimini Dev Sürücüsü olarak yapılandırdıysanız, mevcut olan herhangi bir boş alanda birimin boyutunu değiştirebilirsiniz. Sanal sürücünün boyutunu artırmak istiyorsanız, daha büyük bir boyuta sahip başka bir sürücü oluşturmanız gerekecektir.
Bir Dev Sürücüsünün boyutunu değiştirmek için aşağıdaki adımları izleyin:
Ayarları açın.
Sistem‘e tıklayın.
Depolama sekmesine tıklayın.
“Depolama yönetimi” bölümü altında “Gelişmiş depolama ayarları”na tıklayın.
Diskler ve birimler ayarına tıklayın.




“Dev Drive Oluştur” düğmesini tıklayın.




“Mevcut bir birimi yeniden boyutlandır” seçeneğini tıklayın.


İleri düğmesine tıklayın.
Yeniden boyutlandırmak istediğiniz sürücüyü seçin.


İleri düğmesine tıklayın.
Sürücünün yeni boyutunu (megabayt cinsinden) belirtin.
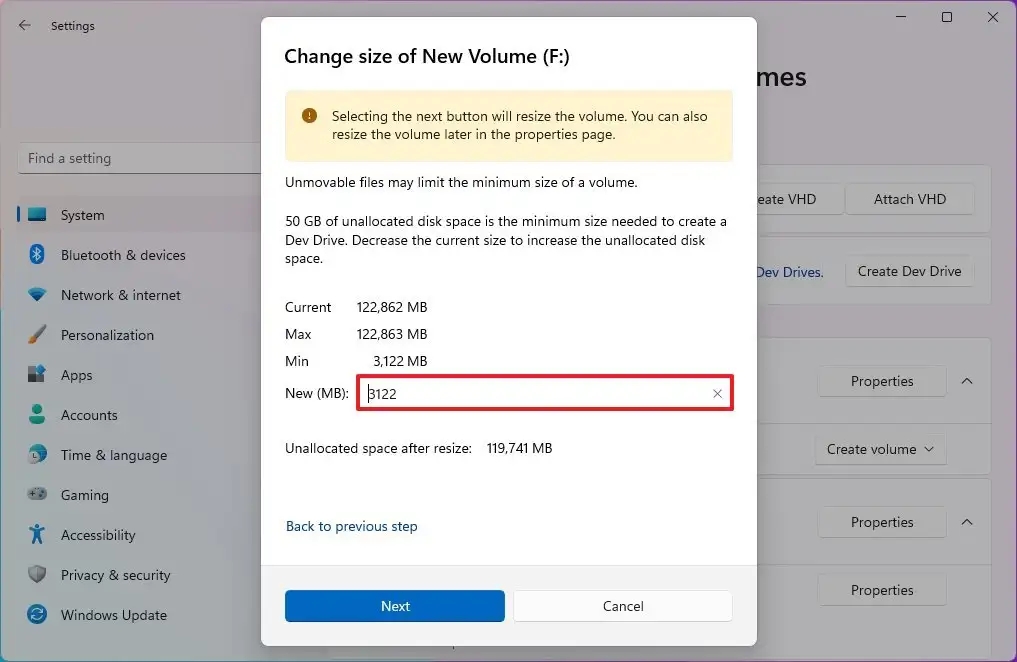
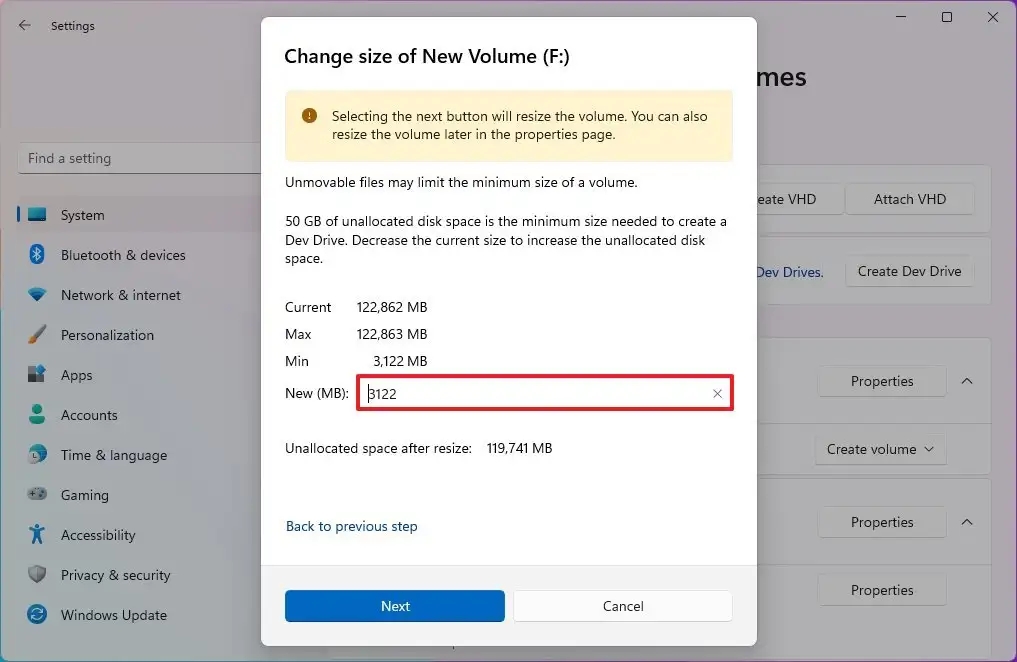
İleri düğmesine tıklayın.
Adımları tamamladıktan sonra, Dev Sürücüsü artık yeni boyutunu yansıtacaktır.
Bu talimatları kullanarak sürücünün boyutunu artırabilir veya azaltabilirsiniz. Ancak, sanallaştırma ile uğraşıyorsanız, Dev Sürücüsünün boyutu 50GB’den küçük olamaz.
Windows 11’de Dev Drive’ı Sil
Bir Dev Sürücüsünü kullanmayı bırakmak isterseniz, sürücüyü silmenin en iyi yolu, “Disk Yönetimi” aracını kullanarak sanal sürücüyü ayırmak ve ardından “.vhd” veya “.vhdx” dosyasını silmektir. Fiziksel bir sürücü kullanıyorsanız, birimi basitçe silebilir veya yeniden biçimlendirebilirsiniz.
Bir Dev Sürücüsünü Windows 11 üzerinde silmek için aşağıdaki adımları izleyin:
Başlat menüsünü açın.
“Disk oluştur ve biçimlendir”i arayın ve en üstteki sonuca tıklayarak Disk Yönetimi uygulamasını açın.
Dev Sürücüsünün üzerine sağ tıklayın ve “VHD’yi ayır” seçeneğini seçin.
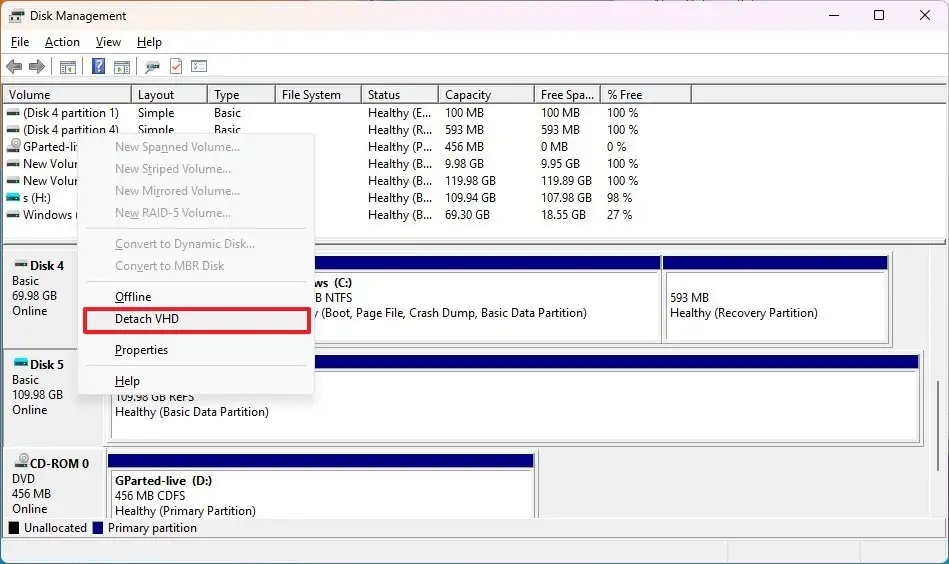
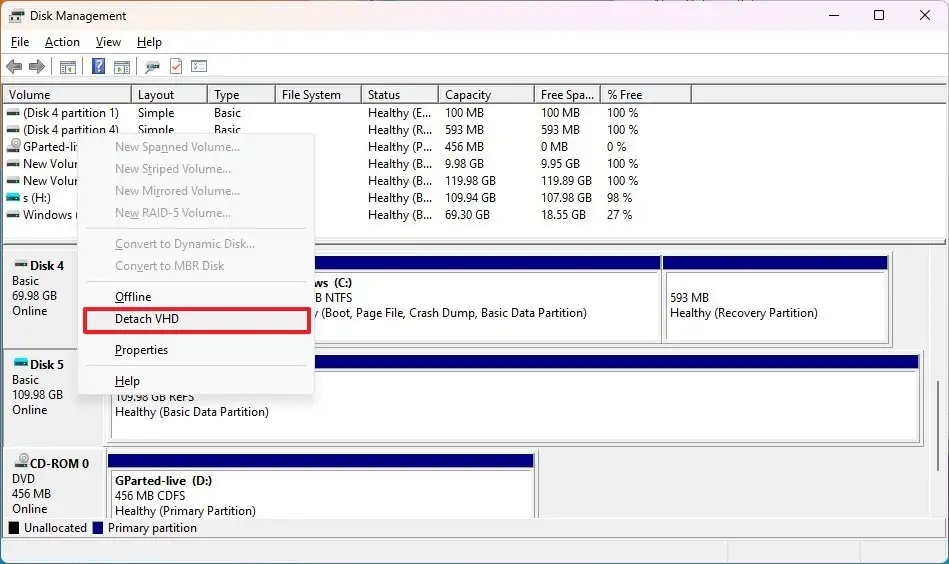
Dosya Gezgini’ni açın.
Sanal sürücünün bulunduğu klasörü açın.
Dev Sürücüsünün üzerine sağ tıklayın ve “Sil” seçeneğini seçin.


Adımları tamamladıktan sonra, Dev Sürücüsü Windows 11 cihazınızdan kaldırılmış olacak.




