Yerel bir hesapla yapılandırılmış bir Windows 11 kurulumunda, çeşitli nedenlerle masaüstüne erişiminizi kaybedebilirsiniz, bunun nedeni şifrenizi unutmuş olmanız da olabilir.
Şifreniz olmadan genellikle Windows 11 hesabınıza giriş yapamazsınız. Ancak Windows’un hemen hemen her sürümünde, bilgisayarı kontrolünüz altına almak ve hesabınıza tekrar erişmek için şifreyi sıfırlama işlemini yapmanızı sağlayan bir yöntem bulunmaktadır.
Microsoft hesabı kullanıyorsanız veya yerel bir hesapta güvenlik sorularını yapılandırdıysanız, bu talimatları kullanabilirsiniz. Ayrıca, bu yöntem Windows 11’de şifreleme olmadan yapılan yerel hesaplarda çalışır. Şifreleme kullanıyorsanız (örneğin BitLocker), hesaba erişmek için orijinal şifreye ihtiyacınız olacaktır. Aksi takdirde verilerinizi kaybedebilirsiniz.
Bu yazıda, Windows 11’de unutulan bir şifreyi sıfırlama adımlarını ve hesabınızı kurtarma yöntemini öğretecektir.
Windows 11’de oturum açmadan hesap parolasını sıfırlayın
Windows 11’de oturum açmadan hesap şifresini sıfırlamak için şu adımları izleyin:
Windows 11 USB önyüklenebilir ortamıyla bilgisayarı başlatın.
Kurulum ekranında Komut İstemi’ni açmak için “Shift + F10” klavye kısayolunu kullanın.

X:Sources klasöründen Windows 11 kurulumunuzun kök klasörüne gitmek için aşağıdaki komutu yazın ve Enter tuşuna basın:
C:
Komutta C: kullanmamızın nedeni, genellikle USB ile cihazı başlattıktan sonra sabit diske erişmek için kullanılan sürücü harfidir. Ancak doğru sürücü harfini bulmak için denemeler yapmanız gerekebilir. Konumu doğrulamak için “dir” komutunu kullanabilirsiniz. Eğer sonuçta “Program Files” ve “Windows” klasörleri görünüyorsa, doğru konumdasınız demektir.
System32 klasörüne gitmek için aşağıdaki komutu yazın ve Enter tuşuna basın:
Cd Windows\System32
Oturum açma ekranında Utility Manager düğmesini doğrudan Komut İstemi’ne erişimle değiştirmek için aşağıdaki komutları yazın ve Enter tuşuna basın (her bir satır için):
ren utilman.exe utilman.exe.bak ren cmd.exe utilman.exe
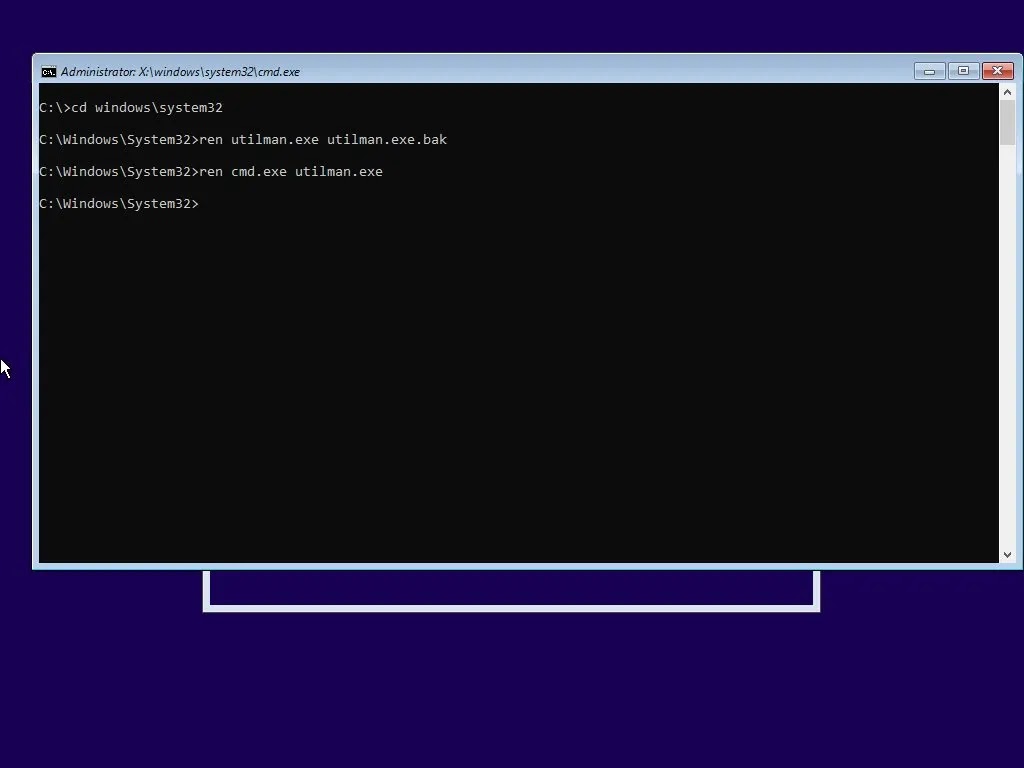
Bilgisayarı normal şekilde yeniden başlatmak için aşağıdaki komutu yazın ve Enter tuşuna basın:
wpeutil reboot
Oturum açma ekranında, Komut İstemi’ni açmak için sağ alt köşedeki Erişilebilirlik düğmesine tıklayın.
Aşağıdaki komutu yazın ve Enter tuşuna basın, böylece Windows 11’deki yerleşik Yönetici hesabını etkinleştireceksiniz:
net user Administrator /active:yes
Sağ alt köşedeki Güç düğmesine tıklayın ve Yeniden Başlat seçeneğini seçin.
Oturum açma ekranında, Yönetici hesabını seçin.
Başlat’ı açın.
Bilgisayar Yönetimi’ni arayın ve uygulamayı açmak için en üstteki sonucu tıklayın.
Yerel Kullanıcılar ve Gruplar bölümünü genişletin.
Kullanıcılar bölümünü genişletin.
Unutulan şifreyi sıfırlamak için hesabın üzerine sağ tıklayın ve Parola ayarla seçeneğini seçin.
Yeni şifreyi onaylayın.
Tamam düğmesine tıklayın.

Yönetici hesabından çıkış yapın.
Yeni şifreyle giriş yapmak için hesabı kullanarak yeniden oturum açın.
Bilgisayarı tekrar Windows 11 USB önyüklenebilir ortamıyla başlatın.
Kurulum ekranında “Shift + F10” klavye kısayolunu kullanarak Komut İstemi’ni açın.
Aşağıdaki komutu yazın ve Enter tuşuna basın, böylece Windows 11 kurulumunun kök klasörüne geçeceksiniz:
C:
System32 klasörüne gitmek için aşağıdaki komutu yazın ve Enter tuşuna basın:
Cd Windows\System32
Oturum açma ekranında Utility Manager düğmesini doğrudan Komut İstemi’ne erişimle değiştirmek için aşağıdaki komutları yazın ve Enter tuşuna basın (her bir satır için):
ren utilman.exe cmd.exe ren utilman.exe.bak utilman.exe

Yönetici hesabını devre dışı bırakmak için aşağıdaki komutu yazın ve Enter tuşuna basın:
net user Administrator /active:no

Bilgisayarı normal şekilde yeniden başlatmak için aşağıdaki komutu yazın ve Enter tuşuna basın:
wpeutil reboot
Adımları tamamladıktan sonra Windows 11 hesabınıza tekrar erişebilirsiniz.




