İçindekiler
Windows 11‘de, yerel ağa bağlı belirli bir internet etki alanı (web sitesi) veya cihaz için sistem Domain Name System (DNS) ayarlarını elle geçersiz kılmak için “Hosts” dosyasını düzenleyebilirsiniz.
Windows 11’de genellikle C:\Windows\System32\Drivers\etc yolunda bulunan Hosts dosyasını kullanarak bir IP adresini bir etki alanı adına elle eşleştirmeniz gerekmez. Bununla birlikte, birçok senaryoda işe yarayabilir. Örneğin, belirli web sitelerini engellemek istediğinizde veya ağda yerel bir DNS sunucusunun olmadığı durumlarda, bir IP adresini bir bilgisayar adına eşlemek veya bir web sitesini yeni bir barındırma sağlayıcısına aktarmak zorunda kalabilirsiniz.
Nedeniniz ne olursa olsun, Windows 11, Hosts dosyasını Notepad veya herhangi bir metin düzenleyiciyle düzenlemeyi son derece basit hale getirir, ancak uygulamayı yönetici olarak açmanız gerekmektedir. Aksi takdirde, dosyayı düzenleyemezsiniz. Ayrıca, PowerToys uygulaması, Hosts dosyasındaki girişleri yönetmeyi kolaylaştıran bir araç içerir.
Bu yazıda, Windows 11’deki Hosts dosyasını düzenlemenin adımlarını öğreneceksiniz, böylece ana bilgisayar adlarını IP adreslerine eşleyebileceksiniz.
PowerToys’tan Windows 11’de Hosts dosyasını düzenleyin
Windows 11’de PowerToys kullanarak Hosts dosyasını düzenlemek için şu adımları izleyin:
PowerToys‘ı açın.
Hosts Dosya Düzenleyicisi‘ni tıklayın.
“Etkinleştirme” bölümünde, “Host Dosya Düzenleyisi’ni Başlat” seçeneğini tıklayın.
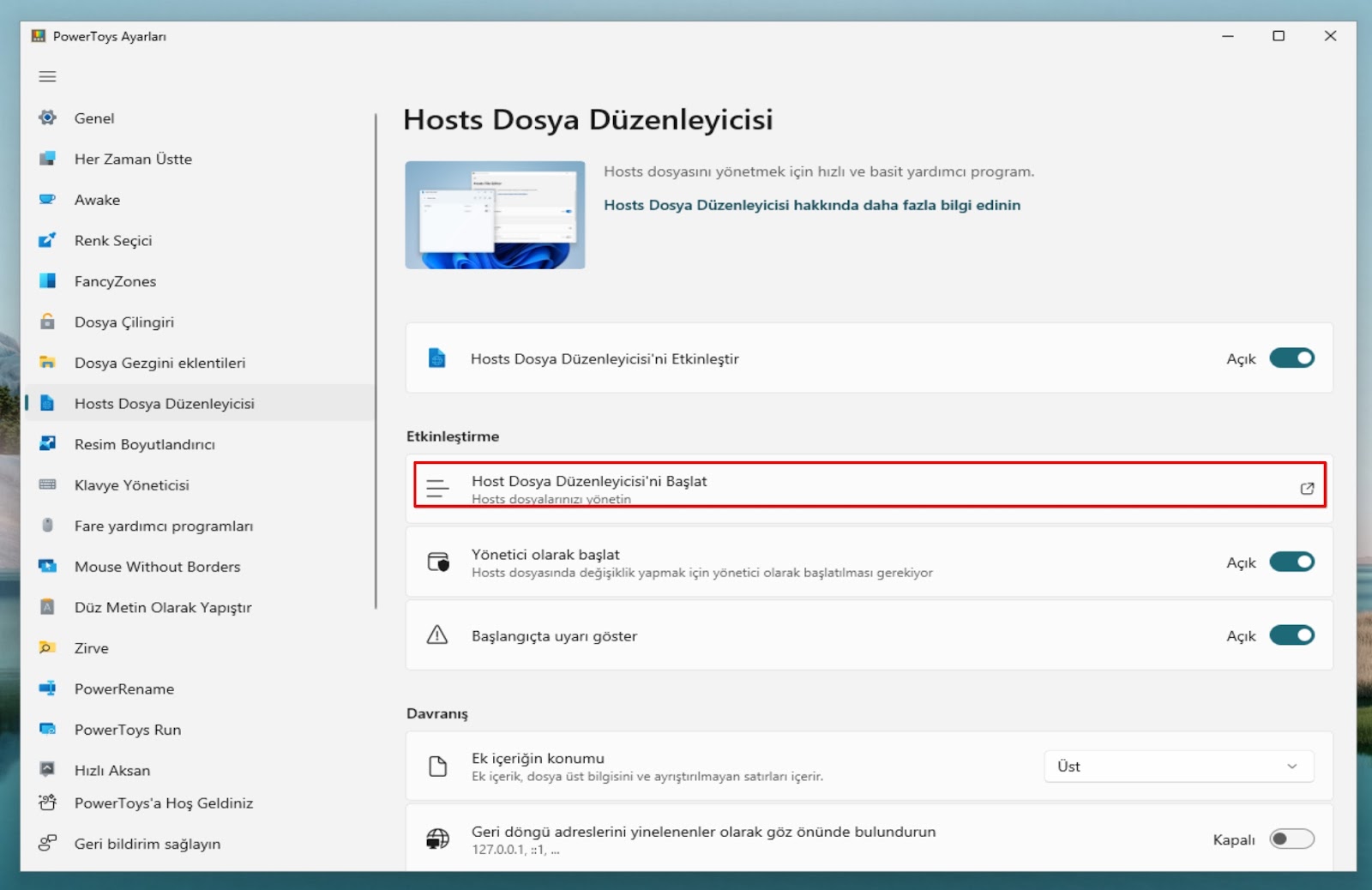
Uyarı için Kabul düğmesine tıklayın.
Yeni giriş düğmesine tıklayın.
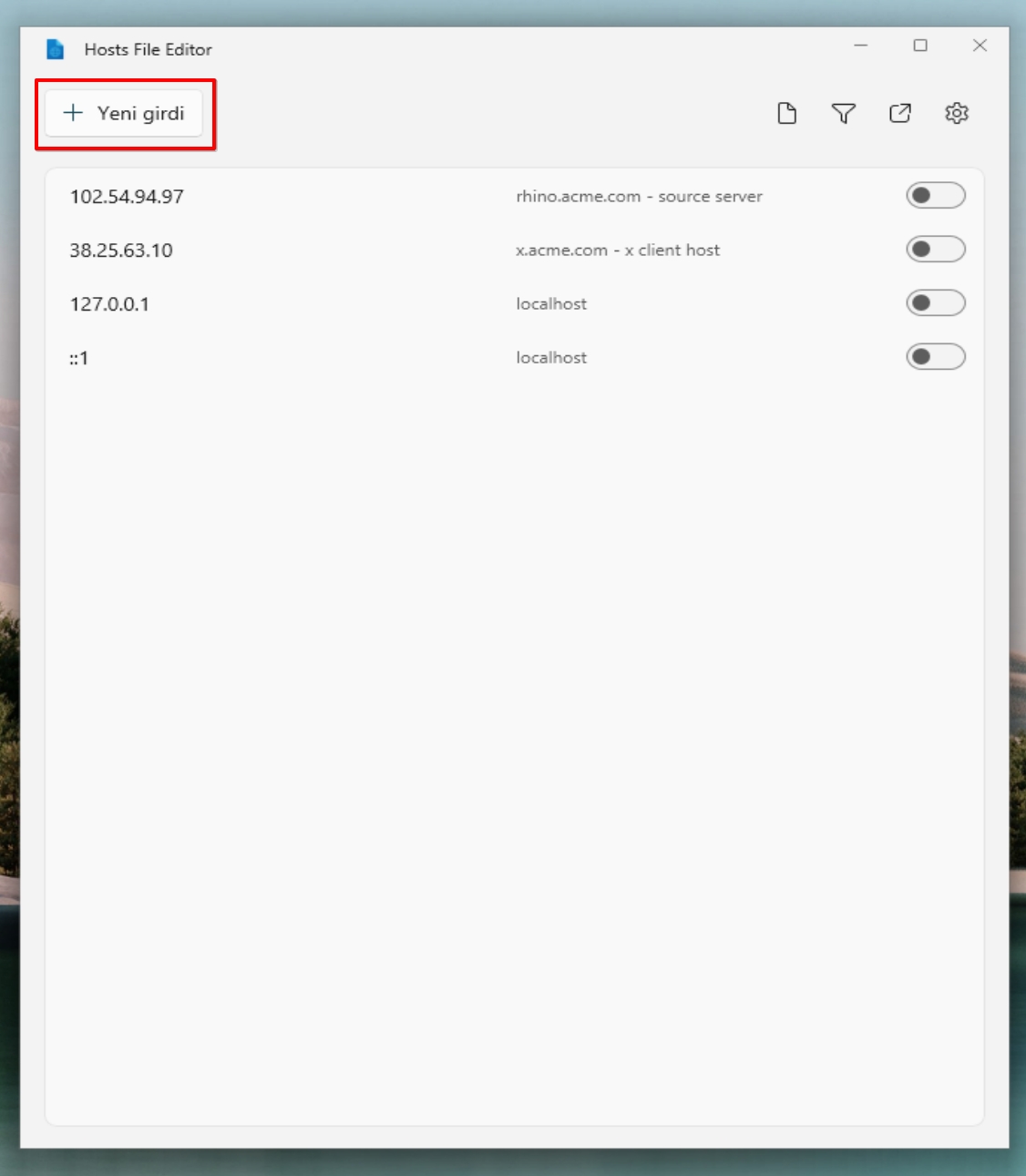
IP adresini, ana bilgisayar adını ve gerekliyse açıklamayı onaylayın.
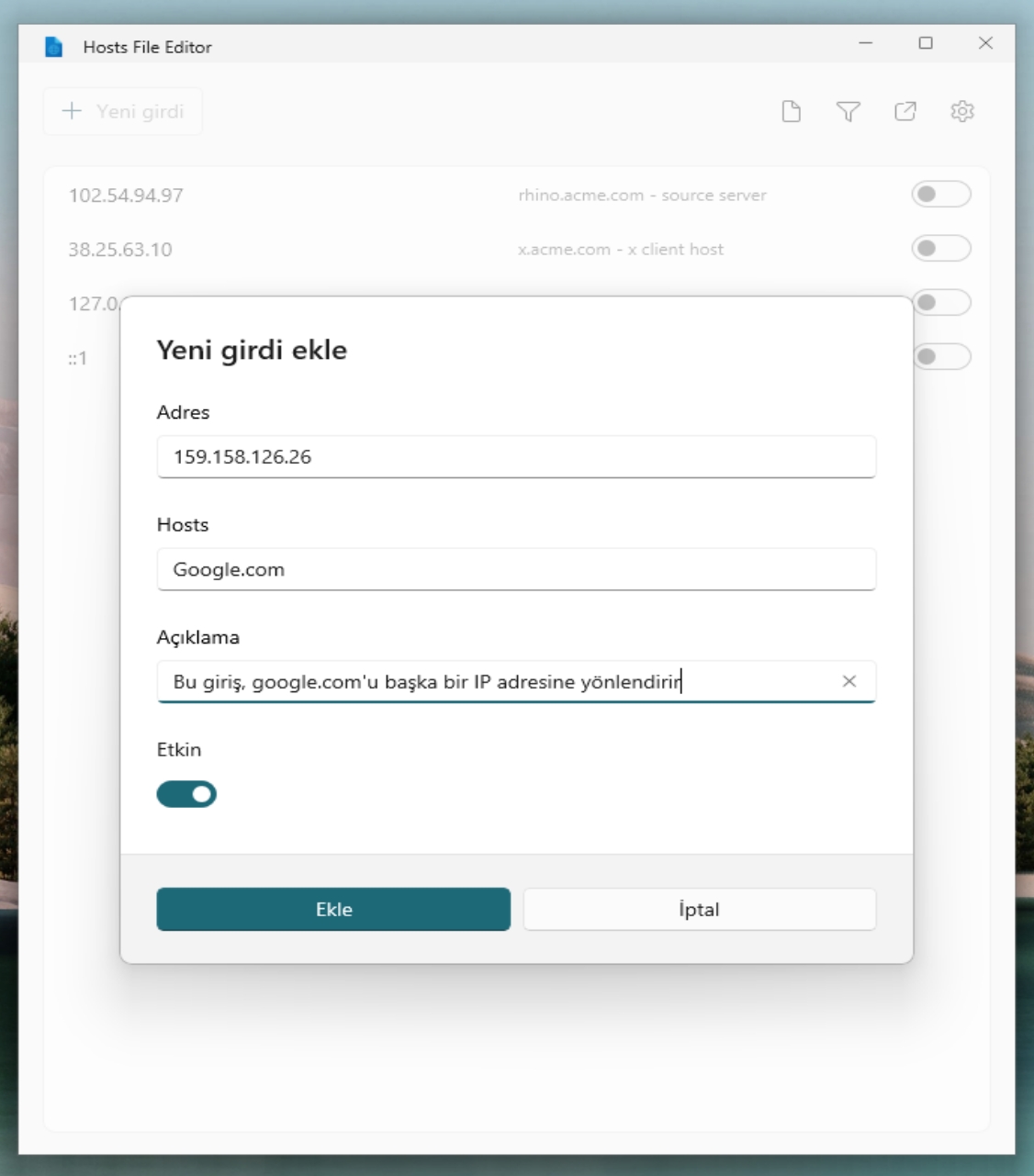
Aktif düğmesini açın.
Ekle düğmesine tıklayın.
Adımları tamamladıktan sonra, Hosts dosyası yeni girişlerle kaydedilecek ve artık yeni yapılandırmayı test edebilmeniz gerekmelidir. Ayrıca, düzenleyicide tek bir geçiş anahtarıyla girişleri etkinleştirebilir veya devre dışı bırakabilirsiniz.
Hosts dosyasını Windows 11’de Not Defteri’nden düzenleyin
Windows 11’de “Hosts” dosyasını düzenlemek için şu adımları kullanın:
Windows 11’de Başlat düğmesini açın.
Notepad‘i arayın, en üstteki sonucun üzerine sağ tıklayın ve Yönetici olarak çalıştır seçeneğini seçin.
Dosya‘ya tıklayın ve Aç seçeneğini seçin.
Hosts dosyasının konumuna göz atın:
C:\Windows\System32\Drivers\etc\
“File name” yanındaki açılır menüyü kullanın ve “All Files” seçeneğini seçin.
Hosts dosyasını seçin.

Aç düğmesine tıklayın.
Yeni bir satırda, uzak sunucunun IP adresini girin, en az bir boşluk ekleyin ve hizmete erişmek için etki alanı adını veya bilgisayar adını doğrulayın. Örneğin, 159.223.126.251 google.com #Bu PC, Google.com’u belirtilen IP adresine yönlendirir.

Hızlı not: Başka bir giriş eklemek isterseniz, yeni bir satır kullanın ve yorum yapmak için sadece tahsis işareti (#) kullanmayın, çünkü bu sembol yalnızca yorumlama için kullanılır.
(İsteğe bağlı) Belirli bir web sitesini (örneğin, Facebook) engellemek için aşağıdaki satırı yazın: 127.0.0.1 facebook.com #Bu PC, Facebook’a erişimi engeller.
Dosya’ya tıklayın.
Kaydet seçeneğini seçin.
Adımları tamamladıktan sonra, Komut İstemi’ni açarak ve ping komutunu kullanarak yapılan değişiklikleri test edebilirsiniz. Böylece ana bilgisayara erişilebilir olup olmadığını kontrol edebilirsiniz.
Belirli web sitelerine erişimi engellemek isterseniz, yerel dönüş adresini (127.0.0.1) ve ardından etki alanı adını (127.0.0.1 website.com) kullanabilirsiniz. Ayrıca, Windows 11’de “Hosts” dosyasını düzenleyebiliyorsanız, bunun nedeni yönetici izinlerine ihtiyaç duymanızdır.

