İçindekiler
Windows 11‘e yükseltme yapmayı planlıyorsanız ve Güvenli Önyükleme’yi etkinleştirirseniz, bilgisayarınız büyük olasılıkla başlamayacaktır çünkü sabit diskiniz MBR (Master Boot Record) bölüm tablosunu kullanıyor ve Windows’u UEFI (Unified Extensible Firmware Interface) modunda kullanmak ve Güvenli Önyükleme’yi etkinleştirmek için GPT (GUID Partition Table) gereklidir.
Bu, temiz bir kurulum yapmak üzereyseniz sorun teşkil etmez çünkü önceki yapılandırma silinecektir, ancak dosyalarınızı, ayarlarınızı ve uygulamalarınızı korumak istediğiniz yerinde bir yükseltme yapmaya çalıştığınızda bir sorun olabilir. Neyse ki, bu kolayca çözülebilir. Windows 10, mbr2gpt adı verilen bir araç içerir ve bu araç, MBR bölüm tablosu kullanan bir sürücüyü GPT’ye dönüştürmenize olanak sağlar. Bu araca Gelişmiş Seçenekler ortamından erişebilirsiniz.
Bu kılavuzda, MBR kullanarak bir sürücüyü GPT’ye dönüştürmeyi öğreneceksiniz. Bu sayede BIOS’tan UEFI’ye geçiş yapabilecek ve Windows 10 kurulumunuzu Windows 11’e yükseltebileceksiniz.
Windows 10 MBR sürücüyü Windows 11 için GPT’ye dönüştürme
Eğer UEFI’ye geçiş yaptınız ve Güvenli Önyükleme’yi etkinleştirdiyseniz, cihazın tekrar Windows 10’a önyükleme yapabilmesi için legacy BIOS’a geri dönmelisiniz. Bunun için önceki adımları kullandığınızı kullanabilirsiniz. Ardından, mbr2gpt komut satırı aracını kullanarak MBR sürücüyü GPT‘ye dönüştürmek için cihazı Gelişmiş önyükleme ortamına başlatmanız gerekmektedir. Kurtarma ayarlarına erişmenin en kolay yolu Ayarlar uygulamasını kullanmaktır, ancak ortama erişmek için birkaç farklı yol daha vardır.
Gelişmiş başlatmaya erişin
Gelişmiş önyükleme ortamına erişmek için aşağıdaki adımları izleyin:
Windows 10 üzerinde Ayarlar‘ı açın.
Güncelleştirme ve Güvenlik‘e tıklayın.
Kurtarma seçeneğine tıklayın.
“Gelişmiş başlangıç” bölümü altında, Yeniden başlat düğmesine tıklayın.

Adımları tamamladığınızda, bu işlem mevcut oturumunuzdan anında çıkış yaparak başlangıç deneyimine erişmenizi sağlayacaktır.
MBR sürücüsünü mbr2gpt aracıyla GPT’ye dönüştürün
MBR sürücüyü GPT’ye dönüştürmek için mbr2gpt aracını kullanın
Bir sürücüyü MBR’den GPT’ye dönüştürmek için şu adımları izleyin:
Sorun Gider üzerine tıklayın.

Gelişmiş seçeneklere tıklayın.

Komut İstemi seçeneğine tıklayın.

Yönetici hesabınızı seçin ve gerektiğinde kimlik bilgilerinizle oturum açın.
Sürücünün dönüştürülebilir olup olmadığını doğrulamak için aşağıdaki komutu yazın ve Enter tuşuna basın:
mbr2gpt /validate
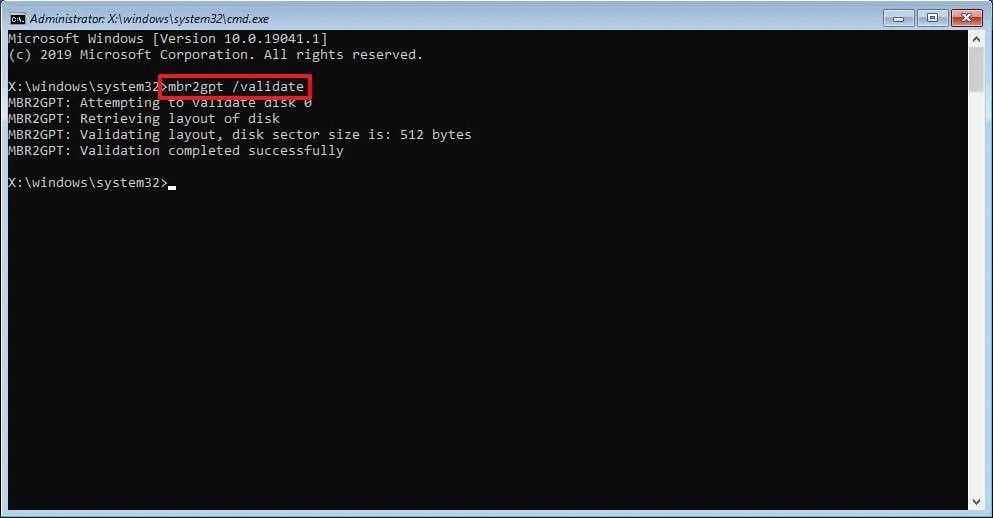
Sistem sürücüsünü MBR’den GPT’ye dönüştürmek için aşağıdaki komutu yazın ve Enter tuşuna basın:
mbr2gpt /convert
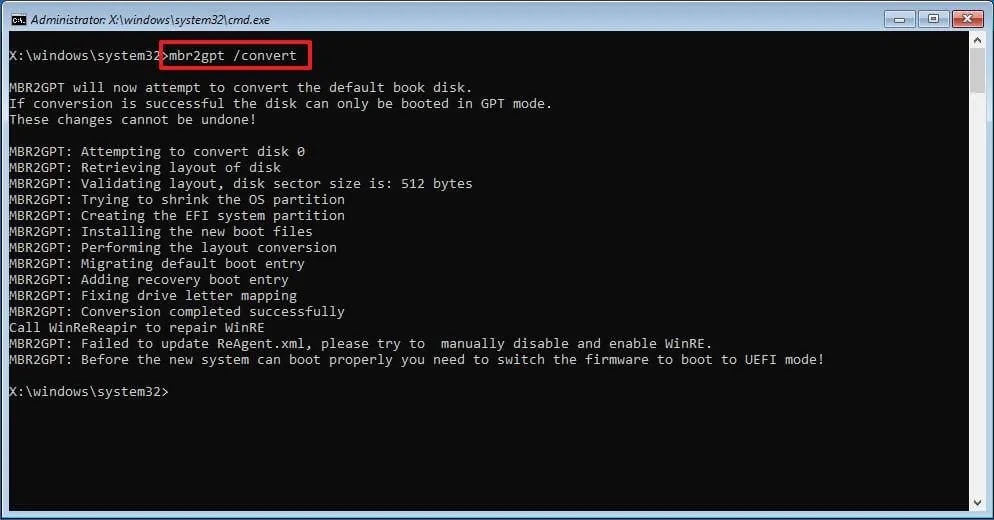
Konsolu kapatmak için aşağıdaki komutu yazın ve Enter tuşuna basın:
exit
“PC’nizi kapat” seçeneğine tıklayın.
mbr2gpt komut satırı aracını kullanırken, yalnızca sistem sürücüsü MBR’den GPT’ye dönüştürülecektir, ancak komutu değiştirerek hangi sürücülerin dönüştürüleceğini belirtebilirsiniz.
Yapmanız gereken son şey, uyumlu olmak için firmware modunu UEFI’ye geçirmek ve Secure Boot’u etkinleştirmektir. Böylece Windows 11 gereksinimlerini karşılayacaksınız.
BIOS’tan UEFI’ye geçin ve Güvenli Önyüklemeyi etkinleştirin
BIOS’tan UEFI’ye geçmek ve Windows 11 için Güvenli Önyüklemeyi etkinleştirmek için şu adımları kullanın:
Anakartınıza bağlı olarak, önyükleme sıralaması, gelişmiş veya önyükleme ayarları sayfasına gidin.
Legacy BIOS’u kapatın ve UEFI modunu etkinleştirin.
Anakartınıza bağlı olarak, gelişmiş, güvenlik veya önyükleme ayarları sayfasına gidin.
“Secure Boot” seçeneğini seçin ve “Etkin” seçeneğini seçin.
Bu adımları tamamladıktan sonra bilgisayarınız doğru şekilde önyüklenecek ve Windows 11 yükseltme işlemini UEFI ve Secure Boot etkinleştirilmiş olarak devam ettirebileceksiniz.




