İçindekiler
- Windows 11’deki uygulamaları Ayarlar’dan kaldırın
- Windows 11’deki uygulamaları Başlat’tan kaldırın
- Arama’dan Windows 11’deki uygulamaları kaldırın
- İsteğe Bağlı Özellikler’den Windows 11’deki uygulamaları kaldırın
- Denetim Masası’ndan Windows 11’deki uygulamaları kaldırın
- Windows 11’deki uygulamaları Komut İstemi’nden kaldırın
- Windows 11’deki uygulamaları PowerShell’den kaldırın
Artık ihtiyacınız olmadığında veya sorunlara neden olduğunda, Windows 11‘de bir uygulamayı kaldırmanın birkaç yöntemi vardır, 22H2 veya 21H2 sürümünü kullansanız da geçerlidir. Bu kılavuzda, bilgisayarınızdan bir uygulamayı kaldırmayı nasıl yapacağınızı öğreneceksiniz. Her ne kadar sık sık olmasa da, bazen bir uygulamayı kaldırmanız gerekebilir. Örneğin, sistemden gereksiz uygulamaları kaldırmak isteyebilirsiniz, artık uygulamaya ihtiyacınız olmayabilir veya Windows 11 dizüstü bilgisayarınıza önceden yüklenmiş gereksiz bir uygulamayı kaldırmak isteyebilirsiniz. Alan açmak, uygulamayı yeniden yükleyerek sorunu düzeltmek vb. için uygulamayı kaldırmanız gerekebilir.
Her ne sebep olursa olsun, Windows 11, Ayarlar uygulaması, Başlat menüsü, Denetim Masası, Komut İstemi ve PowerShell gibi farklı yöntemler kullanarak uygulamaları kaldırmak için birçok seçenek sunar.
Bu yazıda, Windows 11 22H2 veya 21H2’de bir uygulamayı kaldırmak için size çeşitli yöntemler öğretecektir.
Windows 11’deki uygulamaları Ayarlar’dan kaldırın
Windows 11‘de bir uygulamayı kaldırmak için şu adımları kullanın:
Windows 11’de Ayarlar‘ı açın.
Uygulamalar üzerine tıklayın.
Yüklenmiş uygulamalar sekmesine tıklayın.

“Uygulama listesi” bölümünde kaldırmak istediğiniz uygulamayı bulun.
Uygulama menüsü (üç nokta) düğmesine tıklayın ve “Kaldır” düğmesini seçin.
Windows 11’deki uygulamaları Başlat’tan kaldırın
Windows 11 uygulamalarını Başlat menüsünden kaldırmak için şu adımları kullanın:
Başlat menüsünü açın.
Sağ üst köşede bulunan “Tüm uygulamalar” düğmesine tıklayın.
Aşağı doğru kaydırın, uygulamayı bulun, sağ tıklayın ve “Kaldır” düğmesini seçin.

Tekrar “Kaldır” düğmesine tıklayın.
Ekrandaki talimatları izleyerek devam edin (uygulanabilirse).
Adımları tamamladıktan sonra, uygulama bilgisayardan kaldırılacaktır. Ayrıca “Sabitle” bölümünden bir uygulamaya sağ tıklayabilir ve “Kaldır” seçeneğini seçerek onu kaldırabilirsiniz.
Arama’dan Windows 11’deki uygulamaları kaldırın
Uygulamaları Windows Search’ten kaldırmak için şu adımları kullanın:
Görev çubuğundaki Arama düğmesine tıklayın.
Windows 11’den kaldırmak istediğiniz uygulamayı arayın.
Uygulamaya sağ tıklayın ve “Kaldır” düğmesini seçin.

Tekrar “Kaldır” düğmesine tıklayın.
Ekrandaki talimatları izleyerek devam edin (uygulanabilirse).
Adımları tamamladıktan sonra, program bilgisayarınızdan kaldırılacaktır.
İsteğe Bağlı Özellikler’den Windows 11’deki uygulamaları kaldırın
Windows 11’deki isteğe bağlı özelliklerden veya “isteğe bağlı özelliklerden” bilinen yerleşik uygulamaları da kaldırabilirsiniz. Bu uygulamalar arasında Not Defteri, Paint, WordPad, Windows Media Player ve birçok diğer uygulama bulunabilir.
Windows 11’deki isteğe bağlı uygulamaları kaldırmak için şu adımları izleyin:
Ayarları açın.
Uygulamalar üzerine tıklayın.
İsteğe bağlı özellikler sekmesine tıklayın.
“Yüklü özellikler” bölümünde kaldırmak istediğiniz uygulamayı seçin.
Kaldır düğmesine tıklayın.
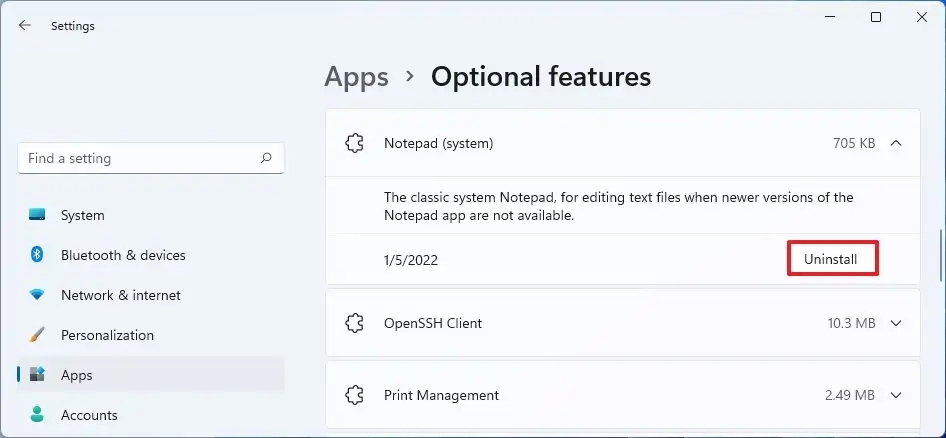
Adımları tamamladıktan sonra, uygulama Windows 11’de artık kullanılamaz olacaktır.
Denetim Masası’ndan Windows 11’deki uygulamaları kaldırın
Windows 11 programını Denetim Masası’ndan kaldırmak için şu adımları kullanın:

Uygulamayı seçin ve kaldırmak için “Kaldır” düğmesine tıklayın. Böylece uygulama Windows 11’den kaldırılmış olacaktır.

Eğer uygulanabilirse, ekrandaki yönergeleri takip edin.
Adımları tamamladıktan sonra, uygulama kaldırılmış olacaktır. Ancak, bu yöntemle yalnızca win32 uygulamalarını kaldırabilirsiniz. Microsoft Mağazası’ndan modern uygulamaları kaldıramazsınız. Ayrıca, Windows 11’in gelecek sürümlerinde Microsoft, Ayarlar uygulaması seçeneğini tercih etmek için bu deneyimi kaldırmayı planlamaktadır.
Windows 11’deki uygulamaları Komut İstemi’nden kaldırın
Bir uygulamayı Winget aracıyla Komut İstemi’nden kaldırmak için şu adımları kullanın:
Başlat menüsünü açın.
Komut İstemi’ni arayın, en üstte çıkan sonuca sağ tıklayın ve “Yönetici olarak çalıştır” seçeneğini tıklayın.
Aşağıdaki komutu girin ve Enter tuşuna basın:
winget list
Aşağıdaki komutu girin ve Enter tuşuna basın:
winget uninstall --id APP-ID
Komutta, uygulamanın “Id”si için “APP-ID” kısmını değiştirin. Aşağıdaki komut örneği TikTok uygulamasını kaldırır:
winget uninstall --id BytedancePte.Ltd.TikTok_6yccndn6064se

Ekrandaki yönergeleri izlemeye devam edin (uygulanabilirse).
Adımları tamamladıktan sonra, geleneksel veya modern uygulama Windows 11’den tamamen kaldırılmış olacaktır.
Bu kılavuz size birkaç uygulama kaldırma yöntemi gösterse de, bazı uygulamalar Başlat menüsünde oluşturulan klasör içinde “Kaldır” seçeneği içerebilir. Diğer bazı uygulamalar ise sistemle kayıt oluşturmayan bağımsız uygulamalardır ve bunları sadece klasörü silerek kaldırabilirsiniz.
Windows 11’deki uygulamaları PowerShell’den kaldırın
Windows 11’deki çoğu uygulamayı Ayarlar uygulamasından kaldırabilirsiniz, ancak Cortana, Kamera, Saat, Yardım Al ve diğer bazı yerleşik uygulamaların bir kaldırma seçeneği bulunmamaktadır. Bununla birlikte, yine de bunları kaldırmak için PowerShell’ı kullanabilirsiniz.
PowerShell komutlarıyla uygulama kaldırmak için şu adımları izleyin:
Başlat menüsünü açın.
PowerShell’i arayın, en üstte çıkan sonuca sağ tıklayın ve “Yönetici olarak çalıştır” seçeneğini tıklayın.
Aşağıdaki komutu yazın ve Enter tuşuna basın:
Get-AppxPackage | select Name, PackageFamilyName

Eğer bilgisayarda yüklenmiş olan tüm Windows 11 uygulamalarını görmek isterseniz, aşağıdaki komutu yazın ve Enter tuşuna basın:
Get-AppxPackage -AllUsers | select Name, PackageFamilyName
Komut uzun bir uygulama listesi döndürebilir ve bu liste bazen karışık görünebilir, ancak kaldırmak istediğiniz uygulamanın adını öğrenmek için bu adımı gerçekleştirmeniz gerekmektedir. Örneğin, Kamera uygulamasını kaldırmak istiyorsanız, listede sistem adının “Microsoft.WindowsCamera” olduğunu fark edeceksiniz.
Bir uygulamayı kaldırmak için aşağıdaki komutu yazın ve Enter tuşuna basın:
Get-AppxPackage PROGRAM-NAME | Remove-AppxPackage
Komutta, “PROGRAM-MANE ifadesini yukarıdaki adımlarda listelenen uygulamanın gerçek adıyla değiştirin. Bu komut örneği Windows 11’den Cortana’yı kaldırır:
Get-AppxPackage Microsoft.549981C3F5F10 | Remove-AppxPackage
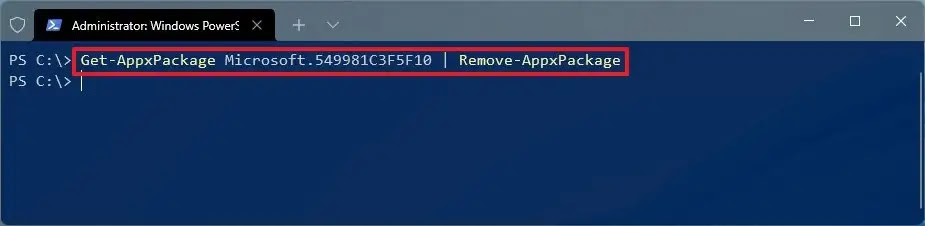
Bu adımları tamamladıktan sonra, uygulama artık bilgisayarda kullanılamaz olacak, ancak isterseniz Microsoft Mağazası’ndan tekrar yükleyebilirsiniz.
Bu yöntem yalnızca Microsoft uygulamalarını kaldırmanızı sağlar. Google Chrome, VLC gibi üçüncü taraf uygulamaları kaldıramazsınız. Üçüncü taraf uygulamalar için Windows Package Manager (winget) aracını, Ayarlar uygulamasını ve Denetim Masası’nı kullanabilirsiniz.
Kaldıramadığınız sorunlu bir uygulama ile uğraşıyorsanız, yazılım destek web sitesini kontrol ederek belirli talimatları gözden geçirin. Bazı durumlarda, uygulamayı kaldırmak için özel araçlar sunabilirler. Uygulama sorunlara neden oluyor ve kaldıramıyorsanız, bilgisayarınızı sıfırlama seçeneğini düşünebilirsiniz, bu mevcut performans sorunlarını ve diğer sorunları düzeltmeye yardımcı olabilir.

