İçindekiler
- OneDrive Çalışmıyor
- OneDrive Simgesi Kayıp
- OneDrive Senkronizasyonu Duraklatıldı
- OneDrive Belirli Dosyaları Senkronize Etmiyor
- Belirli Klasörler ve Dosyalar Senkronize Edilmiyor
- Microsoft 365 ile Çakışma
- Bilgisayarınızda Alan Azalıyor
- OneDrive’da Dosyalar Eksik
- OneDrive’da Yinelenen Dosyalar Var
- Çözümü Olmayan Bir Sorun Nasıl Giderilir?
Microsoft OneDrive, dosyaları çevrimiçi olarak yedekleme ve birden çok cihaz arasında senkronize etme konusunda yardımcı bir araçtır. Bununla birlikte, sorunlar ve çatışmalar meydana gelebilir. Belki OneDrive aniden çalışmayı durdurur, dosyalar senkronize olmaz, öğeler yanlışlıkla silinir veya aynı dosyanın iki farklı versiyonu ortaya çıkar. Ancak farklı bir bulut depolama hizmetine koşmadan önce, işte bu (ve diğer) yaygın OneDrive sorunlarını çözmek için yapmanız gerekenler.
OneDrive Çalışmıyor

OneDrive, Windows’a entegre edildiğinden, ilk kurulum sürecini tamamladıysanız çalışması gerekmelidir. Ancak, Windows Sistem Tepsisi’ndeki OneDrive simgesi soluk görünüyorsa, oturumunuz kapanmış olabilir. Bunun düzeltilmesi için, görev çubuğundaki OneDrive simgesine tıklayarak uygulama penceresini açın. Oturum açmak için “Giriş Yap” düğmesine tıklayın, OneDrive için kullandığınız e-posta adresini girin, hesabınızı doğrulayın, OneDrive için kullanılan klasörü onaylayın ve OneDrive tekrar çalışmaya başlayana kadar kalan kurulum pencerelerini geçin.
OneDrive Simgesi Kayıp

Windows Sistem Tepsisi’nde OneDrive simgesini bulamıyorsanız, bazı adımlar izleyebilirsiniz. Görev çubuğunda sağ tıklayın ve Görev çubuğu ayarları‘nı seçin. Windows 10’da Bildirim bölgesi bölümüne gidin ve Görev çubuğunda hangi simgelerin göründüğünü seçin’e tıklayın. Windows 11 kullanıcıları, Diğer sistem tepsisi simgeleri’ne tıklamalıdır.
Daha sonra, Sistem Tepsisinde belirli simgelerin görünüp görünmeyeceğini etkinleştirebilir veya devre dışı bırakabilirsiniz. Microsoft OneDrive’ı görüyorsanız, anahtarını açın ve simgenin Görev çubuğunda görünüp görünmediğini kontrol edin. Eğer bu sayfada OneDrive simgesi yoksa, programı manuel olarak yüklemeniz gerekecektir.
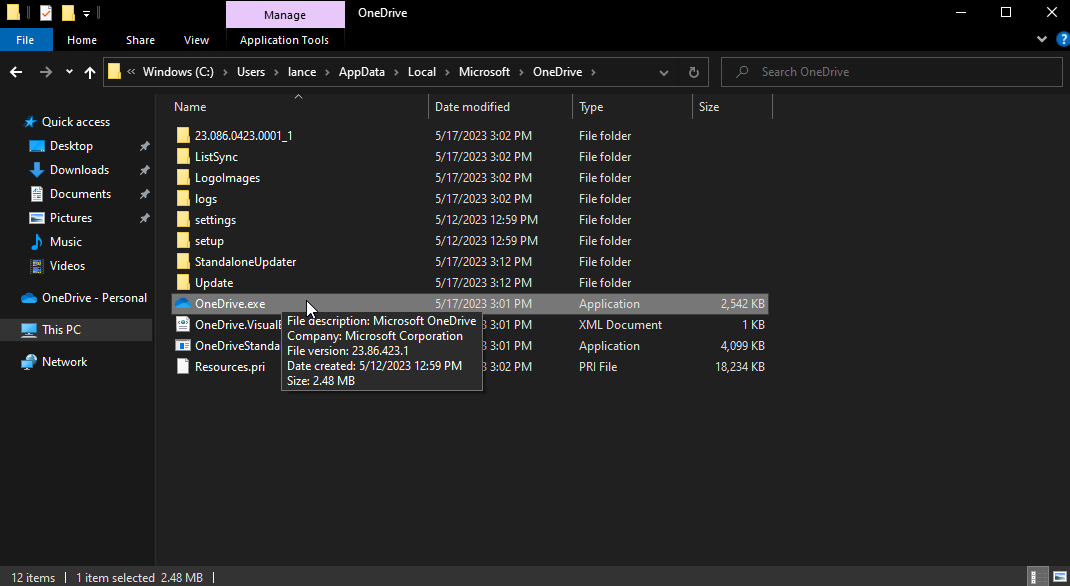
Bunu yapmak için, Dosya Gezgini’ni açın ve aşağıdaki konuma gidin: C:\Users[kullanıcı adınız]\AppData\Local\Microsoft\OneDrive. OneDrive.exe dosyasını çift tıklayarak başlatın. OneDrive klasörünüz görünmeli ve Sistem Tepsisi simgesi şimdi görünmelidir.
OneDrive Senkronizasyonu Duraklatıldı

Bazen OneDrive, durakladığını ve dosyalarınızın artık senkronize olmadığını söyleyebilir. Programı yanlışlıkla duraklatabilirsiniz veya duraklatma, dizüstü bilgisayarınızda pil tasarrufu modunda olmanız veya hücresel veri kullanmanız nedeniyle gerçekleşmiş olabilir. Bu sorunu çözmek için OneDrive Sistem Tepsisi simgesine tıklayın ve senkronizasyonu yeniden başlatmak için Duraklat düğmesine basın.

Bu durumlarda dosyalarınızı hala senkronize etmek istiyor musunuz? OneDrive penceresinde dişli simgesine tıklayın ve Ayarlar’ı seçin. Windows 10’da Ayarlar sekmesine tıklayın ve Bu cihaz metrekili bir ağda olduğunda senkronizasyonu otomatik olarak duraklat seçeneğini işaretlemeyin. Windows 11 kullanıcıları, Bu cihaz metrekili bir ağda olduğunda senkronizasyonu duraklat seçeneğini devre dışı bırakabilir.
Ayrıca buradan pil tasarrufu modunun OneDrive’ı duraklatmasını engelleyebilirsiniz, eğer Bu cihaz pil tasarrufu modundayken senkronizasyonu duraklat seçeneğini devre dışı bırakırsanız.
OneDrive Belirli Dosyaları Senkronize Etmiyor

OneDrive belirli bir dosyayı senkronize etmiyorsa, bu dosya başka bir uygulama tarafından açık ve kullanımda olabilir. Bunun çözümü basittir: Söz konusu dosyayı kapatın ve OneDrive’ın güncellemeyi işlemesine biraz zaman verin. Dosya senkronize olduğunda, dosyayı tekrar açabilir ve çalışmaya devam edebilirsiniz.
Belirli Klasörler ve Dosyalar Senkronize Edilmiyor

Mevcut bilgisayarınızda belirli klasörleri veya dosyaları göremiyor veya erişemiyor musunuz? Sorun, bu klasörlerin senkronizasyona dahil edilmemiş olabileceğinden kaynaklanabilir. Bu durumu doğrulamak için OneDrive ayarlarına gidin. Hesap sekmesine tıklayın ve Klasörleri seç seçeneğini seçin. İhtiyacınız olan klasör işaretlenmemişse, işaretleyin ve ardından dosyalarını bilgisayarınıza senkronize etmek için Tamam’ı tıklayın.
Microsoft 365 ile Çakışma
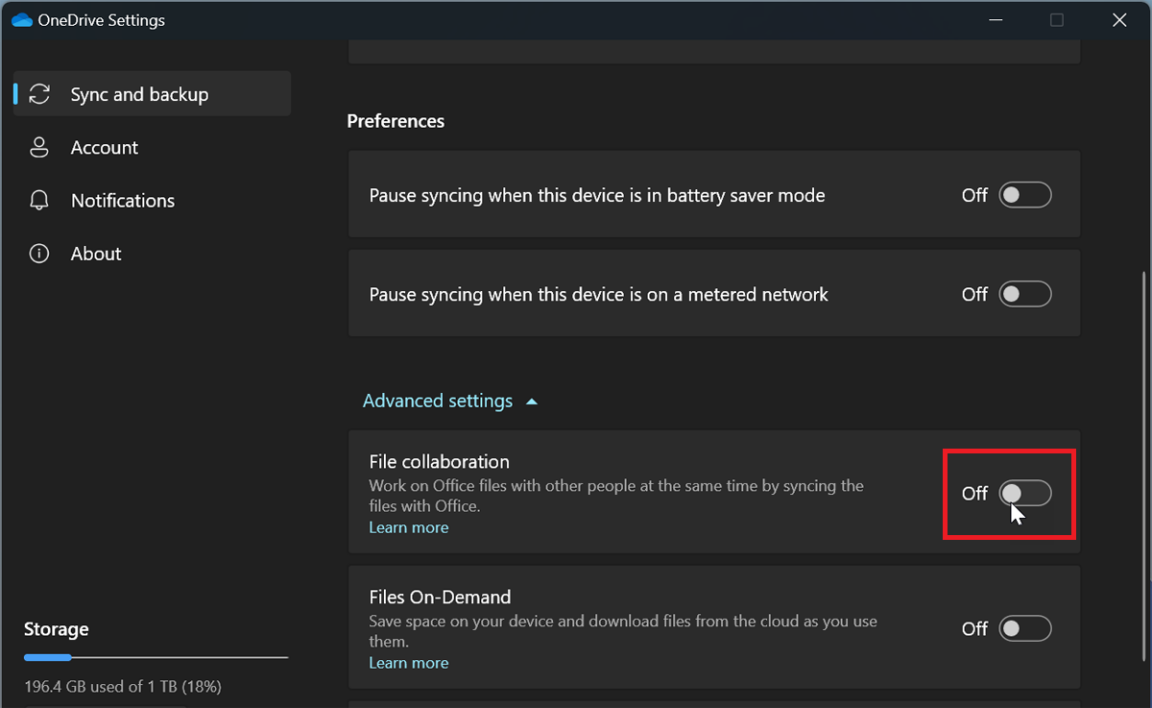
Eğer Microsoft 365 veya Microsoft Office kullanıyorsanız, OneDrive’da Office’un dosyaların kaydedilmesi ve senkronizasyonunu kontrol etmesine yardımcı olacak bir seçenek bulunmaktadır. Ne yazık ki, bu seçenek bazen senkronizasyonu engelleyebilir veya kesintiye uğratabilir.
Bunu düzeltmek için, özellikle dosyalar üzerinde işbirliği yapmanız gerekmeyen durumlarda, OneDrive ayarlarına gidin. Windows 10’da Office sekmesine tıklayın ve Açtığım Office dosyalarını senkronize etmek için Office uygulamalarını kullan seçeneğinin işaretini kaldırın. Windows 11’de Sync and backup kategorisine tıklayın, Gelişmiş ayarları seçin ve Dosya işbirliğini kapatın.
Bilgisayarınızda Alan Azalıyor
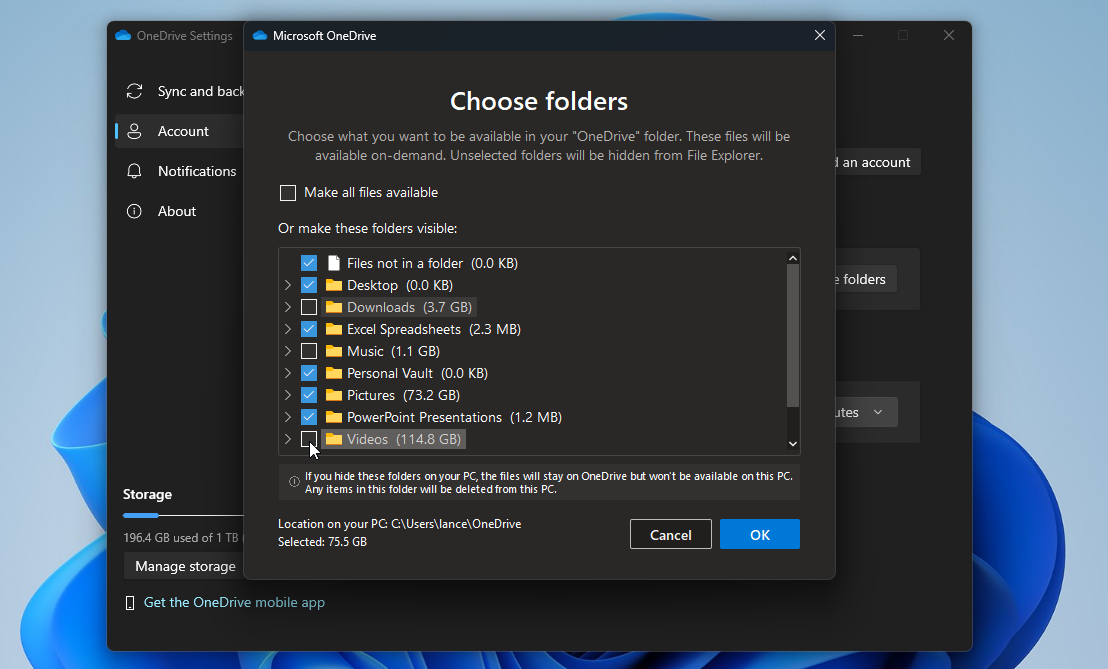
Bazı durumlarda, OneDrive dosya senkronizasyonunda sorun yaşayabilirsiniz çünkü bilgisayarınızdaki depolama alanı tükeniyor olabilir. Bu sorunu çözmek için birkaç farklı yöntem deneyebilirsiniz. İlk olarak, geçici dosyaları silerek, uygulamaları kaldırarak ve Geri Dönüşüm Kutusu’nu boşaltarak bilgisayarınızdaki alanı boşaltmayı deneyin. Ayrıca, OneDrive ayarlarını açarak bilgisayarınızda artık ihtiyaç duymadığınız klasörleri kaldırmanız gerekmektedir. Hesap sekmesine tıklayın ve Klasörleri seç seçeneğini seçin, ardından yerel olarak senkronize etmek istemediğiniz herhangi bir klasörün işaretini kaldırın ve Tamam’ı tıklayın.

Ayrıca, hizmetin tüm OneDrive dosyalarınızı bilgisayarınızdan kaldırmasını ve ihtiyaç duyduğunuzda indirmesini sağlayabilirsiniz. Bunun için OneDrive ayarlarına gidin. Windows 10’da Ayarlar sekmesine tıklayın ve Alan tasarrufu yapın ve dosyaları ihtiyaç duyduğunuzda indir seçeneğini etkinleştirin. Windows 11’de Sync and backup > Gelişmiş ayarlar > Dosyalar On-Demand’e tıklayın.
OneDrive’da Dosyalar Eksik

Belirli bir dosyayı OneDrive üzerinden senkronize ettiyseniz bulamıyor musunuz? Eğer dosyanın silinmiş olabileceğini düşünüyorsanız, ilk adımınız Windows Geri Dönüşüm Kutusu’nu kontrol etmek olmalıdır. Orada da yoksa, OneDrive’ın kendi Geri Dönüşüm Kutusu özelliğini kullanabilirsiniz. Bu özellik, silinmiş dosyaları en fazla 30 gün boyunca saklar.
Bu özelliğe erişmek için OneDrive Sistem Tepsisi simgesine tıklayın ve Çevrimiçi görüntüle seçeneğini seçin. OneDrive bulut depolama alanınız için açılan pencerede, Geri dönüşüm kutusu kategorisine tıklayın. Burada, kutudaki tüm dosyalara göz atabilir veya dosyayı isme göre arayabilirsiniz. Dosyayı bulursanız, işaretleyin ve dosyayı orijinal konumuna geri getirmek için Geri Yükle’yi tıklayın.
OneDrive’da Yinelenen Dosyalar Var
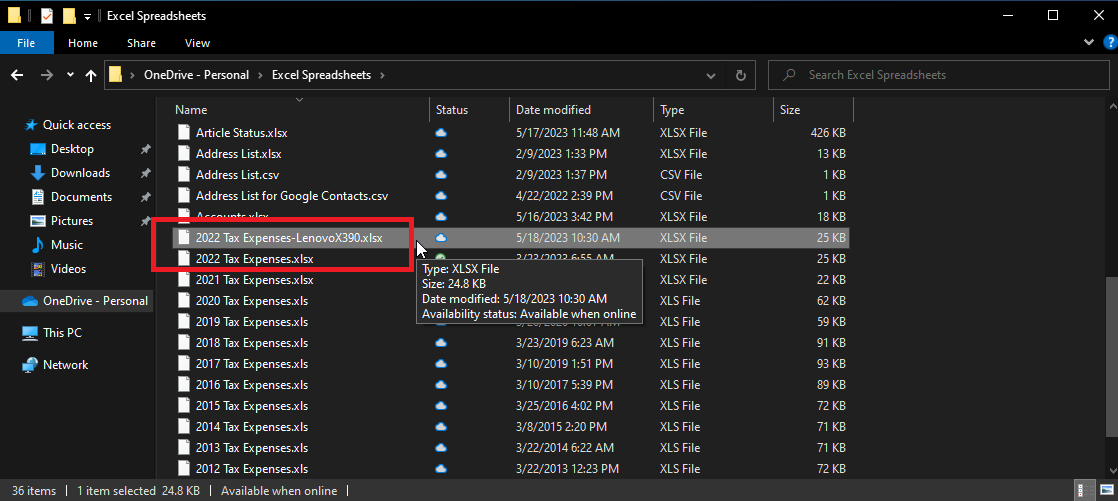
OneDrive dosyalarını içeren bir klasörü açtığınızda, aynı ada sahip iki öğeyle karşılaşırsınız – biri temel dosya adıyla ve diğeri hem dosya adıyla hem de bilgisayarınızın adıyla. Bu sorun bazen aynı dosyayı birden fazla bilgisayarda açıp düzenlediğinizde ortaya çıkabilir.
Bu durumlarda, OneDrive hangi dosyanın resmi dosya olarak senkronize edileceğinden emin olamaz, bu nedenle her ikisini de senkronize eder ve birine bilgisayar adını ekler. Bu sorunla karşılaşırsanız, her iki dosyayı da açın ve tutmak istediğiniz sürümün eklenmiş bilgisayar adına sahip olmadığından emin olun.

Eğer bu sorun sürekli olarak tekrarlanıyorsa, bunu çözmenin bir yolu OneDrive için Windows kimlik bilgilerinizi yenilemektir. Denetim Masası’nı simge görünümünde açın ve Kimlik Bilgisi Yöneticisi uygulamasını açın. (Veya Görev Çubuğu’ndan “Kimlik” kelimesini arayın ve Kimlik Bilgisi Yöneticisi’ni seçin.)
Windows Kimlik Bilgileri sekmesine tıklayın ve Genel Kimlik Bilgileri bölümüne bakın. OneDrive Önbellekli Kimlik Bilgileri olarak adlandırılan girişi bulun ve daha fazla ayrıntı görmek için aşağı okuna tıklayın. Kaldır’ı tıklayın, ardından OneDrive’ı kapatıp yeniden başlatın. Gerekli kimlik bilgilerini yeniden oluşturmak için oturum açın ve sorunun çözüldüğünü görmelisiniz.
Çözümü Olmayan Bir Sorun Nasıl Giderilir?
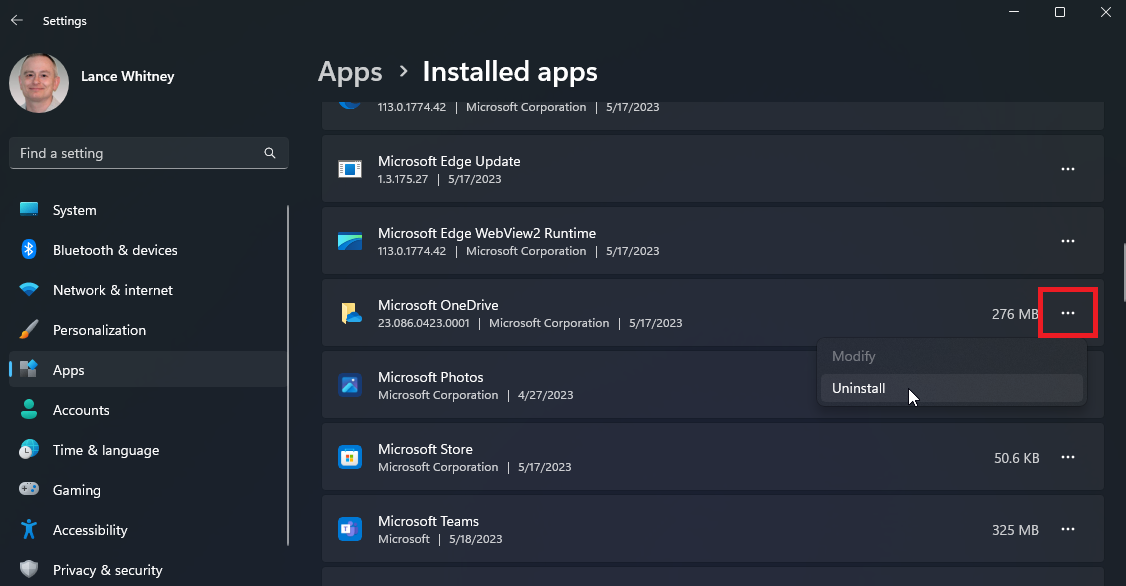
Eğer çözümü bulunamayan herhangi bir sorunla karşılaşıyorsanız, bir seçenek olarak OneDrive’ı kaldırıp yeniden yüklemeyi deneyebilirsiniz. Windows 10’da Ayarlar > Uygulamalar > Uygulamalar ve Özellikler’e gidin, ardından Microsoft OneDrive’ı seçin ve Kaldır’ı tıklayın. Windows 11’de Ayarlar > Uygulamalar > Yüklenen uygulamalar’a gidin, ardından Microsoft OneDrive girişinin yanındaki üç noktalı simgeye tıklayın ve Kaldır’ı tıklayın.

Ardından, programı Microsoft OneDrive web sitesinden yeniden yükleyebilirsiniz (yeni bir pencerede açılır). İndir düğmesine tıklayın ve indirilen kurulum dosyasından kurulumu çalıştırın. OneDrive Sistem Tepsisi simgesine tıklayın, oturum açın ve OneDrive hesabınızı ve erişimi yeniden kurmak için adımları izleyin.




