İçindekiler
- Windows 11’de güvenlik duvarını Windows Güvenliği’nden devre dışı bırakın
- Windows Güvenliği’ni kullanarak güvenlik duvarını etkinleştirin
- Denetim Masası’ndan Windows 11’de güvenlik duvarını devre dışı bırakın
- Denetim Masası’nı kullanarak güvenlik duvarını etkinleştirin
- Komut İsteminden Windows 11’de güvenlik duvarını devre dışı bırakın
- Komut İstemi’ni kullanarak güvenlik duvarını etkinleştirin
- Windows 11’de güvenlik duvarını PowerShell’den devre dışı bırakın
- PowerShell kullanarak güvenlik duvarını etkinleştirin
Windows 11’de Microsoft Defender Güvenlik Duvarını farklı yollarla devre dışı bırakabilirsiniz ve bu kılavuzda size nasıl yapılacağını göstereceğiz. Microsoft Defender Güvenlik Duvarı, bilgisayarınızı ve bilgilerinizi yetkisiz erişimden korumak için gelen ve giden ağ trafiğini izlemek ve önceden tanımlanmış kurallara dayanarak bağlantıları izin vermek veya engellemek için tasarlanmış yerleşik bir güvenlik duvarıdır.
Windows 11 güvenlik duvarını her zaman etkinleştirmeniz gerektiğini unutmayın, ancak çeşitli nedenlerle korumayı kapatmanız gerekebilir. Örneğin, bir ağ sorununu giderirken, bir uygulamayı ağ üzerinden test ederken veya başka bir güvenlik uygulaması kullanmak istediğinizde korumayı devre dışı bırakmanız gerekebilir.
Her ne sebeple olursa olsun, Windows 11 size Windows Security uygulaması, Denetim Masası, Komut İstemi ve PowerShell kullanarak en az dört farklı yöntemle güvenlik duvarını devre dışı bırakma imkanı sunar.
Bu yazıda, Windows 11’deki yerleşik güvenlik duvarını nasıl devre dışı bırakacağınızı (yeniden etkinleştireceğinizi) öğreneceksiniz.
Windows 11’de güvenlik duvarını Windows Güvenliği’nden devre dışı bırakın
Windows 11’de güvenlik duvarını devre dışı bırakmak için şu adımları izleyin:
Windows 11’de Windows Güvenliği‘ni açın.
Güvenlik Duvarı ve Ağ Koruması üzerine tıklayın.
Aktif ağ seçeneğine tıklayın.
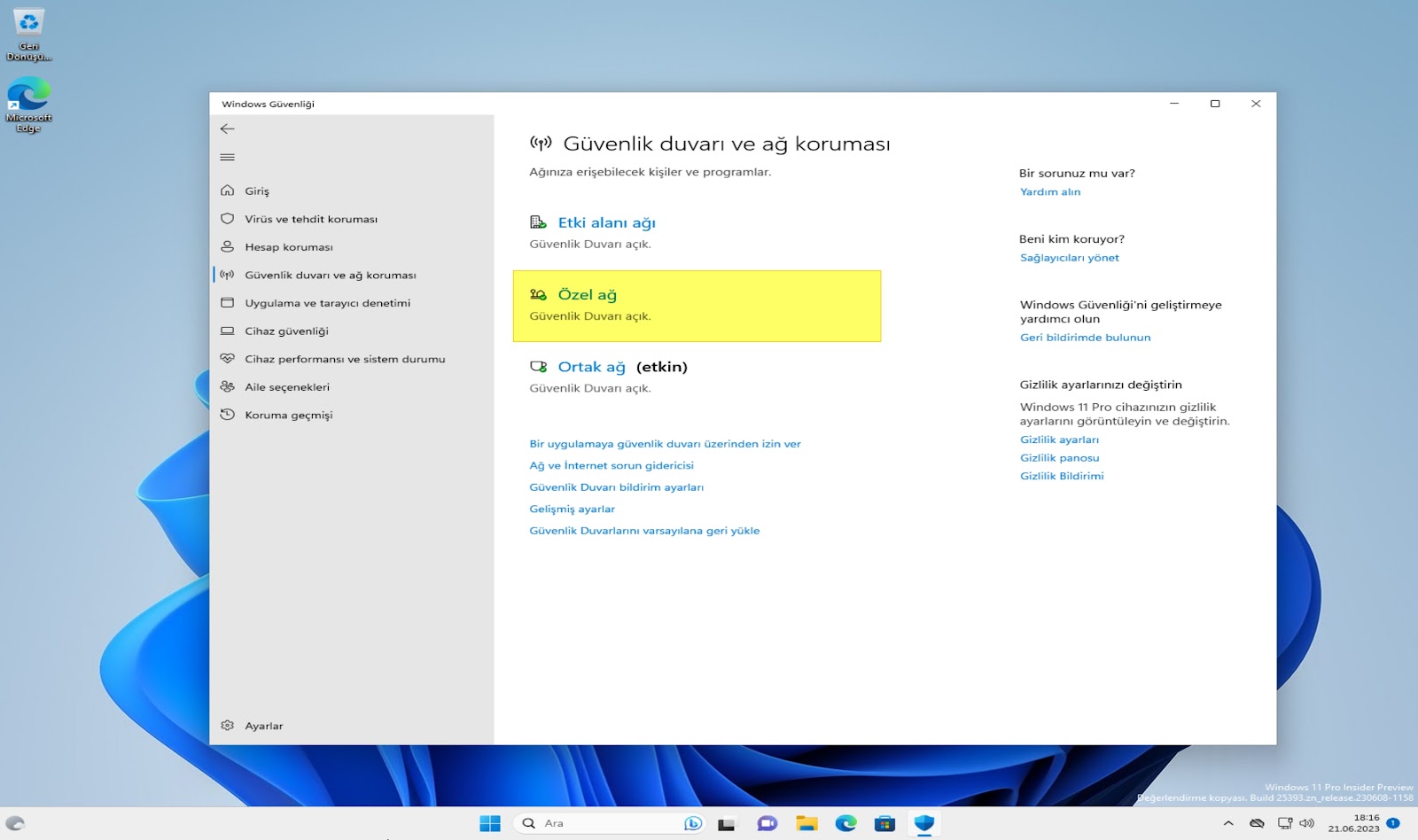
“Microsoft Defender Firewall” anahtarını kapatmak için, güvenlik duvarını devre dışı bırakmak için anahtarı kapatın.


Bu adımları tamamladıktan sonra, güvenlik duvarı etkin ağ profili için devre dışı bırakılacaktır. Eğer tüm ağlar için güvenlik duvarını kapatmak isterseniz, “Domain network” (Etki Alanı ağı), “Private network” (Özel ağ) ve “Public network” (Genel ağ) dahil olmak üzere tüm profiller için güvenlik özelliğini kapatmanız gerekmektedir.
Windows Güvenliği’ni kullanarak güvenlik duvarını etkinleştirin
Windows 11’de güvenlik duvarını etkinleştirmek için şu adımları izleyin:
Windows 11’de Windows Güvenliği’ni açın.
Güvenlik Duvarı ve Ağ Koruması üzerine tıklayın.
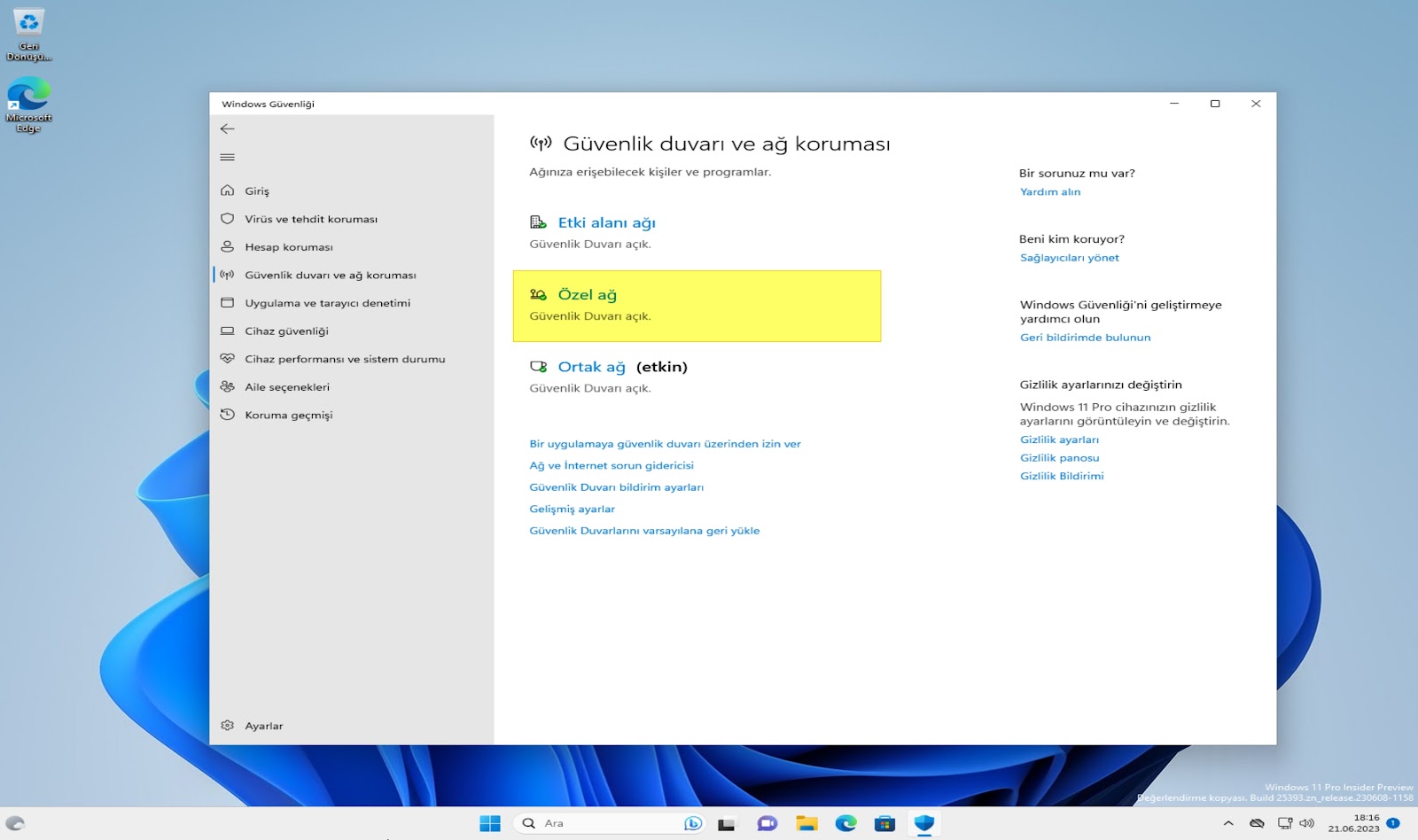
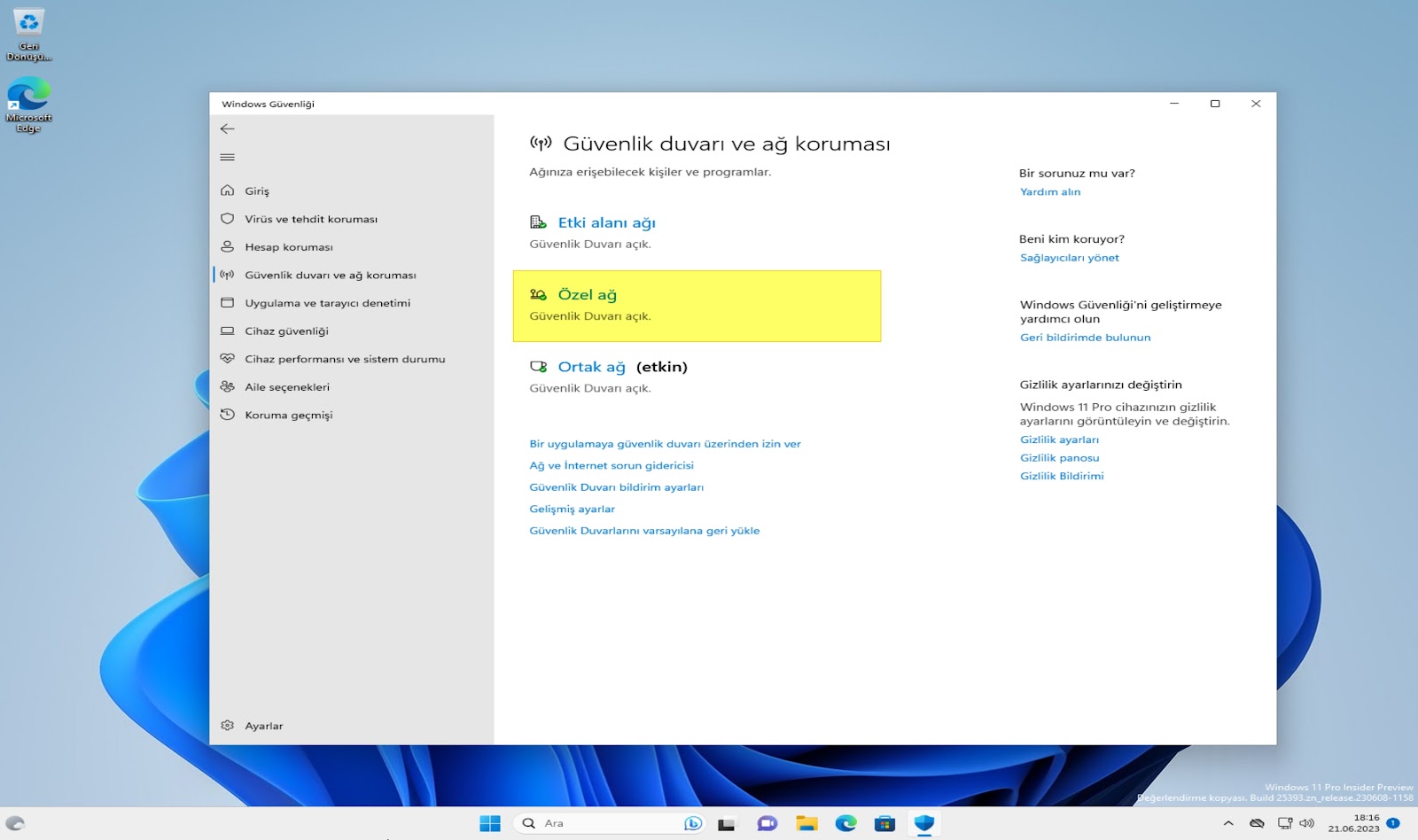
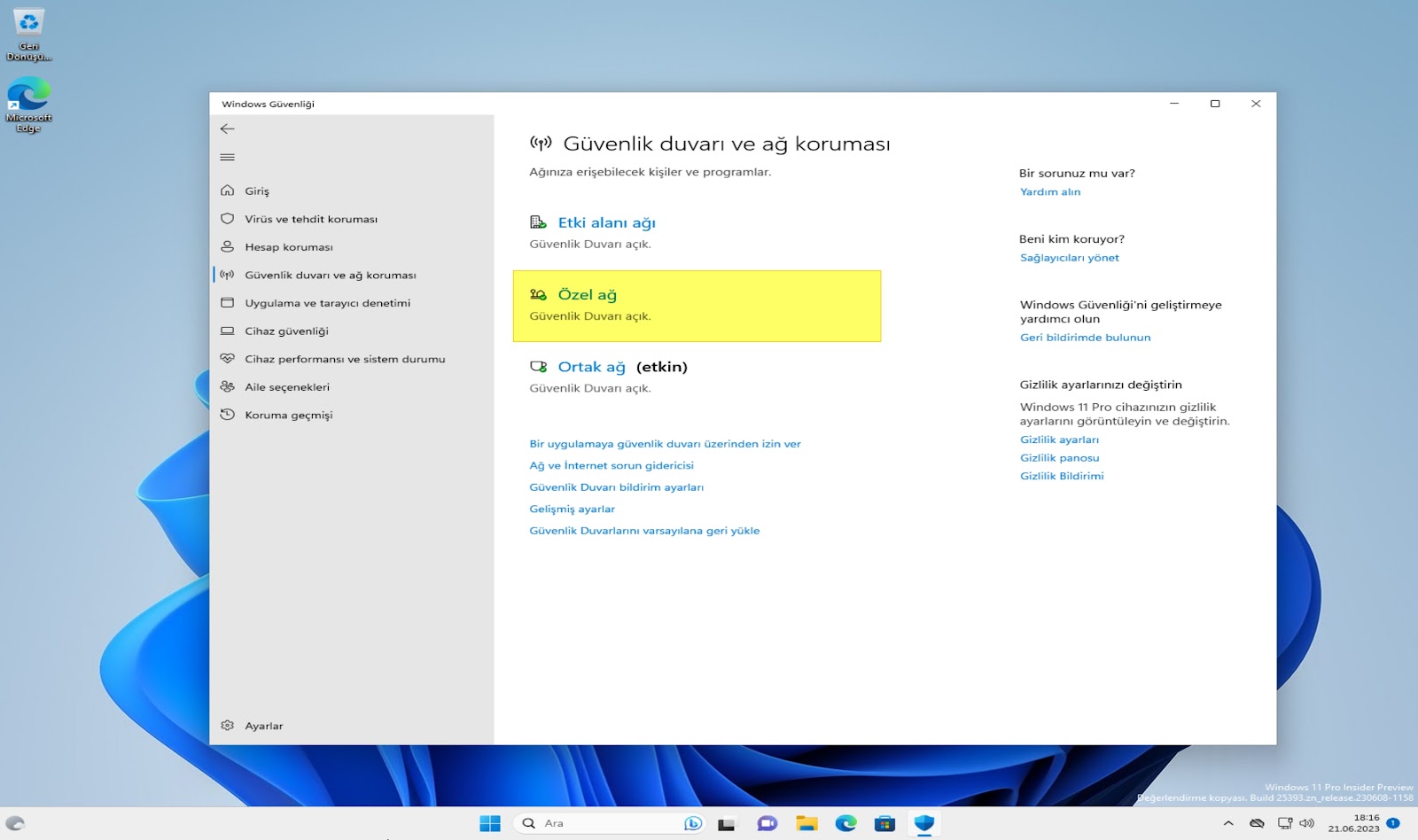
Ağ profili için “Aç” düğmesine tıklayın veya (uygulanabilirse) Ayarları Geri Yükle düğmesine tıklayın.
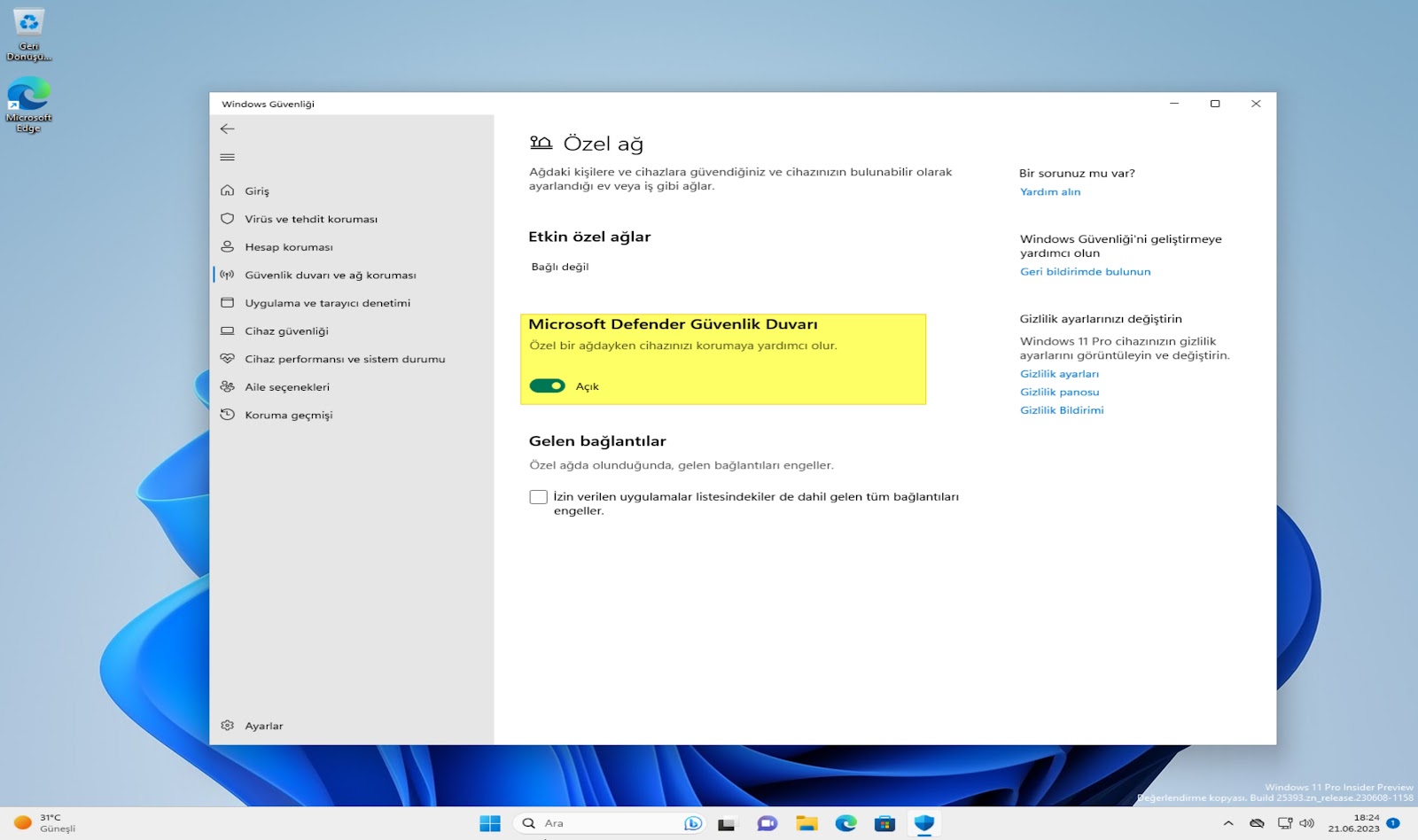
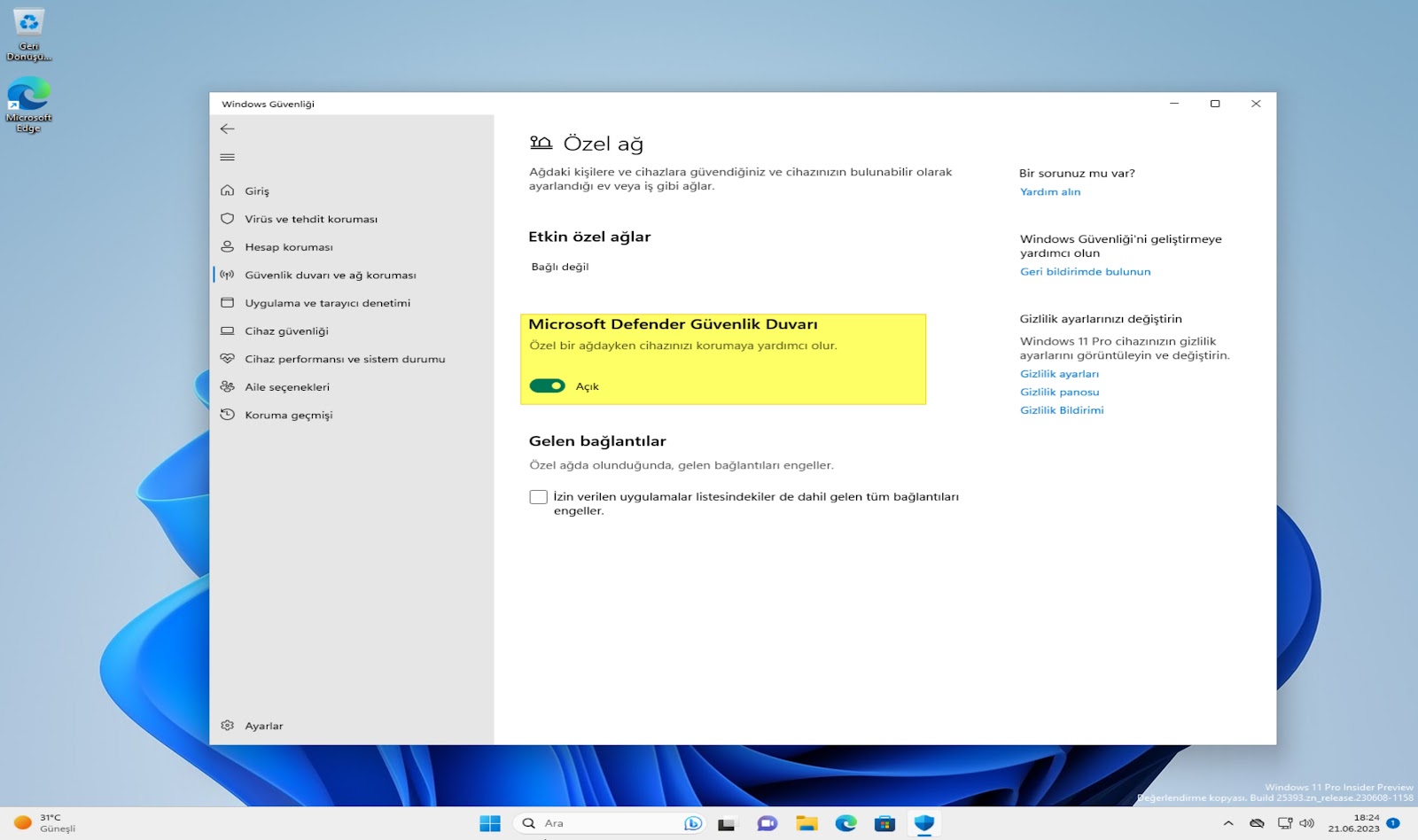
Bu adımları tamamladıktan sonra, Microsoft Defender Güvenlik Duvarı tekrar bilgisayarınızda etkinleşecektir.
Denetim Masası’ndan Windows 11’de güvenlik duvarını devre dışı bırakın
Windows 11’deki güvenlik duvarını Denetim Masası üzerinden devre dışı bırakmak için şu adımları izleyin:
Denetim Masası‘nı açın.
Sistem ve Güvenlik üzerine tıklayın.
Windows Defender Güvenlik Duvarı‘na tıklayın.



Sol bölmeden “Windows Defender Güvenlik Duvarını aç veya kapat” seçeneğine tıklayın.



“Özel ağ ayarları” bölümünde “Windows Defender Güvenlik Duvarını kapat” seçeneğini seçin.
“Genel ağ ayarları” bölümünde “Windows Defender Güvenlik Duvarını kapat” seçeneğini seçin.


Tamam düğmesine tıklayın.
Bu adımları tamamladıktan sonra, güvenlik duvarı artık cihazı kötü niyetli bağlantılardan korumayacaktır.
Denetim Masası’nı kullanarak güvenlik duvarını etkinleştirin
Windows Defender Güvenlik Duvarını Denetim Masası üzerinden yeniden etkinleştirmek için şu adımları izleyin:
Denetim Masası‘nı açın.
Sistem ve Güvenlik‘e tıklayın.
Windows Defender Güvenlik Duvarı‘na tıklayın.



Sol bölmeden “Windows Defender Güvenlik Duvarını aç veya kapat” seçeneğine tıklayın.



“Özel ağ ayarları” bölümünde “Windows Defender Güvenlik Duvarını aç” seçeneğini seçin.
“Genel ağ ayarları” bölümünde “Windows Defender Güvenlik Duvarını aç” seçeneğini seçin.


Tamam düğmesine tıklayın.
Bu adımları tamamladıktan sonra, yerleşik güvenlik duvarı bilgisayarda etkinleşecektir.
Komut İsteminden Windows 11’de güvenlik duvarını devre dışı bırakın
Güvenlik duvarını Komut İsteminden devre dışı bırakmak için şu adımları kullanın:
Başlat menüsünü açın.
Komut İstemi’ni arayın, en üstteki sonucu sağ tıklayın ve Yönetici olarak çalıştır seçeneğini seçin.
Geçerli ağ profili için güvenlik duvarını kapatmak için aşağıdaki komutu yazın ve Enter tuşuna basın:
netsh advfirewall set currentprofile state off


(İsteğe bağlı) Tüm ağ profilleri için (etki alanı, özel ve genel) Defender Güvenlik Duvarını devre dışı bırakmak için aşağıdaki komutu yazın ve Enter tuşuna basın:
netsh advfirewall set allprofiles state off
(İsteğe bağlı) Etki alanı ağ profili için güvenlik duvarını devre dışı bırakmak için aşağıdaki komutu yazın ve Enter tuşuna basın:
netsh advfirewall set domainprofile state off
(İsteğe bağlı) Özel ağ profili için güvenlik duvarını devre dışı bırakmak için aşağıdaki komutu yazın ve Enter tuşuna basın:
netsh advfirewall set privateprofile state off
(İsteğe bağlı) Genel ağ profili için güvenlik duvarını devre dışı bırakmak için aşağıdaki komutu yazın ve Enter tuşuna basın:
netsh advfirewall set publicprofile state off
Bu adımları tamamladıktan sonra, belirttiğiniz ağ profillerinde güvenlik duvarı devre dışı kalacaktır.
Komut İstemi’ni kullanarak güvenlik duvarını etkinleştirin
Yerleşik güvenlik duvarını Komut İstemi ile etkinleştirmek için şu adımları kullanın:
Başlat menüsünü açın.
Arama kutusuna “Command Prompt” yazın, en üstte çıkan sonuca sağ tıklayın ve “Yönetici olarak çalıştır” seçeneğini seçin.
Güncel ağ profili için güvenlik duvarını etkinleştirmek için aşağıdaki komutu yazın ve Enter tuşuna basın:
netsh advfirewall set currentprofile state on
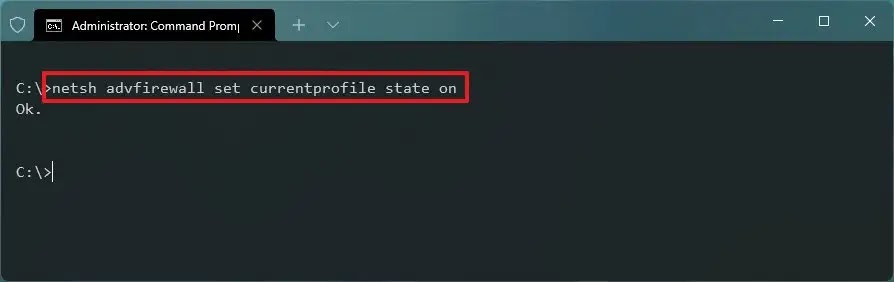
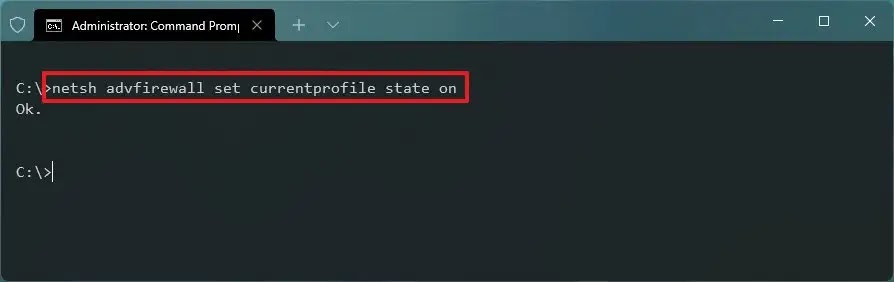
(İsteğe bağlı) Tüm ağ profilleri için (etki alanı, özel ve genel) güvenlik duvarını etkinleştirmek için aşağıdaki komutu yazın ve Enter tuşuna basın:
netsh advfirewall set allprofiles state on
(İsteğe bağlı) Etki alanı ağ profili için güvenlik duvarını etkinleştirmek için aşağıdaki komutu yazın ve Enter tuşuna basın:
netsh advfirewall set domainprofile state on
(İsteğe bağlı) Özel ağ profili için güvenlik duvarını etkinleştirmek için aşağıdaki komutu yazın ve Enter tuşuna basın:
netsh advfirewall set privateprofile state on
(İsteğe bağlı) Genel ağ profili için güvenlik duvarını etkinleştirmek için aşağıdaki komutu yazın ve Enter tuşuna basın:
netsh advfirewall set publicprofile state on
Bu adımları tamamladıktan sonra, belirtilen ağ profilleri için güvenlik duvarı etkinleşecektir.
Windows 11’de güvenlik duvarını PowerShell’den devre dışı bırakın
PowerShell Komutlarıyla Microsoft Defender Güvenlik Duvarını devre dışı bırakmak için şu adımları kullanın:
Başlat menüsünü açın.
PowerShell’i arayın, en üstte çıkan sonuca sağ tıklayın ve “Yönetici olarak çalıştır” seçeneğini seçin.
Mevcut ağ profili için güvenlik duvarını devre dışı bırakmak için aşağıdaki komutu yazın ve Enter tuşuna basın:
Set-NetFirewallProfile -Profile Domain,Public,Private -Enabled False


Bu adımları tamamladıktan sonra, cihazdaki sistem güvenlik duvarı devre dışı kalacaktır.
PowerShell kullanarak güvenlik duvarını etkinleştirin
Güvenlik duvarını PowerShell komutlarıyla etkinleştirmek için şu adımları kullanın:
Başlat menüsünü açın.
PowerShell’i arayın, en üstte çıkan sonuca sağ tıklayın ve “Yönetici olarak çalıştır” seçeneğini seçin.
Mevcut ağ profili için güvenlik duvarını etkinleştirmek için aşağıdaki komutu yazın ve Enter tuşuna basın:
Set-NetFirewallProfile -Profile Domain,Public,Private -Enabled True
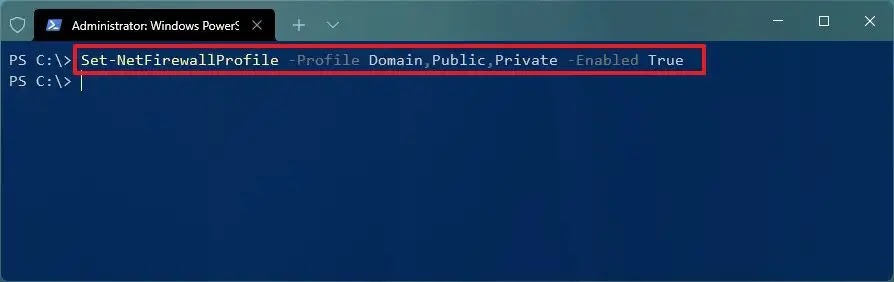
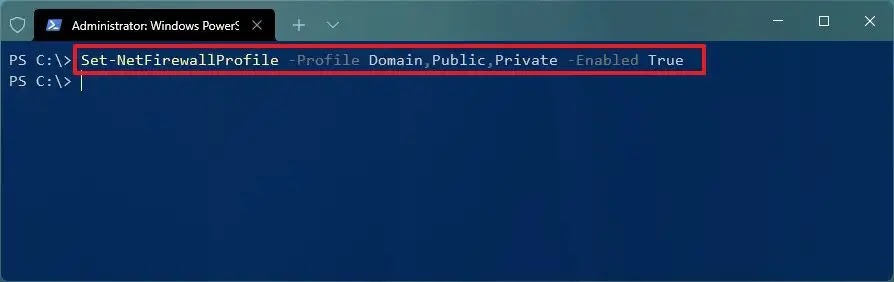
Bu adımları tamamladıktan sonra, güvenlik duvarı, yapılandırılmış kurallara bağlı olarak ağ erişimine izin verecek veya engelleyecektir.

