İçindekiler
- Windows 11’de başlangıçta programları devre dışı bırakmak için şu adımları izleyin:
- Windows 11’de Görev Yöneticisi üzerinden başlangıçta programları devre dışı bırakmak için şu adımları izleyin:
- Windows 11’de uygulamaları otomatik olarak başlatmaktan kaçınmak için Başlangıç klasöründen kaldırmak için şu adımları izleyin:
- Windows 11’de Kayıt Defterinden başlangıçta programları devre dışı bırakın
Windows 11’de bazı programlar otomatik olarak başlangıçta çalışabilir. Uygulamalara daha hızlı erişmek pratik olabilirken, arka planda çalıştıkları için başlangıç sürecini yavaşlatabilir, performansa etki edebilir ve sistem kaynaklarını (işlemci ve bellek) ile enerjiyi boşa harcayabilirler.
Genel bir kural olarak, gereklilikler dışında birçok uygulamanın çalışması her zaman akıllıca değildir. Bilgisayarınızın başlatma süresinin uzadığını, sistem hızının hızla azaldığını veya belirli uygulamaların (Spotify’ye bakıyorum) oturum açarken sürekli olarak açıldığını fark ederseniz, Windows 11, Ayarlar uygulaması, Görev Yöneticisi, Başlangıç klasörü ve Kayıt Defteri aracılığıyla programları başlangıçta devre dışı bırakma yöntemleri sunar.
Bu kılavuz, Windows 11 22H2 veya 21H2 sürümünde programların otomatik olarak başlangıçta çalışmasını nasıl durduracağınızı öğretecektir.
Windows 11’de başlangıçta programları devre dışı bırakmak için şu adımları izleyin:
Windows 11’de Ayarlar‘ı açın.
Uygulamalara tıklayın.
Başlangıç sekmesine tıklayın.
(İsteğe bağlı) “Sırala” ayarını kullanın ve Başlangıç etkisi seçeneğini seçin.
Başlangıçta programları devre dışı bırakmak için açma/kapama düğmesini kapatın.

Bu adımları tamamladıktan sonra, uygulamalar artık otomatik olarak başlatılmayacak ve başlangıç süreci ile genel sistem performansı hızlanacaktır.
Windows 11’de Görev Yöneticisi üzerinden başlangıçta programları devre dışı bırakmak için şu adımları izleyin:
Başlat‘ı açın.
Görev Yöneticisi‘ni arayın ve uygulamayı açmak için en üstteki sonucu seçin.
Başlangıç uygulamalarına tıklayın.
Performansı etkileyen uygulamayı seçin.
Devre Dışı bırak düğmesine tıklayın.

Diğer başlangıç etkisi yaratan uygulamaları devre dışı bırakmak için adımları 4 ve 5’i tekrarlayın.
Adımları tamamladıktan sonra, programlar her seferinde bilgisayar başladığında çalıştırılmayacaktır.
Windows 11’de uygulamaları otomatik olarak başlatmaktan kaçınmak için Başlangıç klasöründen kaldırmak için şu adımları izleyin:
Başlat‘ı açın.
Çalıştır’ı arayın ve uygulamayı açmak için en üstteki sonucu tıklayın.
Aşağıdaki komutu yazın ve Tamam düğmesine tıklayın:
shell:startup
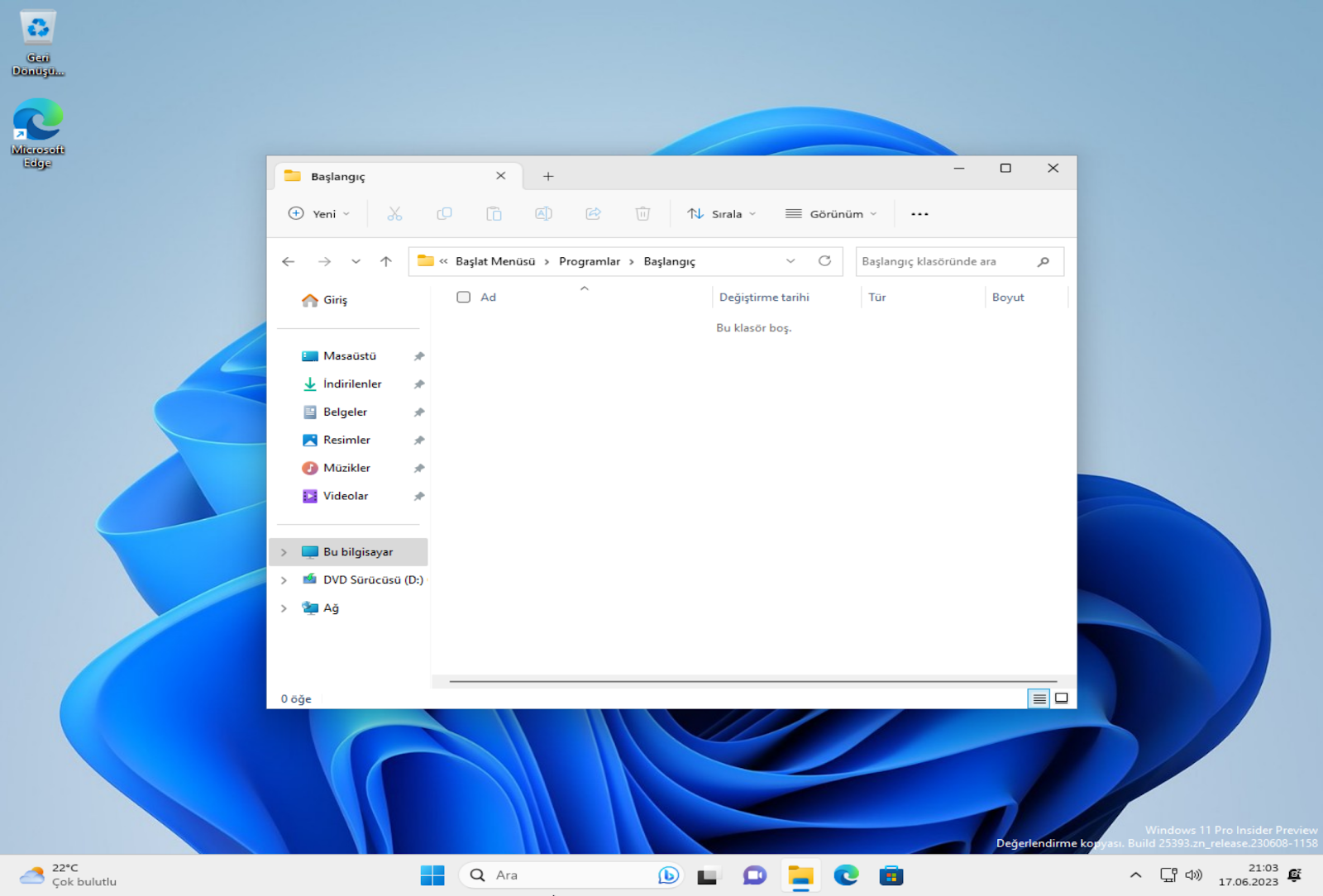
Her uygulama bağlantısı için sağ tıklayın ve Sil seçeneğini seçin.
Başlangıç sırasında diğer uygulamaları devre dışı bırakmak için adım 4’ü tekrarlayın.
Adımları tamamladıktan sonra, uygulamalar artık Windows 11’in başlangıç deneyimini etkilemeyecektir.
Windows 11’de Kayıt Defterinden başlangıçta programları devre dışı bırakın
Windows 11’de başlangıç programlarını kayıttan devre dışı bırakmanın bir alternatifi olarak, “Çalıştır” ve “StartupApproved” anahtarlarındaki girişleri silerek başlangıç programlarını devre dışı bırakabilirsiniz.
Windows 11’de Kayıt Defterinden programları başlangıçta devre dışı bırakmak için şu adımları kullanın:
Başlangıç menüsünü açın.
regedit‘i arayın ve en üstteki sonuca tıklayarak Kayıt Defteri’ni açın.
Aşağıdaki yolunu takip edin:
HKEY_LOCAL_MACHINE\SOFTWARE\Microsoft\Windows\CurrentVersion\Run
Uygulama için REG_SZ anahtarına sağ tıklayın ve Devre Dışı Bırakmak seçeneğini seçerek başlangıçta devre dışı bırakın.
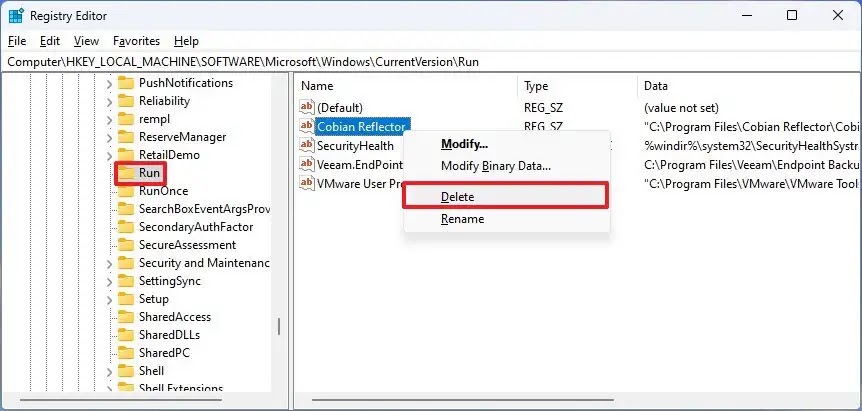
Diğer uygulamaları devre dışı bırakmak için 5. adımı tekrarlayın.
Aşağıdaki yola gidin:
HKEY_CURRENT_USER\SOFTWARE\Microsoft\Windows\CurrentVersion\Explorer\StartupApproved
Çalıştırma (Run) anahtarına tıklayın.
Uygulama için REG_BINARY anahtarının üzerine sağ tıklayın ve Devre Dışı Bırak seçeneğini seçin. Böylece uygulama başlangıçta devre dışı kalacaktır.

Diğer uygulamaları devre dışı bırakmak için 8. adımı tekrarlayın.
StartupFolder‘a tıklayın.
Uygulama için REG_BINARY anahtarına sağ tıklayın ve başlangıçta devre dışı bırakmak için Sil seçeneğini seçin.

Diğer uygulamaları devre dışı bırakmak için adım 9’u tekrarlayın.
Adımları tamamladıktan sonra, programlar başlangıçta devre dışı olacak ve Windows 11’in başlatma sürecini hızlandıracaktır.
Eğer hiçbir yöntem işe yaramazsa, uygulama ayarlarından Windows ayarları yerine devre dışı bırakma seçeneğini etkinleştirmeniz gerekebilir. Her uygulama farklı olduğundan, daha spesifik ayrıntılar için geliştirici belgelerini kontrol etmeniz gerekebilir.
Başlangıç programlarının yanı sıra, Windows 11 ayrıca en son oturumu geri yüklemek ve kaldığınız yerden devam etmenize yardımcı olmak için uygulamaları otomatik olarak yeniden başlatma özelliği içerir. Eğer uygulamaların otomatik olarak yeniden başlatılmasını istemiyorsanız, bu talimatları kullanarak özelliği devre dışı bırakabilirsiniz.




