İçindekiler
Windows PC’nizde biraz disk alanı boşaltmanız mı gerekiyor? Hem Windows 10 hem de Windows 11, işlemi kolaylaştırmak için özel bir ayarlar menüsü sağlar. Bu menüden cihazınızda ne kadar alanın kullanıldığını ve hangi tür içerik tarafından kullanıldığını görebilirsiniz.
Windows’un Depolama ayarları, ayrıca hızlı bir şekilde alan temizleme ve Storage Sense’i etkinleştirme seçeneği sunar. Böylece geçici dosyaları ve geri dönüşüm kutusu öğelerini otomatik olarak temizleyebilirsiniz. İşlem, Windows’un her iki sürümünde de benzer şekilde çalışır, ancak bazı ekranlar ve ayarlar biraz farklılık gösterebilir.
Depolama Ayarlarını Görüntüle

Windows 10 veya 11’de, kullanılabilir toplam alanınızı, farklı içerik ve kategorilerde kullanılan alanı ve sürücünüzde kalan boş alan miktarını görmek için Ayarlar > Sistem > Depolama yolunu izleyin. Daha fazla kategori göster bağlantısını tıklayarak ek içerik türlerine ait depolama kullanımını görebilirsiniz.
Storage Sense’i Yapılandır
Storage Sense, Windows’a entegre edilmiş bir özelliktir ve Microsoft tarafından disk alanınızı kolayca boşaltmanın en basit yolu olarak tasarlanmıştır. Storage Sense, artık ihtiyaç duymadığınız dosyaları otomatik olarak kaldırarak alan açmanıza yardımcı olabilir.
Storage Sense – Windows 10
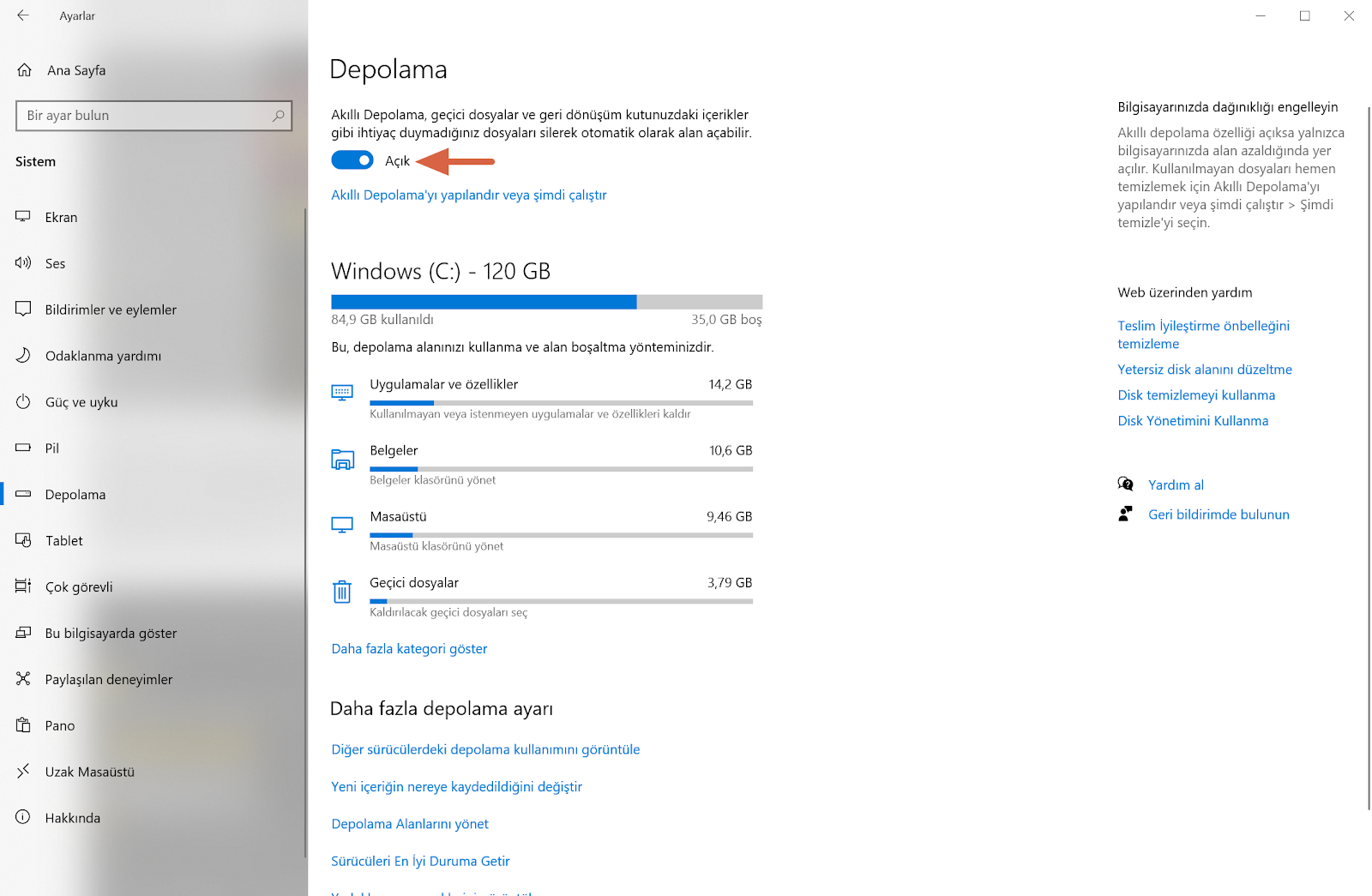
Windows 10 kullanıcıları, Depolama ayarları ekranının üst kısmında Storage Sense seçeneğini bulacaklar. Storage Sense için anahtarı açın ve hemen altında bulunan Akıllı Depolama’yı yapılandır veya şimdi çalıştır bağlantısını tıklayın. Run Storage Sense altındaki açılır menüyü tıklayın ve Her gün, Her hafta, Her ay veya Düşük boş disk alanında seçenekler arasından birini seçin.

Şüphe durumunda, Depolama Sense’in yalnızca diskte sınırlı bir miktarda boş alan olduğunda çalışmasını öneririz. Ayrıca, Uygulamalarımın kullanmadığı geçici dosyaları sil kutusunu işaretlemelisiniz.
Eğer Recycle Bin’deki dosyaların açılmamış olmaları durumunda silinsin istemiyorsanız, Delete files in my recycle bin if they haven’t been opened for more than altındaki açılır menüyü tıklayın. Aksi takdirde, Never (Asla) seçeneğini seçerek Recycle Bin dosyalarının silinmesini engelleyebilirsiniz. Aksi takdirde, 1 gün, 14 gün, 30 gün veya 60 gün gibi diğer seçeneklerden birini seçebilirsiniz.

Aynısını Delete files in my downloads folder if they haven’t been opened for more than (İndirilenler klasörümdeki dosyalar, açılmamışlarsa) açılır menüsünden yapın. Ardından Disk alanını hemen boşaltmak için Clean now (Şimdi temizle) düğmesine tıklayın.
Storage Sense – Windows 11

Windows 11’de, Storage Sense özelliği Depolama ayarları sayfasının Depolama Yönetimi bölümüne taşındı. Mevcut depolama alanınızı gösteren grafiklerin altında bulacaksınız. Storage Sense yanındaki anahtarı açın, ardından yapılandırmak için girişe tıklayın.
Geçici sistem ve uygulama dosyalarını otomatik olarak temizleyerek Windows’un sorunsuz çalışmasını sağlamak için Keep Windows running smoothly by automatically cleaning up temporary system and app files kutusunu işaretleyin. Temizlik zamanlamalarını ayarlamak için Otomatik Kullanıcı içeriği temizle anahtarını açın. Run Storage Sense altındaki açılır menüyü tıklayın ve Her gün, Her hafta, Her ay veya Düşük boş disk alanında seçeneklerden birini seçin.

Delete files in my recycle bin if they haven’t been opened for more than altındaki açılır menüyü tıklayın ve Never (Asla), 1 gün, 14 gün, 30 gün veya 60 gün gibi seçeneklerden birini seçin. Aynısını Delete files in my downloads folder if they haven’t been opened for more than için de yapın.
Windows 11 sürümünüze ve kullandığınız bulut depolama hizmetlerine bağlı olarak, iCloud Photos ve OneDrive için seçenekler görebilirsiniz. Eğer görebiliyorsanız, her bir hizmet için açılır kutuyu açarak içeriklerin PC’nizden ne zaman ve ne şekilde silineceğini seçebilirsiniz.

Dosyaları açıp açmadığınıza bakılmaksızın tüm dosyaları yerel olarak bırakmak için Never (Asla) seçeneğini seçin veya dosyaların silinmesi için belirli bir gün sayısı belirlemek için sürelerden birini seçin. Bu durumda, PC’nizden kaldırılan bulut tabanlı dosyalar hâlâ çevrimiçi olarak bulunacak ve ihtiyaç duyduğunuzda indirilebilir olacaktır.
Sürücüyü hemen temizlemek isterseniz, Run Storage Sense now (Depolama Sense’i şimdi çalıştır) düğmesini tıklayın. Sürücünün temizlenmesi için en az birkaç dakika bekleyin. İşlem tamamlandıktan sonra, ne kadar disk alanının boşaldığı size bildirilecektir.
OneDrive Dosyalarını İnceleyin

Eğer süreci otomatikleştirmek istemiyorsanız, Windows yine de kendi başınıza kararlar almanız için yeterli bilgi verir. Depolama ayarları ekranında Windows, verilerinizi farklı kategorilere ayırdığı için sürücünüzün depolama alanını tüketen dosya türlerini kolayca görebilir ve manuel olarak alan açabilirsiniz.
Örneğin, bilgisayarınızdaki dosyaları depolamak ve senkronize etmek için OneDrive kullanıyorsanız, OneDrive grafiğine tıklayın ve ardından View OneDrive’ı tıklayın. Bu, tüm OneDrive dosyalarınızı gösterecek ve her şeyi gözden geçirme ve ihtiyacınız olmayanları silme şansı verecektir.
Uygulamaları Kaldır

Bilgisayarınızda artık istemediğiniz programları manuel olarak kaldırabilirsiniz. Windows 10’da, Ayarlar > Uygulamalar > Uygulamalar ve özellikler‘e gidin ve listede ad, boyut veya yükleme tarihine göre sıralama yapın. Silmek istediğiniz bir uygulama için girişe tıklayın.
Windows 11’de, Ayarlar > Uygulamalar > Uygulama yükleme‘ye gidin ve listede ad, yükleme tarihi veya boyuta göre sıralama yapın. Üç nokta simgesine tıklayın ve ardından Kaldır komutunu seçerek onu kaldırın.
Fotoğrafları Yönet

Eğer fotoğraflar ve diğer resimleri PC’nizin Resimler klasöründe saklıyorsanız, Depolama ayarları sayfasında Resimler grafiğine tıklayın. Görüntüleri silmek için varsayılan Resimler konumuna gitmek için Görüntüleri Görüntüle’yi seçin.
Geçici Dosyaları Kaldır

Kontrol etmeniz gereken bir başka kategori ise Geçici dosyalardır. Windows genellikle geçici kurulum dosyalarını, geçici internet dosyalarını ve diğer genellikle ihtiyaç duymadığınız öğeleri biriktirme eğilimindedir. Bunları görüntülemek için Depolama ayarları ekranında Geçici Dosyalar’a tıklayın.
Windows, silinebilecek farklı dosya türlerini önerir, bunlar arasında geri dönüşüm kutusu dosyaları, Windows Güncelleme Temizleme dosyaları, yükseltme günlük dosyaları, aygıt sürücü paketleri, geçici internet dosyaları ve geçici dosyalar bulunur. Windows, sisteminizin işleyişini engellemeden güvenli bir şekilde kaldırabileceğine inandığı her içerik türüne otomatik olarak bir onay işareti ekler.

Bazı içerik türleri varsayılan olarak işaretlenmez. Geri Dönüşüm Kutusu seçeneği, hâlâ ihtiyacınız olan silinmiş dosyaları geri yükleyebilmeniz için işaretlenmemiş olabilir, Downloads (İndirilenler) klasörü de orada depolanan dosyaları hâlâ kullanabileceğinizi varsayarak işaretlenmemiştir.
Değişiklik yapmak için işaretlenen ve işaretlenmeyen kategorileri gözden geçirin ve ardından Tüm işaretlenen içeriği silmek için Dosyaları kaldır‘ı tıklayın.
Harici Depolamayı Kontrol Edin
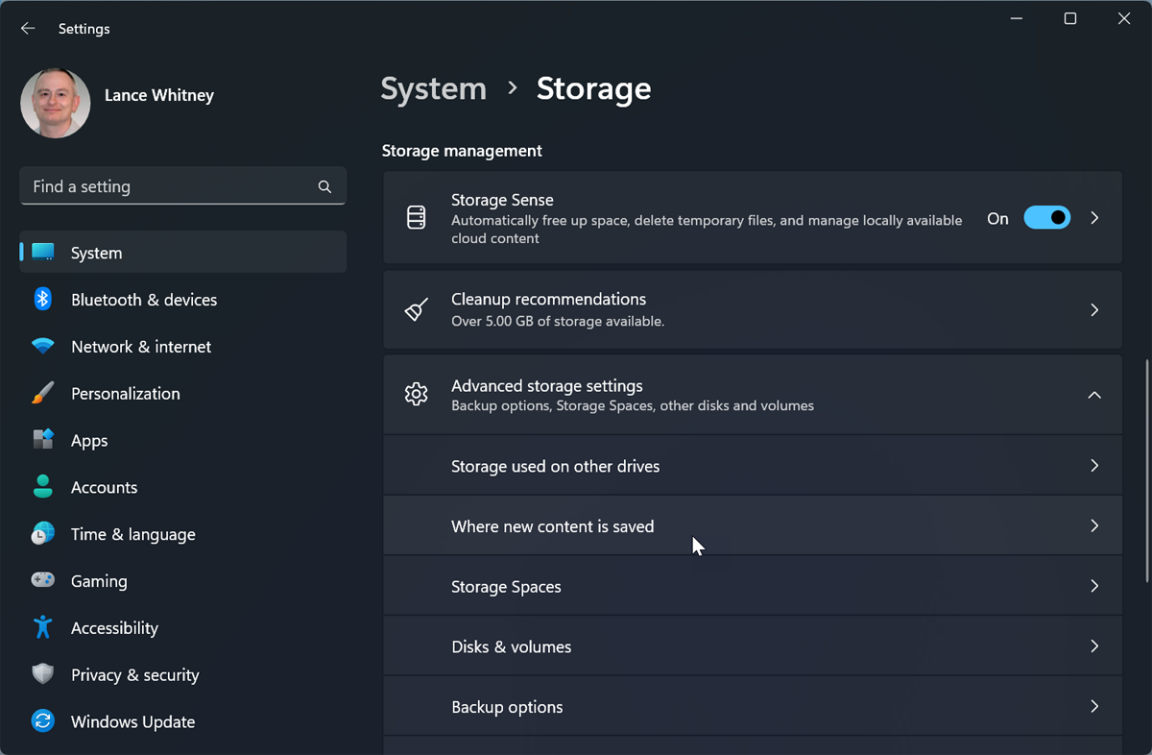
Windows, herhangi bir USB bağlantılı depolama cihazındaki kullanılabilir alanı kontrol etmenize olanak sağlar. Windows 10’da bağlandığında, Diğer sürücülerde depolamayı görüntüle’yi tıklayın. Windows, hem ana sürücünüzü hem de harici sürücüyü gösterir. Harici sürücüyü seçerek, veri kullanımını kategoriye göre görüntüleyebilir ve ihtiyacınız olmayan dosyaları kaldırabilirsiniz.
Windows 11’de ise Gelişmiş depolama ayarları girişini tıklamanız gerekmektedir, ardından Diğer sürücülerde kullanılan depolamayı seçin. Harici sürücüyü tıklayarak inceleyebilir ve istemediğiniz dosyaları kaldırabilirsiniz.
Dosya Hedefini Değiştir

Eğer bilgisayarınızda birden fazla disk sürücüsü bulunuyorsa, yeni içeriğin kaydedileceği konumu değiştirebilirsiniz. Windows 10’da, Change where new content is saved (Yeni içeriğin kaydedileceği konumu değiştir) bağlantısına tıklayın. Windows 11’de ise Advanced storage settings (Gelişmiş depolama ayarları) seçeneğini tıklayın ve ardından Change where new content is saved (Yeni içeriğin kaydedileceği konumu değiştir) seçeneğini seçin.
Buradan, uygulamalar, belgeler, müzik, fotoğraflar ve videolar, filmler ve TV şovları, çevrimdışı haritalar için dosyaların kaydedileceği konumu değiştirebilirsiniz. Sadece ilgili öğe için uygun açılır menüyü tıklayın, kaydı farklı bir sürücüye değiştirin ve Apply (Uygula) düğmesini tıklayın.

Temizleme Önerileri (Yalnızca Windows 11)

Windows 11 ayrıca disk alanınızı boşaltmanıza yardımcı olmak için öneriler sunar. Storage settings sayfasının Storage Management (Depolama Yönetimi) bölümünde Cleanup recommendations (Temizleme önerileri) seçeneğine tıklayın. Geçici dosyaları temizleme, büyük veya kullanılmayan dosyaları temizleme, buluta senkronize edilen dosyaları ve kullanılmayan uygulamaları temizleme konularında önerileri görmek için her bir kategoriye tıklayabilirsiniz.
Listede kaldırılmasını istediğiniz öğeleri işaretleyin ve o kategori için Clean up (Temizle) düğmesine tıklayarak bu dosyaları kaldırın.




