Windows Subsystem for Linux (WSL), bir Linux dağıtımını klonlamanıza izin verir ve bu kılavuzda, süreci başarıyla tamamlamak için adımları öğreneceksiniz.
WSL platformu, klonlama seçeneği içermese de, var olan bir Linux dağıtımını kopyalamak için export ve import komutlarını kullanabilirsiniz. Genellikle dağıtımları Microsoft Mağazası’ndan indirmek istersiniz, ancak bazen saatlerce yapılandırdığınız orijinal kurulumu etkilemeden değişiklikleri test etmeniz gerekebilir.
Durum ne olursa olsun, wsl.exe aracını –export seçeneğiyle kullanarak bir dağıtımı dışa aktarabilir ve –import seçeneğiyle farklı bir isimle dağıtımı geri yükleyebilir, böylece kurulumu klonlayabilirsiniz. Ancak bu yöntemi kullanırken, klon dağıtımının (örneğin Ubuntu, CentOS, Debian, Mint vb.) Başlat menüsü entegrasyonunu kaybedeceğini ve “Yüklenmiş uygulamalar” ayarlarında bir öğe olarak görünmeyeceğini unutmayın.
Bu kılavuz, Windows 11’de bir Linux dağıtımını klonlamak için adımları öğretecektir.
WSL’de Linux dağıtımını klonlama
Windows 11‘de WSL üzerinde bir Linux dağıtımını klonlamak için şu adımları izleyin:
Windows 11’de Başlat’ı açın.
Komut İstemi’ni arayın, en üstte çıkan sonuca sağ tıklayın ve Yönetici olarak çalıştır seçeneğini seçin.
Aşağıdaki komutu yazın ve Enter tuşuna basın. Böylece kullanılabilir Linux dağıtımları belirlenecektir:
wsl --list
Aşağıdaki komutu yazın ve Enter tuşuna basın. Böylece klonlamak için WSL dağıtımı dışa aktarılacaktır:
wsl --export DISTRO-NAME PATH\FILE-NAME.tar
Komutta, “DISTRO-NAME” ve “PATH\FILE-NAME.tar” bilgileriyle Linux dağıtımınıza göre değişiklik yapın. Bir yol belirtmezseniz, yedekleme “C:” kökünde depolanır. Örneğin, bu komut “Ubuntu” dağıtımını yedekler (dışa aktarır):
wsl --export Ubuntu ubuntu-backup.tar
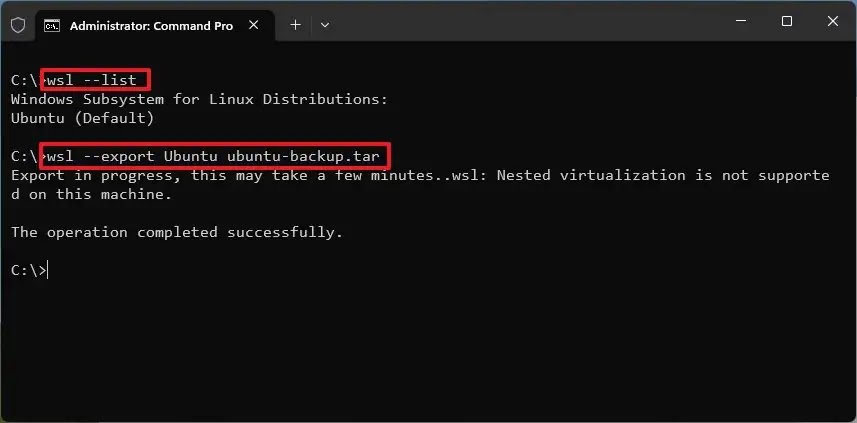
Aşağıdaki komutu yazın ve Enter tuşuna basın. Böylece WSL dağıtımı klonu içe aktarılacaktır:
wsl --import DISTRO-CLONE-NAME INSTALL-LOCATION PATH\FILE-NAME.tar
Komutta, “DISTRO-CLONE-NAME” bölümünü, WSL’de görünmesini istediğiniz klonun adıyla değiştirin. Ayrıca, “INSTALL-LOCATION” ve “PATHFILE-NAME.tar” bölümlerini, dağıtımınıza ait bilgilerle değiştirin. Örneğin, bu komut dağıtımı “Ubuntu-Cloned” olarak klonlar:
wsl --import Ubuntu-Cloned C:\Users\USERNAME\Distros C:\ubuntu-backup.tar

Aşağıdaki komutu yazın ve Enter tuşuna basın. Böylece dağıtımın başarıyla klonlandığını doğrulayabilirsiniz:
wsl --list
Aşağıdaki komutu yazın ve Enter tuşuna basın. Böylece klonu Windows Subsystem for Linux üzerinde başlatabilirsiniz:
wsl --distribution NAME-CLONED-DISTRO
Adımları tamamladıktan sonra, dağıtım klonu hedefe aktarılacaktır. Bu işlemde tek dezavantaj, klonun Microsoft Mağazası aracılığıyla yüklenen dağıtımlar gibi aynı entegrasyona sahip olmamasıdır. Örneğin, dağıtım bilgisayara aktarıldıktan sonra Başlat menüsünde kayıt oluşturulmayacak veya “Yüklenmiş uygulamalar” ayarları sayfasında bir uygulama olarak görünmeyecektir.
Yeni klonlanmış dağıtımı başlatmak isterseniz, wsl –distribution DISTRO-CLONE-NAME komutunu çalıştırmanız gerekecektir. Ayrıca, dağıtımı kaldırmayı planlıyorsanız, wsl –unregister DISTRO-CLONE-NAME komutunu kullanmanız gerekmektedir.




