İçindekiler
- Windows 11’de bilgisayar özelliklerini kontrol etmek için şu adımları izleyebilirsiniz
- Bilgisayar özelliklerini Sistem Bilgisi ile kontrol etmek için şu adımları kullanın:
- Bilgisayar özelliklerini Komut İstemi ile kontrol etmek için şu adımları kullanın
- Bilgisayar özelliklerini PowerShell ile kontrol etmek için şu adımları kullanın
Windows 11’de, bir noktada bilgisayarınızdaki donanım hakkında belirli ayrıntıları bilmek zorunda kalacaksınız. Yeni bir donanım parçası değiştirmek için özelliklerini belirlemeniz gerekebilir. Bilgi, belirli bir uygulamayı veya Windows’un daha yeni bir sürümünü yüklemek için cihazın gereksinimleri karşıladığından emin olmanız gerektiğinde de işinize yarayacaktır. Ve bilgisayarınızın teknik özelliklerini bilmek, bir sorun giderme işleminde yardımcı olabilir.
Bilgisayarınızın özelliklerini kontrol etmeniz gerekiyorsa, Windows 11, Ayarlar uygulaması, Sistem Bilgisi, Komut İstemi ve PowerShell kullanarak bu görevi en az dört farklı şekilde tamamlamanıza izin verir.
Bu kılavuz, Windows 11‘de bilgisayarınızın özelliklerini nasıl bulacağınızı gösterecektir
Windows 11’de bilgisayar özelliklerini kontrol etmek için şu adımları izleyebilirsiniz
Windows 11’de sistem özelliklerini kontrol etmek için şu adımları kullanın:
Windows 11’de Ayarlar’ı açın.
Sistem üzerine tıklayın.
Hakkında sekmesini tıklayın.
Cihaz özellikleri bölümü altındaki donanım özelliklerini kontrol edin.

Windows belirtimleri bölümündeki yazılım özelliklerini kontrol edin.
Adımları tamamladığınızda, işlemci, toplam bellek miktarı, sistem türü ve Windows 11 sürümü dahil olmak üzere bilgisayarınızın temel özelliklerini bulacaksınız.
Bilgisayar özelliklerini Sistem Bilgisi ile kontrol etmek için şu adımları kullanın:
Başlat Menüsünü açın.
Sistem Bilgisi’ni arayın ve uygulamayı açmak için en üstteki sonucu tıklayın.
Sistem Özeti‘ne tıklayın.
Sağ tarafta cihaz özelliklerini bulun.
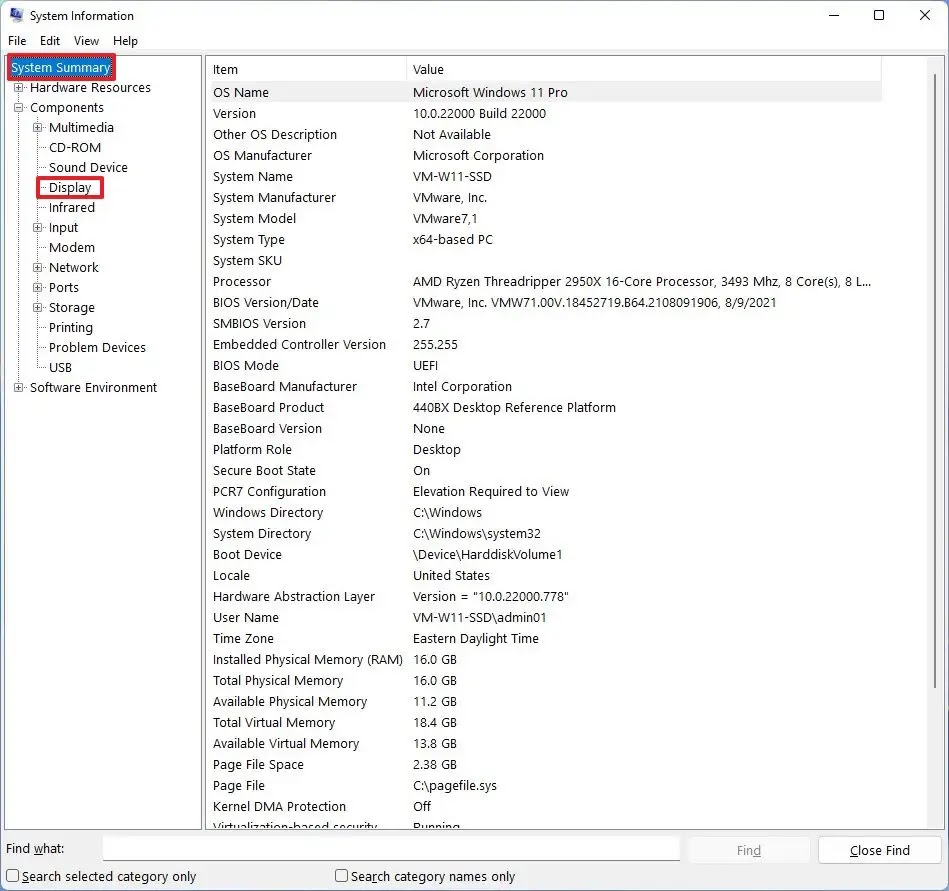
Aşağıdaki adımları tamamladıktan sonra, uygulama neredeyse her sistem özelliğini ortaya çıkaracaktır. Bu özellikler arasında işlemci, bellek, BIOS, üretici ve daha fazlası hakkında bilgi yer alır. “Bileşenler” bölümündeki “Ekran” sekmesini açarsanız, bilgisayara yüklenmiş grafik kartı hakkında da bilgi bulabilirsiniz.
Bilgisayar özelliklerini Komut İstemi ile kontrol etmek için şu adımları kullanın
Aşağıdaki adımları izleyerek Komut İstemi kullanarak cihaz özelliklerini bulabilirsiniz:
Başlat menüsünü açın.
Komut İstemi”ni arayın ve en üstteki sonuca tıklayarak konsolu açın.
Aşağıdaki komutu yazın ve Enter tuşuna basın:
systeminfo
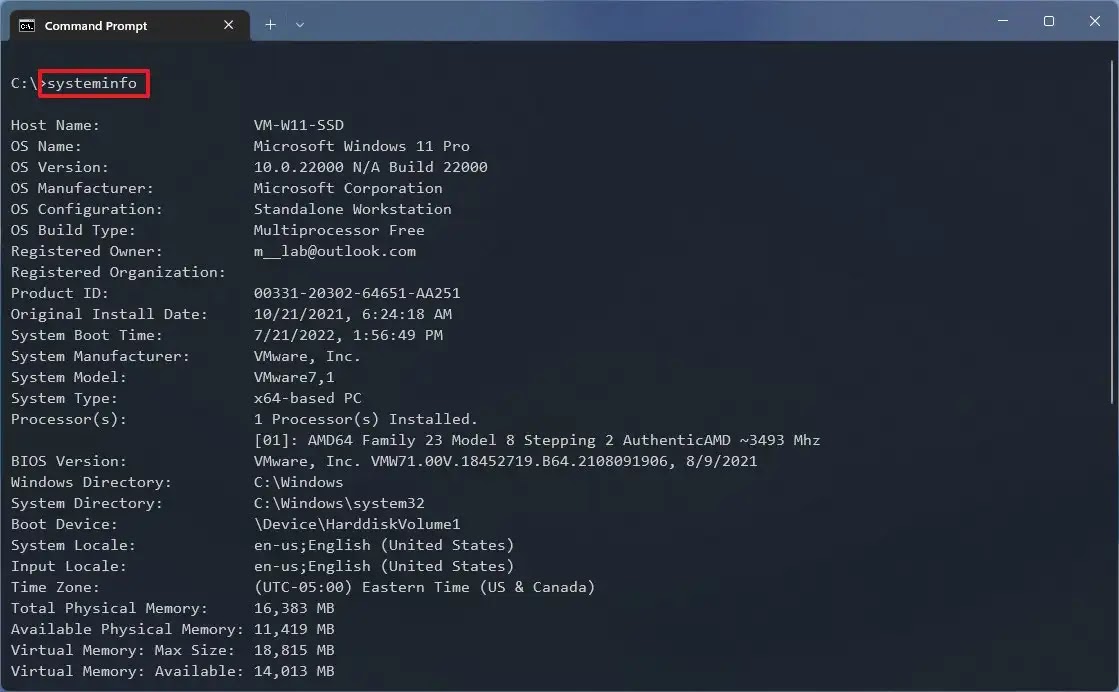
Adımları tamamladığınızda, komut tüm donanım ve yazılım özelliklerini listeleyecektir.
Bilgisayar özelliklerini PowerShell ile kontrol etmek için şu adımları kullanın
Windows 11’de PowerShell kullanarak özellikleri kontrol etmek için aşağıdaki adımları izleyin:
Başlat menüsünü açın.
PowerShell’i arayın ve en üstteki sonuca tıklayarak konsolu açın.
Aşağıdaki komutu yazın ve Enter tuşuna basarak Windows 11 donanım özelliklerini listeleyin:
Get-ComputerInfo

Adımları tamamladıktan sonra, PowerShell bilgisayarınızın donanım ve yazılım bilgileriyle bir liste oluşturacaktır.
Bu makalede, Windows 11 kullanıcılarının bilgisayar özelliklerini nasıl kontrol edebileceklerine dair adım adım açıklamalar bulunmaktadır. Bu yöntemleri takip ederek, kullanıcılar bilgisayarlarının Windows 11’in gereksinimlerini karşılayıp karşılamadığını kolayca öğrenebilirler.




