Windows 10’da, yerel bir hesap kullanarak bir Microsoft hesabı olmadan bir kurulum yapabilirsiniz. Kurulum sırasında Kişisel kullanım seçeneği yerine Bir kuruluş için yapılandır seçeneğini tercih etmeniz yeterlidir. Bu rehberde, bilgisayarı ağdan veya diğer sistem değişikliklerinden ayırmadan bu işlemi nasıl gerçekleştirebileceğinizi öğreneceksiniz.
Windows 10 (veya 11) kurmak isteseniz de, Microsoft size çevrimiçi hesabını kullanmanızı gerçekten istiyor çünkü bu, şirketin sunduğu farklı ürünlerle sorunsuz bir entegrasyon (ve veri toplama) sağlar ve dosyalarınızı ve ayarlarınızı cihazlar arasında senkronize etmeyi kolaylaştırır. Ancak, çevrimdışı deneyimi tercih ettiğiniz için veya özelleştirilmiş bir profil klasör adı oluşturmak istediğiniz için veya uzak masaüstü özelliğini kullanmayı planlıyorsanız ve bağlantı sorunlarını önlemek istiyorsanız yerel bir hesap kullanmak isterseniz, Microsoft hesabı olmadan Windows 10 kurabilirsiniz. Tek yapmanız gereken, bu seçeneği nerede bulacağınızı bilmektir.
Şirket, kutudan çıkan deneyimdeki çevrimdışı hesapla devam etme yeteneğini kaldırmış olsa da, tamamen ortadan kalkmamıştır. “Bir kuruluş için yapılandır” seçeneğini kullanırsanız, ilk kurulum sırasında hala yerel bir hesap oluşturabilirsiniz. Tek kısıtlama, bu seçeneğin yalnızca Windows 10 Pro için mevcut olmasıdır, Home sürümünde bulunmaz.
Bu rehber, Microsoft hesabı olmadan Windows 10’un temiz bir kurulumunu gerçekleştirmek için adımları öğretecektir. Bu talimatları, Windows 11’i Microsoft hesabı olmadan kurmak için de kullanabilirsiniz.
Microsoft hesabı olmadan Windows 10 kurulumu
Windows 10’u Microsoft hesabı kullanmadan kurmak için şu adımları izleyin:
Bilgisayarı Windows 10 USB flash sürücüsü ile başlatın.
Devam etmek için herhangi bir tuşa basın.
İleri” düğmesine tıklayın.
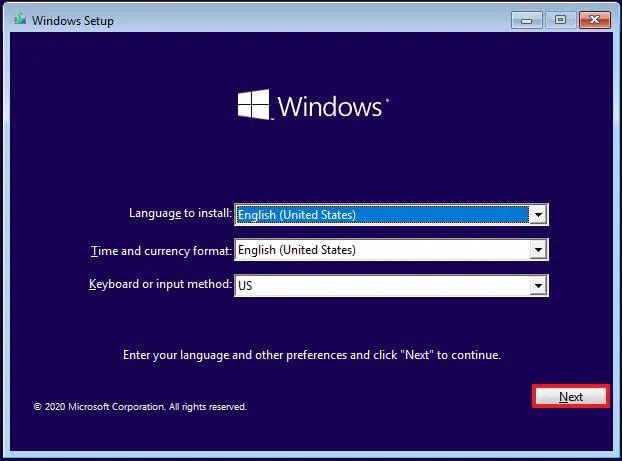
Şimdi yükle düğmesine tıklayın.

Eğer yeniden kurulum yapıyorsanız, Ürün anahtarım yok seçeneğine tıklayın. (Sistem kurulum sonrası otomatik olarak yeniden etkinleştirilecektir.)

Windows 10 Pro seçeneğini seçin.

Lisans koşullarını kabul ediyorum seçeneğini işaretleyin.
“İleri” düğmesine tıklayın.
Temiz bir kurulum yapmak için Özel: Sadece Windows’u yükle (gelişmiş) seçeneğini seçin.
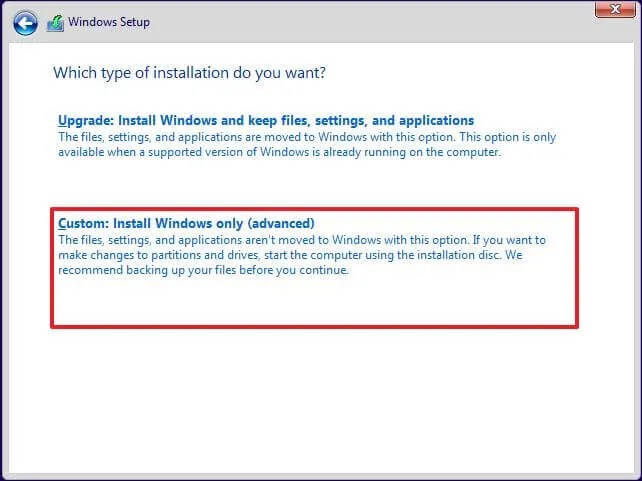
Her bir bölümü seçin ve Sil düğmesine tıklayın. (Genellikle, Sürücü 0, tüm kurulum dosyalarını içeren sürücüdür.)
Windows 10’u yüklemek için sürücüyü seçin (‘Sürücü 0 Tahsis Edilmemiş Alan‘)

İleri düğmesine tıklayın.
Kurulumun ardından ilk açılışta, “Out-of-the-box experience (OOBE)” sayfasında bölgenizi seçin.
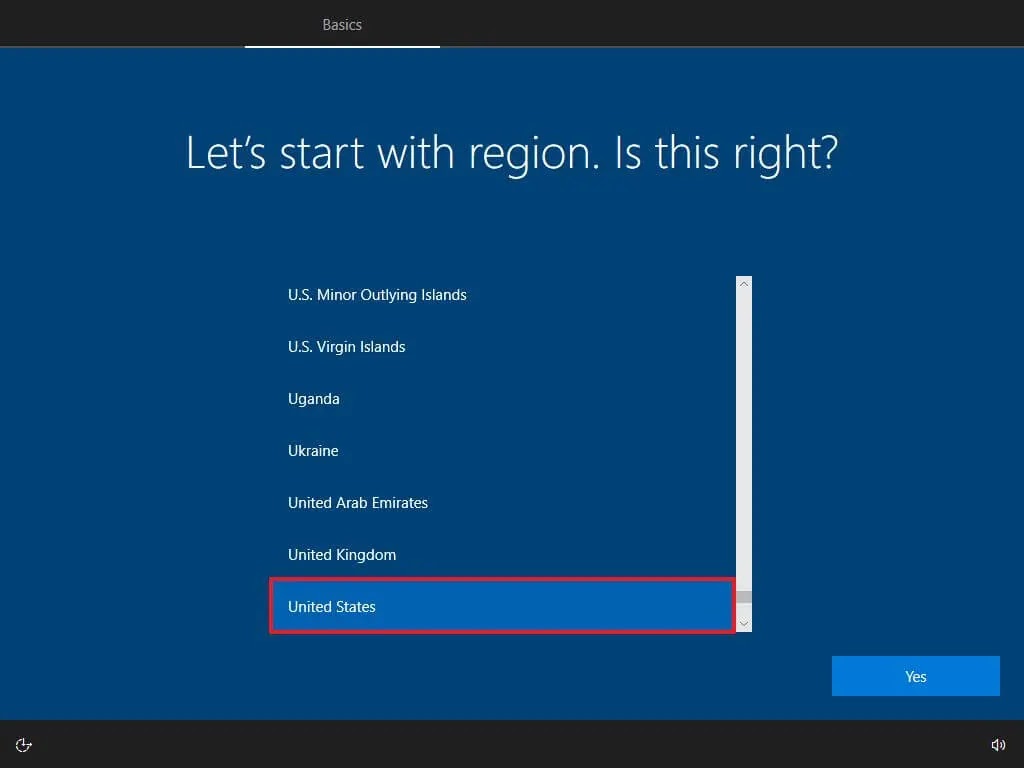
Tamam butonuna tıklayın.
Klavye düzeni ayarınızı seçin.

Tamam düğmesine tıklayın.
Eğer ikinci bir düzen yaplandırmak istemiyorsanız Geç düğmesine tıklayın.
Bilgisayar Ethernet bağlantısı kullanarak otomatik olarak ağa bağlanacaktır. Kablosuz bir bağlantınız varsa, bağlantıyı manuel olarak kurmanız gerekebilir (güvenlik anahtarı gerekebilir).
Windows 10 Pro için Organizasyon için yapılandır seçeneğini seçin. (“Home” sürümünde bu seçenek yoktur.)
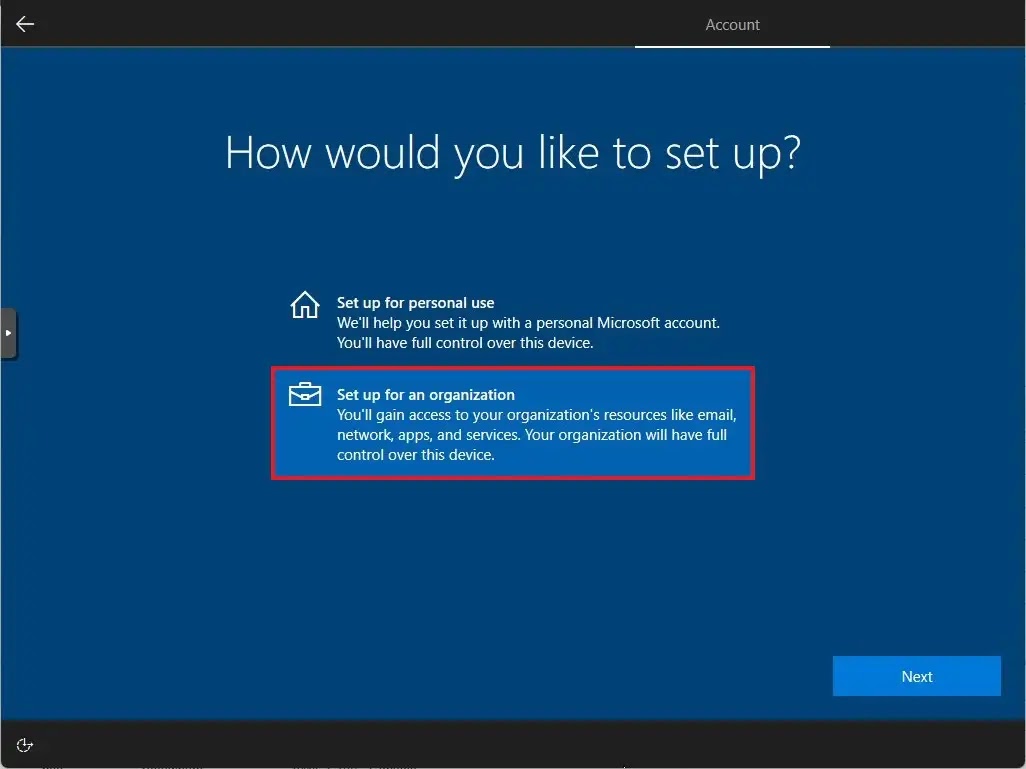
İleri düğmesine tıklayın.
Microsoft hesabı olmadan cihazı kurmak için yerel hesap adınızı onaylayın.

İleri düğmesine tıklayın.
Hesap için bir parola oluşturun.
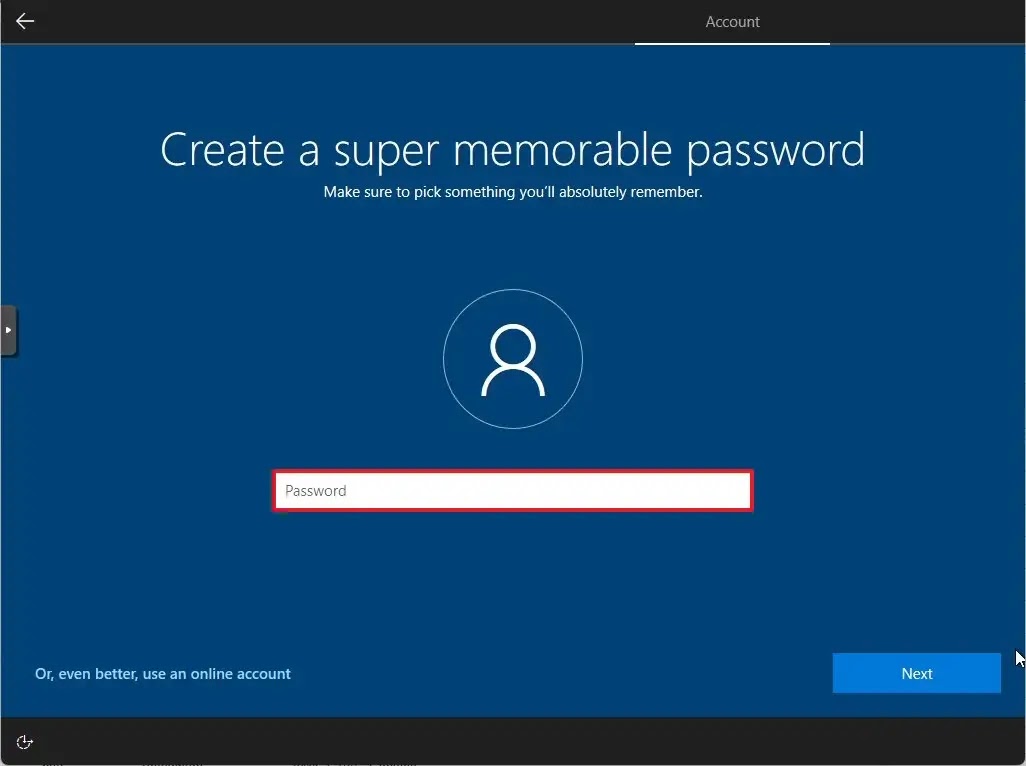
İleri düğmesine tıklayın.
Hesap şifresini onaylayın.
İleri düğmesine tıklayın.
Hesap şifrenizi kurtarmanız gerektiğinde üç güvenlik sorusu oluşturun.

İleri düğmesine tıklayın.
Her seçenek için açma/kapatma anahtarını kullanarak ihtiyaçlarınıza en uygun gizlilik ayarlarını onaylayın.
Kabul Et düğmesine tıklayın.

Cihazınızı Özelleştirin sayfasında, cihazınızı kullanmayı planladığınız bir veya daha fazla yol seçerseniz, kurulumun bu deneyim sırasında araçlar ve hizmetler özelleştirmesi önermesine izin verirsiniz. Bu adım isteğe bağlıdır.

Devam etmek için Kabul Et düğmesine tıklayın. Ya da kurulumun bu bölümünü atlamak için Geç düğmesine tıklayın.
Telefonunuzu PC’nize bağlamayı atlamak için Hayır, teşekkürler düğmesine tıklayın. (Bu işlemi her zaman Ayarlar uygulamasından yapabilirsiniz.)
Microsoft 365 kurulumunu atlamak için Hayır, teşekkürler düğmesine tıklayın.
OneDrive depolama teklifini atlamak için Reddet düğmesine tıklayın.
Game Pass teklifini atlamak için Teşekkürler, hayır düğmesine tıklayın.
Cortana’yı devre dışı bırakmak için Şimdi değil düğmesine tıklayın.

Adımları tamamladıktan sonra, Windows 10 ayarlarını uygulayacak ve kurulum işlemini tamamlayacaktır.
Bu makalemizde, Microsoft hesabı olmadan Windows 10 nasıl kurulur sorusuna cevap verdik. Yerel hesap oluşturma, gizlilik ayarlarını özelleştirme ve Cortana’yı devre dışı bırakma gibi adımları açıkladık. Bu yöntemler, kullanıcıların Microsoft hesabı olmadan da Windows 10’u kurmasına olanak tanır. Umarız bu rehberimiz sizin için yararlı olmuştur. Herhangi bir sorunuz varsa, lütfen çekinmeden bizimle iletişime geçin.

