İçindekiler
Google Chrome, web tarayıcıları arasında popüler bir seçenek haline geldi. Ancak, bazen Chrome indirme hızı oldukça yavaş olabilir ve indirme süreci zaman alabilir. Bu makalede, Chrome indirmelerinizi hızlandırmak için bazı ipuçlarını ve yöntemleri paylaşacağım.
Chrome’daki indirmeler neden yavaş olabilir?
Daha önce de belirtildiği gibi, çok sayıda faktör nedeniyle indirmeler yavaş olabilir. Yanlış bir yazılım konfigürasyonuna sahip olmaktan yanlış iletim ortamı kullanmaya kadar; birçok olasılık internet hızının yavaşlamasına neden olabilir.
Örneğin, İnternet Servis Sağlayıcınız (ISS) size yavaş bir internet bağlantısı vermiş veya VLAN’ınıza bir sınır koymuş olabilir. Diğer zamanlarda, ağınızdaki birden fazla cihaz bant genişliğini tüketerek cihazınız için çok az alan bırakabilir. Veya PC’nizde yanlış DNS sunucusunu yapılandırdığınız için yavaş olabilir.
Her iki durumda da, internet indirme hızınızı hızlandırmanın 19 yolu burada. Bunun dışında, Chrome tarayıcısına özel indirmelerinizi ek bir destek sağlayacak birkaç tanesini aşağıda listeledik.
Google Chrome’da indirme hızı nasıl artırılır?
Parallel downloading etkinleştir
Paralel downloading, birden fazla bağlantı kullanarak dosyayı indirerek dosyaları daha hızlı indirmek için Chrome’da sunulan bir özelliktir. Tarayıcı, büyük indirme dosyalarını daha küçük paketlere böler ve ardından bunları tek tek indirir. Bu yaklaşım, Chrome’un indirme hızını önemli ölçüde artırır.
Özelliğin hala deneysel olduğunu ve bu nedenle bir Chrome flags kullanılarak manuel olarak etkinleştirilmesi gerektiğini unutmayın.
Google Chrome’da Parallel dowloading etkinleştirmek için şu adımları kullanın:
Aşağıdakileri çok amaçlı adres çubuğuna yapıştırın ve Enter‘a basın.
chrome://flags/#enable-parallel-downloading

Parallel downloading‘ nin önündeki açılır menüyü genişletin ve Enabled’i seçin.

Değişiklikleri uygulamak için Yeniden Başlat”a tıklayın.
Chrome şimdi yeniden başlatılacak ve Parallel downloading etkinleştirilecek.
Artık Google Chrome’daki indirme hızlarınızda önemli bir değişiklik fark edeceksiniz.
İndirme hızınızı hızlandırmak için yapabileceğiniz birkaç şey daha var.
DNS’yi Google olarak değiştir
Etki Alanı Adı Sunucunuzu (DNS) değiştirmek, tarama ve indirme hızlarında büyük fark yaratır. ISP’niz sizin için bir DNS yapılandırmış olabilir. Değilse, aşağıdaki adımları kullanarak Windows bilgisayarınızda Google’ın DNS IP’lerini manuel olarak atayın:
Komutu Çalıştır kutusuna ncpa.cpl yazarak Ağ Bağlantıları uygulamasını açın.

Halihazırda bağlı olan ağ bağdaştırıcısına sağ tıklayın ve ardından Özellikler seçeneğine tıklayın.

İnternet Protokolü Sürüm 4 (TCP/IPv4) öğesini seçin ve ardından Özellikler öğesini tıklayın.

Aşağıdaki DNS sunucu adreslerini kullan“ı seçin ve ardından aşağıdaki adresleri Tercih Edilen DNS sunucusu ve Alternatif DNS sunucusu olarak girin :
8.8.8.8 8.8.4.4

Kaydetmek ve kapatmak için tüm pencerelerde Tamam‘ı tıklayın.
Şimdi internetinizin hala çalıştığını ve eskisinden daha iyi performans gösterdiğini kontrol edin ve onaylayın. Varsa, indirme işlemleriniz de daha hızlı olmalıdır.
Chrome’u güncelle
Satıcının sunduğu tüm yeni hız ve performans özelliklerinin keyfini çıkarmak için Google Chrome’u en son sürüme güncel tutun.
Chrome tarayıcınızı güncellemek için şu adımları izleyin:
Google Chrome’u açın ve sağ üst köşedeki üç noktaya (3 nokta) tıklayın.
Yardım’ı genişletin ve Google Chrome Hakkında“yı tıklayın.
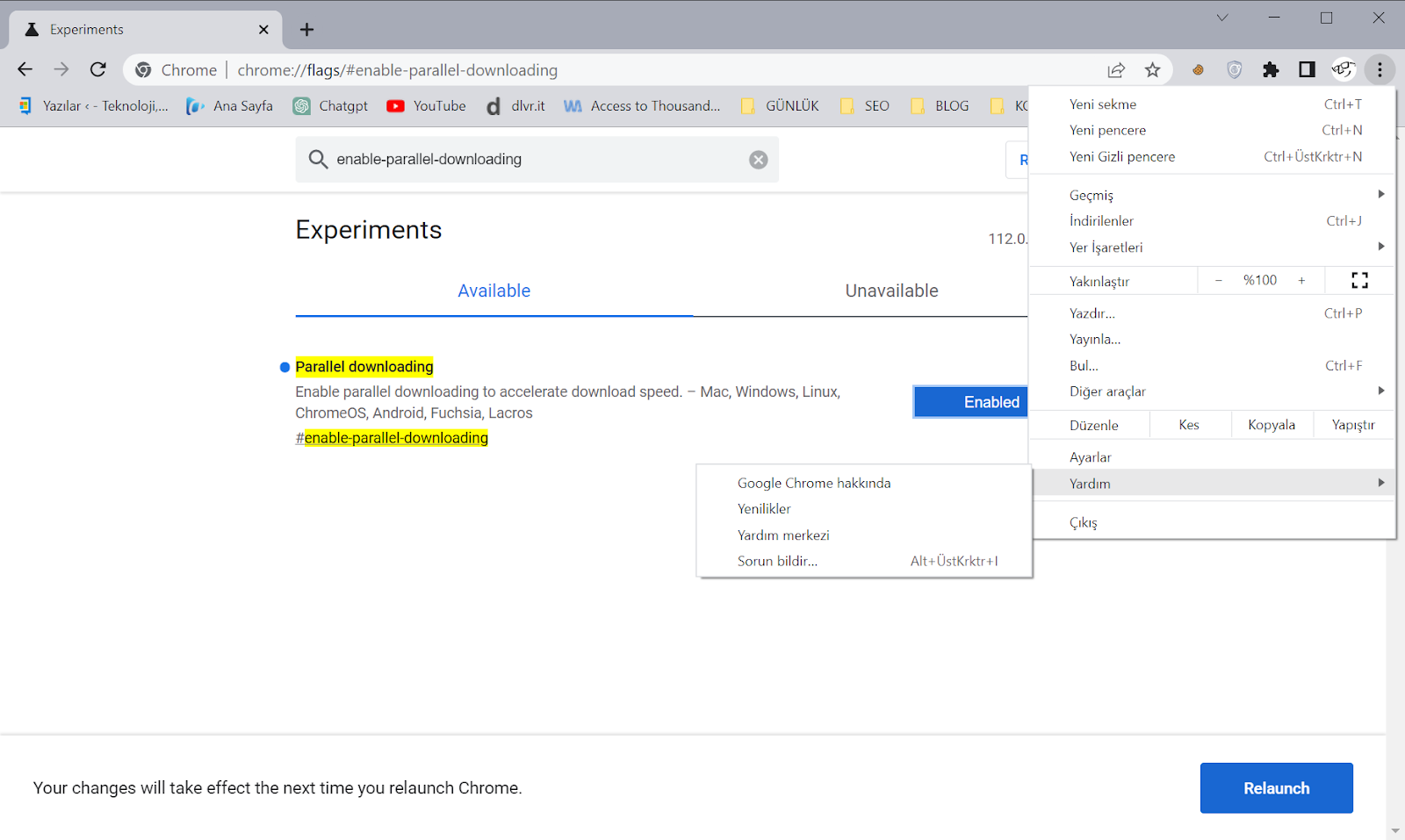
Tarayıcı şimdi Chrome’un mevcut en son sürümünü arayacak ve indirecektir.
Güncelleme tamamlandıktan sonra, Chrome’u güncellemek için Yeniden Başlat“ı tıklayın.
Tarayıcı uzantılarını devre dışı bırak
Tarayıcı uzantıları, tarayıcıya entegre olur ve farklı amaçlar için faydalı olabilir. Ancak, genellikle arka planda bilginiz olmadan internet bant genişliğini tüketebilirler. Bu nedenle, artık kullanmadığınız uzantılarınız varsa bunları devre dışı bırakmanızı veya kaldırmanızı öneririz.
Gereksiz Chrome uzantılarını kaldırmak için şu adımları kullanın:
Google Chrome’u açın ve sağ üst köşedeki üç noktaya (3 nokta) tıklayın.
Ayarlar”ı tıklayın.
Uzantılar” sekmesine geçin.

Kullanılmayan herhangi bir uzantıda Kaldır”ı tıklayın.
Onay istendiğinde, tekrar “Kaldır“ı tıklayın.
Kullanılmayan tüm Chrome uzantılarını kaldırmak için Adım 4 ve 5’i tekrarlayın.
Uzantıları kaldırdıktan sonra, internet bant genişliğiniz artık boşa gitmeyecektir.
Çerezleri ve Önbelleği Temizle
İlk başta alakalı görünmeyebilir, ancak tarama geçmişinizi, özellikle çerezlerinizi ve önbelleğinizi temizlemek, genellikle tarama ve indirme deneyiminiz üzerinde büyük bir etki yapabilir.
Tarama geçmişinizi saklayan eski ve bozuk dosyalar , gelen trafikte tıkanıklığa neden olarak indirme hızınızı etkileyebilir.
Tüm göz atma geçmişini Chrome’dan temizlemek ve yeni bir başlangıç yapmak için şu adımları kullanın:
Chrome’dayken, Geçmiş ayarlarını açmak için CTRL + H kısayol tuşlarına basın.
Soldan Tarama verilerini temizle seçeneğine tıklayın.
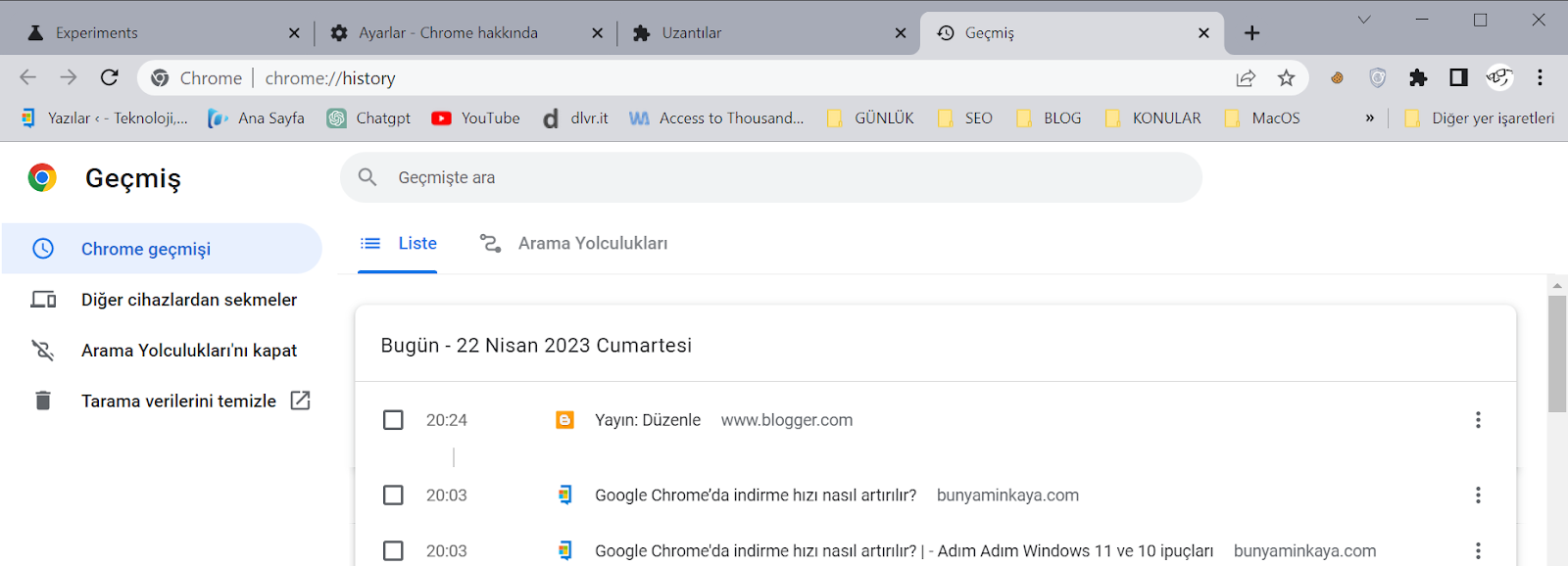
Zaman Aralığı Tüm Zamanlar” ı seçin , ardından aşağıdaki tüm kutuları işaretleyin. Şimdi Verileri Temizle“yi tıklayın.
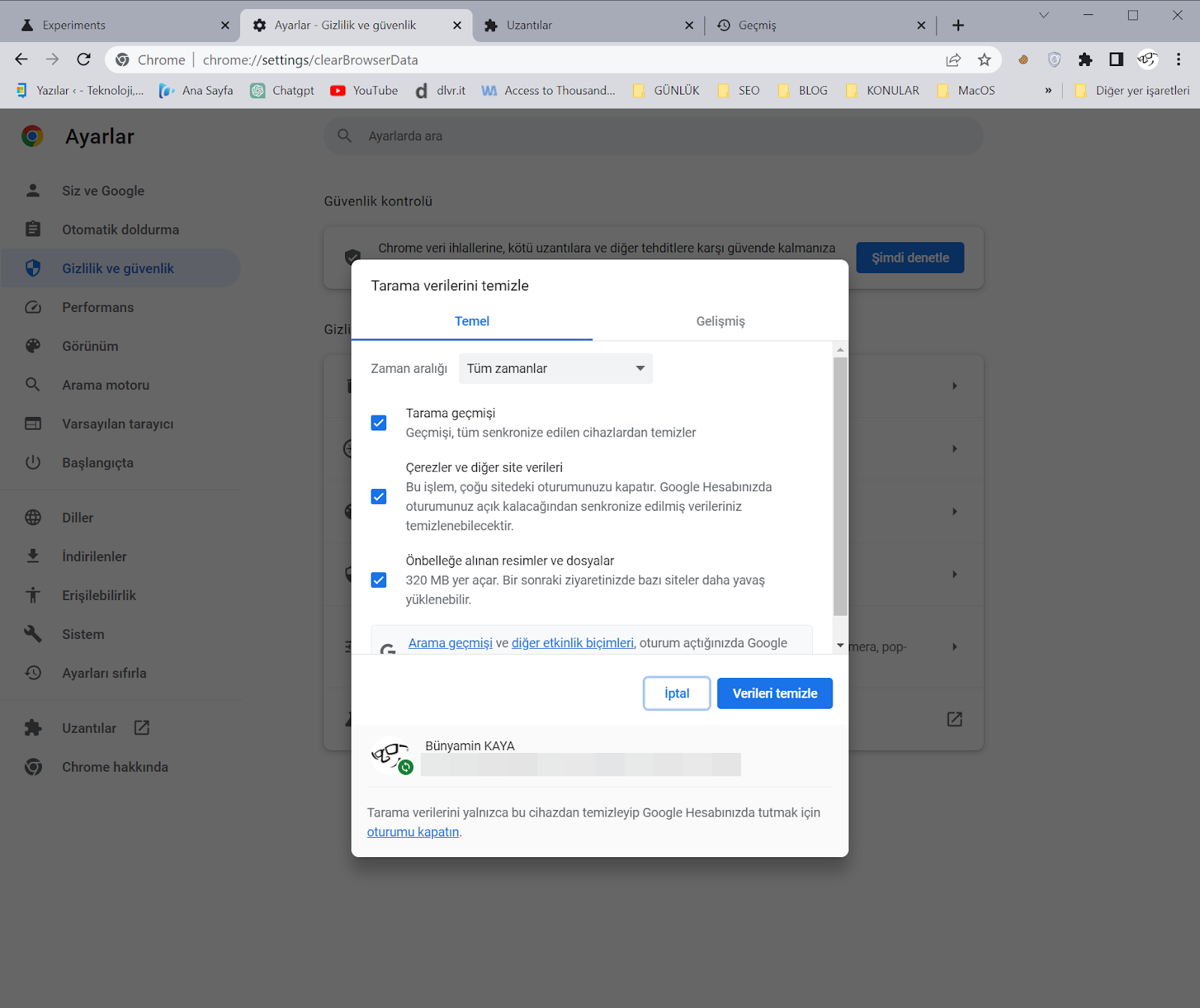
Kullanılmayan sekmeleri kapat
Belirli olması gerekmesine rağmen, arka planda çalışan sekmeler bant genişliğini tüketiyor olabilir. Artık kullanımda değillerse, indirme işlemleriniz için daha fazla bant genişliği sağlamak üzere bunları kapatmalısınız.
Sayfa ön yüklemesini etkinleştir
Chrome’un önceden yükleme özelliği, tarayıcının bağlantılı sayfalardan verileri önceden almasına ve önbelleğinizde saklamasına olanak tanır, böylece bu sayfalara eriştiğinizde daha hızlı yüklenebilir.
Bu özellik Chrome indirmelerinizi doğrudan etkilemese de tarama deneyiminizi kesinlikle geliştirecektir.
Chrome’da önyüklemeyi etkinleştirmek için şu adımları kullanın:
Google Chrome’u açın ve sağ üst köşedeki üç noktaya (3 nokta) tıklayın.
Ayarlar“ı tıklayın.
Gizlilik ve güvenlik sekmesine geçin.
Çerezler ve diğer site verileri”ne gidin.
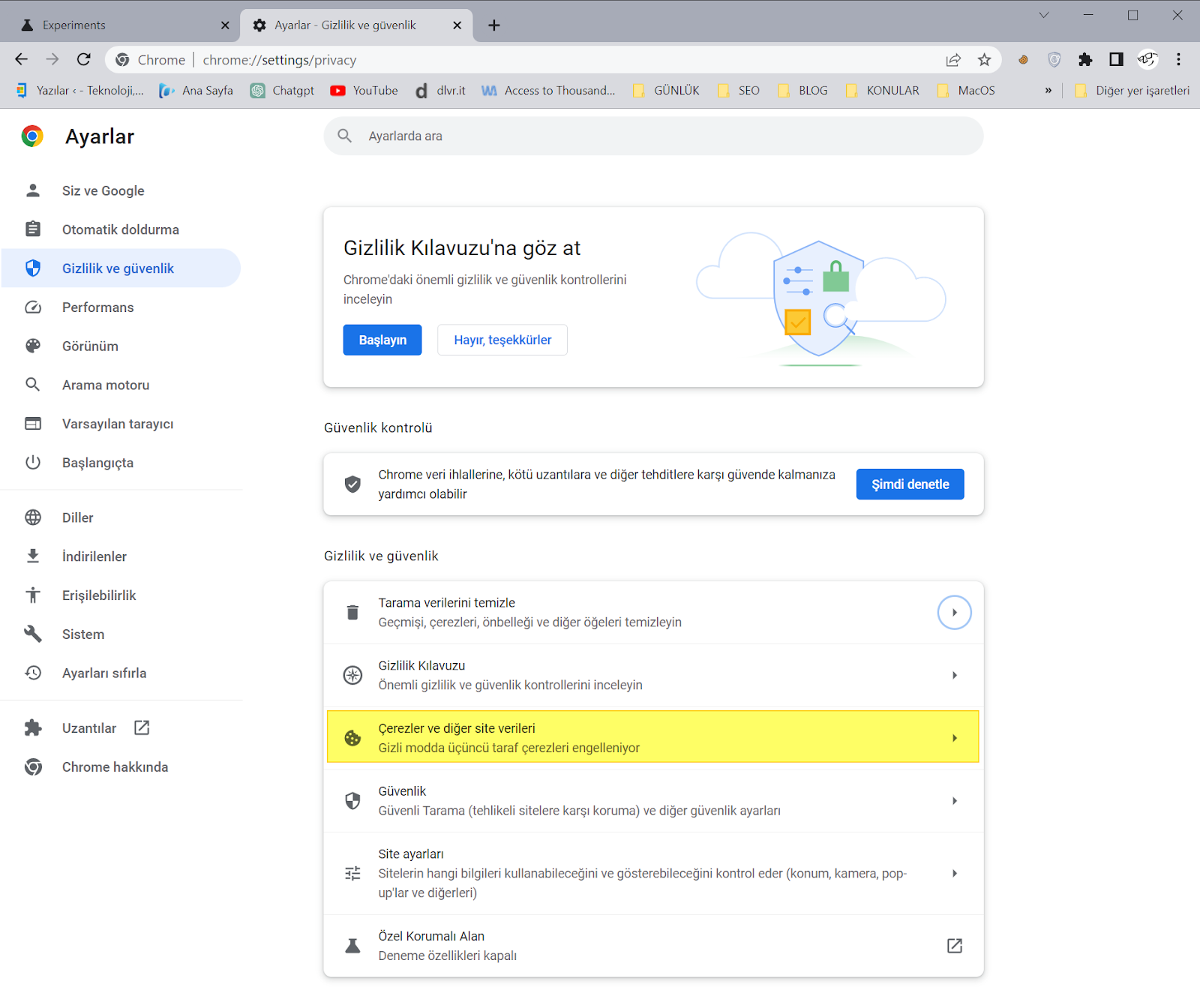
Daha hızlı tarama ve arama için sayfaları önceden yükle“nin önündeki kaydırıcıyı Açık konuma getirin.
Ön yükleme şimdi etkinleştirilecek ve göz atma deneyiminizi daha akıcı ve hızlı hale getirecek.
Bu makale de Google Chrome’da indirme hızınızı artırmak için yapabileceğiniz her şeyi listeledik. Bunun dışında Hızlı download için internet download manager kullanabilirsiniz.



