İçindekiler
Logitech Flow, Windows 11, 10 ve macOS için “Logitech Options” uygulamasının bir özellik parçasıdır ve masanızda birden fazla çevre birimi olması gerekmeden farenizi ve klavyenizi ağ üzerinden cihazlar arasında paylaşmanıza olanak tanır.
Bu özelliği kullanmak için en azından Unifying USB alıcısı veya Bluetooth kullanılarak bağlanmış uyumlu bir Logitech fareye veya klavyeye ihtiyacınız olacaktır.
Desteklenen farelerden bazıları şunlardır: MX Master 3, MX Master 2S, MX Ergo, MX Anywhere 2S, M585 Multi-Device Silent, Multi-Device M590 ve M720 Triathlon.
Desteklenen klavyeler arasında MX Keys, Craft, K780, K380, K375s ve MK850 bulunur.
Bu yazıda, fareyi ve klavyeyi diğer Windows 11 veya 10 aygıtlarıyla paylaşmak için Logitech Flow özelliğini ayarlama adımlarını öğreneceksiniz.
Windows 11’de fare ve klavyeyi paylaşmak için Logitech Flow’u kurun
Flow’u kurmaya çalışırken her iki bilgisayara da Logitech Options uygulamasını yüklemeniz ve aynı ağa bağlı olduklarından emin olmanız gerekir.
Logitech Options uygulamasını yükleyin
Logitech Options uygulamasını Windows 11’e yüklemek için şu adımları kullanın:
Logitech Options indirme sayfasını açın.
Windows 10 veya üstü için indir düğmesine tıklayın ve dosyayı bilgisayarınıza kaydedin.
Logitech Options kurulumuna başlamak için yükleyiciye çift tıklayın.
Install Logştech Options düğmesini tıklayın.
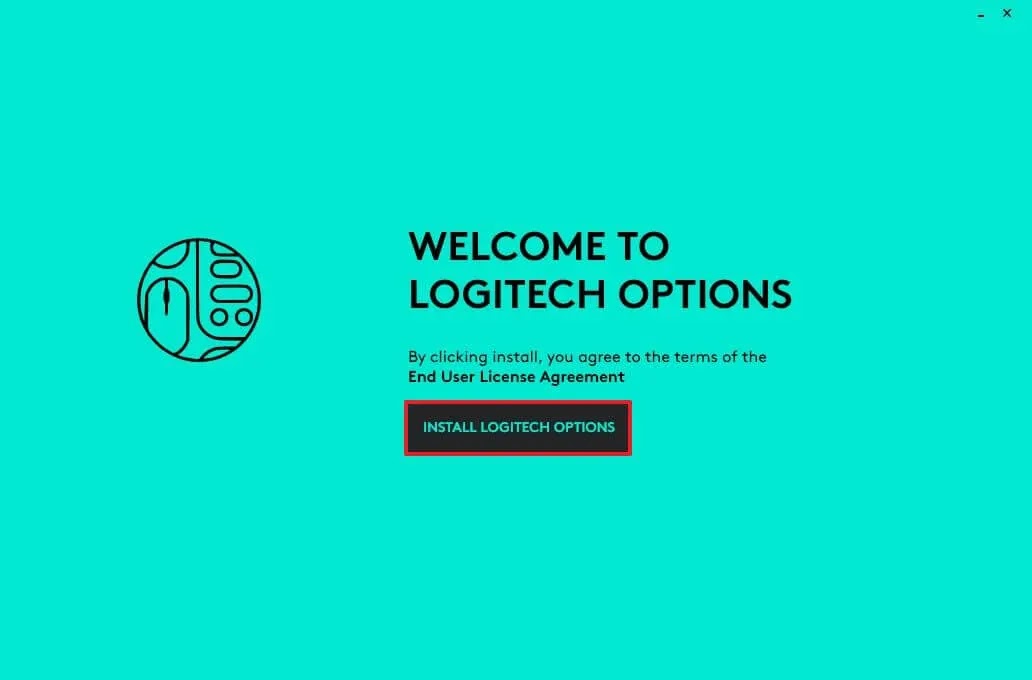
(İsteğe bağlı) Logitech ile veri paylaşımını devre dışı bırakmak için Hayır, teşekkürler düğmesini tıklayın.
Oturum açmayı (varsa) atlamak için sağ üst köşedeki Kapat düğmesine tıklayın.
Fareyi veya klavyeyi eşleştirmek için Aygıt ekle düğmesine tıklayın.

Fare veya klavye ekleme seçeneğini belirleyin. Örneğin, “Bluetooth” seçeneğinin kullanılması “Bluetooth ve diğer cihazlar” ayarlar sayfasını açar. Çevre birimlerini eşleştirmek için “Unifying” alıcıyı da kullanabilirsiniz.
Cihaz ekle düğmesine tıklayın.
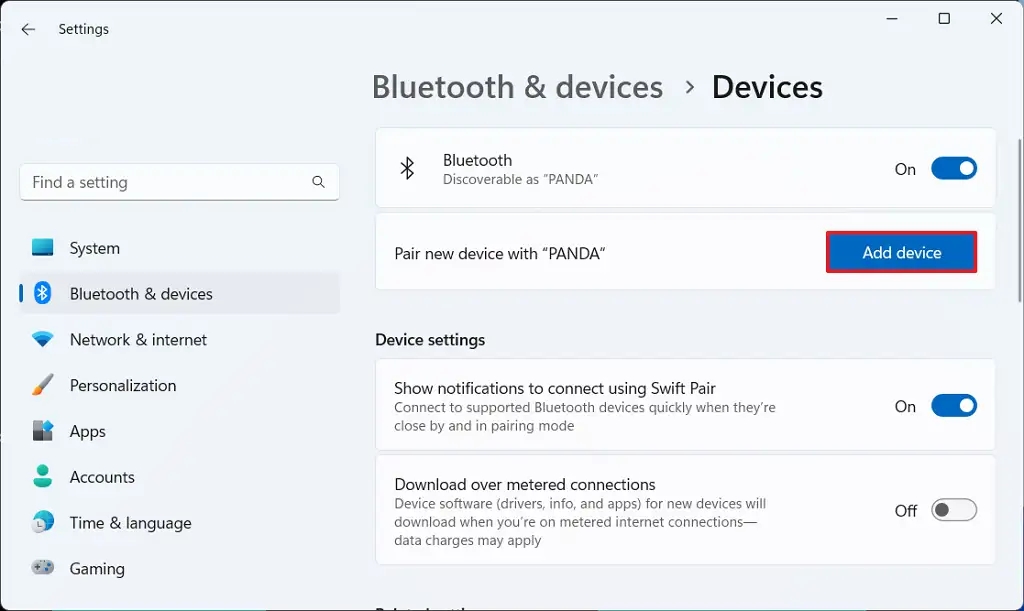
Bluetooth seçeneğini seçin.

Gücü açın ve fare veya klavyedeki eşleştirme düğmesine basın.
Ekranda Logitech faresini veya klavyesini seçin.
Bitti düğmesini tıklayın.
Adımları tamamladıktan sonra çevre birimlerini paylaşmak istediğiniz diğer cihazda yukarıdaki talimatları tekrarlayın.
Logitech Flow’u kurun
Flow’u yapılandırmak için bilgisayarların açık ve aynı ağa bağlı olduğundan emin olun ve şu adımları kullanın:
Logitech Options’ı açın.
Çevre birimini (varsa) ayarlamak için ekrandaki talimatlarla devam edin.
Flow sekmesine tıklayın.
Enable Flow düğmesine tıklayın.

Devam düğmesine tıklayın .
Adımları tamamladıktan sonra, yazılım ağdaki diğer cihazı arayacak ve bulacak ve kurulumu otomatik olarak tamamlayacaktır. Bu kadar basit. Daha sonra çevre birimlerini bilgisayarlar arasında kullanmaya başlayabilirsiniz.
Flow sekmesinde artık deneyimi özelleştirmek için bazı ayarlar göreceksiniz. Çoğu kullanıcı için varsayılan ayarların çalışması gerekse de, fareyi bilgisayarlar arasında nasıl hareket ettireceğinizi değiştirebilirsiniz. Örneğin, imleci ekranın kenarına getirdiğinizde aygıtları değiştirecek şekilde ayarlayabilir veya fareyi kenara hareket ettirirken “Ctrl” tuşuna basabilirsiniz.

Ekran köşelerini etkinleştirebilir veya devre dışı bırakabilirsiniz ve cihazlar arasında kopyalama ve yapıştırmayı etkinleştirmeye veya devre dışı bırakmaya karar verebilirsiniz.
Bir klavye bağlıyorsanız, diğer ayarları da göreceksiniz.
Sağ taraftaki kareler bağlı her cihazı temsil eder ve Flow düğmesi başka bir bilgisayar kurmanıza olanak tanır. Ve her cihazı fiziksel konumuna uyacak şekilde sürükleyebilirsiniz.

