İçindekiler
Windows 11’de , Katı Hal Sürücüsü (SSD) veya geleneksel Sabit Disk Sürücüsü (HDD) dahil olmak üzere herhangi bir sabit sürücünün kullanım ömrü boyunca hatalar ve başka sorunlar olması beklenir. Örneğin, yeni bir sürüme yükseltme yaparken sorunlarla karşılaşabilirsiniz, sürücü kaybolabilir veya uygulamaların kilitlenmesi gibi garip davranışlar meydana gelebilir.
Nedeni ne olursa olsun, Windows 11‘de Dosya Gezgini, Komut İstemi ve PowerShell aracılığıyla çoğu mantıksal sorunu çözmek için Diski Denetle aracını kullanabilirsiniz.
Check Disk (chkdsk), bir bölümdeki dosya sisteminin bütünlüğünü tarayabilen ve mantıksal hataları onarabilen bir araçtır. Komut satırı aracı, veriler doğru yazılmazsa bozuk sektörleri de kontrol edebilir ve onarabilir veya sürücüyle ilgili fiziksel sorunları kontrol edebilir.
Bu kılavuz, Windows 11 yükleme sürücüsü ve ikincil depolama ile ilgili hataları nasıl bulacağınızı ve düzelteceğinizi öğretecektir.
Windows 11’de sabit sürücü hatalarını düzeltin
Windows 11’de Check Disk ile sabit sürücü hatalarını onarmak için şu adımları kullanın:
Windows 11’de Dosya Gezgini‘ni açın .
Sol bölmeden Bu PC‘ye tıklayın .
Aygıtlar ve sürücüler bölümünün altında, kontrol etmek ve onarmak için sabit sürücüyü sağ tıklayın ve Özellikler seçeneğini seçin.

Araçlar sekmesini tıklayın.
Hata denetimi bölümünün altında, Kontrol Et düğmesini tıklayın.

Sürücüyü tara seçeneğine tıklayın.
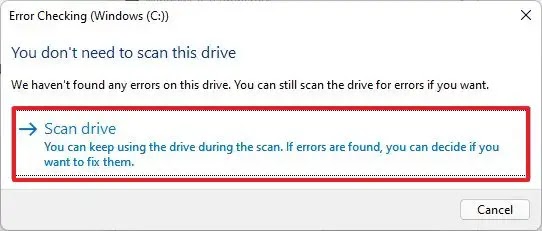
Adımları tamamladıktan sonra, yardımcı program herhangi bir hata bulamazsa Kapat düğmesine tıklayın, ancak bazı hatalar onarılamazsa, bir sonraki yeniden başlatma sırasında başka bir tarama planlamanız istenecektir.
Komut İsteminden sabit sürücü hatalarını düzeltin
Komut İstemi’ni kullanarak Diski Kontrol Et (chkdsk) aracını kullanarak sabit sürücü hatalarını kontrol etmek ve düzeltmek de mümkündür.
Windows 11’de bozuk sektörler gibi sürücü sorunlarını Komut İstemi ile düzeltmek için şu adımları kullanın:
Başlat‘ı açın.
Komut İstemi’ni arayın , en üstteki sonucu sağ tıklayın ve Yönetici olarak çalıştır seçeneğini seçin.
Chckdsk aracını çalıştırmak için aşağıdaki komutu yazın ve Enter tuşuna basın :
chkdsk /fc:

Bir sonraki yeniden başlatma sırasında taramayı planlamak için “Y” yazın ve Enter tuşuna basın.
(İsteğe bağlı) Sabit sürücüdeki bozuk kesimleri düzeltmek için aşağıdaki komutu yazın ve Enter tuşuna basın :
chkdsk /rc:
Bir sonraki yeniden başlatma sırasında taramayı planlamak için “Y” yazın ve Enter tuşuna basın.
Adımları tamamladığınızda hatalar ve bozuk sektörler ortadan kalkmalıdır. chkdsk kullanarak mevcut seçenekler hakkında daha fazla bilgi edinmek istiyorsanız, o zaman chkdsk /? komutu kullanın.
PowerShell’den sabit sürücü hatalarını düzeltin
PowerShell için Check Disk aracı eşdeğeri Repair-Volume cmdlet’idir. Araç, Komut İstemi ile hemen hemen aynı işlevselliği sunar, ancak PowerShell için olanı daha fazla kontrol sunar.
PowerShell komutlarıyla sabit sürücü hatalarını düzeltmek için şu adımları kullanın:
Repair-Volume -DriveLetter C -Scan
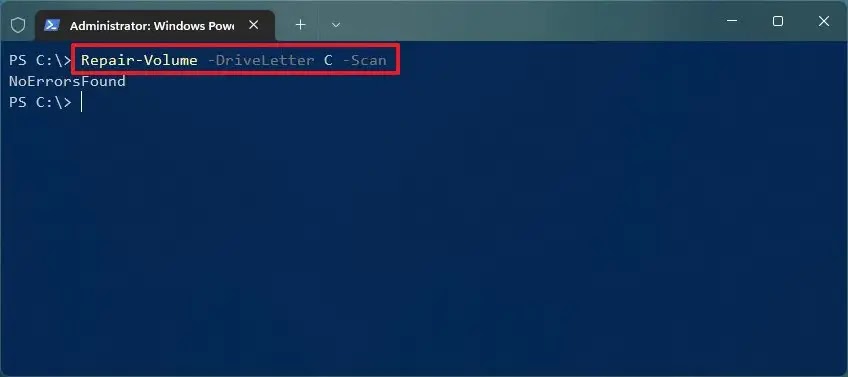
(İsteğe bağlı) Sürücüyü ekranda işlem ayrıntılarını gösteren sorunlar açısından kontrol etmek için aşağıdaki komutu yazın ve Enter tuşuna basın :
Repair-Volume -DriveLetter C -Scan -Verbose
Önceki tarama hata verirse sorunları onarmak için aşağıdaki komutu yazın ve Enter tuşuna basın :
Repair-Volume -DriveLetter C -SpotFix
(İsteğe bağlı) Birim sorunlarını taramak ve onarmak için aşağıdaki komutu yazın ve Enter tuşuna basın :
Repair-Volume -DriveLetter C -OfflineScanAndFix

Adımları tamamladıktan sonra, PowerShell komutu belirttiğiniz sabit sürücüdeki sorunları tarar ve giderir.

