Artık çok daha temiz ve zarif ve farklı boyutlardaki pencerelere daha iyi uyum sağlıyor. Ancak eski düzeni daha çok beğenmiş veya yeni düzene alışmamış olabilirsiniz. Nedeni ne olursa olsun, kılavuzda belirtilen yöntemleri kullanarak klasik Dosya Gezgini şeridine kolayca dönebilirsiniz.
Kayıt Defteri Düzenleyicisini kullanın
Kayıt Defteri Düzenleyicisi, PC’niz için tüm kritik sistem dosyalarını içerir. Ne yaptığınızı biliyorsanız, bunları değiştirmek genellikle herhangi bir sorun yaratmaz. Bununla birlikte, tüm dosyaları kurcalamadan önce yedeklemek, sizin için bir güvenlik önlemi görevi görebilir.
İlk olarak, Başlat Menüsüne gidin ve regedit yazın ve ardından ilgili sonucu tıklayın.


Bundan sonra, kayıt defteri düzenleyici dosyalarını yedeklemek için Dosya seçeneğine tıklayın ve devam etmek için Ver seçeneğine tıklayın.
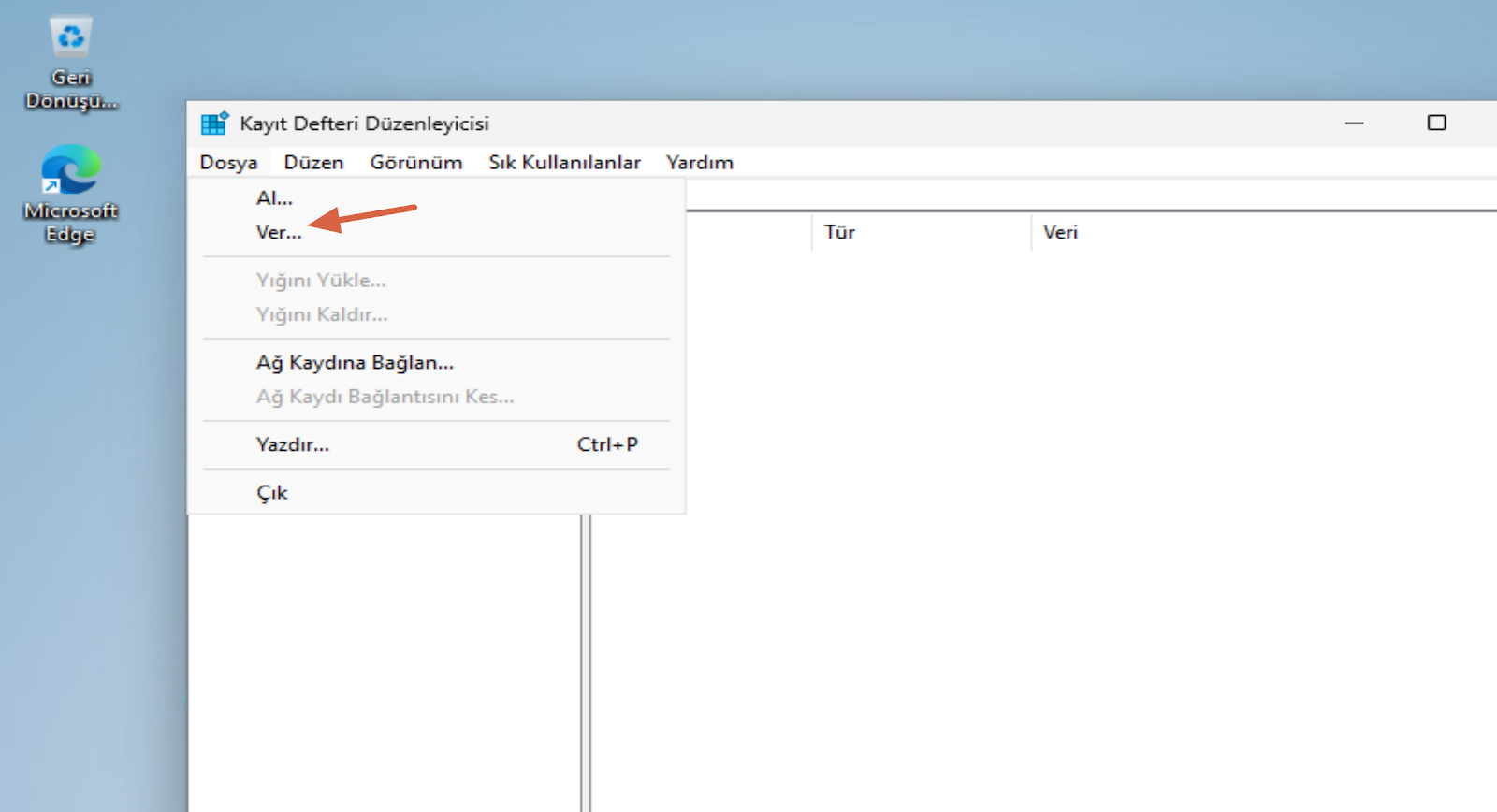
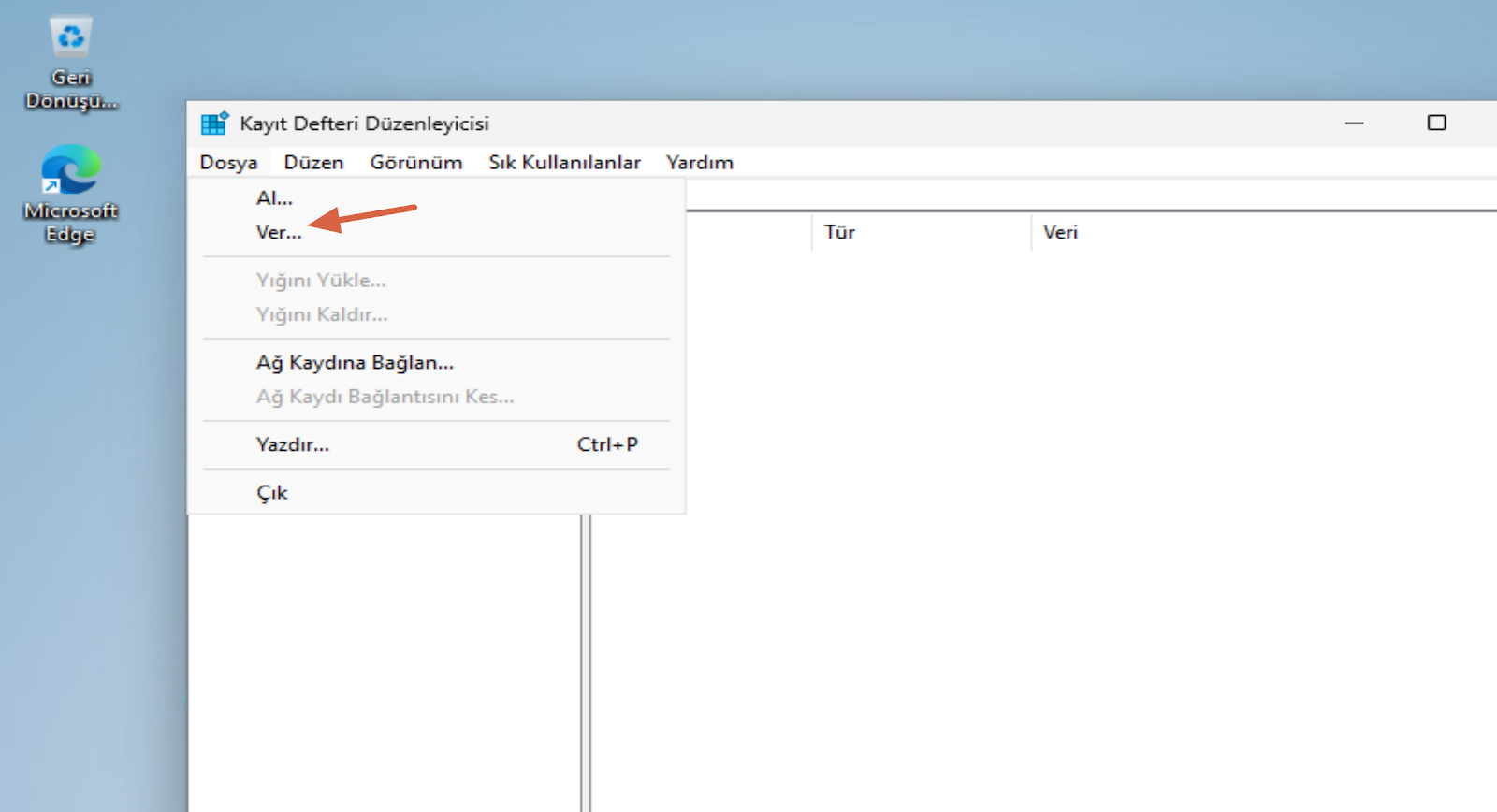
Ardından, yedekleme dosyası için uygun adı girin. Ardından, Tümü seçeneğine tıklayın ve ardından Kaydet düğmesine tıklayın.
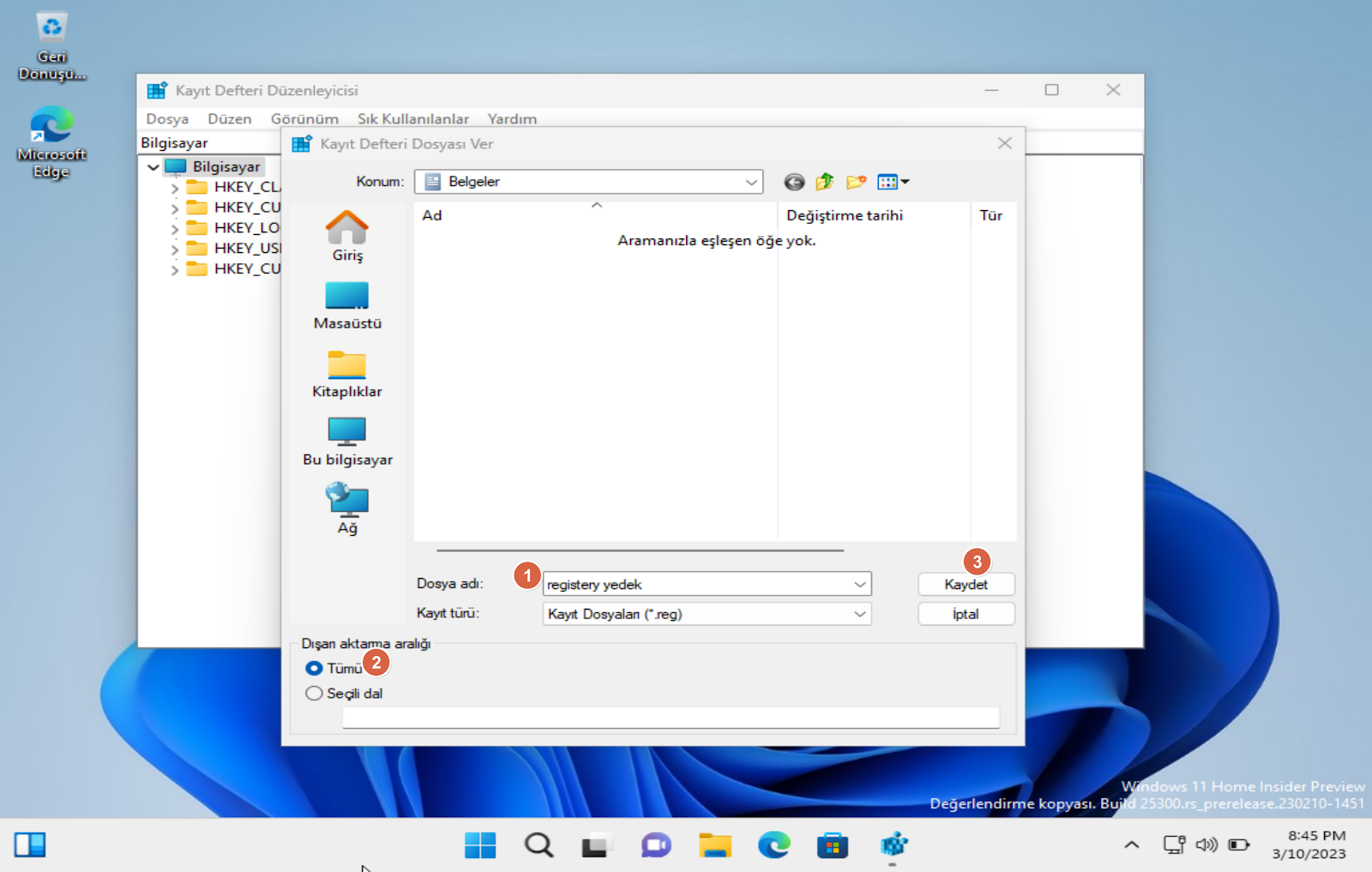
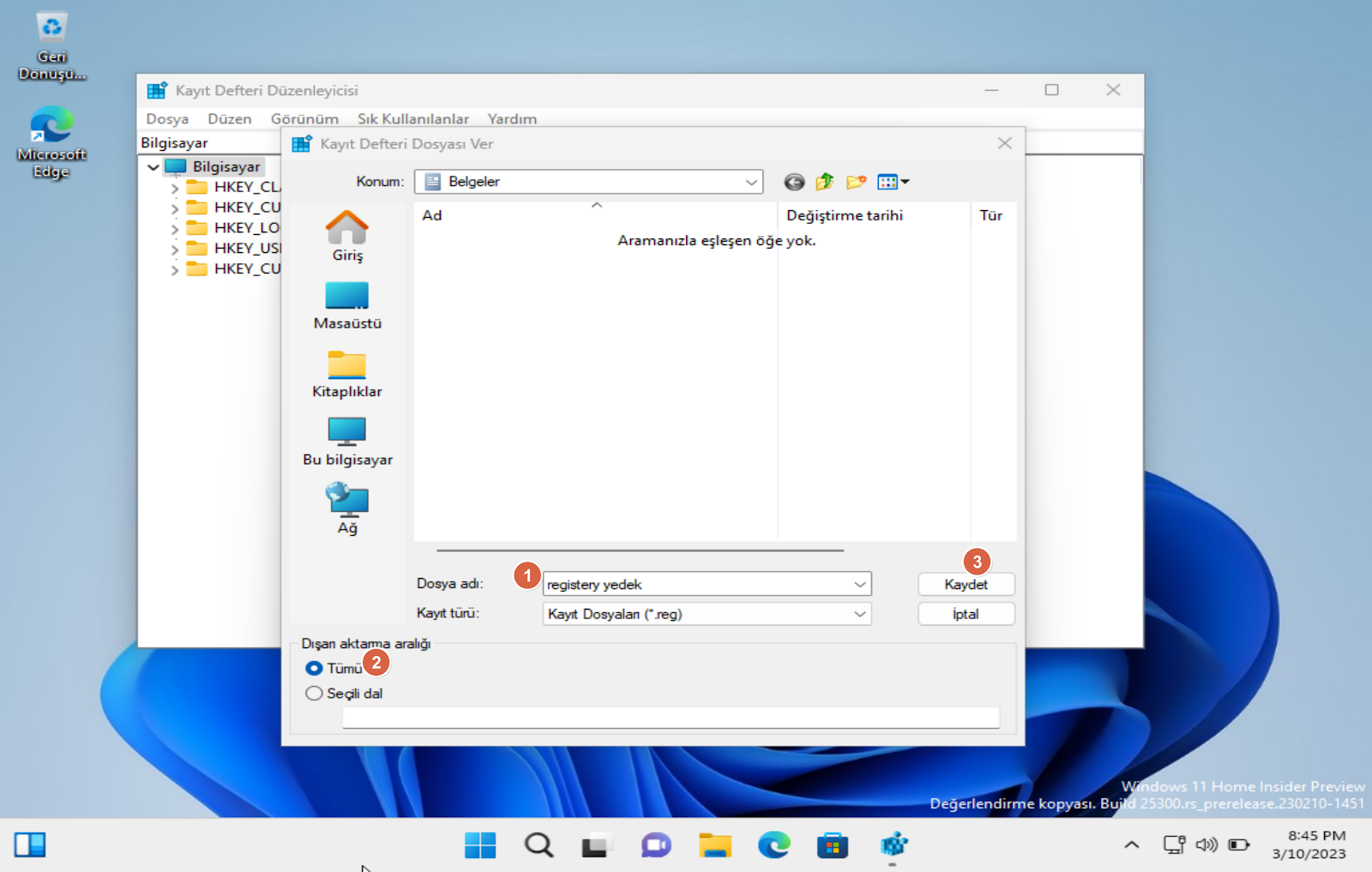
Şimdi, aşağıda belirtilen adresi adres çubuğuna yazın veya kopyalayıp yapıştırın ve dizine gitmek için Enter tıklayın.
Computer\HKEY_LOCAL_MACHINE\SOFTWARE\Microsoft\Windows\CurrentVersion\Shell Extensions


Bundan sonra, Shell Extensions klasörüne sağ tıklayın ve Yeni seçeneğinin üzerine gelin. Ardından, Anahtar seçeneğine tıklayın. Ardından, klasörü Blocked. Bu adımı yalnızca benzer ada sahip bir anahtar yoksa gerçekleştirin.


Ardından, Blocked klasörünü seçin ve boş alana sağ tıklayın. Bundan sonra, Yeni seçeneğinin üzerine gelin ve Dize Değeri seçeneğine tıklayın.


Son olarak, aşağıdaki metni dosya adı olarak yazın veya kopyalayıp yapıştırın.
{e2bf9676-5f8f-435c-97eb-11607a5bedf7}


İşiniz bittiğinde, bilgisayarınızı yeniden başlatın ve klasik şeridin Dosya Gezgini‘nde görüntülenip görüntülenmediğini kontrol edin.
Komut İstemini Kullanın
Kayıt Defteri Düzenleyicisi yönteminden memnun değilseniz, Komut İstemi yöntemini kullanabilirsiniz. Üstelik bu şekilde çok daha basit.
Önce, Başlat Menüsüne gidin ve bir arama yapmak için Terminal yazın. Ardından, Terminal kutucuğuna sağ tıklayın ve Yönetici olarak çalıştır seçeneğine tıklayın.


Bundan sonra, ekranınızda bir UAC (Kullanıcı Hesabı Denetimi) penceresi görünecektir. Bir yönetici hesabıyla oturum açmadıysanız, bir yönetici hesabı için kimlik bilgilerini girin. Aksi takdirde, Evet düğmesine tıklayın.
Ardından, köşeli çift ayraç (aşağı ok) üzerine tıklayın ve Komut İstemi seçeneğini seçin.
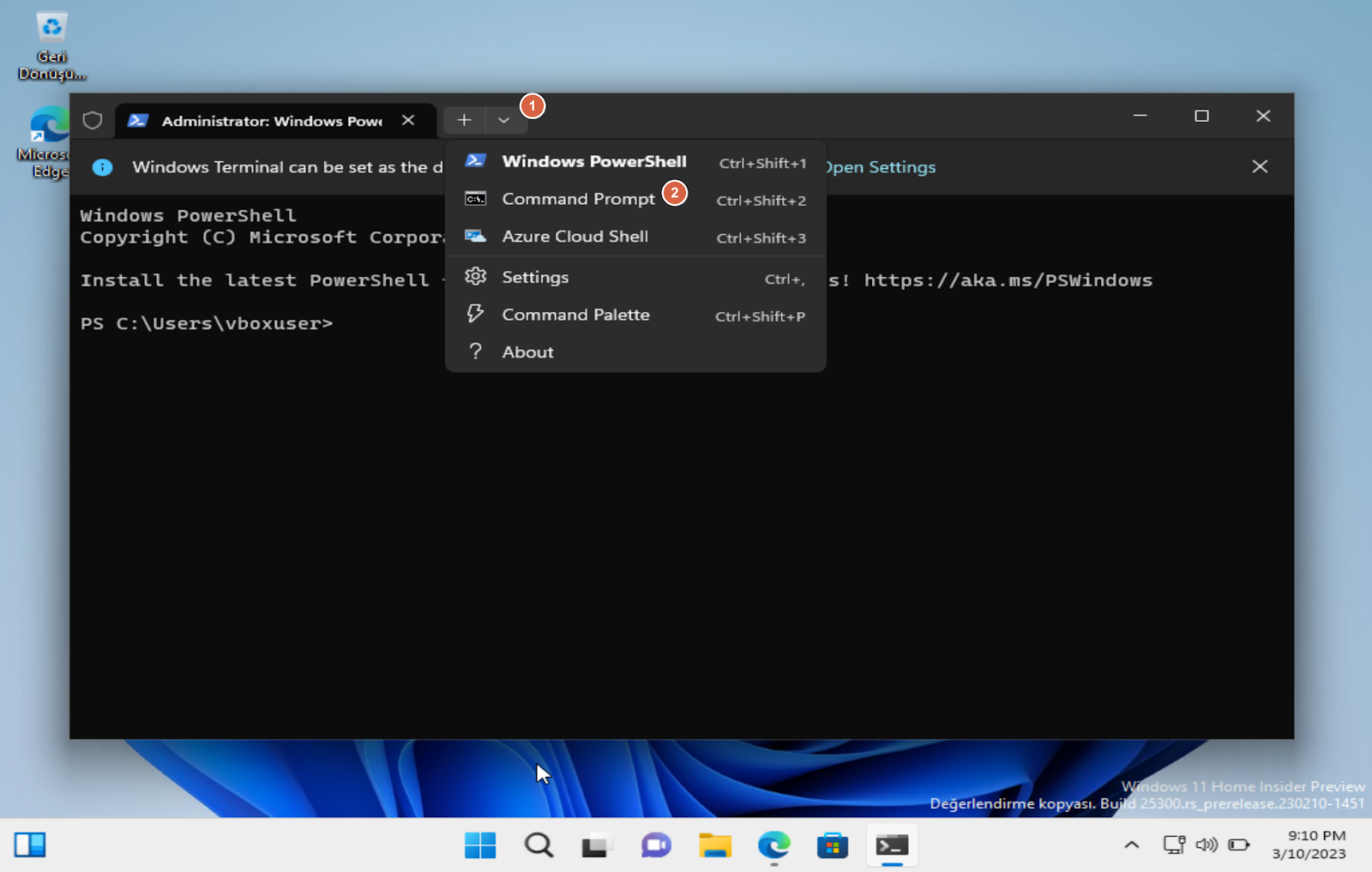
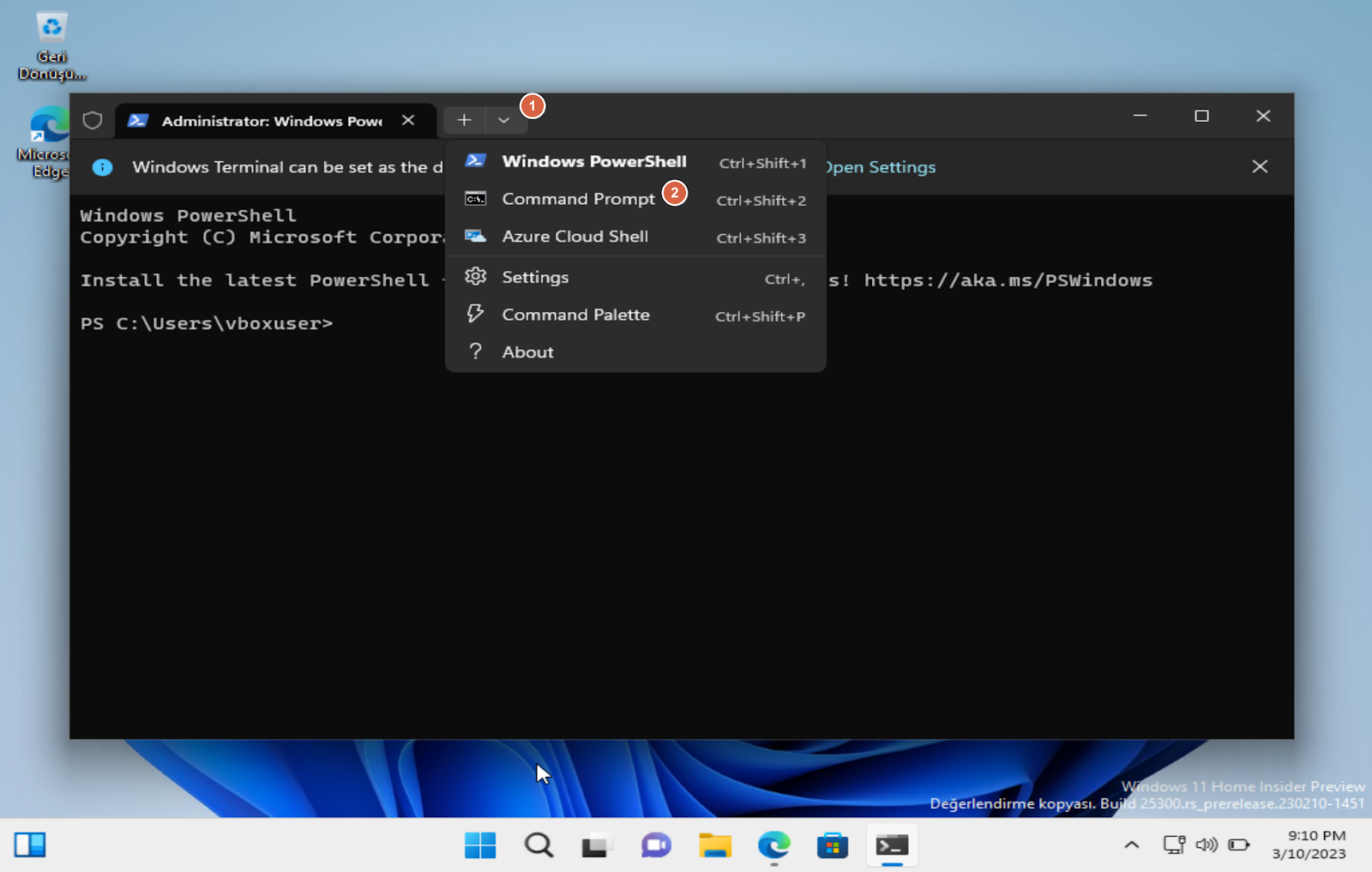
Ardından, aşağıda belirtilen komutu yazın veya kopyalayıp yapıştırın ve çalıştırmak için Enter tıklayın.
reg delete "HKCU\Software\Classes\CLSID\{d93ed569-3b3e-4bff-8355-3c44f6a52bb5}" /f
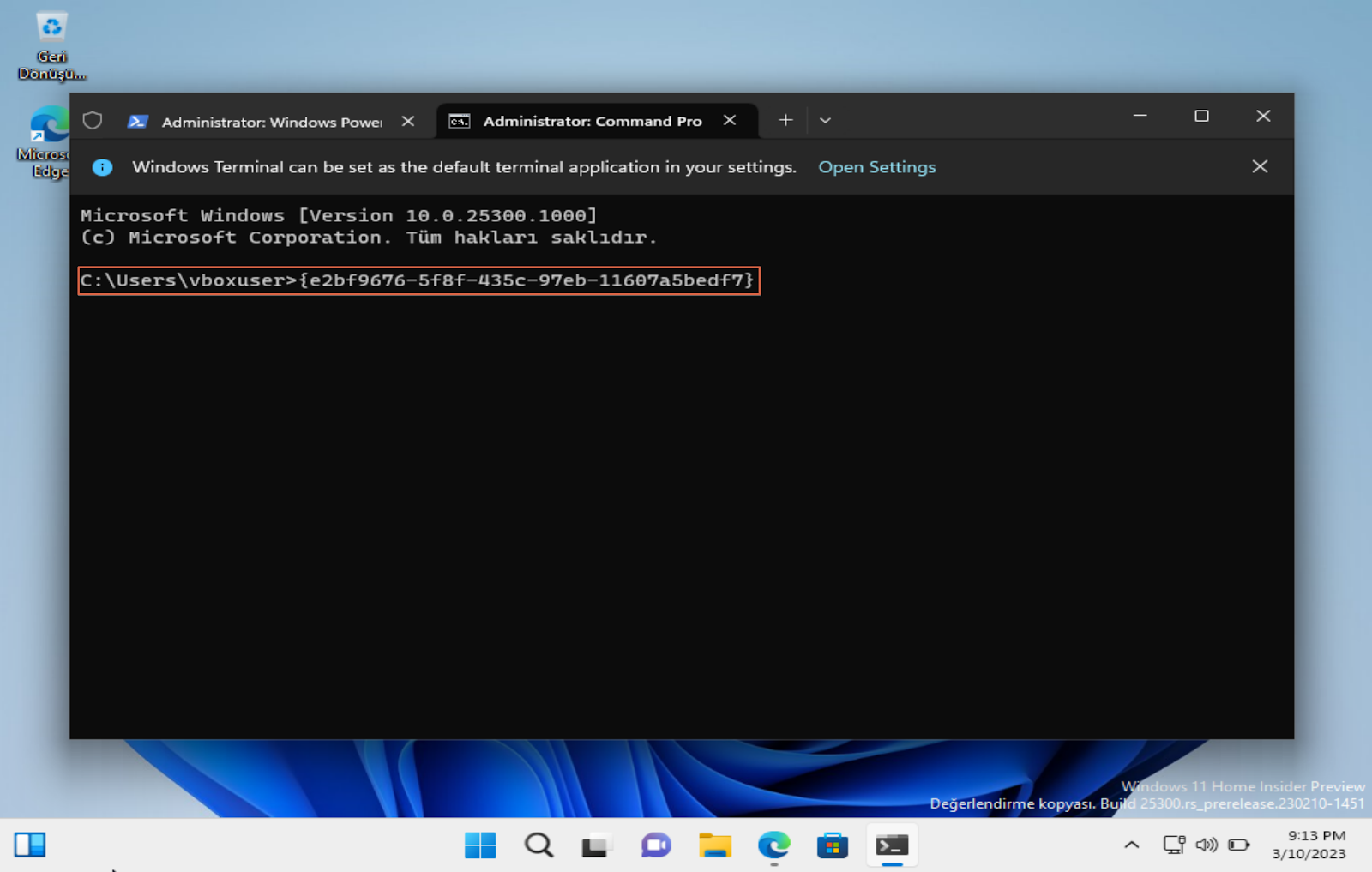
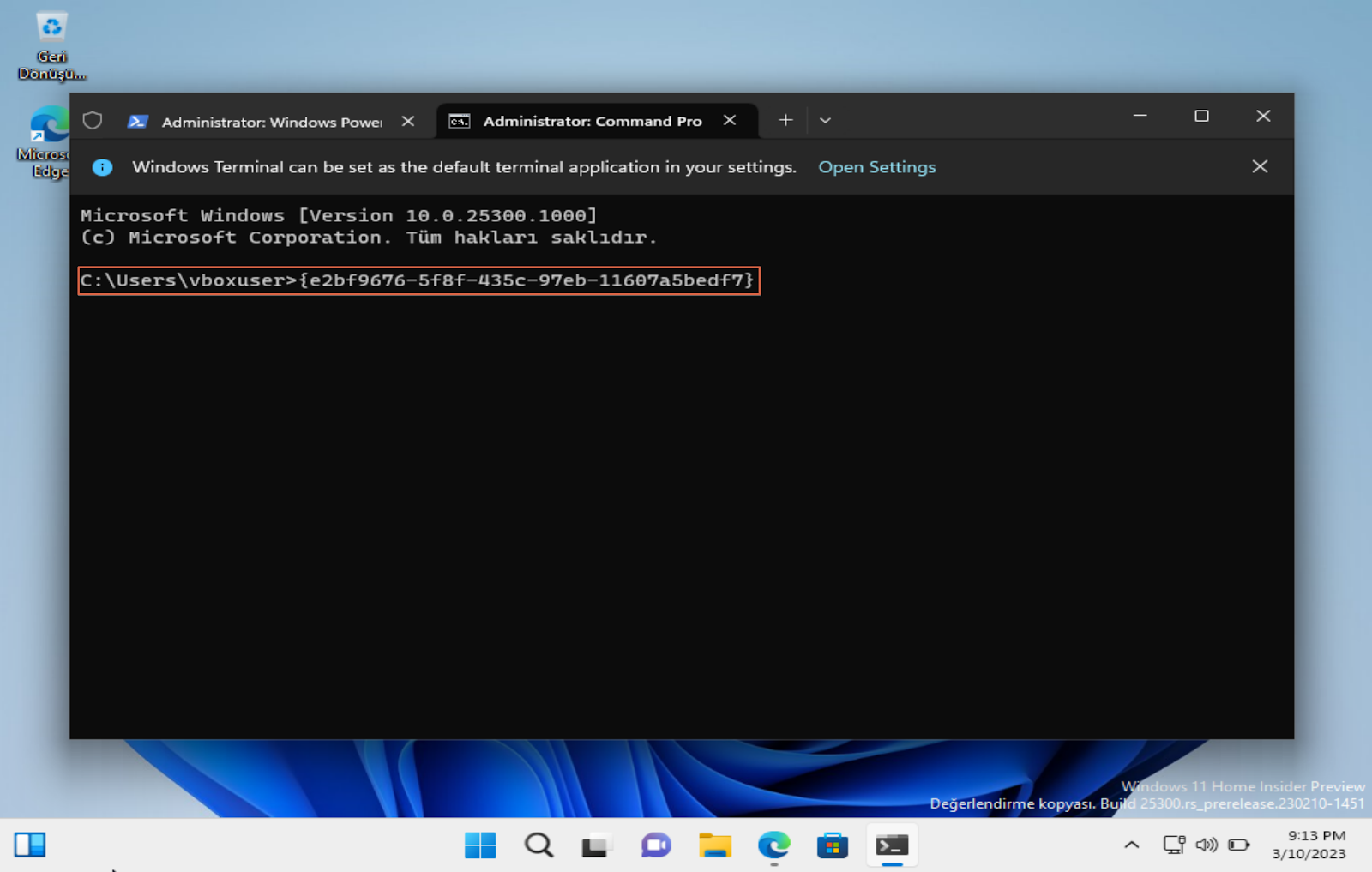
Yürütüldükten sonra, bilgisayarınızı yeniden başlatın ve klasik şeridi görüntüleyip görüntüleyemediğinizi kontrol edin.
Denetim Masasını kullanın
Bu yöntem yalnızca Windows 11 toplu güncelleştirmesini (10.0.22000.71) bilgisayarınıza henüz yüklemediyseniz çalışır.
Önce, Başlat Menüsüne gidin ve bir arama yapmak için Denetim yazın. Ardından, Denetim Masası kutucuğuna tıklayın.


Bundan sonra, devam etmek için Dosya Gezgini Seçenekleri’ni tıklayın.


Ardından, Klasörü ayrı bir işlemde başlat seçeneğini bulun ve etkinleştirin ve değişiklikleri kaydetmek için Uygula düğmesine tıklayın.
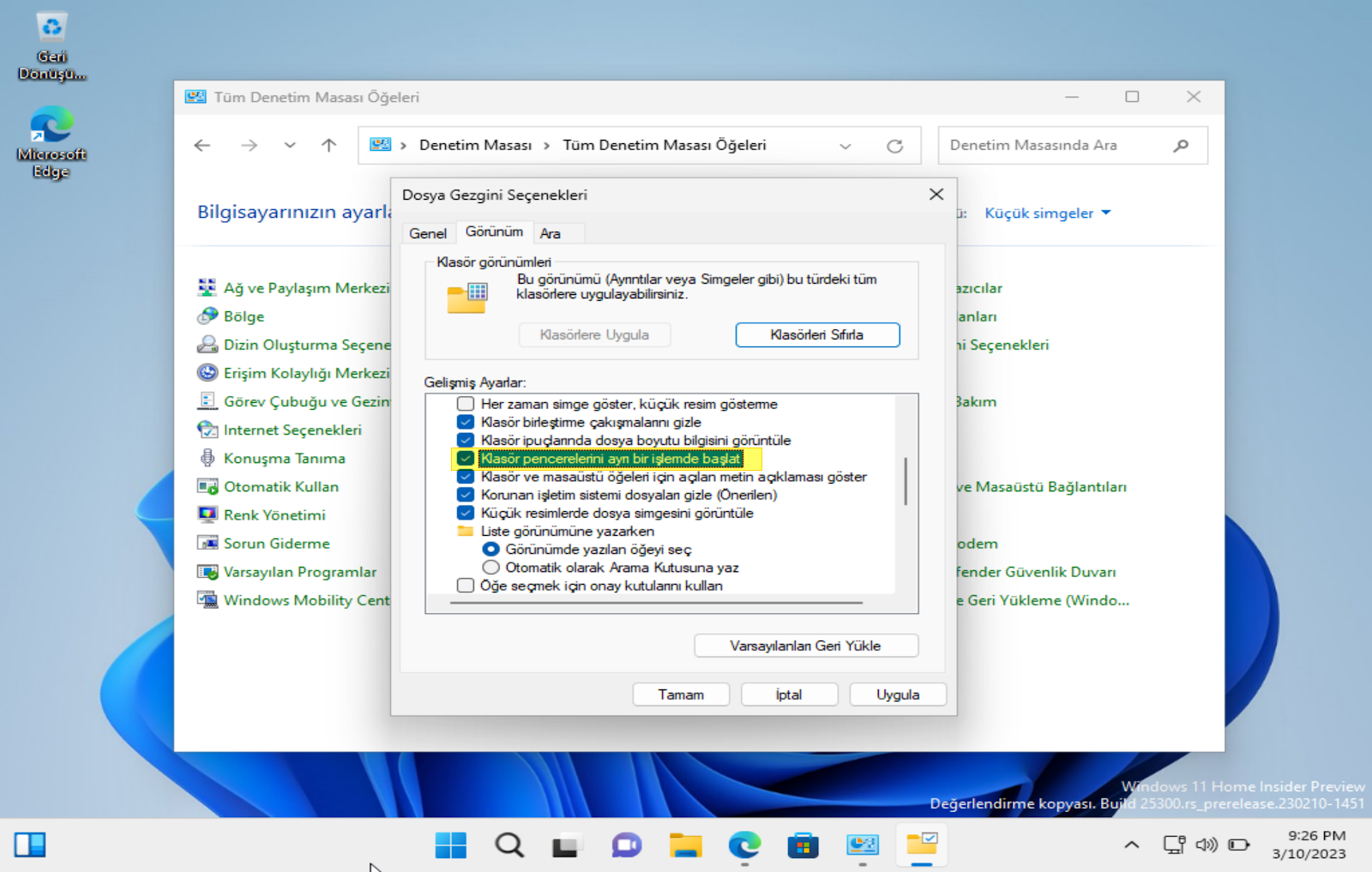
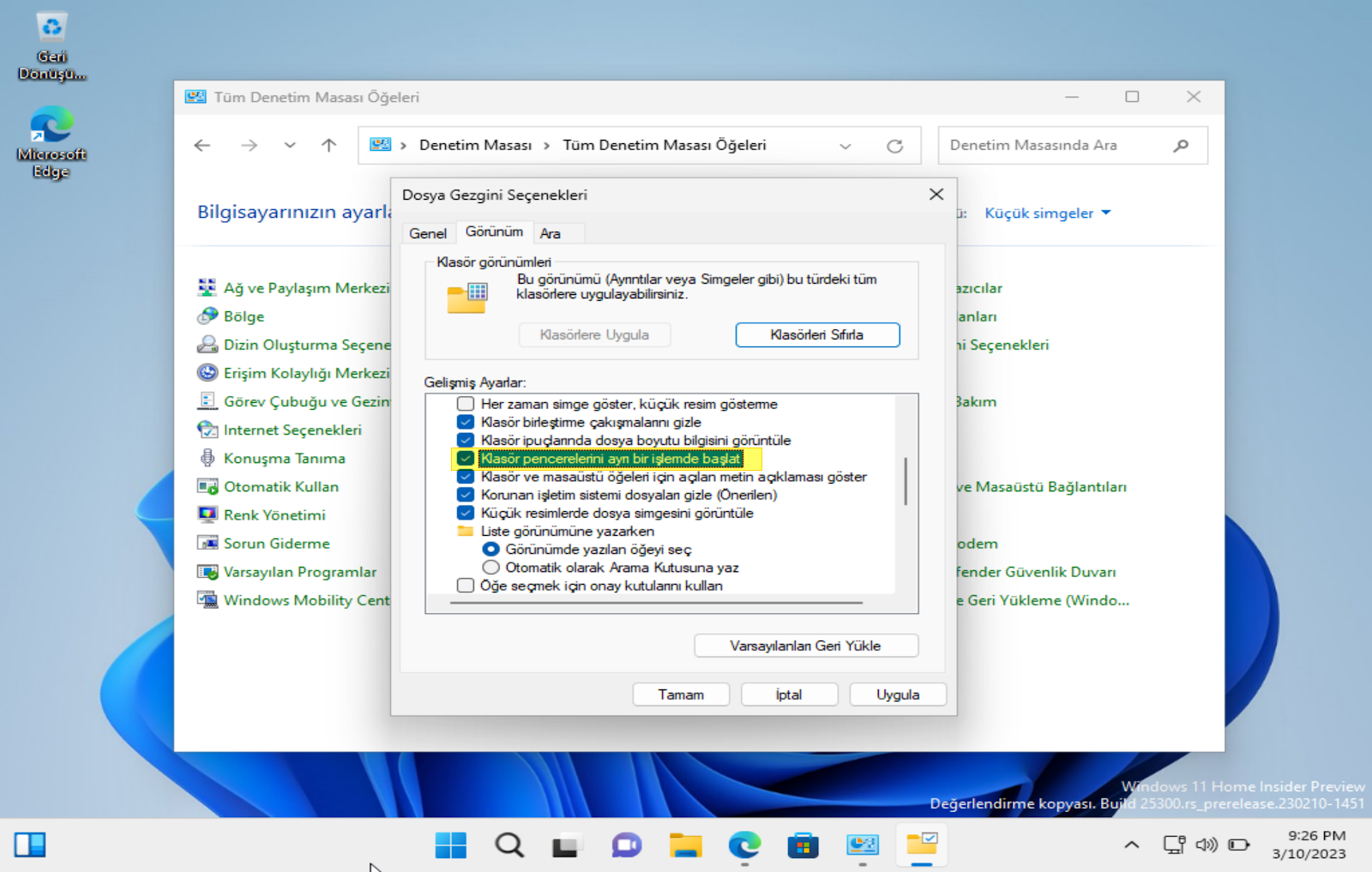
Yukarıda belirtilen yöntemleri kullanarak, Windows 11 bilgisayarınızda şerit menü ile klasik dosya gezginini geri getirebilmelisiniz.




