İçindekiler
Microsoft, en son işletim sistemi olan Windows 11‘e erişilebilirlik özelliklerini özenle ekliyor. Canlı Altyazılar, Windows ortamına yapılan bu tür eklemelerden biridir. Otomatik transkripsiyonlar, sağır, ağır işiten veya gürültülü bir ortamda bulunan kişilerin ses içeriğini daha iyi anlamasını kolaylaştırır.
Windows 11’de Canlı Alt Yazılar birden çok yöntemle etkinleştirmek son derece kolaydır.
Nasıl etkinleştireceğiniz ve bilmeniz gereken her şey burada.
Canlı Altyazılar Nasıl Çalışır?
Canlı Altyazılar, Windows 11’de yalnızca 22H2 veya üzeri sürümlerde mevcuttur. Şu anda yalnızca İngilizce (Amerika Birleşik Devletleri) ses içeriğini destekliyorlar.
Canlı Altyazılar, desteklenen dildeki tüm sesleri algılayabilir ve otomatik olarak yazıya dökebilir, ancak yalnızca konuşma algılanıp yazıya dökülür. Alkış veya müzik gibi diğer işitilebilir ipuçları algılanmaz veya kopyalanmaz. Ayrıca bir şarkıdaki sözleri algılayabilir ve yazıya dökebilir, ancak çeviri yazı konuşma için olduğu kadar güvenilir değildir.
Ek olarak, mahremiyet konusunda endişelenecek bir şey yok. Microsoft, tüm sesi işler ve yalnızca cihazınızda altyazı oluşturur. Hiçbir veri cihazınızdan asla saklanmaz, herhangi bir buluta yüklenmez ve Microsoft ile paylaşılmaz.
Ayrıca, canlı altyazılar yalnızca hoparlörün (veya kulaklığın) sesini değil, aynı zamanda mikrofondan gelen sesi de yazıya dökebilir. Ancak, hoparlörden gelen ses, mikrofondan gelen sese göre önceliklidir. Örneğin, bir toplantıdaysanız ve siz ve başka bir katılımcı aynı anda konuşmaya başlarsanız, Canlı Altyazılar sizin değil toplantı katılımcısının yazıya döker.
Çalışan yoğun kaynak kullanan uygulamalarınız olduğunda altyazılar gecikebilir ve hatta tamamen düşebilir. Canlı Altyazıların düzgün çalışabilmesi için bu durumda uygulama işlevlerini sınırlamanız gerekebilir. Örneğin, bir toplantıdaysanız ve sanal arka plan veya diğer özel efektleriniz açıksa, canlı alt yazıların sorunsuz çalışması için bunları kapatın.
Canlı Altyazıları Etkinleştir
Windows 11’de canlı altyazıları etkinleştirmenin birden çok yolu vardır. Hangisini en uygun bulduğunuza karar verebilmeniz için tüm yöntemleri listeleyeceğiz.
Canlı altyazıları etkinleştirmenin en hızlı yolu, Hızlı Ayarlar açılır çubuğundan veya klavye kısayolundan geçer.
Görev çubuğunun sağ köşesine gidin ve Hızlı Ayarlar‘ı açmak için ‘Pil, Ağ ve Ses‘ kutucuğuna tıklayın.
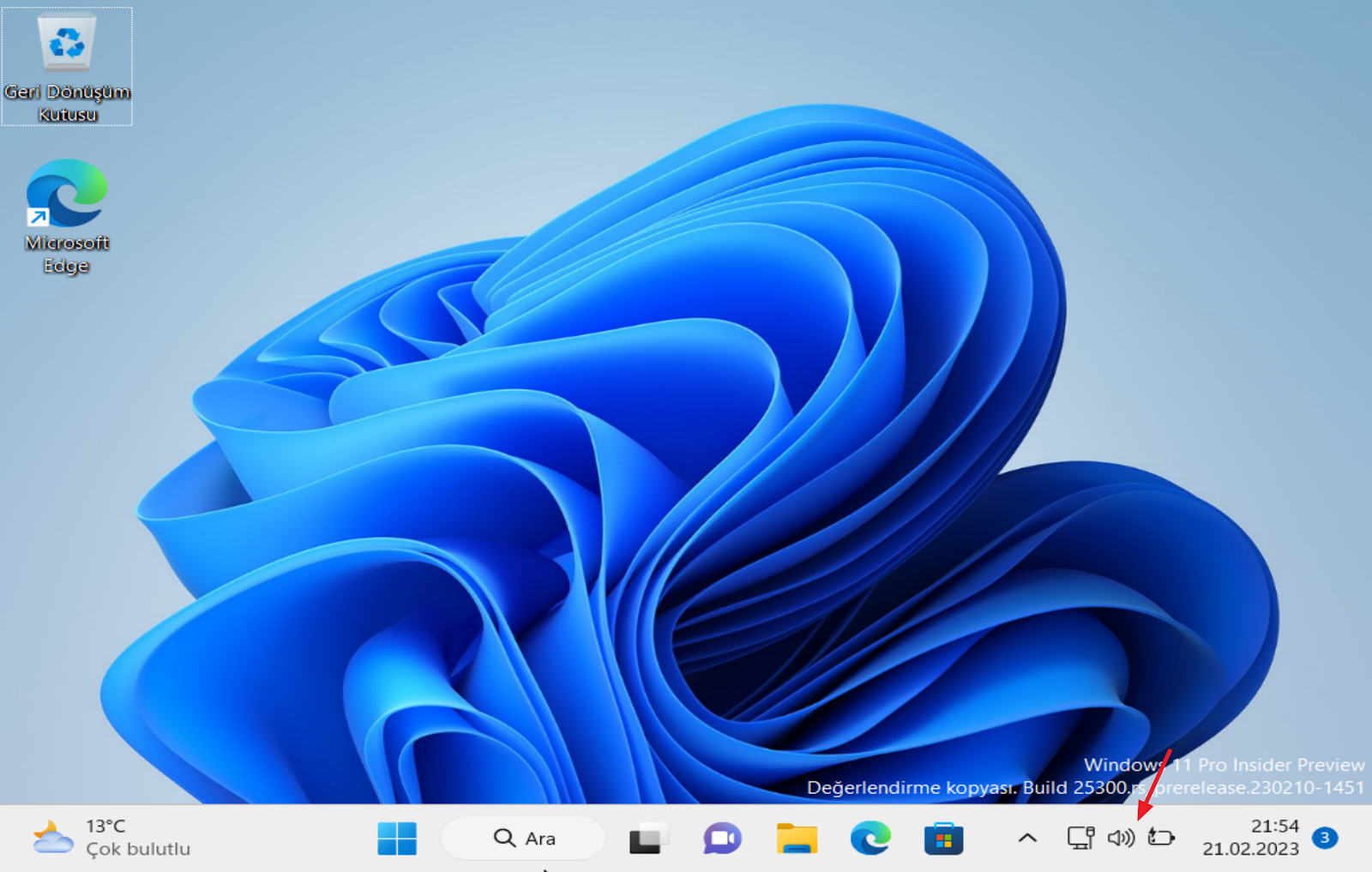
Hızlı Ayarlar açılır penceresinden Erişilebilirlik seçeneğini tıklayın.

Alternatif olarak, hızınız daha yüksekse Canlı Altyazıları etkinleştirmek için Windows+ Ctrl+ L klavye kısayolunu kullanabilirsiniz.
Bunları Başlat Menüsünden de etkinleştirebilirsiniz. Başlat Menüsünü açın ve Tüm Uygulamalar seçeneğini tıklayın.
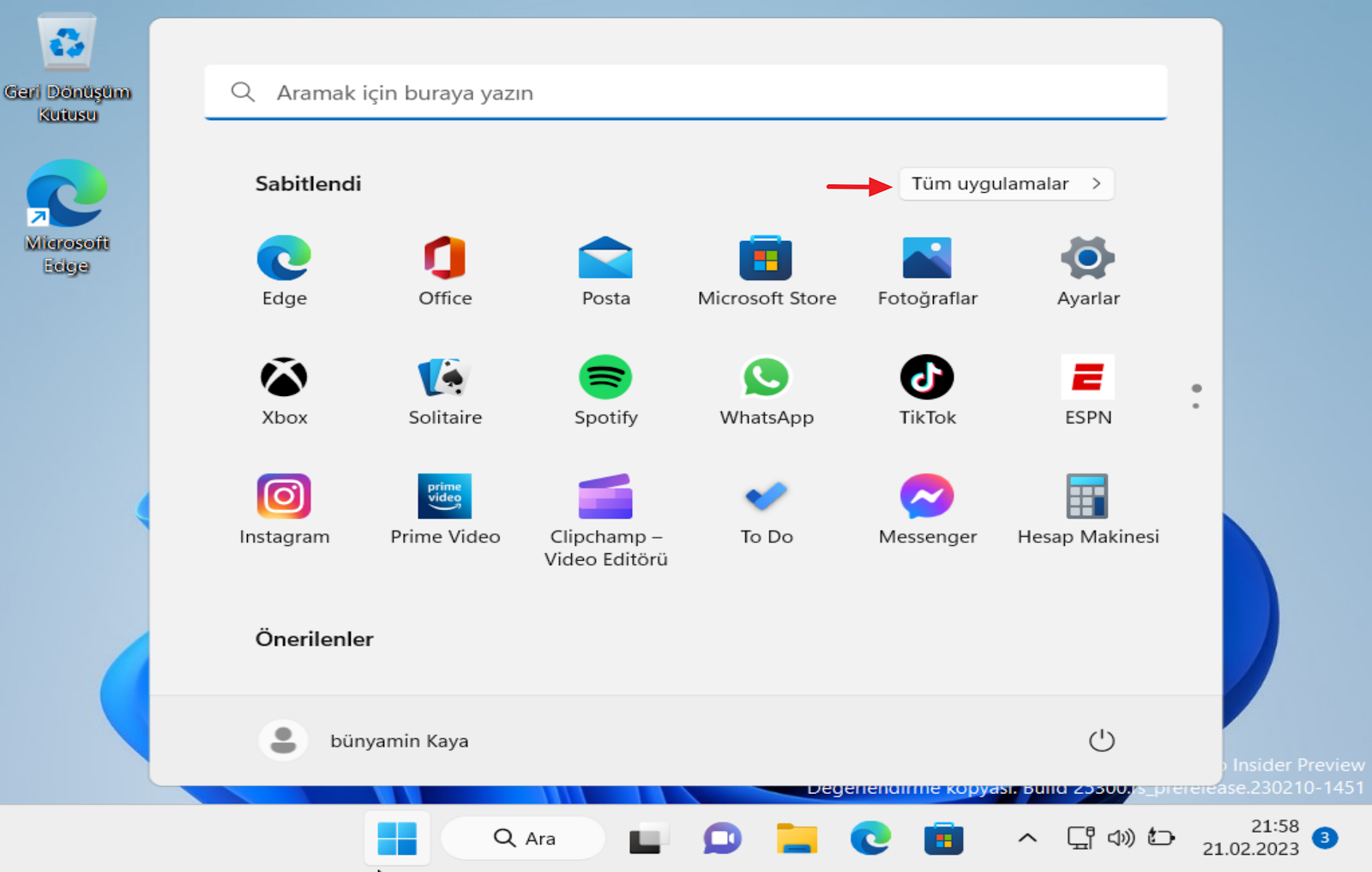
Ardından, Erişilebilirlik kutucuğuna tıklayın.

Genişleyen seçeneklerden Canlı açıklamalı alt yazılar seçeneğine tıklayın.
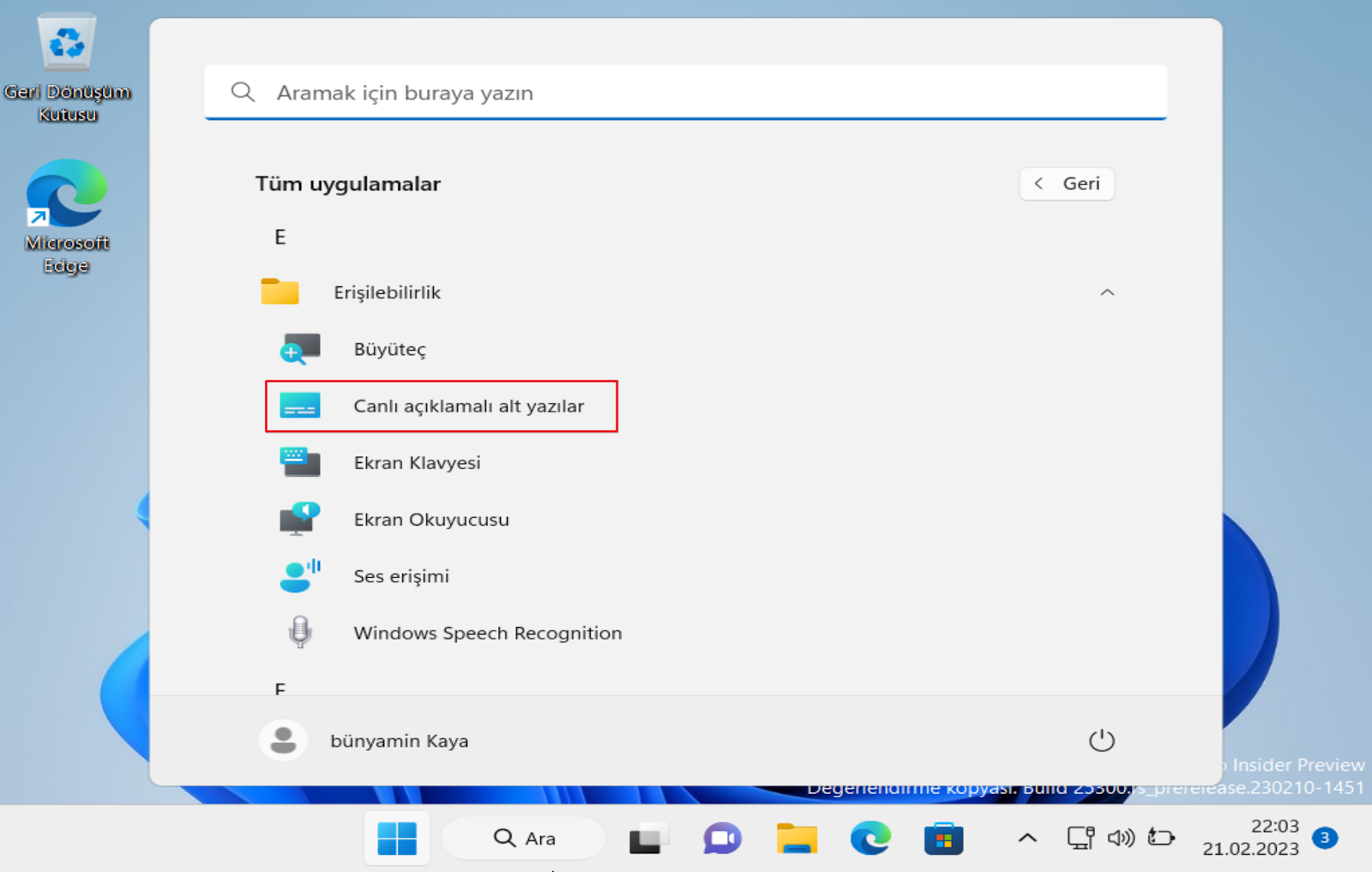
Son olarak, Canlı Altyazılara Ayarlar uygulamasından erişilebilir. Bilgisayarınızda Ayarlar uygulamasını açın ve soldaki gezinme menüsünden Erişilebilirlik seçeneğini tıklayın.

Ardından, sağ panelde aşağı kaydırın ve Altyazılar seçeneğini tıklayın.

Etkinleştirmek için Canlı alt yazı’ın yanındaki anahtarı açın.

Canlı Altyazıları ilk kez etkinleştirdiğinizde, hangi yöntemi kullanırsanız kullanın, bunları ayarlamanız gerekir. Devam etmek için Canlı Altyazılar kayan penceresindeki İndir düğmesini tıklayın.
İndirme işleminin tamamlanmasını bekleyin; Canlı Altyazılar kullanıma hazır olacaktır.
Canlı Altyazıların Konumunu Değiştirme
Canlı Altyazıları etkinleştirdiğinizde, varsayılan olarak kayan bir pencerede görünürler. Bu kayan pencereyi ekranda herhangi bir yere sürükleyip bırakabilirsiniz. Canlı altyazıların nasıl görüntüleneceğini de değiştirebilirsiniz. Canlı Altyazı penceresinin sağındaki Ayarlar simgesini tıklayın.

Ayarlar menüsünden Konum‘a gidin.

Ardından, Konum alt menüsünden Üst veya Alt öğesini seçin.
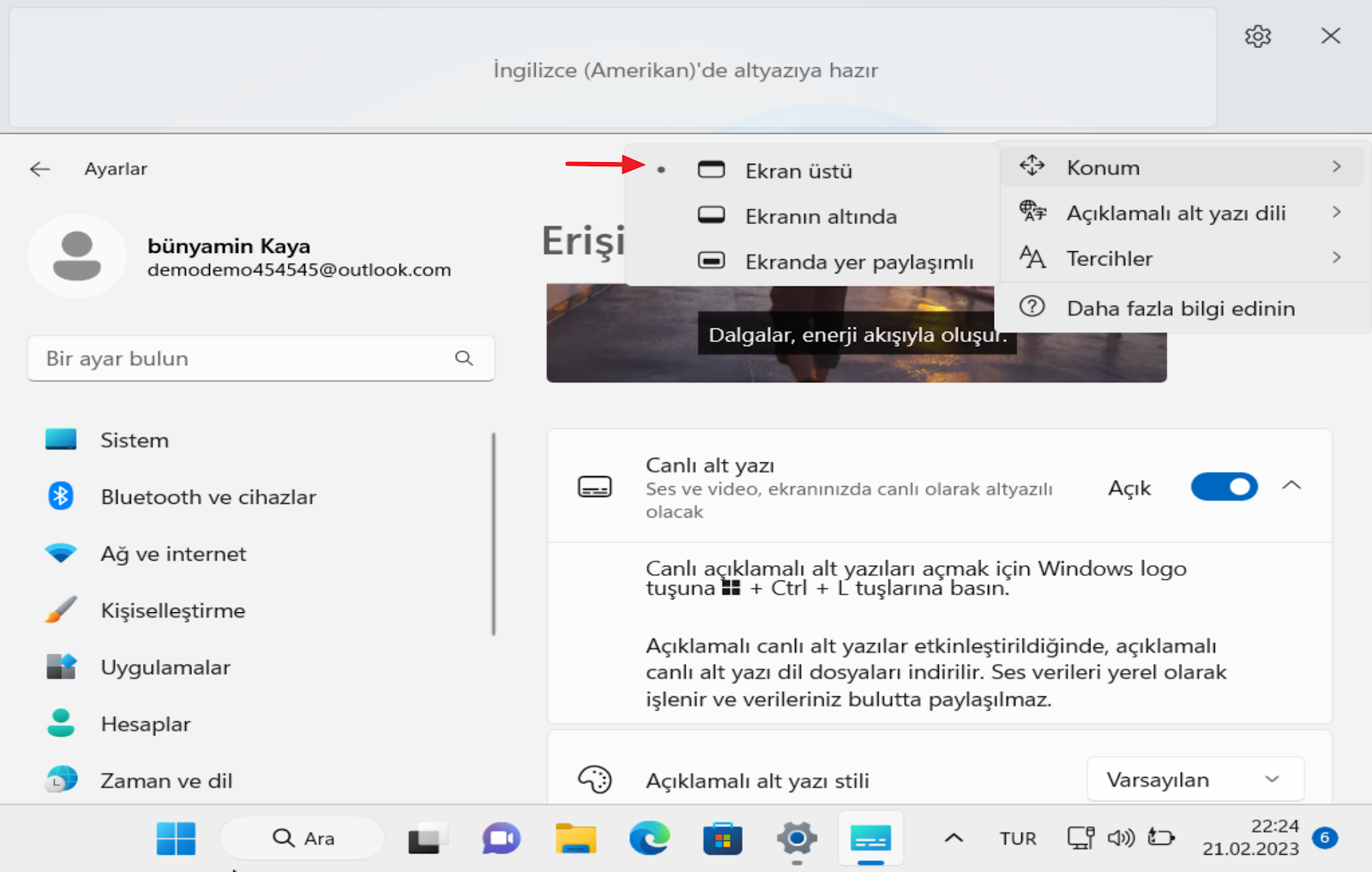
Üst veya Alt ayarıyla canlı alt yazılar, özellikle alt yazılar için ayrılmış olan seçili konuma sabitlenir. Windows ekranı yalnızca altyazıların altından (veya üstünden) başlayacak şekilde yeniden düzenlediğinden, bu konumdaki hiçbir uygulamayı engellemezler.

Kayan pencereye geri dönmek için herhangi bir zamanda Konum alt menüsünden Ekranda Kayan öğesini seçin.
Ayarlardan, alt yazı stilini değiştirme, küfür ayarlarını değiştirme, mikrofon sesini dahil etme gibi diğer değişiklikleri de yapabilirsiniz.
Canlı Altyazılar, belirli durumlarda son derece yararlı olabilir ve cihazı daha erişilebilir hale getirebilir. Ve Windows 11, bunları yalnızca birkaç tıklamayla etkinleştirmeyi son derece kolaylaştırır.




