İçindekiler
Windows 11‘de oyun oynuyorsanız, muhtemelen oyun performansının Windows 10’dakiyle aynı seviyede olmadığını fark etmişsinizdir. Microsoft’a göre, kullanıcı testleri ve geri bildirimlerinden sonra, performansın etkisi iki güvenlik özelliğinden (Bellek Bütünlüğü ve Sanal Makine) kaynaklanmaktadır. Windows 11’de varsayılan olarak etkinleştirilmiş olarak gelen Platform).
Windows 11 2022 Güncellemesinde veya orijinal sürümde “Bellek Bütünlüğü”, bilgisayar korsanlarının kötü amaçlı kod kullanmasını engelleyen ve bilgisayardaki sürücülerin güvenilir olduğunu garanti eden bir özelliktir. Ve “Sanal Makine Platformu”, Linux için Windows Alt Sistemi (WSL) ve Hyper-V gibi sanallaştırmayı kullanmak için öğeler sağlar.
Güvenlik yerine oyun performansını optimize etmek istiyorsanız Microsoft, deneyimi geliştirmek için bu iki özelliği devre dışı bırakmanızı önerir. Oyun oynamayı bitirdiğinizde, şirket özellikleri tekrar açmanız gerektiğini söylüyor.
Bu yazıda, Windows 11’de oyun performansını optimize etmek için iki güvenlik özelliğini devre dışı bırakma adımlarını öğretecektir.
Oyun performansı için Windows 11’i optimize edin
Windows 11’de, Windows Güvenlik uygulamasında Bellek Bütünlüğünü devre dışı bırakma seçeneğini bulabilirken, sanallaştırmayı devre dışı bırakma seçeneği Ayarlar uygulamasında mevcuttur.
Bellek Bütünlüğünü Devre Dışı Bırakın
Windows 11 oyun performansını optimize etmek amacıyla Bellek Bütünlüğünü devre dışı bırakmak için şu adımları kullanın:
Başlat‘ı açın.
Windows Güvenliği‘ni arayın ve uygulamayı açmak için en üstteki sonuca tıklayın.
Cihaz Güvenliği‘ne tıklayın .
Çekirdek izolasyonu bölümünün altında, Çekirdek izolasyon detayları seçeneğini tıklayın.

Oyun oynamayı optimize etmek için Bellek bütünlüğü geçiş anahtarını kapatın.
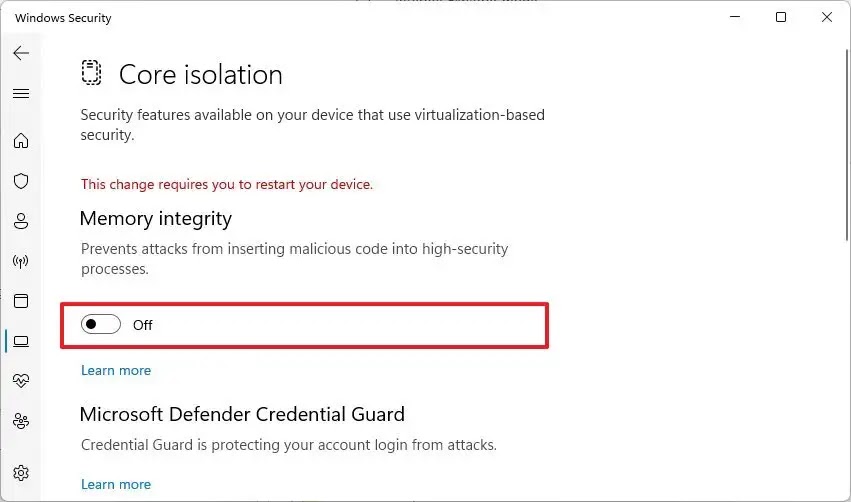
Bilgisayarı yeniden başlatın.
Adımları tamamladığınızda, güvenlik özelliği devre dışı bırakılacak ve böylece Windows 11’de oyun performansı artırılacaktır.
Sanallaştırmayı devre dışı bırakın
Oyun oynamayı optimize etmek üzere Windows 11’de sanallaştırmayı devre dışı bırakmak için şu adımları kullanın:
Ayarlar‘ı açın.
Uygulamalar‘a tıklayın .
İsteğe bağlı özellikler sekmesine tıklayın.
İlgili ayarlar bölümünün altında, Diğer Windows özellikleri ayarını tıklayın.

Özelliği devre dışı bırakmak ve oyun oynamayı optimize etmek için Sanal Makine Platformu seçeneğinin işaretini kaldırın.

Tamam düğmesine tıklayın .
Şimdi yeniden başlat düğmesine tıklayın.
Adımları tamamladıktan sonra, Windows 11’de oyun performansını artırmak için bilgisayarınızda sanallaştırma bileşenleri devre dışı bırakılacaktır.
Oynatmayı bitirdiğinizde, özellikleri yeniden etkinleştirmek için talimatları kullanabilirsiniz, ancak 5. adımda (ilk adımlar grubu), Bellek Bütünlüğünü yeniden etkinleştirmek için geçiş anahtarını açın ve henüz yeniden başlamayın. Ardından 4. adımda (ikinci adım grubu), sanallaştırmayı yeniden etkinleştirme seçeneğini işaretleyin ve bilgisayarı yeniden başlatın.
Microsoft, bu özelliklerin oyun performansını etkileyebileceğini kabul etse de, genel iyileştirmeler cihaza göre değişir. Ayrıca, performansta rol oynayabilecek birçok başka faktör olduğunu da göz önünde bulundurun. Örneğin, ekran kartı yeterince güçlü olmayabilir. Sabit sürücüde yer kalmamış olabilir veya yeterince hızlı olmayabilir. Belirli bir oyunda sürücü sorunlarıyla uğraşıyor olabilirsiniz. Yüksek yenileme hızına sahip bir monitör kullanmıyorsunuz. Cihazda termal sorunlar olabilir. Daha eski bir işlemci kullanıyor olabilirsiniz, yeterli bellek olmayabilir, vb.




