İçindekiler
- Uygulama başına temelde Arka Plan uygulamalarını devre dışı bırakın
- Tüm Kullanıcılar İçin Arka Plan Uygulama Kullanımını Devre Dışı Bırakmak için Kayıt Defteri düzenleyicisini kullanın
- Grup İlkesi Düzenleyicisini Kullanarak Arka Plan Uygulamasını Devre Dışı Bırakın
- ‘Yüksek’ Etkili Başlangıç Uygulamalarını Devre Dışı Bırakın
- Pil Kullanımlarında Arka Plan Uygulama Kullanımını Devre Dışı Bırakın
Windows 11 bilgisayarınızda bir uygulamayı kapattığınızı düşündüğünüzde bile bazıları arka planda çalışmaya devam ediyor. Sunucudan veri almak veya göndermek, sistem bilgilerini toplamak veya diğer bazı görevleri gerçekleştirmek için çalışıyor olabilirler.
Ancak gerçek şu ki, bir dizüstü bilgisayar kullanıyorsanız, arka plan uygulamaları yalnızca değerli bellek kaynaklarını kullanmakla kalmaz, aynı zamanda pil ömrünü de tüketir. Ve kimse bu durumdan hoşlanmaz. Neyse ki, bilgisayarınızda çeşitli yöntemler kullanarak uygulamaların arka plan kullanımını kolayca kapatabilirsiniz. Ayrıca, uygulama bazında, sistem genelinde ve hatta makinede oluşturulan tüm kullanıcılar için kapatabilirsiniz.
Uygulama başına temelde Arka Plan uygulamalarını devre dışı bırakın
Belirli bir uygulama kapatıldıktan sonra bile uzun bir süre çok fazla bellek kullanıyorsa veya bir uygulamanın arka planda çalışmasını istemiyorsanız, bu yöntem sizin için en uygun yöntem olacaktır.
İlk olarak, Başlat Menüsüne gidin ve Ayarlar uygulama simgesine tıklayın.
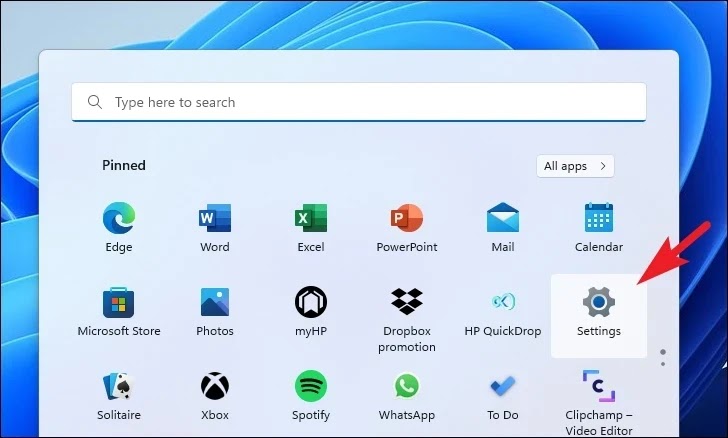
Bundan sonra, devam etmek için sol kenar çubuğundan Uygulamalar sekmesini seçtiğinizden emin olun.

Ardından, devam etmek için Yüklü uygulamalar kutucuğuna tıklayın.
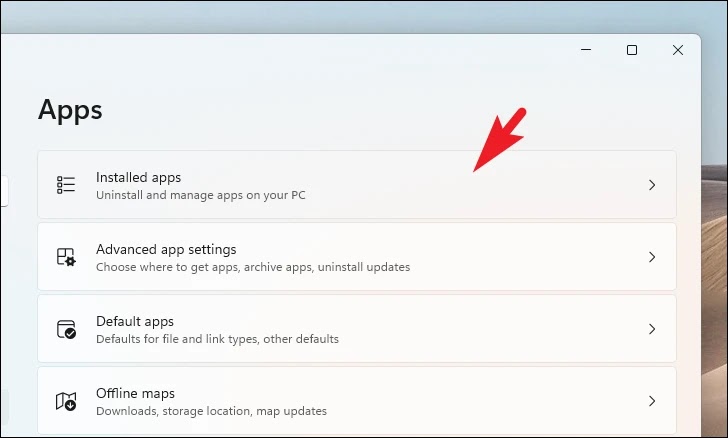
Bundan sonra, uygulamaya gidin ve üç nokta simgesine tıklayın. Ardından, menüden Gelişmiş seçenekler’i tıklayın.

Bir sonraki ekranda, açılır menüyü tıklayın ve uygulamanın arka planda çalışmasına asla izin vermemek için Asla seçeneğini seçin.

Ve bu kadar.
Arka plan uygulama kullanımını başarıyla devre dışı bıraktınız. Diğer uygulamalarda da kapatmak için yukarıda belirtilen adımları tekrarlayın.
Tüm Kullanıcılar İçin Arka Plan Uygulama Kullanımını Devre Dışı Bırakmak için Kayıt Defteri düzenleyicisini kullanın
Tüm uygulamalar için arka plan uygulama kullanımını kapatmak isterseniz, bilgisayarınızdaki bir kayıt defteri ayarını değiştirmeniz yeterlidir.
Bunu yapmak için önce Başlat Menüsüne gidin ve Registry Editor bir arama yapmak için yazın. Ardından, arama sonuçlarından devam etmek için ‘Kayıt Defteri Düzenleyicisi’ kutucuğuna tıklayın.

Bundan sonra, aşağıda belirtilen konumu adres çubuğuna yazın veya kopyalayıp yapıştırın ve dosyaya gitmek için Enter tuşuna basın.
HKEY_LOCAL_MACHINE\SOFTWARE\Policies\Microsoft\Windows

Ardından, Windows tuşuna sağ tıklayın ve Yeni seçeneğinin üzerine gelin. Ardından, menüden Anahtar seçeneğine tıklayın. Ardından, AppPrivacy

Ardından, yeni oluşturulan anahtara sağ tıklayın ve Yeni seçeneğinin üzerine gelin ve ardından menüden DWORD seçeneğine tıklayın.
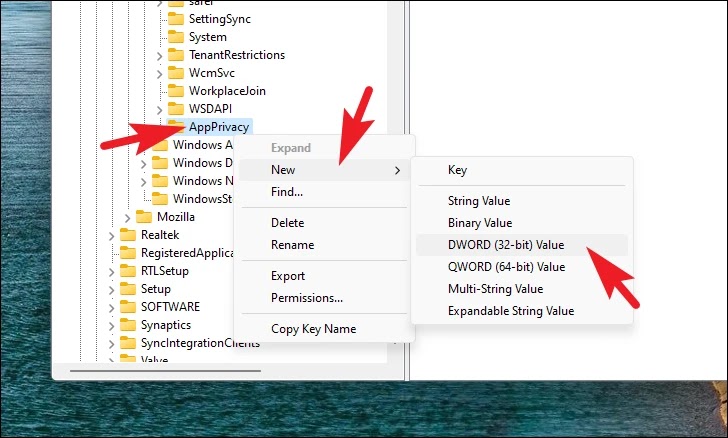
Şimdi, dosyayı yeniden adlandırın ve LetAppsRuninBackground yapılandırmak için üzerine çift tıklayın.

Son olarak, Değer alanını olarak değiştirin 2 ve değişiklikleri kaydetmek için Tamam‘ı tıklayın. Dosya başarıyla kaydedildikten sonra, değişikliklerin etkili olması için bilgisayarınızı yeniden başlatın.

Grup İlkesi Düzenleyicisini Kullanarak Arka Plan Uygulamasını Devre Dışı Bırakın
Arka plan uygulamalarını devre dışı bırakmanın başka bir yöntemi de Grup İlkesi Düzenleyicisi’ni kullanmaktır.
Önce, Başlat Menüsüne gidin ve Group Policy bir arama yapmak için yazın. Ardından, devam etmek için arama sonuçlarından Grup ilkesini düzenle kutucuğuna tıklayın.
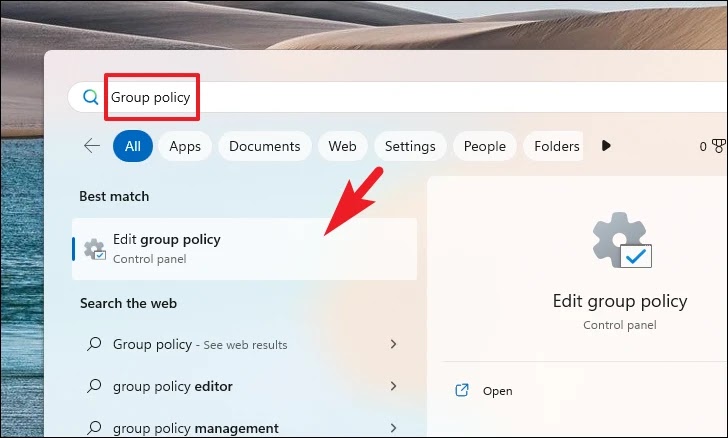
Bundan sonra, Bilgisayar Yapılandırması bölümünü genişletin ve ardından Yönetim Şablonları bölümüne çift tıklayın.

Ardından, Windows Bileşenleri bölümüne çift tıklayın.
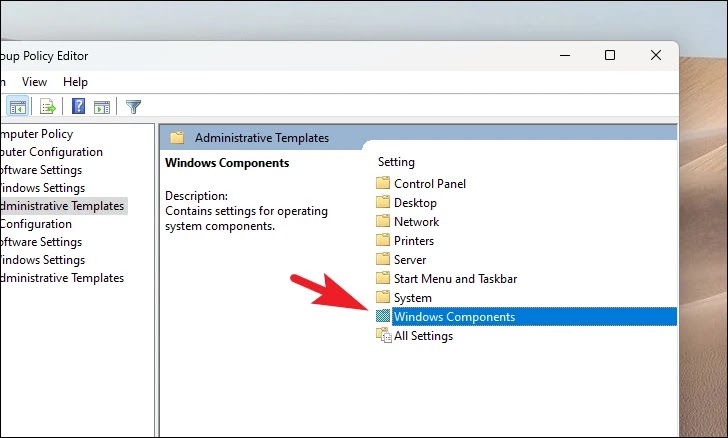
Bundan sonra, Uygulama Gizliliği bölümünü genişletin.
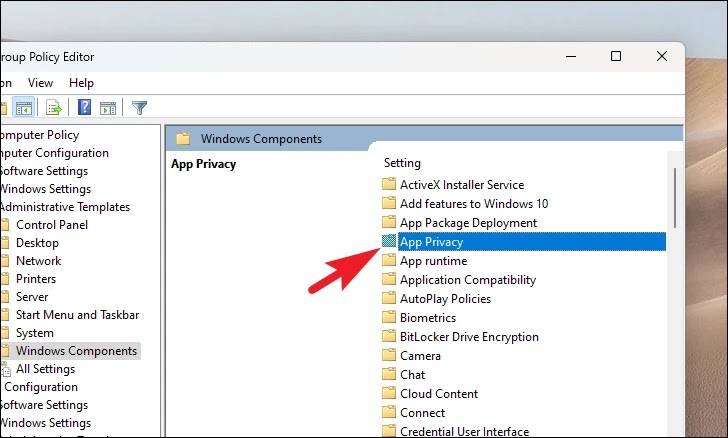
Ardından, Uygulamaların arka planda çalışmasına izin ver yapılandırma dosyasını bulun ve çift tıklayın.

Şimdi, Devre Dışı seçeneğinin önündeki radyo düğmesine tıklayın ve ardından Uygula ve Tamam düğmelerine tıklayın.
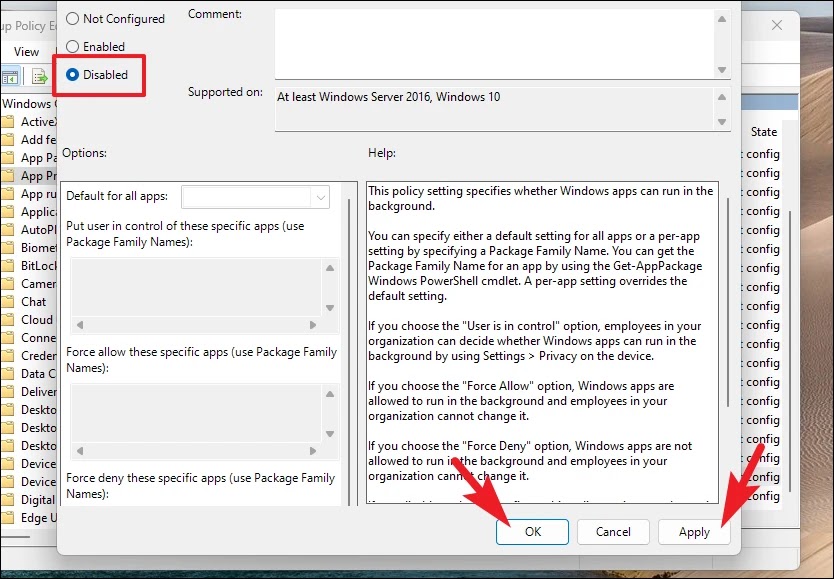
‘Yüksek’ Etkili Başlangıç Uygulamalarını Devre Dışı Bırakın
Windows kullanıcı hesabınızda oturum açar açmaz başlatılan ve simge durumuna küçültülen birçok uygulama vardır. Bunlar genellikle ses, antivirüs ve dokunmatik yüzey hareketleri gibi kritik hizmetleri işleyen uygulamalardır. Bununla birlikte, çoğu zaman gerekli olmayan bazı uygulamalar da listeye girebilir ve gereksiz yere arka planda çalışmaya devam edebilir.
Önce, Başlat Menüsüne gidin ve Task Manager bir arama yapmak için yazın. Ardından, arama sonuçlarından Görev Yöneticisi kutucuğuna tıklayın.
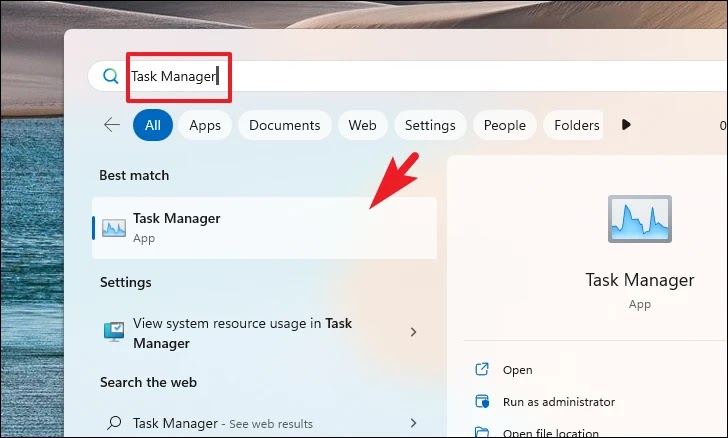
Bundan sonra, sol kenar çubuğundan Başlangıç uygulamaları sekmesini seçtiğinizden emin olun.

Şimdi, listede bulunan ve gerekli olmayan ve Başlangıç Etkisi“nin “Yüksek” olarak listelendiği uygulamaları tanımlayın ve seçmek için tıklayın. Etkisi yüksek olmasa da uygulamanın siz oturum açar açmaz başlayacak bir işi yoksa onu da seçin. Bundan sonra, uygulamayı devre dışı bırakmak için Devre Dışı Bırak seçeneğini tıklayın.
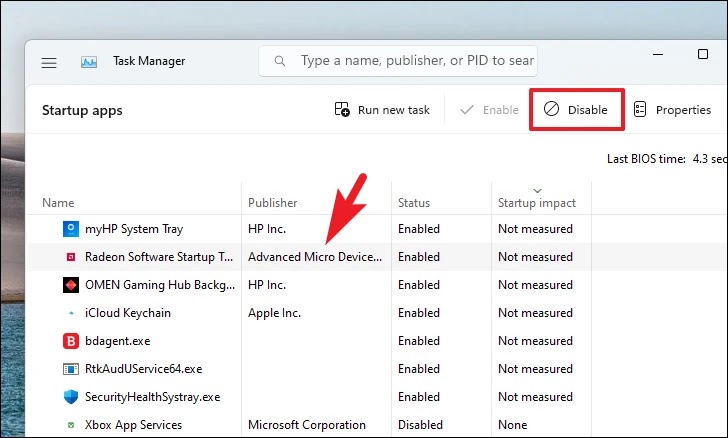
Seçili uygulamalar devre dışı bırakıldığında, cihazınızda bir sonraki oturum açışınızda arka planda başlamaz.
Pil Kullanımlarında Arka Plan Uygulama Kullanımını Devre Dışı Bırakın
Dizüstü bilgisayarınızda pil ömründe azalma yaşıyorsanız, Güç ve pil ayarlarından arka planda en fazla pili kullanan uygulamayı kontrol edebilir ve hemen oradan kapatabilirsiniz.
İlk önce Başlat Menüsüne gidin ve devam etmek için Ayarlar simgesine tıklayın.

Bundan sonra, devam etmek için sol kenar çubuğundan Sistem sekmesini seçtiğinizden emin olun.
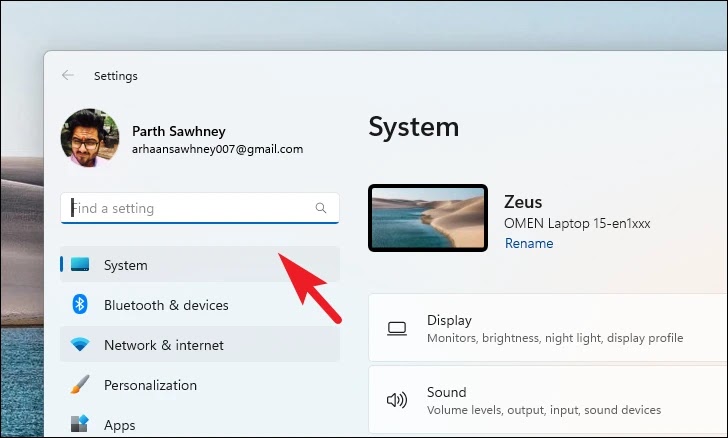
Ardından, sağ kısımdan Güç ve pil kutucuğunu bulun ve tıklayın.

Bundan sonra, uygulama başına pil kullanımı bölümünü ortaya çıkarmak için Pil kullanımı kutucuğuna tıklayın. Ardından, arka planda en fazla pili kullanan uygulamayı kontrol edin.

Bulunduktan sonra, üç nokta simgesine tıklayın ve ardından listeden Arka plan etkinliğini yönet seçeneğine tıklayın.

Şimdi, bir sonraki sayfadaki açılır menüyü tıklayın ve uygulamanın arka plan kullanım izinlerini tamamen iptal etmek için listeden Asla seçeneğini seçin.

İşte bu kadar, bilgisayarınızda pili en çok tüketen uygulamanın arka planda çalışmasını kısıtladınız.
Belirli bir uygulamadan/uygulama grubundan çok fazla pil tüketimi veya çok fazla kaynak tüketimi ile karşı karşıya kaldıysanız, yukarıda belirtilen adımları izleyerek bunların arka plan kullanımını kolayca devre dışı bırakabilirsiniz.




