İçindekiler
- Windows PowerShell’i kullanarak Windows 11’de Yerleşik Uygulamaları Kaldırma
- Uygulamaları Kaldırmak İçin Joker Karakterleri Kullanma:
- Önceden Yüklenmiş Tüm Uygulamaları Kaldırın
- Bir Uygulamayı Yeni Kullanıcı Hesaplarından Kaldırma
- Windows 11’de Sistem Uygulamalarını Yeniden Yükleyin/Geri Yükleyin
- PowerShell’de DISM Kullanarak Bloatware Nasıl Kaldırılır
- PowerShell’de Winget kullanarak Önceden Yüklenmiş Uygulamaları Kaldırma
Windows 11‘de önceden yüklenmiş veya sistem uygulamalarını (Cortana, Microsoft Photos, Edge tarayıcı, Kişiler uygulaması vb.) kaldırmayı hiç denediniz mi? Neredeyse imkansız. Windows, Ayarlar veya Denetim Masası’nda sağlanan belirli uygulamaları kaldırmak için herhangi bir kaldırma seçeneği sunmaz. Bunları kaldırmak için uygulama dizininde bir kaldırıcı bile bulamazsınız.
Microsoft ve üretici, uygulamalarını ve ürünlerini tanıtmak için bilgisayarınıza birkaç gereksiz program ekler. Bu uygulamaların çoğu, yalnızca sisteminizin kaynaklarını boşaltmak ve sabit disk alanını boşa harcamak için orada olan bloatware’dir. Tedarik edilen uygulamalar, Windows ile önceden yüklenmiş olarak gelen ve yeni bir kullanıcı hesabı oluşturulduğunda ve oturum açıldığında otomatik olarak yüklenen yerleşik uygulamalardır.
Bu istenmeyen yerleşik uygulamaları temizleyerek çok fazla alan kazanabilir ve bilgisayarınızın performansını artırabilirsiniz. Windows 11’deki tüm Sistem uygulamalarını kaldırmak için Windows PowerShell’i kullanabilirsiniz. PowerShell’de uygulamaları kaldırmanın üç farklı yolu vardır – Remove-AppxPackage cmdlet‘i, DISM aracı veya Winget komut satırı aracı.
Windows PowerShell’i kullanarak Windows 11’de Yerleşik Uygulamaları Kaldırma
Windows PowerShell, önceden yüklenmiş uygulamaları ve programları hızlı bir şekilde silebilen güçlü bir komut satırı kabuğu ve betik dilidir. Bir uygulama paketini belirli bir kullanıcı hesabından veya tüm kullanıcı hesaplarından kaldırmak için Remove-AppxPackage cmdlet‘ini kullanabilirsiniz.
Başlat menüsünü açın ve Windows aramasında ‘PowerShell’i arayın. Ardından, sağdaki en iyi sonuçlar için Yönetici Olarak Çalıştır’ı tıklayın. Veya sonucu sağ tıklayın ve Yönetici Olarak Çalıştır‘ı seçin. Kullanıcı Hesabı Denetimi istemini gördüğünüzde Evet‘i seçin.

PowerShell penceresi açıldığında, aşağıdaki komutu yazın ve Enter.
Yukarıdaki komut, tam uygulama adı, tam paket adı, sürüm, yayıncı, mimari vb. dahil olmak üzere Windows 11 cihazınızda yüklü olan her sistem uygulamasını ve üçüncü taraf uygulamasını listeler.

Size kolaylık sağlamak için, yalnızca uygulama adlarının ve bunlara karşılık gelen tam paket adının listesini almak için aşağıdaki komutu yazın:
Get-AppxPackage | Select Name, PackageFullName
Aşağıda görebileceğiniz gibi, yukarıdaki komut yalnızca uygulamanın tam adını ve tam paket adını (mevcut kullanıcı hesabı için) listeler.

Bir uygulamayı kaldırmak için doğru uygulama adına veya tam paket adına ihtiyacınız olacaktır. Uygulama adını veya paketin tam adını kopyalayın veya not edin.
Belirli bir kullanıcıdaki uygulamaların listesini göstermek için aşağıdaki komutu yazın:
Get-AppXPackage -User Lavin38 | Select Name, PackageFullName
Uygulama paketi bilgileriyle birlikte uygulamaların listesini almak için aşağıdaki komutu çalıştırın:
Get-AppXPackage -User Lavin38
Lavin38 Yukarıdaki örnek komutu hesabınızın kullanıcı adıyla değiştirdiğinizden emin olun.

Tüm kullanıcı hesaplarındaki uygulamaların listesini almak için şu komutu yazın:
Get-AppxPackage -AllUsers | Select Name, PackageFullName
veya
Get-AppxPackage -AllUsers

Şimdi, kaldırmak istediğiniz uygulamayı bulmak için listede ilerleyin. Ancak, yüzlerce uygulama arasından tek bir uygulamayı bulmakta zorlanıyorsanız, şunu yapın:
Windows Powershell başlık çubuğuna sağ tıklayın, Düzenle‘ye gidin ve alt menüden Bul’u seçin veya sadece Ctrl+F tuşuna basın.

Bul penceresinde, kaldırmak istediğiniz uygulamanın adını (veya ilgili bir anahtar kelimeyi) yazın ve Sonrakini Bul‘u tıklayın. Örneğin, kutuya bing yazıp Sonrakini Bul‘u tıkladığımızda, aramanızla eşleşen uygulama adını veya uygulama paketini vurgulayacaktır. Aynı arama kelimesinin diğer örneklerini bulmak için Sonrakini Bul düğmesini tıklamaya devam edebilirsiniz.

Şimdi, uygulamanın Adını ve FullPackageName’i kopyalayın veya not edin. Uygulamayı listede bulduktan sonra, PackageFullName öğesini vurgulayın ve kopyalayın.

Tek tek uygulamaları kaldırmak için aşağıdaki komutu çalıştırın:
Remove-AppxPackage <PackageFullName>
Misal:
Burada, <PackageFullName> az önce kopyaladığınız gerçek tam paket adıyla değiştirin.
Remove-Appxpackage Microsoft.BingWeather_4.53.43112.0_x64__8wekyb3d8bbwe
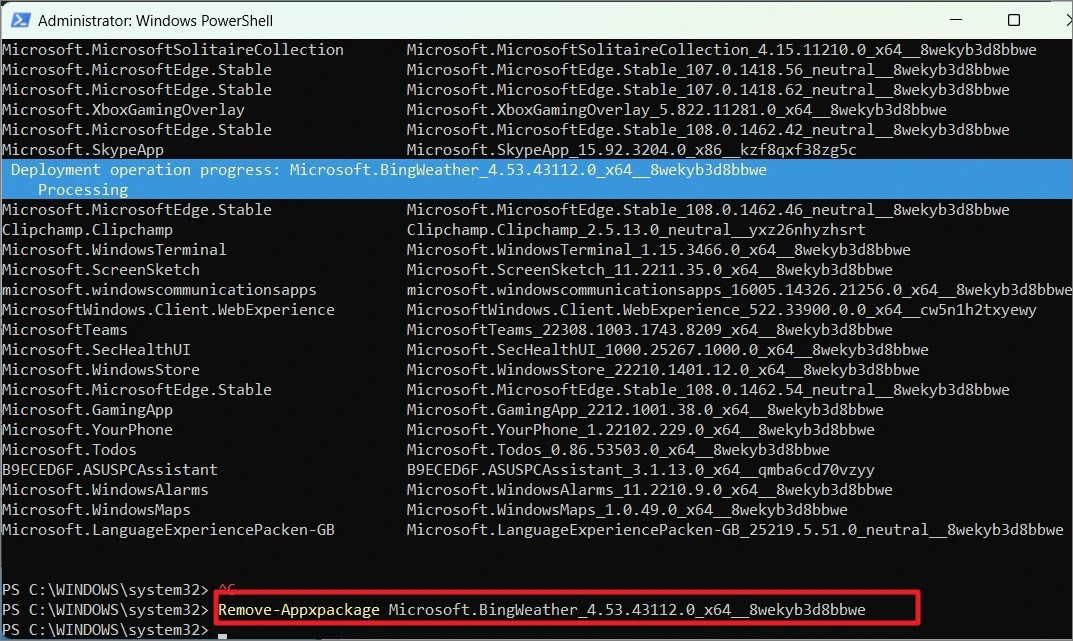
İşlem kısa sürede sona erecek ve uygulama bilgisayardan kaldırılacaktır.
Programı cari hesaptan kaldırmak isterseniz bunun yerine şu komutu kullanın:
Get-AppxPackage <App_Name> | Remove-AppxPackage
<App_Name> Kaldırmak istediğiniz uygulamanın adıyla değiştirin . Gördüğünüz gibi, burada paket adı yerine Uygulama adını kullanıyoruz. Uygulamayı listede bulabilir, uygulamanın adını vurgulayabilir ve adı kopyalamak için Ctrl+C tuşuna basabilirsiniz.
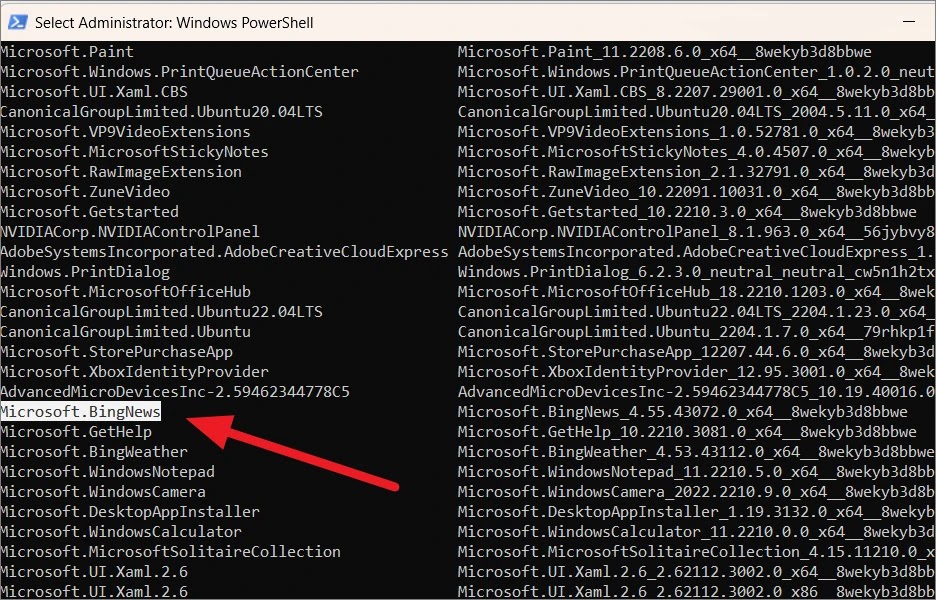
Misal:
Şimdi, <App_Name> az önce kopyaladığınız gerçek tam paket adıyla değiştirin.
Get-AppxPackage Microsoft.BingNews | Remove-AppxPackage
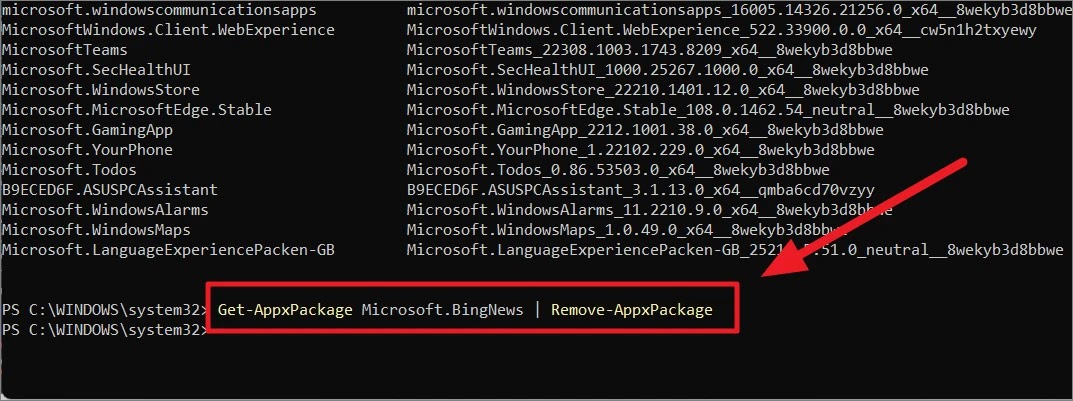
Uygulamaları Kaldırmak İçin Joker Karakterleri Kullanma:
Listede uygulamayı aramakla zaman kaybetmemek için uygulama adının veya anahtar kelimenin bir kısmıyla birlikte joker karakterler (*) de kullanabilirsiniz. Uygulamanın veya paket adının tamamını yazmak yerine, komutları basitleştirmek için joker karakterler kullanabilirsiniz. Örneğin, PC’nizden Xbox ile ilgili tüm uygulamaları kaldırmak istiyorsanız, birden çok komut yazmak yerine uygulama adı parametresi için *Xbox* kullanarak tüm Xbox uygulamalarını tek seferde kaldırabilirsiniz.
Get-AppxPackage *Xbox* | Remove-AppxPackage
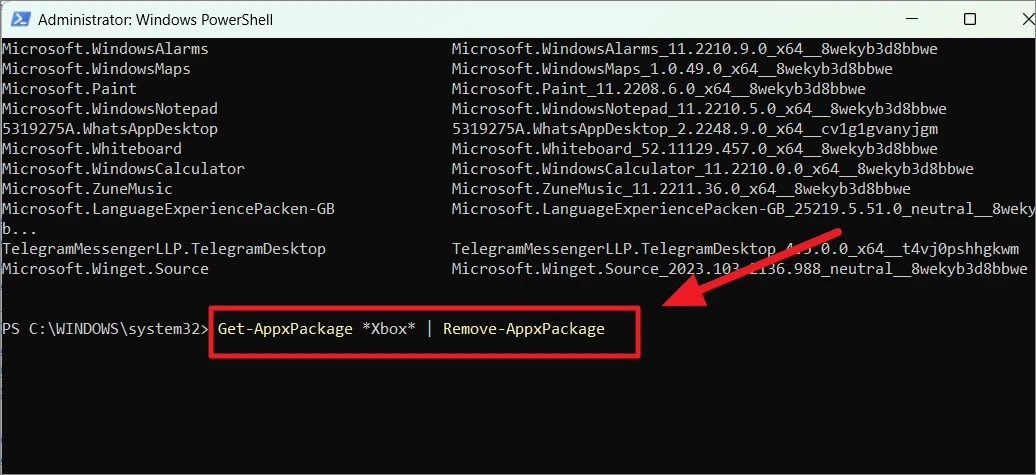
Belirli bir kullanıcı hesabından bir uygulamayı kaldırmak için aşağıdaki komutu kullanın:
Get-AppxPackage -user <UserName> <AppName> | Remove-AppxPackage
Burada, <UserName> kullanıcı hesabının <AppName> adıyla ve uygulamanın adıyla veya joker karakterler içeren anahtar kelimeyle değiştirin:
Get-AppxPackage -user Lavin38 *Xbox* | Remove-AppxPackage

Bir uygulamayı tüm kullanıcı hesaplarından kaldırmak için aşağıdaki komutu girin:
Get-AppxPackage -alluser *Xbox* | Remove-AppxPackage

Burada, önceden yüklenmiş çeşitli uygulamaları Windows 11’den kaldırmak için kullanabileceğiniz bir komut listesi derledik.
| Uygulama | Kaldırma Komutu |
| 3D Builder | Get-AppxPackage *3dbuilder* | Remove-AppxPackage |
| Sway | Get-AppxPackage *sway* | remove-AppxPackage |
| Alarms & Clock | Get-AppxPackage *alarms* | Remove-AppxPackage |
| Calculator | Get-AppxPackage *calculator* | Remove-AppxPackage |
| Calendar and Mail | Get-AppxPackage *communicationsapps* | Remove-AppxPackage |
| Get Office | Get-AppxPackage *officehub* | Remove-AppxPackage |
| AV1 Codec | Get-AppxPackage *AV1VideoExtension* | Remove-AppxPackage |
| VP9 Video Extensions | Get-AppxPackage *VP9VideoExtensions* | Remove-AppxPackage |
| News app | Get-AppxPackage *BingNews* | Remove-AppxPackage |
| Weather | Get-AppxPackage *BingWeather* | Remove-AppxPackage |
| Sports | Get-AppxPackage *bingsports* | Remove-AppxPackage |
| News, Sports, and Weather apps | Get-AppxPackage *bing* | Remove-AppxPackage |
| WebP image support | Get-AppxPackage *WebpImageExtension* | Remove-AppxPackage |
| HEIF image support | Get-AppxPackage *HEIFImageExtension* | Remove-AppxPackage |
| Music app | Get-AppxPackage *ZuneMusic* | Remove-AppxPackage |
| Movies and TV | Get-AppxPackage *ZuneVideo* | Remove-AppxPackage |
| Get Help app | Get-AppxPackage *GetHelp* | Remove-AppxPackage |
| Voice Recorder | Get-AppxPackage *WindowsSoundRecorder* | Remove-AppxPackage |
| Photos | Get-AppxPackage *photos* | Remove-AppxPackage |
| MS Office | Get-AppxPackage *MicrosoftOfficeHub* | Remove-AppxPackage |
| Windows Camera | Get-AppxPackage *camera* | Remove-AppxPackage |
| Skype | Get-AppxPackage *skype* | Remove-AppxPackage |
| Maps | Get-AppxPackage *maps* | Remove-AppxPackage |
| Microsoft Solitaire Collection |
Get-AppxPackage *solitaire* | Remove-AppxPackage |
| Get Started | Get-AppxPackage *getstarted* | Remove-AppxPackage |
| OneNote | Get-AppxPackage *onenote* | Remove-AppxPackage |
| People |
Get-AppxPackage *people* | Remove-AppxPackage |
| Your Phone Companion | Get-AppxPackage *yourphone* | Remove-AppxPackage |
| Microsoft Store | Get-AppxPackage *windowsstore* | Remove-AppxPackage |
| Voice Recorder | Get-AppxPackage *soundrecorder* | Remove-AppxPackage |
| Screen & Sketch/Snipping tool | Get-AppxPackage *ScreenSketch* | Remove-AppxPackage |
| Spotify | Get-AppxPackage *SpotifyAB.SpotifyMusic* | Remove-AppxPackage |
| Microsoft Edge | Get-AppxPackage *MicrosoftEdge* | Remove-AppxPackage |
| Teams/Chat | Get-AppxPackage *Teams* | Remove-AppxPackage |
| Microsoft To-Do | Get-AppxPackage *Todos* | Remove-AppxPackage |
| Sticky Notes | Get-AppxPackage *MicrosoftStickyNotes* | Remove-AppxPackage |
| Feedback Hub | Get-AppxPackage *WindowsFeedbackHub* | Remove-AppxPackage |
| PowerAutomate | Get-AppxPackage *PowerAutomateDesktop* | Remove-AppxPackage |
| Xbox Game Callable | Get-AppxPackage *XboxGameCallable* | Remove-AppxPackage |
| Xbox Gaming Overlay | Get-AppxPackage *XboxGamingOverlay* | Remove-AppxPackage |
| Xbox TCUI | Get-AppxPackage *Xbox.TCUI* | Remove-AppxPackage |
| Windows Terminal | Get-AppxPackage *WindowsTerminal* | Remove-AppxPackage |
| Xbox Speech To Text Overlay | Get-AppxPackage *XboxSpeechToTextOverlay* | Remove-AppxPackage |
| Xbox and all related apps | Get-AppxPackage *Xbox* | Remove-AppxPackage |
| MS Paint | Get-AppxPackage *Paint* | Remove-AppxPackage |
| Notepad | Get-AppxPackage *WindowsNotepad* | Remove-AppxPackage |
| ECApp | Get-AppxPackage *ECApp* | Remove-AppxPackage |
| Mixed Reality Portal | Get-AppxPackage *MixedReality* | Remove-AppxPackage |
| Screen Sketch | Get-AppxPackage *ScreenSketch* | Remove-AppxPackage |
| Clip Champ | Get-AppxPackage *Clipchamp* | Remove-AppxPackage |
| Capture Picker | Get-AppxPackage *CapturePicker* | Remove-AppxPackage |
Önceden Yüklenmiş Tüm Uygulamaları Kaldırın
Mevcut kullanıcıdan önceden yüklenmiş tüm uygulamaları tek bir komutla kaldırmak istiyorsanız, aşağıdaki komutu kullanın:
Get-AppxPackage | Remove-AppxPackage
Önceden yüklenmiş / varsayılan uygulamaları bilgisayarınızdaki tüm kullanıcı hesaplarından kaldırmak istiyorsanız, aşağıdaki komutu kullanın:
Get-AppxPackage -allusers | Remove-AppxPackage
Belirli bir kullanıcı hesabındaki tüm yerleşik uygulamaları kaldırmak için şu komutu yazın:
Get-AppxPackage -user <Username> | Remove-AppxPackage
Misal:
Get-AppxPackage -user Lavin38 | Remove-AppxPackage
Önceden yüklenmiş tüm uygulamaları kaldırmak ve birkaç belirli uygulamayı tutmak istemiyorsanız, bunu komuttaki Get-AppxPackage cmdlet’i ile ‘where-object’ cmdlet’ini kullanarak yapabilirsiniz. Bunu yapmak için aşağıdaki komutları kullanın:
Tek bir uygulamayı (örn. Paint) tutarken tüm uygulamaları kaldırmak için şu komutu girin:
Get-AppxPackage | where-object {$_.name –notlike “*Paint*”} | Remove-AppxPackage
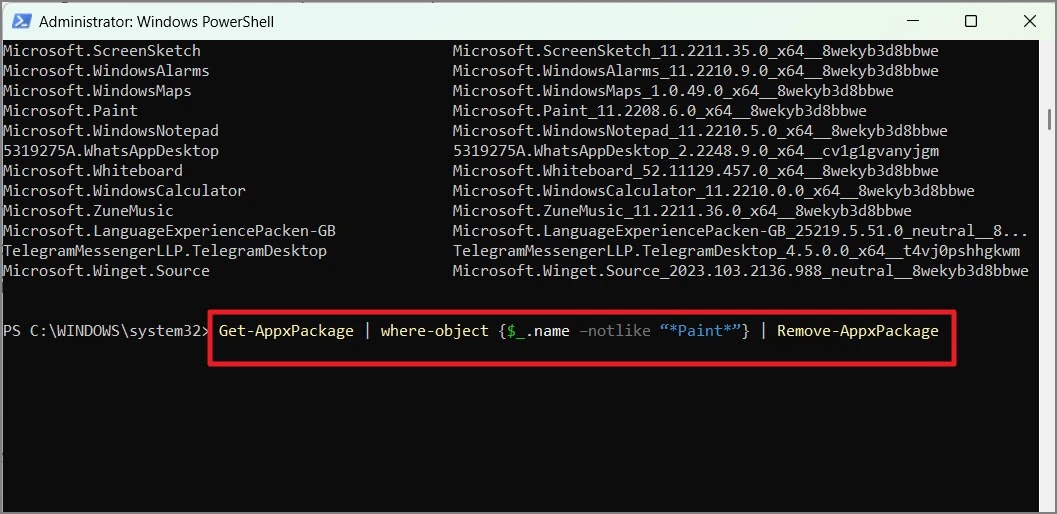
Birden fazla uygulamayı saklamak istiyorsanız, saklamak istediğiniz her uygulama için komutta bir where-object {$_.name –notlike “*app_name*”} parametresi ekleyin:
Get-AppxPackage | where-object {$_.name –notlike “*Paint*”} | where-object {$_.name –notlike “*store*”} | where-object {$_.name –notlike “*Office*”} | Remove-AppxPackage

Bir Uygulamayı Yeni Kullanıcı Hesaplarından Kaldırma
Belirli hazırlanmış (önceden yüklenmiş) uygulamaları veya tüm önceden yüklenmiş uygulamaları tüm hesaplarınızdan kaldırdıktan sonra bile, bunlar yeni bir kullanıcı hesabı oluşturulduğunda otomatik olarak yüklenir.
Yeni bir kullanıcı oluşturulduğunda Windows 11’in yerleşik uygulamaları yüklememesini sağlamak istiyorsanız sağlanan paketi kaldırmanız gerekir.
Bir uygulamayı yeni hesaplardan kaldırmak için aşağıdaki komutu yazın:
Get-AppxProvisionedPackage –online | where-object {$_.packagename –like "*AppName*"} | Remove-AppxProvisionedPackage –online
AppName gelecekteki hesaplardan kaldırmak istediğiniz uygulamanın adıyla değiştirin.
Misal:
Get-AppxProvisionedPackage –online | where-object {$_.packagename –like "Windows.CBSPreview"} | Remove-AppxProvisionedPackage –online
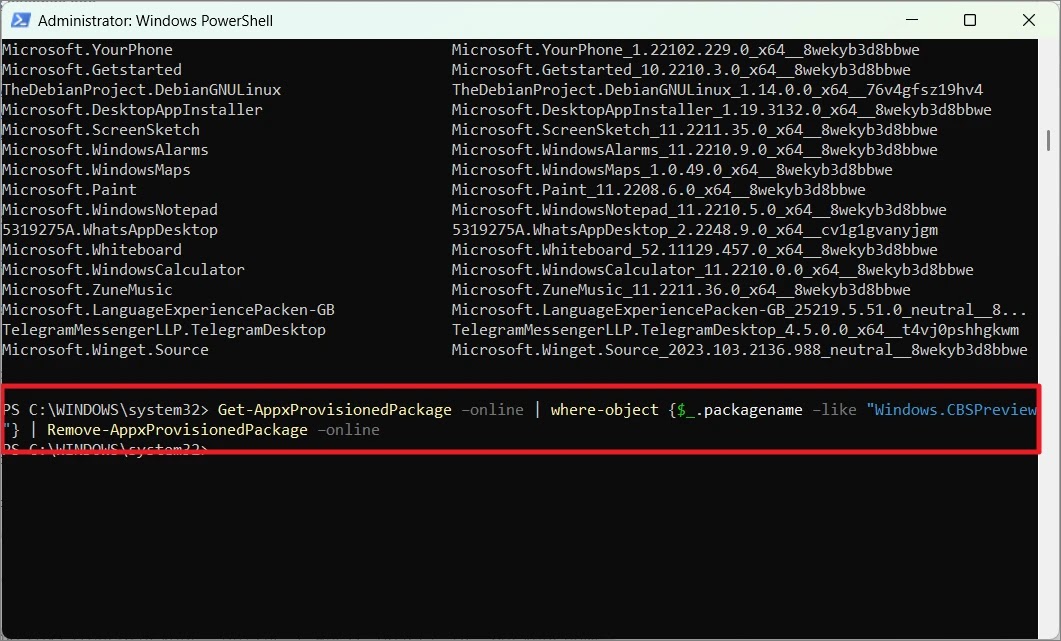
Yukarıdaki komutu kullanmanın zor olduğunu düşünüyorsanız, sağlanan (önceden yüklenmiş) uygulamaları kaldırmak için Remove-AppxProvisionedPackage cmdlet’ini de kullanabilirsiniz.
Sağlanan uygulamaların listesini görüntülemek için aşağıdaki komutu çalıştırın:
Get-AppXProvisionedPackage -Online | Select PackageName

Sağlanan belirli bir uygulamayı kaldırmak için aşağıdaki komutu kullanın:
Remove-AppXProvisionedPackage -Online -PackageName <PackageName>
<PackageName> Yukarıdaki komuttan aldığınız paket adıyla değiştirin.
Misal:
Remove-AppXProvisionedPackage -Online -PackageName Microsoft.MicrosoftSolitaireCollection_4.15.11210.0_neutral_~_8wekyb3d8bbwe
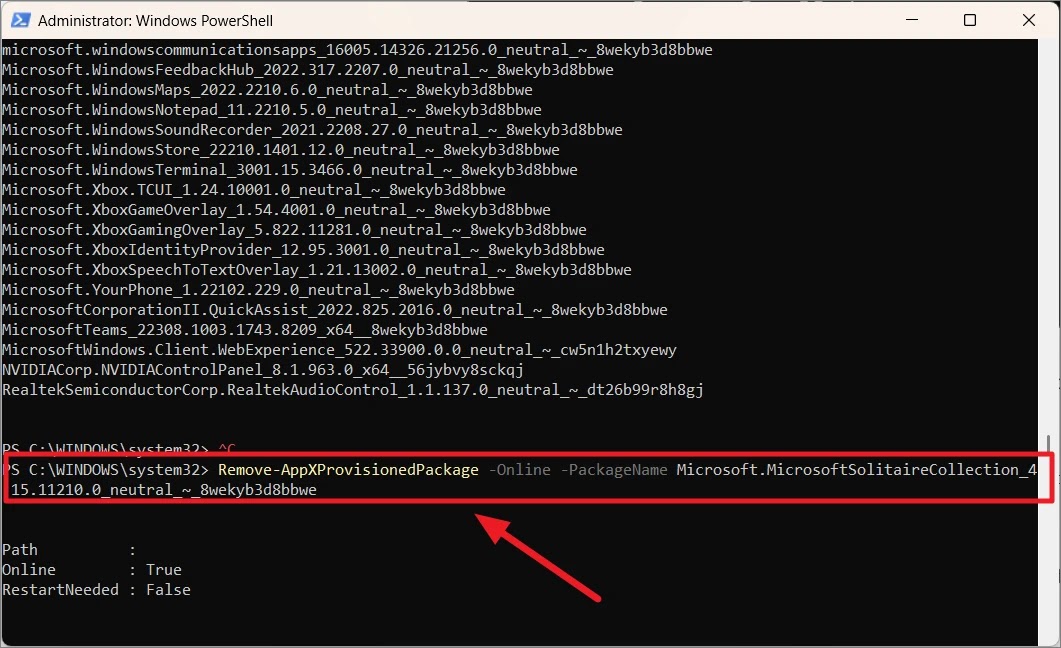
Sağlanan tüm uygulamaları cihazınızdan kaldırmak için aşağıdaki komutu yürütün:
Get-AppXProvisionedPackage -Online | Remove-AppxProvisionedPackage -Online

Windows 11’de Sistem Uygulamalarını Yeniden Yükleyin/Geri Yükleyin
Belirli bir sistem uygulamasını yanlışlıkla kaldırmanız durumunda, onu PowerShell aracılığıyla kolayca yeniden yükleyebilirsiniz.
Öncelikle, Windows görüntüsündeki mevcut varsayılan uygulamaların listesini almak için aşağıdaki komutu çalıştırın:
Get-AppxPackage -allusers | Select Name, PackageFullName
Ardından, yeniden yüklemek istediğiniz uygulama için listeden ‘PackageFullName’i kopyalayın.
Belirli bir yerleşik uygulamayı Windows 11’e yeniden yüklemek için aşağıdaki komutu kullanın:
Add-AppxPackage -register "C:\Program Files\WindowsApps\PackageFullName\appxmanifest.xml" -DisableDevelopmentMode
Burada, PackageFullName kopyaladığınız tam paket adıyla değiştirin.
Misal:
BingNews uygulamasını yeniden yüklemek için aşağıdaki komutu deneyin:
Add-AppxPackage -register "C:\Program Files\WindowsApps\Microsoft.BingNews_4.55.43072.0_x64__8wekyb3d8bbwe\appxmanifest.xml" -DisableDevelopmentMode
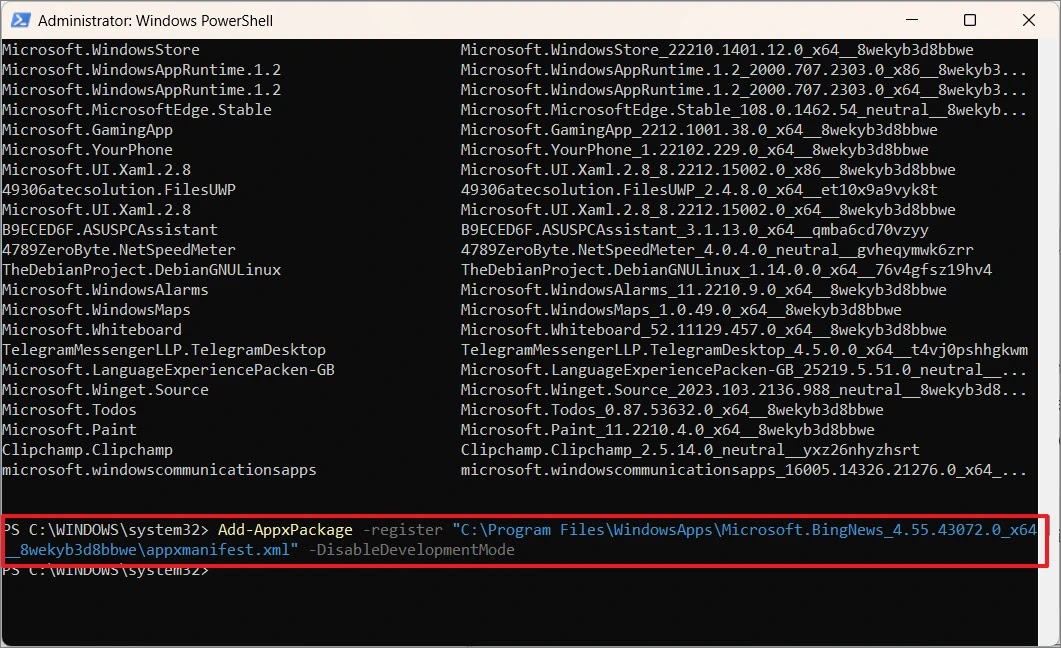
Şimdi, Windows PowerShell’de kaldırdığınız önceden yüklenmiş tüm uygulamaları yeniden yüklemek istiyorsanız, bunu tek bir komutla yapabilirsiniz.
Windows 11’deki tüm yerleşik uygulamaları yeniden yüklemek veya geri yüklemek için aşağıdaki komutu yürütün:
Get-AppxPackage -AllUsers| Foreach {Add-AppxPackage -DisableDevelopmentMode -Register "$($_.InstallLocation)\AppXManifest.xml"}
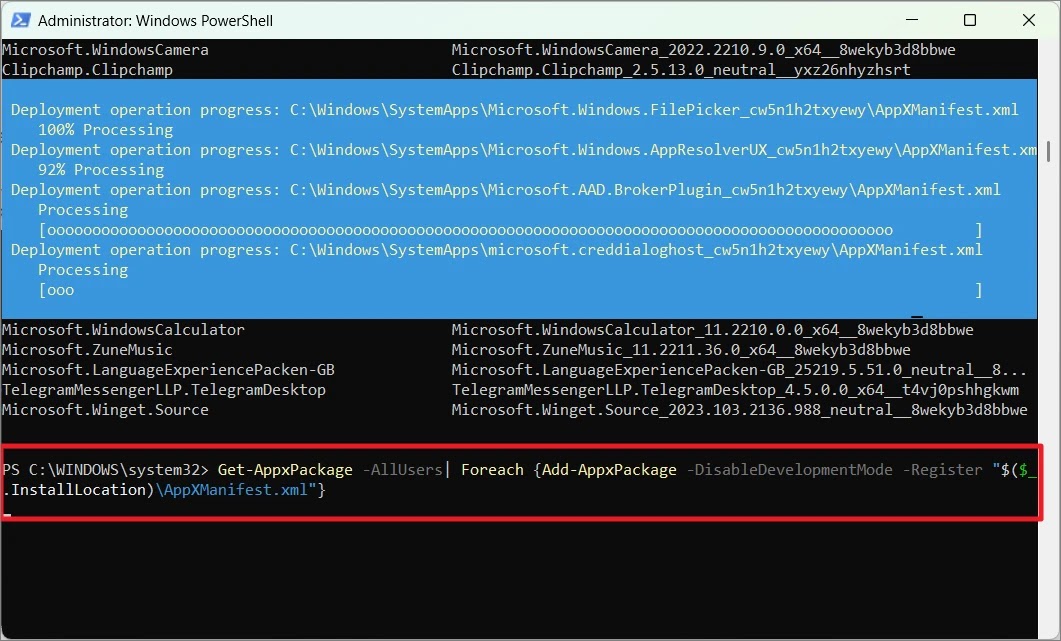
Bu komut, Windows 11’inizdeki kullanıcı hesapları için önceden yüklenmiş tüm uygulamaları yeniden yükler.
Yeniden yükleme işlemi nispeten daha uzundur. Windows PowerShell sayfasında çok sayıda hata mesajıyla karşılaşabilirsiniz. Ama endişelenme. Sürece mümkün olduğunca fazla zaman verin ve tamamlanmasına izin verin.
Komut listesi Windows sistem komutuna gelene kadar bekleyin, ardından daha önce kaldırılan yerleşik uygulamaların tekrar uygulama listesinde olup olmadığını kontrol edin. İşlem tamamlandıktan sonra PC’nizi yeniden başlatın.

PowerShell’de DISM Kullanarak Bloatware Nasıl Kaldırılır
Get-AppxPackage komutu çalışmazsa, varsayılan sistem uygulamalarını Windows 11 PC’nizden silmek için DSIM (Deployment Imaging Service and Management) komut satırını kullanabilirsiniz. Bunu nasıl yapacağınızı görelim:
İlk olarak, PowerShell’i yönetici ayrıcalıklarıyla açın. Bunu yapmak için Başlat menüsüne PowerShell yazın ve sağdan Yönetici Olarak Çalıştır‘ı seçin.

Ardından, PC’nizde önceden yüklenmiş yazılımların tam listesini görüntülemek için aşağıdaki komutu yürütün:
DISM /Online /Get-ProvisionedAppxPackages | select-string Packagename
Listeden, sisteminizden silmek istediğiniz uygulamayı bulun ve tam paket adını kopyalayın. Burada Bing News uygulamasını kaldırmak istiyoruz.

Bir sistem uygulamasını veya bloatware’i kaldırmak için aşağıdaki komut sözdizimini kullanın:
DISM /Online /Remove-ProvisionedAppxPackage /PackageName:PACKAGENAME
PACKAGENAME Daha önce oluşturduğunuz listeden kopyaladığınız paket adıyla değiştirdiğinizden emin olun.
Örneğin:
DISM /Online /Remove-ProvisionedAppxPackage /PackageName:Microsoft.BingNews_4.11.3002.0_neutral_~_8wekyb3d8bbwe
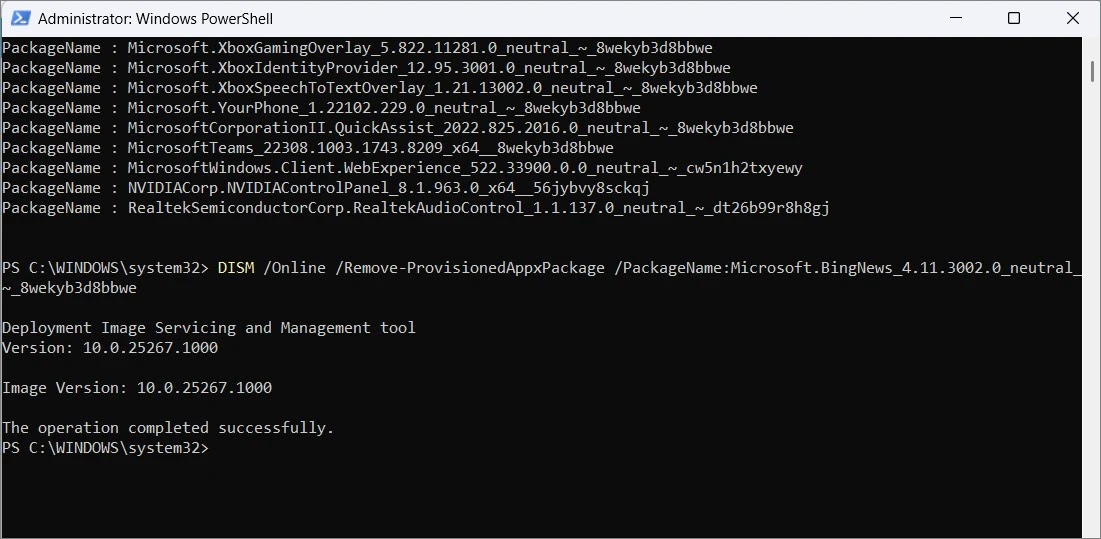
Kaldırmak istediğiniz bloatware veya sistem uygulamalarını silmek için komutu tekrarlayın. Uygulamaları kaldırdıktan sonra, değişiklikleri uygulamak için bilgisayarınızı yeniden başlatın.
PowerShell’de Winget kullanarak Önceden Yüklenmiş Uygulamaları Kaldırma
Windows Paket Yöneticisi (Winget), geliştiricilerin uygulamaları (Windows ve üçüncü taraf uygulamaları) bulmasını, indirmesini, kurmasını, yükseltmesini, yapılandırmasını ve kaldırmasını sağlayan komut satırı tabanlı bir paket yöneticisidir. DISM aracına benzer şekilde Winget, kaldırılamayan varsayılan uygulamaları Windows 11 bilgisayarınızdan kaldırmanıza olanak tanır. Bunu şu şekilde yapabilirsiniz:
Winget aracı, Uygulama Yükleyici olarak varsayılan olarak Windows 11 ile birlikte gelir. App Installer cihazınızda yüklü değilse, Microsoft Store veya GitHub sayfasından yükleyebilirsiniz . Windows Mağazasında ‘Uygulama yükleyici’yi arayabilir ve yükleyebilirsiniz.

Yönetici ayrıcalıklarıyla Komut İstemi’ni başlatın. PowerShell penceresi açıldığında, cihazınızda yüklü uygulamaların (hem varsayılan hem de üçüncü taraf uygulamaları) listesini görüntülemek için aşağıdaki komutu yürütün:
winget list

Winget’i ilk defa kullanıyorsanız “Kaynak sözleşmesinin tüm şartlarını kabul ediyor musunuz?” diyerek kaynak anlaşma şartlarını kabul etmeniz istenecektir. Kabul etmek için Y yazın ve Enter tıklayın.
Araç, Windows 11 bilgisayarınızdaki tüm uygulamaları aşağıda gösterildiği gibi ad, paket kimliği, sürüm ve kaynakla listeleyecektir.
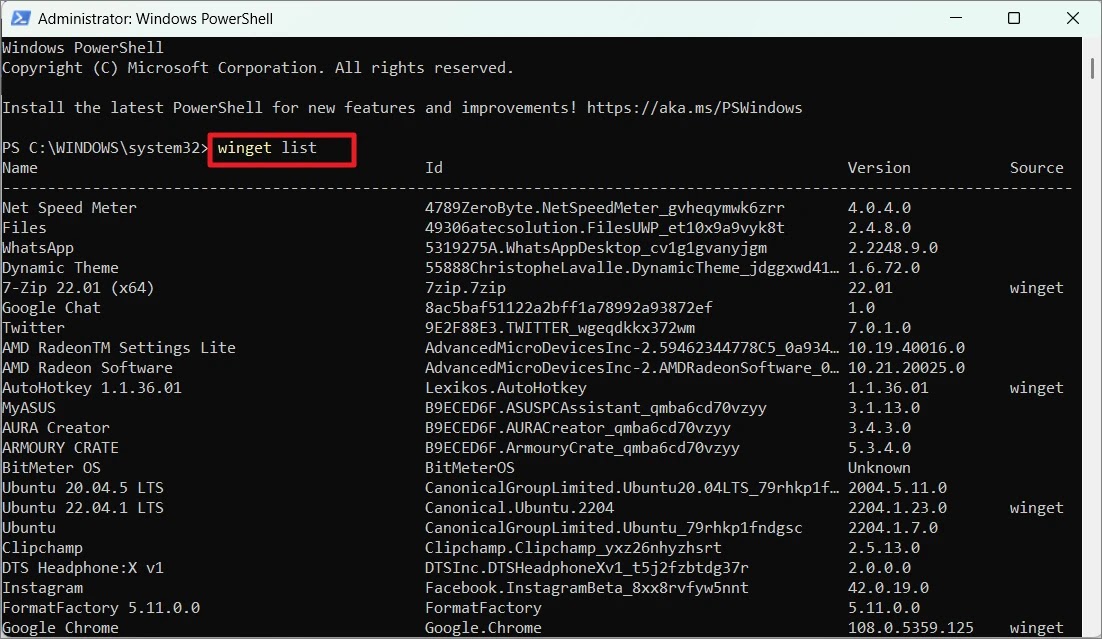
Uygulama listesini oluşturduktan sonra, kaldırmak istediğiniz uygulamanın Adını ve ID‘sini not edin.
Kaldır komutuyla ilgili seçenekleri ve daha fazla bilgiyi görüntülemek için aşağıdaki komutu kullanın:
winget uninstall
veya
winget uninstall -?
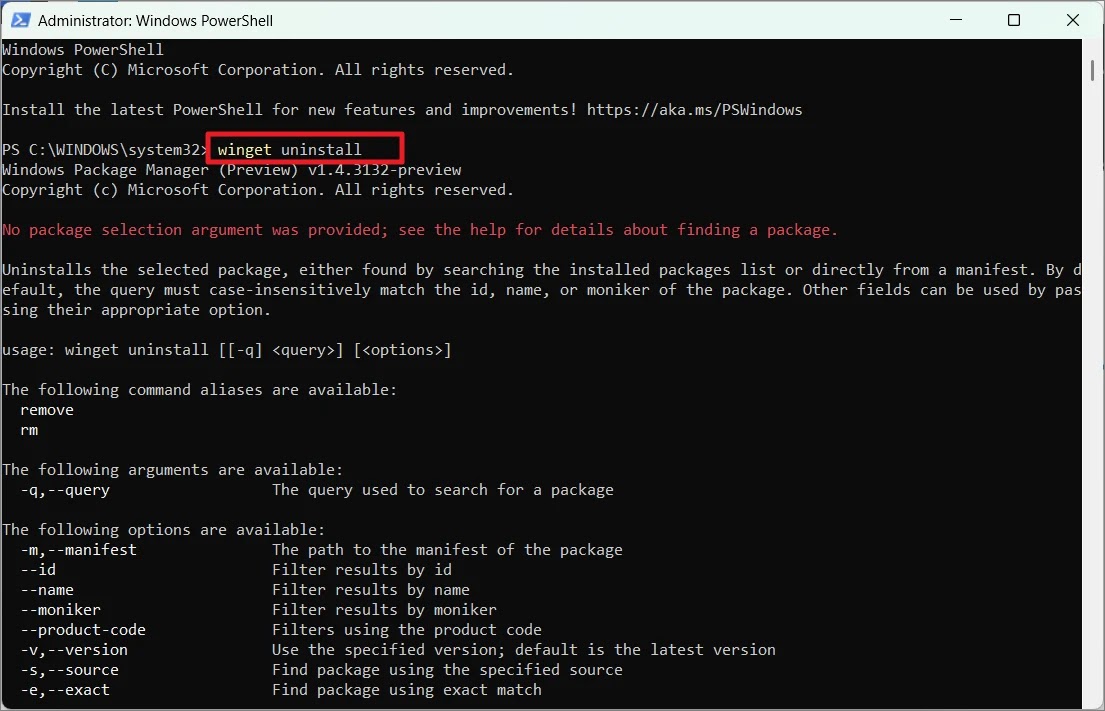
Uygulamayı Winget ile kaldırmak için sözdizimi:
winget uninstall [[-q] <query>] [<options>]
Kaldırma komutu için aşağıdaki seçenekler mevcuttur:
-m,–manifest: Paket bildirimine giden yol
–id: Sonuçları kimliğe göre filtrele
–name: Sonuçları ada göre filtrele
–moniker: Sonuçları isme göre filtrele
-v,–version: Belirtilen sürümü kullanın; varsayılan en son sürümdür
-s,–source: Belirtilen kaynağı kullanarak paketi bulun
-e,–exact: Tam eşleşmeyi kullanarak paketi bulun
-i,–interactive: Etkileşimli kurulum talep edin; kullanıcı girişi gerekebilir
-h,–silent: Sessiz kurulum iste
–force: Komutu doğrudan çalıştırın ve güvenlikle ilgili olmayan sorunlarla devam edin
–purge: Paket dizinindeki (taşınabilir) tüm dosyaları ve dizinleri siler
–preserve: Paket tarafından oluşturulan tüm dosya ve dizinleri tutar (taşınabilir)
-o,–log: Günlük konumu (destekleniyorsa)
–header: İsteğe bağlı Windows-Package-Manager REST kaynağı HTTP başlığı
–accept-source-agreements: Kaynak işlemleri sırasında tüm kaynak anlaşmalarını kabul edin
-?, –help: Seçilen komutla ilgili yardımı gösterir
—wait: Kullanıcıdan çıkmadan önce herhangi bir tuşa basmasını ister
–verbose, –verbose-logs: Winget için ayrıntılı günlük kaydını etkinleştirir
–disable-interactivity: Etkileşimli istemleri devre dışı bırakın
Kaldırmak istediğiniz doğru uygulama seçiminizi daha da hassaslaştırmak için yukarıdaki seçenekleri kullanabilirsiniz.
winget list Öncelikle, komutu kullanarak kaldırmak istediğiniz uygulamanın tam adını not edin.
Örnek 1:
Bing News’i kaldırmak için PowerShell’de aşağıdaki komutu yazın ve şuna basın Enter:
Winget uninstall News
News Kaldırmak istediğiniz uygulamanın adının yerine geçtiği yer. Winget listesindeki ‘Bing News’ uygulamasının adı News
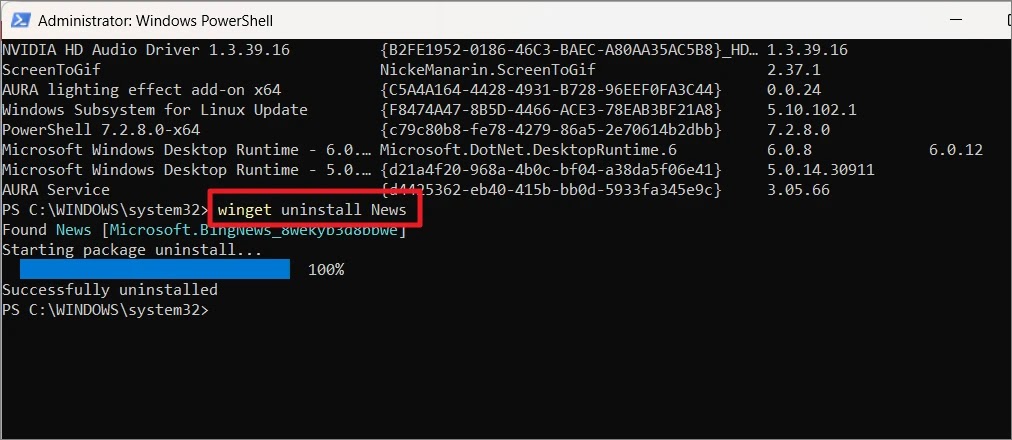
Örnek 2:
Microsoft People uygulamasını kaldırmak için aşağıdaki komutu kullanıyoruz:
winget uninstall "Microsoft People"
Burada, Microsoft People yüklemek istediğiniz uygulamanın adıyla değiştirin. Uygulama adı (sorgu bağımsız değişkeni) bir boşluk içerdiğinden, onu çift tırnak içine aldık.

Belirtilen uygulama arka planda silinecektir.
Örnek 3:
Denediğiniz uygulamanın başka bir uygulamayla aynı adı taşıyan bölümleri paylaşması durumunda, Winget sizden sorgunuzu iyileştirmenizi isteyecektir. Çünkü hangisinin silineceği değil.
Örneğin, Windows 11 6 Xbox ile ilgili uygulamalar. Komut kullanarak bilgisayarınızdaki ‘Xbox’ uygulamalarını listelediğinizde winget list xbox birden çok sonuç alırsınız. Böylece, –name uygulamayı PC’nizden kaldırmak istediğiniz belirli bir ada göre filtreleme seçeneğini kullanabilirsiniz.
winget uninstall --name "Xbox Game Bar" -e
-e Ayrıca, seçimi tam uygulama adıyla sınırlamak için tam sorgu seçeneğini de ekleyebilirsiniz.

Örnek 4:
Ancak, kaldırmaya çalıştığınız uygulamanın adı yineleniyorsa yukarıdakiler –name option doesn’t işe yarar. Aşağıda görebileceğiniz gibi, tamamen aynı ada sahip iki uygulama var.

Bu durumda, bunun yerine doğru uygulamayı belirtmek için uygulama kimliği seçeneğini kullanabilirsiniz:
winget uninstall --id=Microsoft.MicrosoftEdge.Stable_8wekyb3d8bbwe
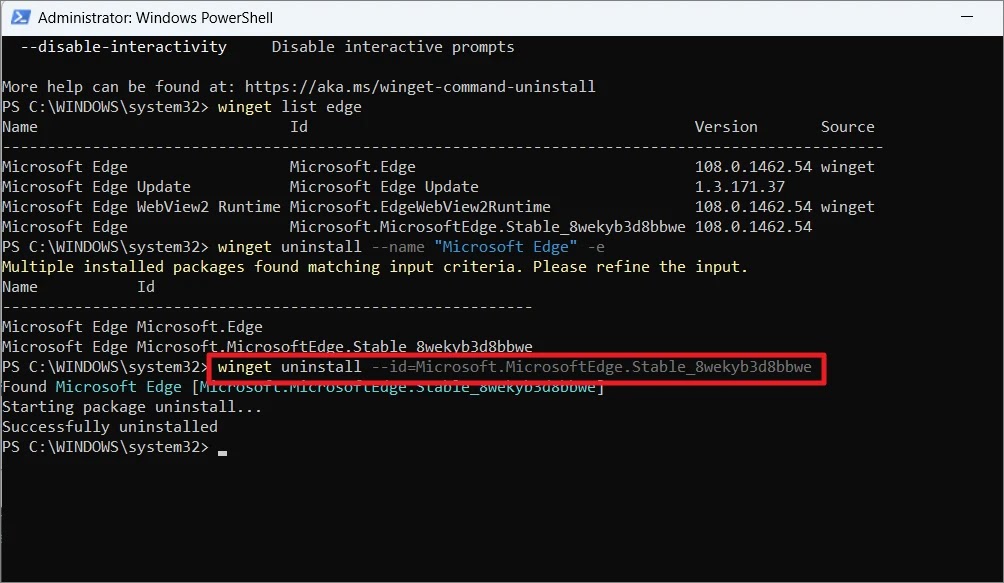
Örnek 5:
Bir uygulamayı kaldırdığınızda, geriye tonlarca yazılım kalıntısı bırakabilir; geçmiş, kayıtlar, kayıtlı dosyalar vb.
Uygulamanın tüm kayıtlı verilerini ve ayarlarını temizlemek için aşağıdaki komutu çalıştırmayı deneyin:
winget uninstall "Windows Maps" --purge
–purge Seçenek, paket dizinindeki tüm dosya ve klasörleri silecektir.
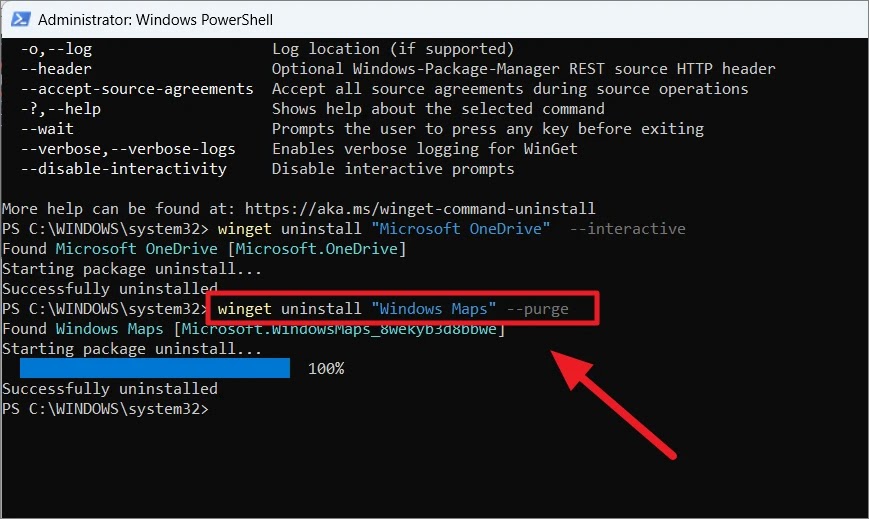
Bir uygulamayı kaldırmak ancak uygulama tarafından oluşturulan tüm dosya ve klasörleri korumak için bunun yerine şu –preserve seçeneği kullanın:
winget uninstall "Windows Maps" --preserve
Etkileşimli bir sihirbazla bir uygulamayı kaldırmak için aşağıdaki komutu çalıştırın:
winget uninstall Office -e --interactive
Seçenek , –interactive neyin silineceğini veya saklanacağını seçebileceğiniz uygulamanın kaldırıcısını açacaktır.
Tüm kullanıcı arayüzlerini bastırmak ve bir uygulamayı sessiz modda kaldırmak için aşağıdaki komutu çalıştırın:
winget uninstall Office -e -h
Bu kadar. Umarız artık gereksiz sistem uygulamalarını Windows 11 PC’nizden tamamen kolaylıkla kaldırabilirsiniz.




