İçindekiler
VRAM, Video Rastgele Erişim Belleği anlamına gelir. Bilgisayarınızda yüklü olan VRAM, doğası gereği yoğun grafik içeren programların yüklenmesine ve çalıştırılmasına yardımcı olur.
Farklı programlar, programları verimli bir şekilde çalıştırmak için bilgisayarınızda yüklü olan farklı miktarlarda video belleği gerektirir. Yüksek VRAM genellikle fotoğraf/video düzenleme uygulamaları ve oyunları için gereklidir.
Neyse ki, sisteminizde kurulu olan VRAM’i kontrol etmek oldukça basittir. Ancak, sisteminizde kurulu video belleğini kontrol etmeye başlamadan önce, tam olarak ne olduğunu ve hangi işlevi yerine getirdiğini anlamalısınız.
VRAM nedir? O nasıl çalışır?
VRAM, bilgisayarınıza fiziksel olarak kurulmuş bir bileşendir. Yukarıda bahsedildiği gibi, VRAM’lerin grafik işlemeyi sağlayan farklı kapasiteleri vardır.
Video kartı veya VRAM, bir programın grafik verilerini hesaplar ve ardından bunu CPU’ya aktarır. Bu, bilgisayarın daha iyi performans göstermesine ve RAM aşırı yüklenmesine izin verir.
VRAM, tipik olarak, yongayı daha iyi bir yonga ile değiştirebileceğiniz masaüstü bilgisayarlarda modüler bir kurulum olarak kurulur. Oysa dizüstü bilgisayarlarda genellikle anakart üzerinde lehimlenir.
Buna ek olarak, birçok modern dizüstü bilgisayar, kapsamlı grafik hesaplamayı işleyebilen ikincil bir grafik kartı ile donatılmıştır.
Artık VRAM ile tanıştığınıza göre, aşağıda sisteminizde kurulu olan video kartını kontrol etmenin bazı hızlı yolları bulunmaktadır.
VRAM Kullanımını Kontrol Etmek için Görev Yöneticisini Kullanma
Video kartınızın mevcut kullanımını doğrudan Görev Yöneticisinden kolayca kontrol edebilirsiniz. Başka yöntemler olsa da, bu en uygun olanıdır.
Başlat Menüsüne gidin ve bir arama yapmak için Görev Yöneticisi yazın. Bundan sonra, devam etmek için ‘Görev Yöneticisi’ kutucuğuna tıklayın. Alternatif olarak, açmak için klavyenizdeki Ctrl+ Shift+ESC tuşlarına birlikte basabilirsiniz.

Şimdi, devam etmek için sol kenar çubuğundan Performans Monitörü sekmesine tıklayın.
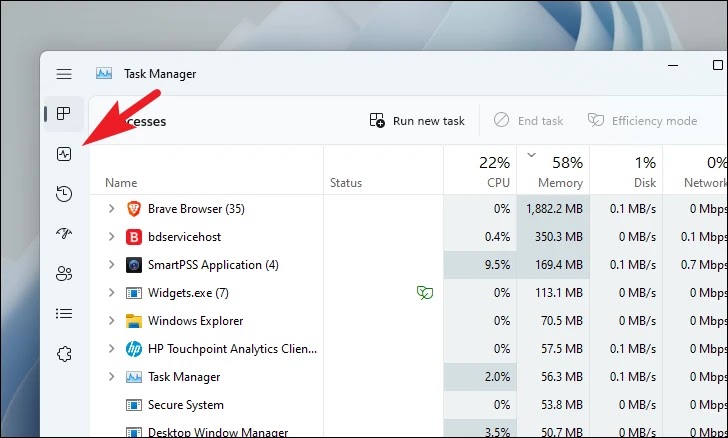
Artık sadece GPU’nuzun mevcut kullanımını değil, aynı zamanda sıcaklığı da görebileceksiniz.

VRAM Kullanımını Kontrol Etmek İçin Üçüncü Parti Uygulama Kullanma
Bilgisayarınızdaki Görev Yöneticisi’ni kullanarak VRAM kullanımını öğrenemiyorsanız, üçüncü taraf bir uygulama da kullanabilirsiniz. GPU Shark, böyle bir üçüncü taraf uygulamasıdır.
Öncelikle tercih ettiğiniz tarayıcıyı kullanarak www.geeks3d.com/645 adresine gidin. Ardından, indirmeyi başlatmak için İndir seçeneğine tıklayın.
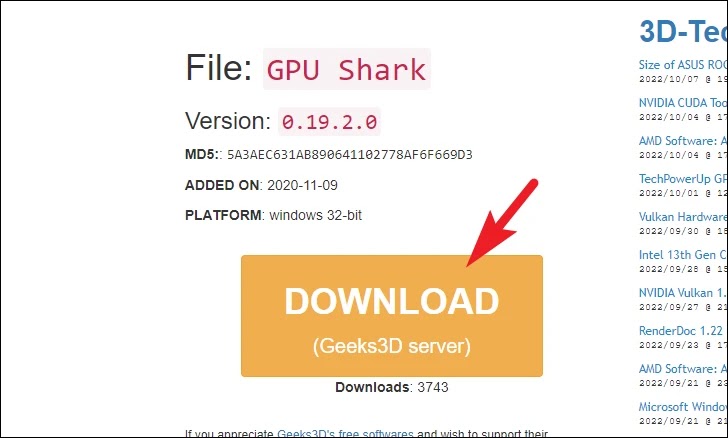
Bundan sonra, indirilen .ZIP dosyaya gidin.
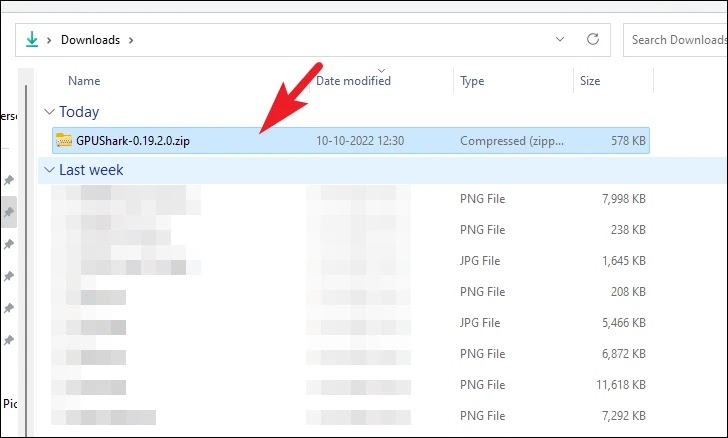
gpushark.exe Ardından, uygulamayı başlatmak için dosyaya çift tıklayın. Bu, ekranınıza bir uyarı getirecektir.
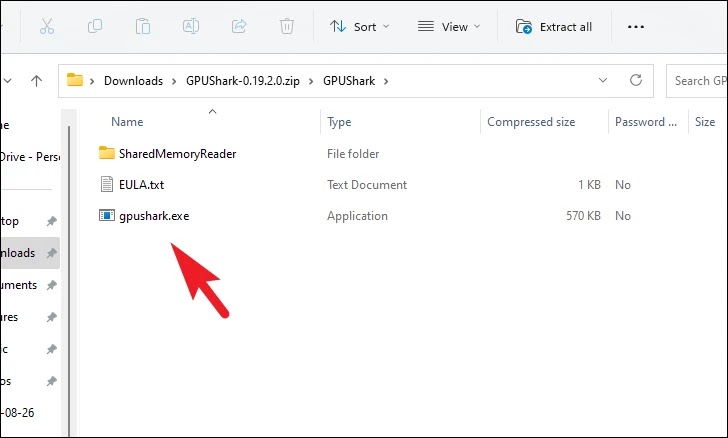
Şimdi, uyarı penceresinden devam etmek için Çalıştır düğmesine tıklayın.

Bundan sonra, ekrandaki diğer metriklerle birlikte GPU’nun mevcut kullanımını görebilirsiniz.

Ne Kadar VRAM Kurulu Olduğu Nasıl Kontrol Edilir?
Sisteminizde ne kadar VRAM yüklü olduğunu bilmek istiyorsanız, Windows 11‘de bunu yapmanın birkaç yolu vardır.
Ayarlar Uygulamasını kullanın
Görüntüle seçeneğinden sisteminizde kurulu olan grafik kartı hakkında hızlıca bilgi alabilirsiniz.
İlk önce Başlat Menüsüne gidin ve kutucuğuna tıklayarak Ayarlar uygulamasını başlatın. Aksi takdirde, uygulamayı açmak için klavyenizdeki Windows+I tuşlarına birlikte basın.
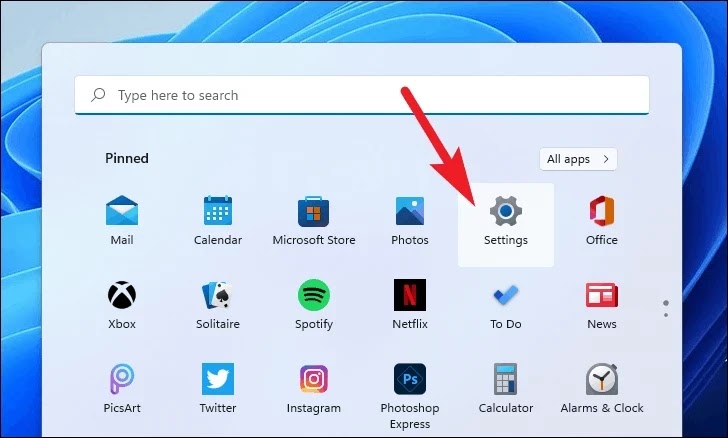
Şimdi, devam etmek için sol kenar çubuğundan ‘Sistem’ sekmesini seçtiğinizden emin olun.

Ardından, devam etmek için pencerenin sağ bölümünden Görüntüle kutucuğuna tıklayın.

Şimdi, Gelişmiş ekran kutucuğunu bulmak için aşağı kaydırın ve tıklayın.

Son olarak, Dahili Ekran kutucuğunda grafik kartınızın üreticisini ve model numarasını görebilirsiniz. Grafik kartınız hakkında daha fazla ayrıntı almak için Görüntü 1 için görüntü bağdaştırıcısı özellikleri seçeneğini tıklayın. Bu, ekranınızda ayrı bir pencere açacaktır.
Not: Windows bilgisayarınızda kurulu birden fazla grafik kartı varsa, Ayarlar uygulaması yalnızca birincil grafik kartına ilişkin bilgileri gösterir.
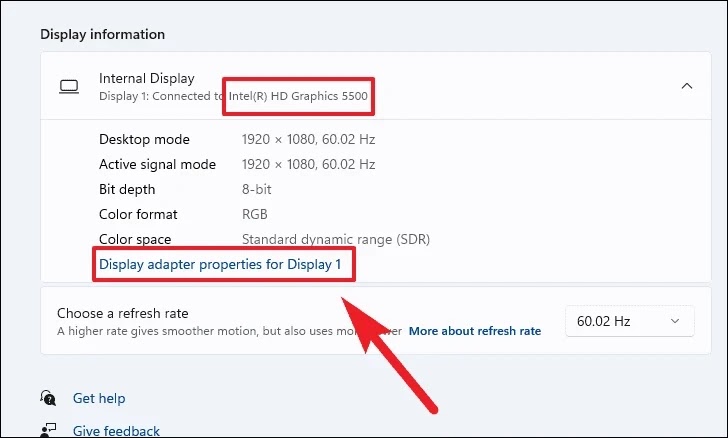
Açılan pencereden cihazınızda kurulu olan grafik kartı ile ilgili tüm bilgileri göreceksiniz.

Sistem Bilgi Aracını kullanın
Adından da anlaşılacağı gibi, araç size sisteminizde kurulu donanımla ilgili tüm bilgileri sağlar. Sisteminizde kaç tane ekran kartı olduğunu bilmiyorsanız, kolayca öğrenmek için bu yöntemi kullanabilirsiniz.
Öncelikle Çalıştır komutunu getirmek için klavyenizdeki Windows+R kısayol tuşlarına basın. Bundan sonra, msinfo32 metin kutusuna yazın ve devam etmek için Enter’a basın. Bu, ekranınızda ayrı bir pencere açacaktır.

Şimdi, Sistem Bilgileri penceresinden, pencerenin sol kısmında bulunan Bileşenler bölümünü genişletmek için tıklayın. Ardından, genişletilmiş listeden Görüntüle seçeneğini seçin.
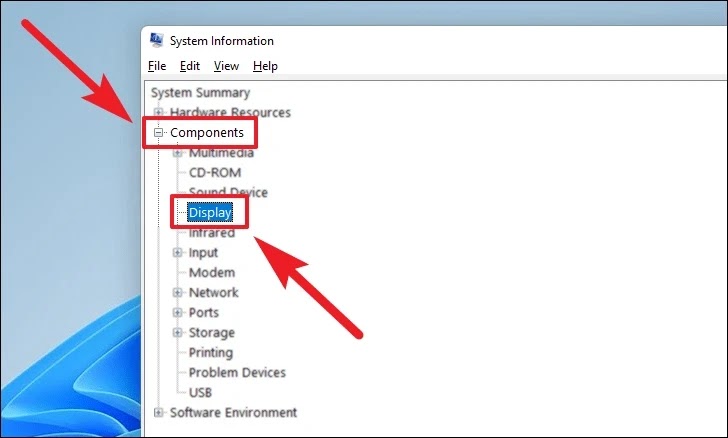
Artık sisteminizde kurulu olan tüm video kartlarının listesini ve bunlarla ilgili bilgileri göreceksiniz.
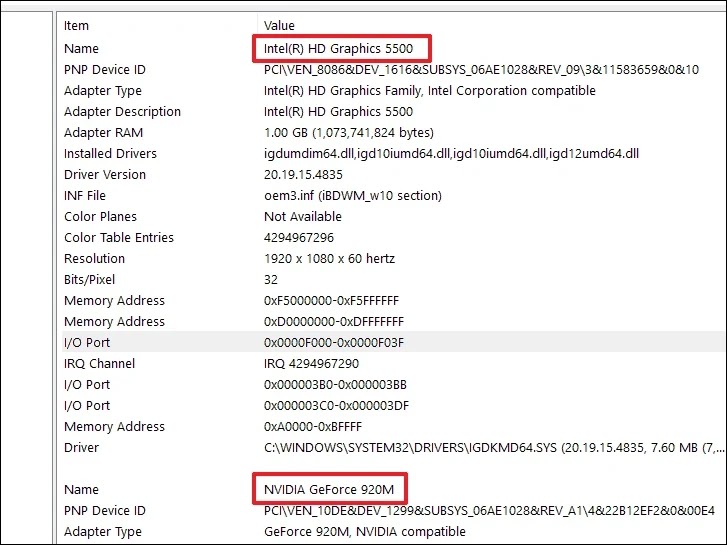
DirectX Teşhis Aracını çalıştırın
Kendinizi rahat hissetmiyorsanız veya sisteminizde kurulu olan ekran kartları ile ilgili bilgileri yukarıdaki yöntemle öğrenemiyorsanız, DirectX Diagnostic aracını çalıştırabilir ve kolayca bilgi sahibi olabilirsiniz.
Devam etmek için önce, Run Command yardımcı programını getirmek için klavyenizdeki Windows+R tuşlarına birlikte basın. Ardından dxdiag klavyenize yazın ve Enter basın. Bu, ekranınızda DirectX Teşhis aracı penceresini açacaktır.
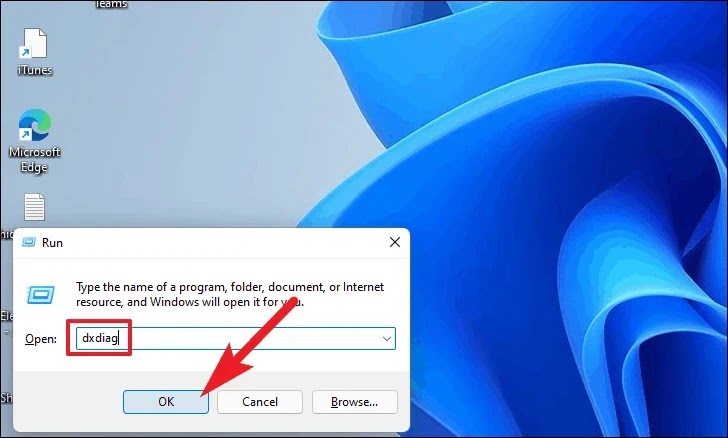
Şimdi, birincil grafik kartınızla ilgili bilgileri görmek için Ekran sekmesine tıklayın.

Yüklü birden fazla video kartınız varsa, üçüncül video kartınızla ilgili ayrıntıları görmek için Render sekmesine tıklayın.

Sadece mevcut grafik kullanımını değil, aynı zamanda sistemdeki toplam kullanılabilir VRAM’ı da öğrenmek gerçekten basit ve kolaydır.

