İçindekiler
Windows 11 PC’niz varsa, şifresini bilmeden bir Wi-Fi ağına bağlanmak için WPS’yi kullanabilirsiniz. Yönlendirici, WPS (Wi-Fi Korumalı Kurulum) standardını desteklediği ve üzerinde etkin olduğu sürece, yönlendirici üzerindeki bir düğmeye basarak bağlanabilirsiniz. Windows 11’de WPS’nin nasıl kullanılacağına ilişkin adım adım kılavuz burada:
Windows 11’de WPS aracılığıyla bağlanmak için Wi-Fi ağını seçin
Yapmanız gereken ilk şey, WPS kullanarak bağlanmayı düşündüğünüz kablosuz ağı seçmektir. Windows 11 bilgisayarınızda veya cihazınızda, sistem tepsisinden ağ simgesine tıklayın veya dokunun.
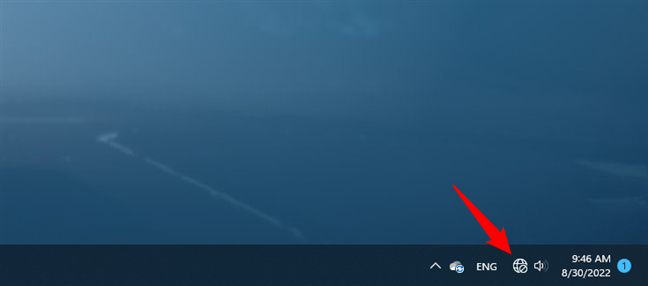
Bu eylem, hızlı ayarlar açılır penceresini açar . Düğmesinin açık olup olmadığını kontrol ederek Wi-Fi’nin etkinleştirildiğinden emin olun. Ardından, yanındaki şapka işareti (>) düğmesine basın.

Windows 11, bölgenizde bulunan tüm Wi-Fi ağlarını listeleyecektir. WPS kullanarak bağlanmak istediğinizi belirleyin ve adına tıklayın veya üzerine dokunun. Düzenli olarak kullandığınız bir ağsa, kutusunu işaretleyerek “Otomatik bağlan” seçeneğini etkinleştirmek isteyebilirsiniz. Ardından, Bağlan’a basın.

Ardından, Windows 11 sizden Wi-Fi şifresini yazmanız gerektiğini söylemenin daha süslü bir yolu olan “Ağ güvenlik anahtarını girin” isteyecektir. Ancak şifre alanının altında başka bir mesaj görmelisiniz: “Yönlendirici üzerindeki düğmeye basarak da bağlanabilirsiniz.”

NOT: Yalnızca Wi-Fi ağını yayınlayan yönlendiricide WPS destekleniyor ve etkinleştiriliyorsa “[…] yönlendiricideki düğmeye basarak bağlanın” bildirimini görürsünüz.
Wi-Fi’ye bağlanmak için yönlendiricideki WPS düğmesine basın
Şimdi kablosuz yönlendiriciye, ağ Wi-Fi’ye veya erişim noktasına gidin. Üzerinde WPS düğmesini bulun ve birkaç saniye basılı tutun. Genellikle arkada, yanlarda veya altta bulunur.

Bazı kablosuz yönlendiriciler, WPS düğmesini metinle etiketlemez, bunun yerine aşağıdaki Linksys yönlendiricisi gibi bir WPS sembolü kullanır.

Windows 11 PC’nizin WPS aracılığıyla Wi-Fi ağına bağlanmasını bekleyin
Windows 11 bilgisayarınıza veya cihazınıza geri dönün. Daha önce açtığınız Wi-Fi panelinde artık “Yönlendiriciden ayarlar alınıyor” yazmalıdır.
Windows 11’in Wi-Fi ağına kendi başına bağlanması yalnızca bir veya iki dakika sürer.

Wi-Fi bağlantısı kurulduktan sonra, Windows 11’in sistem tepsisinde bulunan aynı Wi-Fi panelinde , istediğiniz zaman durumunu iki kez kontrol edebilirsiniz .”

Gelecekte, aynı Windows 11 PC’den aynı Wi-Fi ağına bağlanmak sorunsuz olacak. Gerekli tüm ayarlar Windows 11 tarafından hafızaya alındığından, yönlendiricinizdeki WPS düğmesine tekrar basmanız gerekmeyecektir.
Windows 11’de bir WPS PIN’i kullanarak Wi-Fi’ye bağlanmak mümkün müdür?
Wi-Fi Protected Setup ağ güvenlik standardı , “düğme yöntemi”nin yanı sıra, WPS PIN yöntemi adı verilen bir diğerini de destekler . Başlık altında benzer olsa da, ikincisi her iki cihazda da oluşturulan sekiz haneli bir PIN kodu gerektirir: biri kablosuz yönlendiricide ve diğeri ona bağlanmaya çalışan cihazda
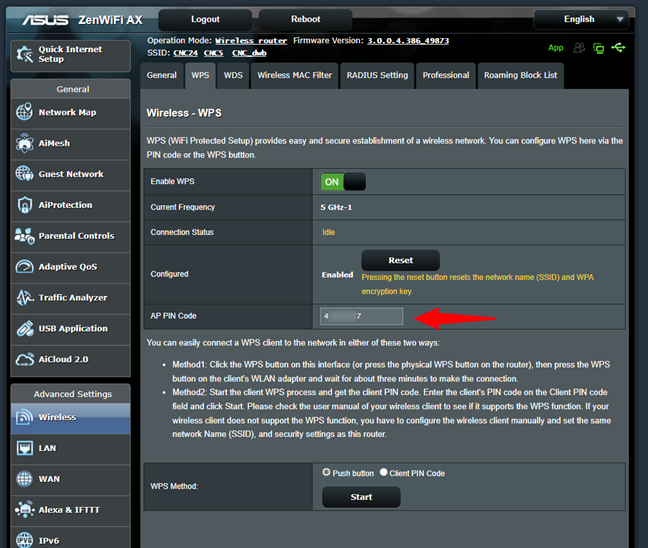
Ne yazık ki Windows 11, istemci WPS PIN kodu oluşturabilecek yerleşik bir uygulama veya ayar bulunmadığından bu özelliği desteklemez. Öte yandan, WPS PIN kodları standardın önemli bir kusurunu temsil ettiğinden, bu Microsoft açısından şanslı bir seçim olabilir. WPS “basma düğmesi” yöntemi oldukça güvenli olsa da, 2017′ de WPS PIN kodlarının bir günden daha kısa sürede kırılabileceği kanıtlandı.


