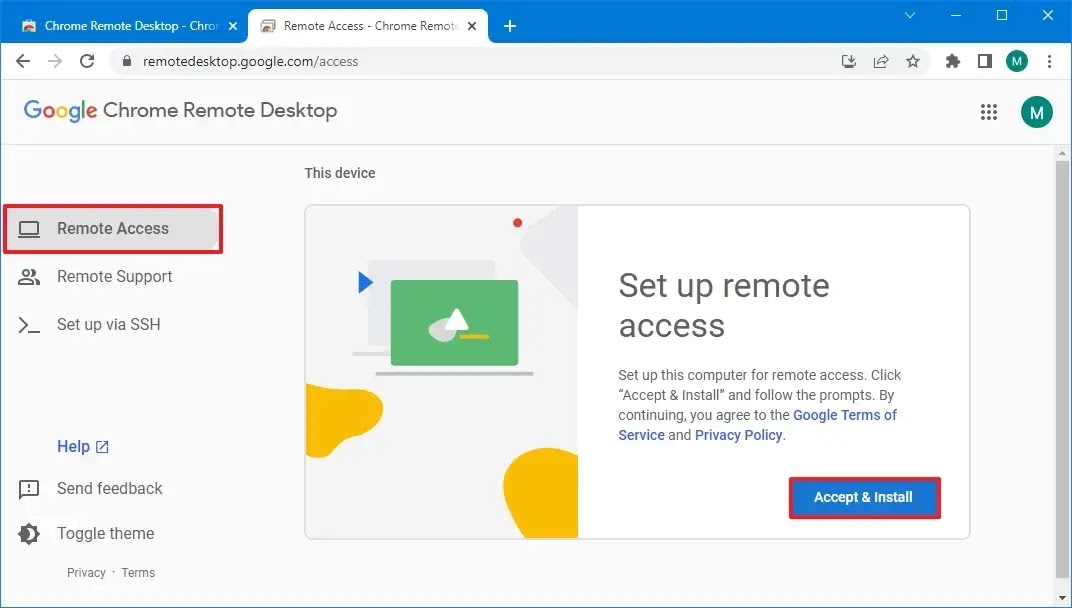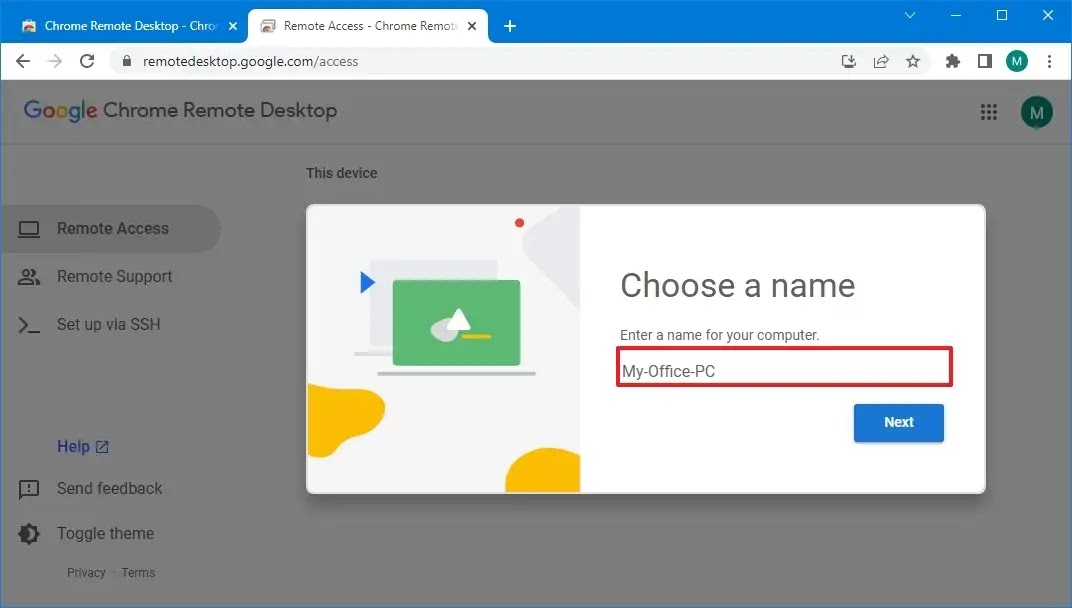İçindekiler
Windows 10’da bir uzak masaüstü özelliği bulunsa da , bir Google Chrome kullanıcısıysanız bir bilgisayara uzaktan erişmek ve yönetmek için “Chrome Uzaktan Masaüstü” uygulamasını da kullanabilirsiniz.
Bu yazıda, bir cihazı yönetmek veya dosyalarınıza ve uygulamalarınıza Windows 10 Home veya işletim sisteminin başka bir sürümünde internet üzerinden uzaktan erişmek için Chrome Uzaktan Masaüstü uygulamasını kullanma adımlarını öğreneceksiniz.
Chrome kullanarak Windows 11 Home’da uzak masaüstü nasıl etkinleştirilir
Windows 10 Home’da uzak masaüstünü etkinleştirin
Google Chrome ile Windows 10 Home’da uzak masaüstünü etkinleştirmek için şu adımları kullanın:
Chrome’da Chrome Uzaktan Masaüstü uygulaması indirme sayfasını açın.
Chrome’a Ekle düğmesini tıklayın.
Uzantı ekle düğmesini tıklayın.
Google hesabınızla oturum açın (varsa).
Bilgisayarıma eriş seçeneğini tıklayın.
Sol bölmeden Uzaktan Erişim’e tıklayın.
Kabul Et ve Yükle düğmesini tıklayın.
Evet düğmesini tıklayın .
(İsteğe bağlı) Windows 10 Home bilgisayarınız için bir ad seçin.
İleri düğmesine tıklayın .
Uzak masaüstü bağlantısı için altı haneli bir PIN oluşturun.
Başlat düğmesine tıklayın.
Adımları tamamladıktan sonra, Windows 10’un Home veya Pro sürümünü kullanıyor olsanız da, dünyanın herhangi bir yerinden Google Chrome’u başka bir cihazda kullanarak bilgisayara (açık olduğu sürece) erişebileceksiniz.
Chrome’u kullanarak uzak masaüstü bağlantısını başlatın
Chrome’lu bir Windows 10 Home bilgisayarına uzak masaüstü bağlantısı başlatmak için şu adımları kullanın:
Chrome’da Chrome Uzaktan Masaüstü sayfasını açın.
Uzak masaüstünü kurduğunuz Google hesabıyla oturum açın.
Uzak masaüstünü başlatmak için Uzak cihazlar bölümünün altında Windows 10 Home çalıştıran cihaza tıklayın.
Uzaktan erişim PIN’inizi onaylayın.
Sağ ok düğmesini tıklayın.
Adımları tamamladıktan sonra, uzak masaüstü oturumu evden başka bir konumda çalışmaya devam etmeye başlayacaktır.
Ayrıca, tam ekran, ölçek, giriş kontrolleri, uzak oturumda çift ekran gösterme gibi ayarlara erişmek ve oturumun bağlantısını kesmek için oturumun sağ ortasındaki ok düğmesine tıklayabilirsiniz. Veya uzak oturumu sonlandırmak için her zaman Paylaşımı Durdur düğmesini tıklayabilirsiniz.
Bu kılavuzu Windows 10’a odakladık, ancak Chrome Uzaktan Masaüstü uygulaması macOS ve Windows’un eski sürümleri ile Windows 11’de de kullanılabilir.