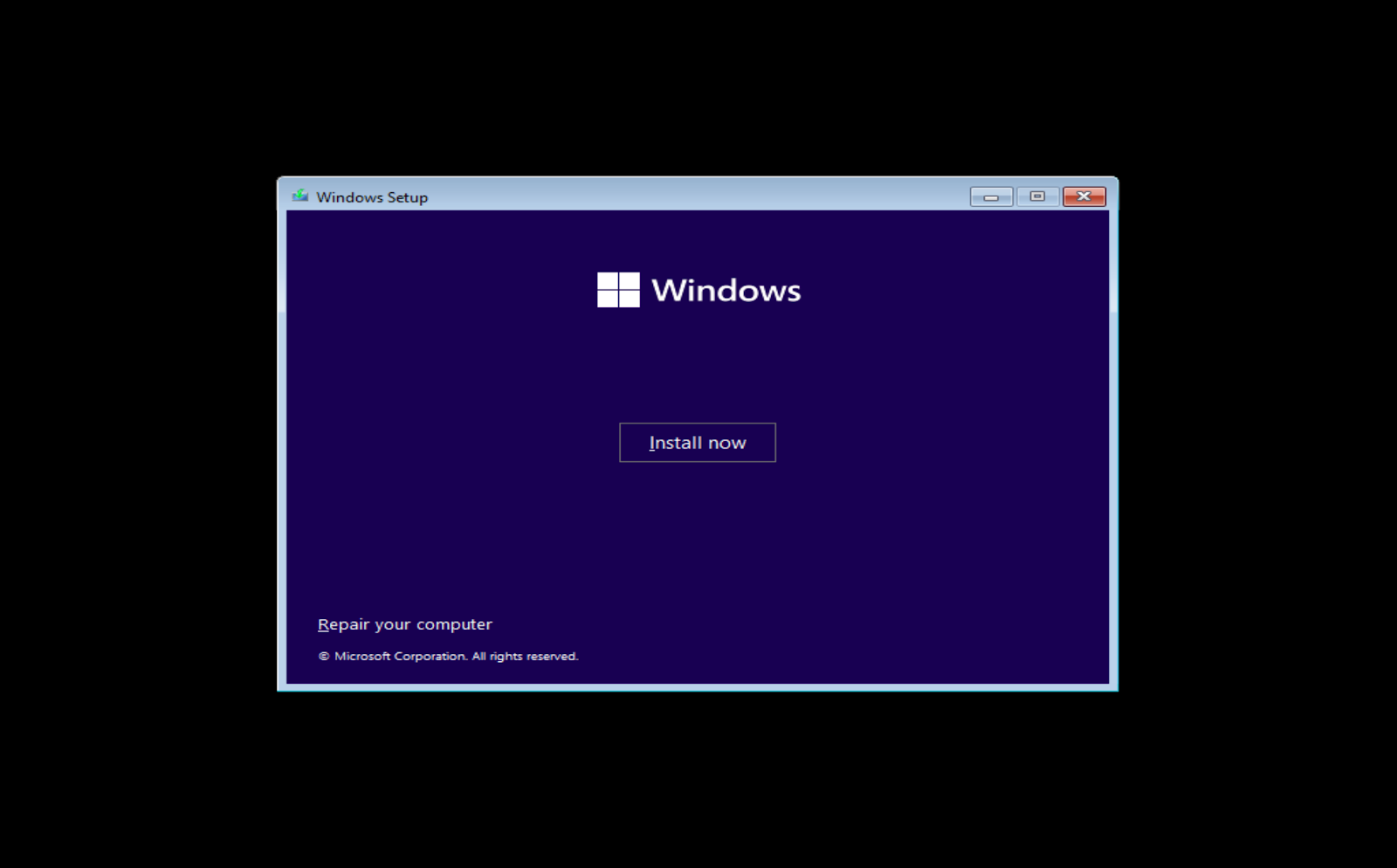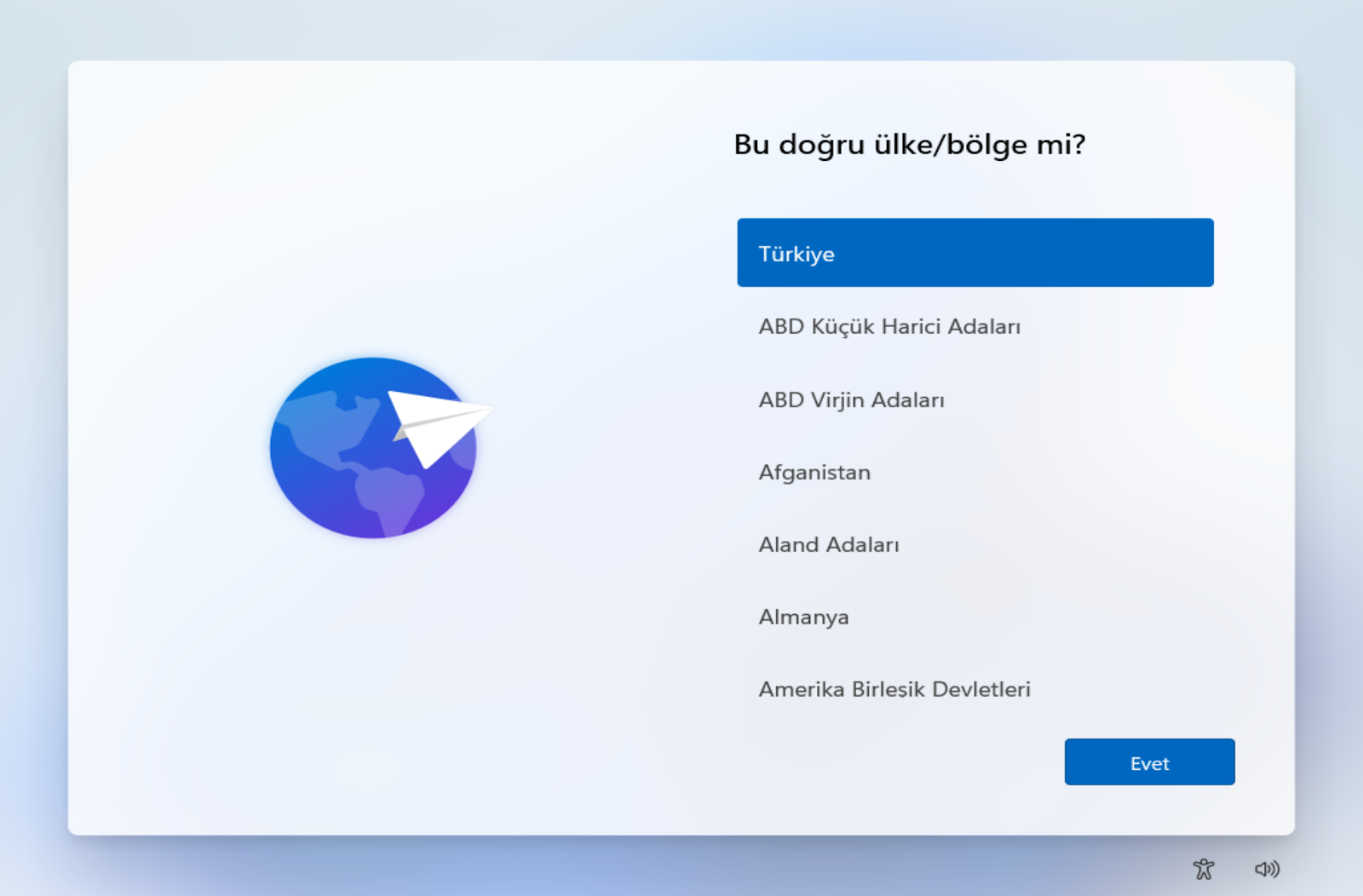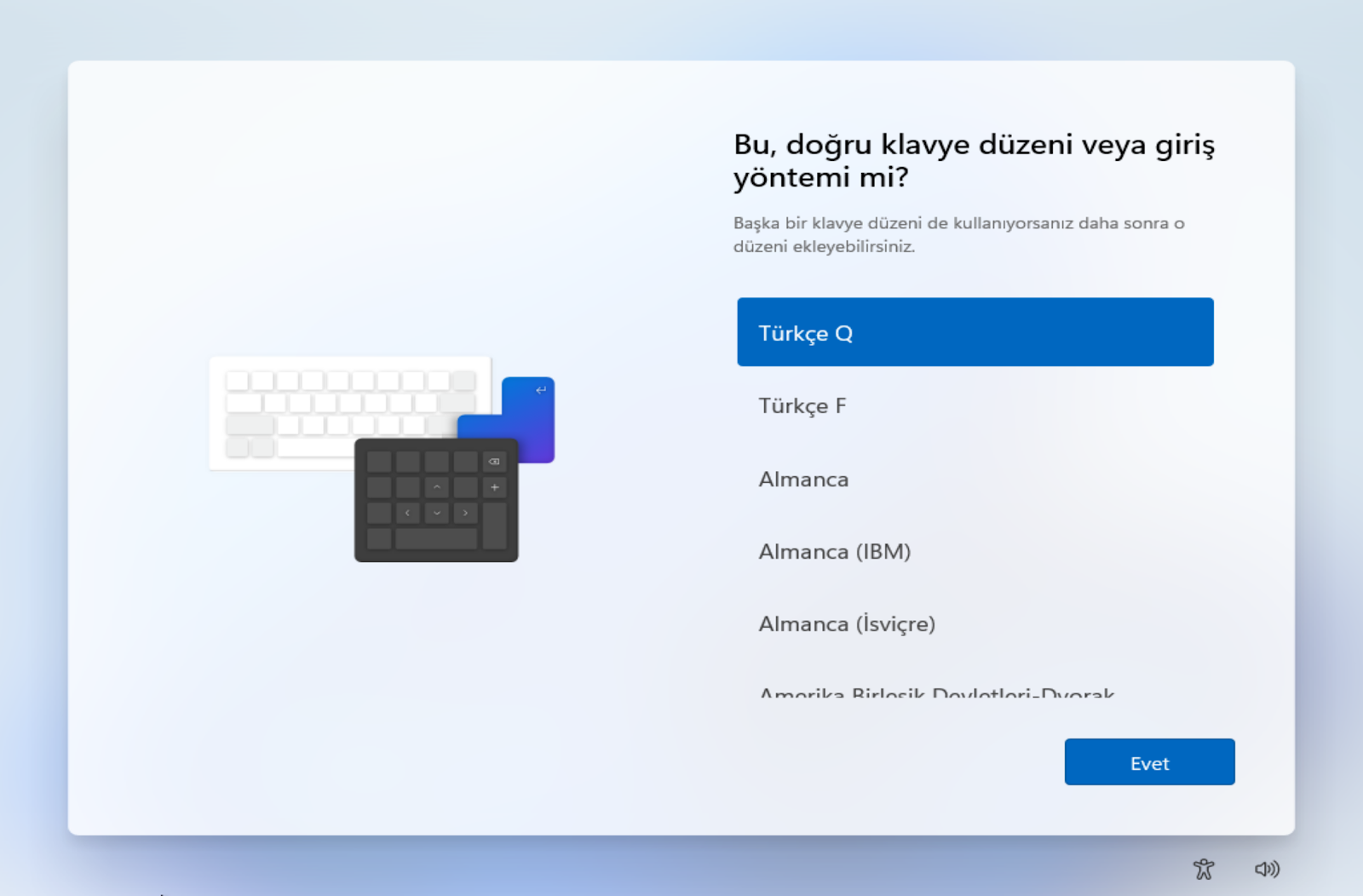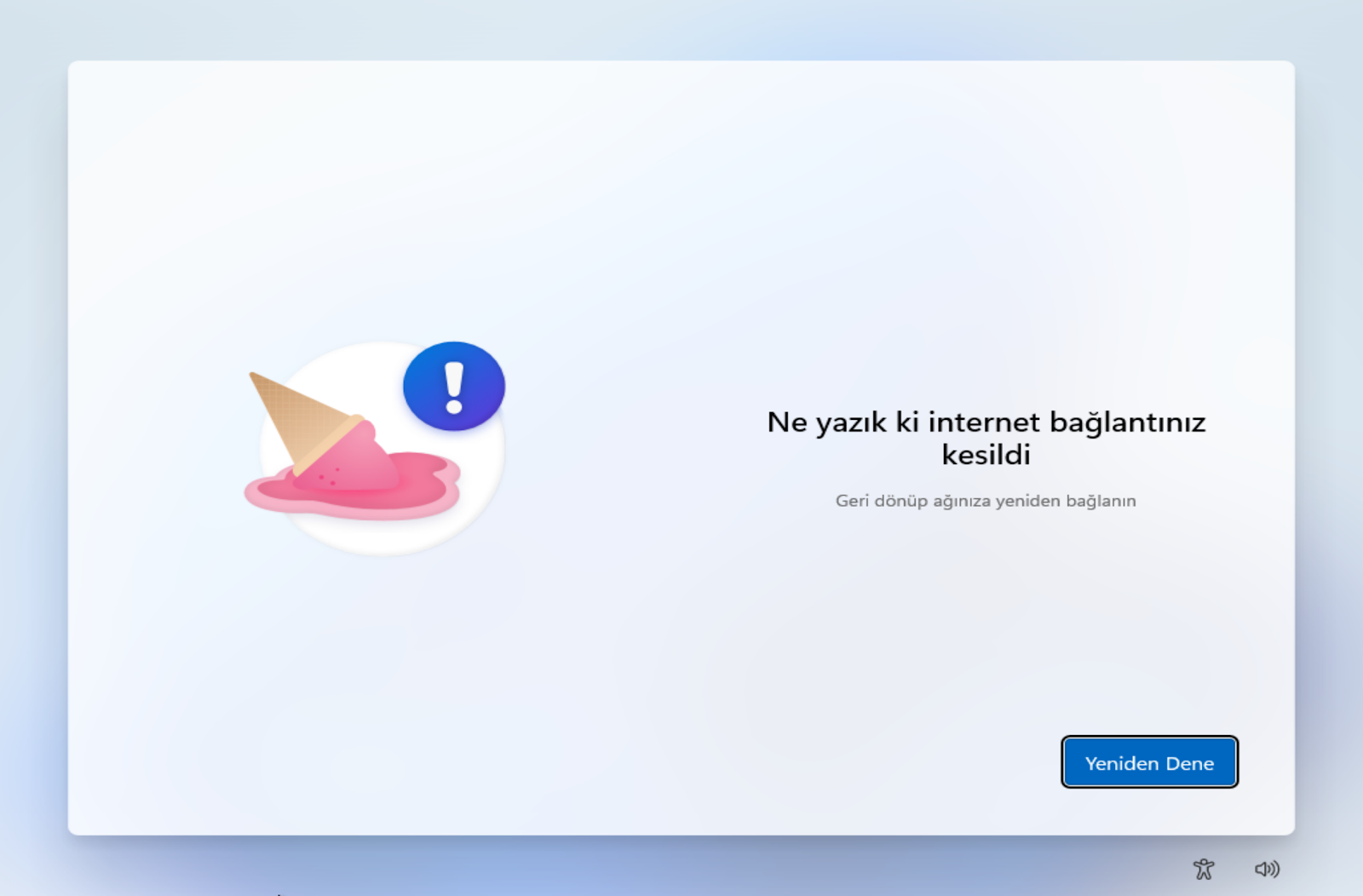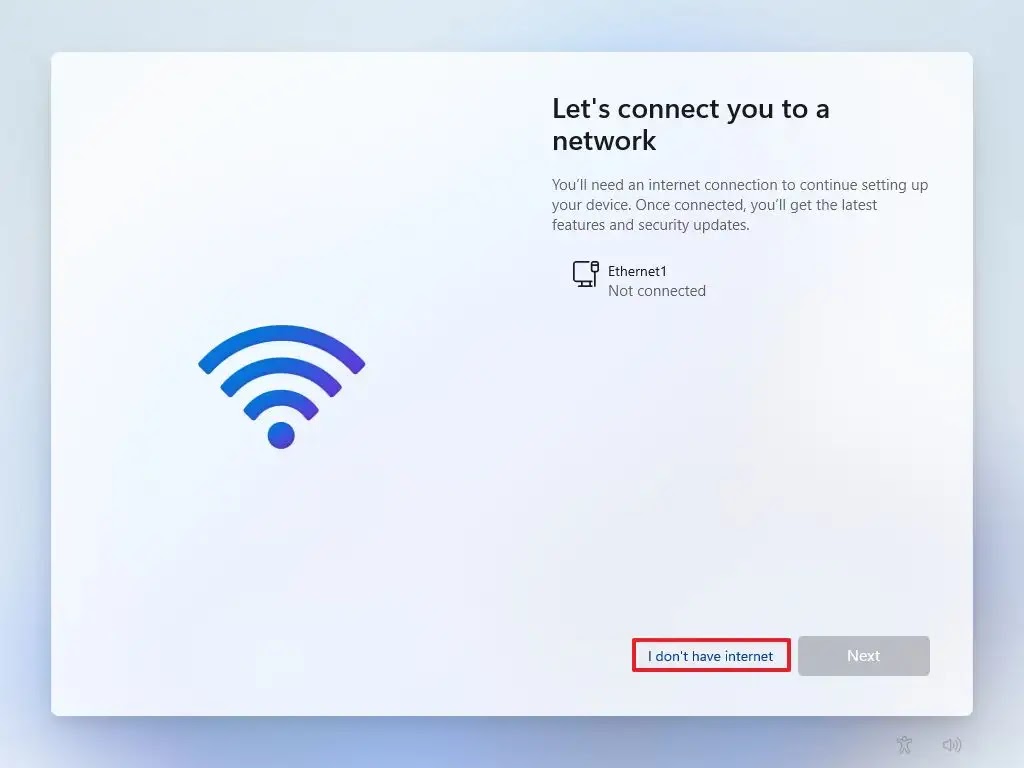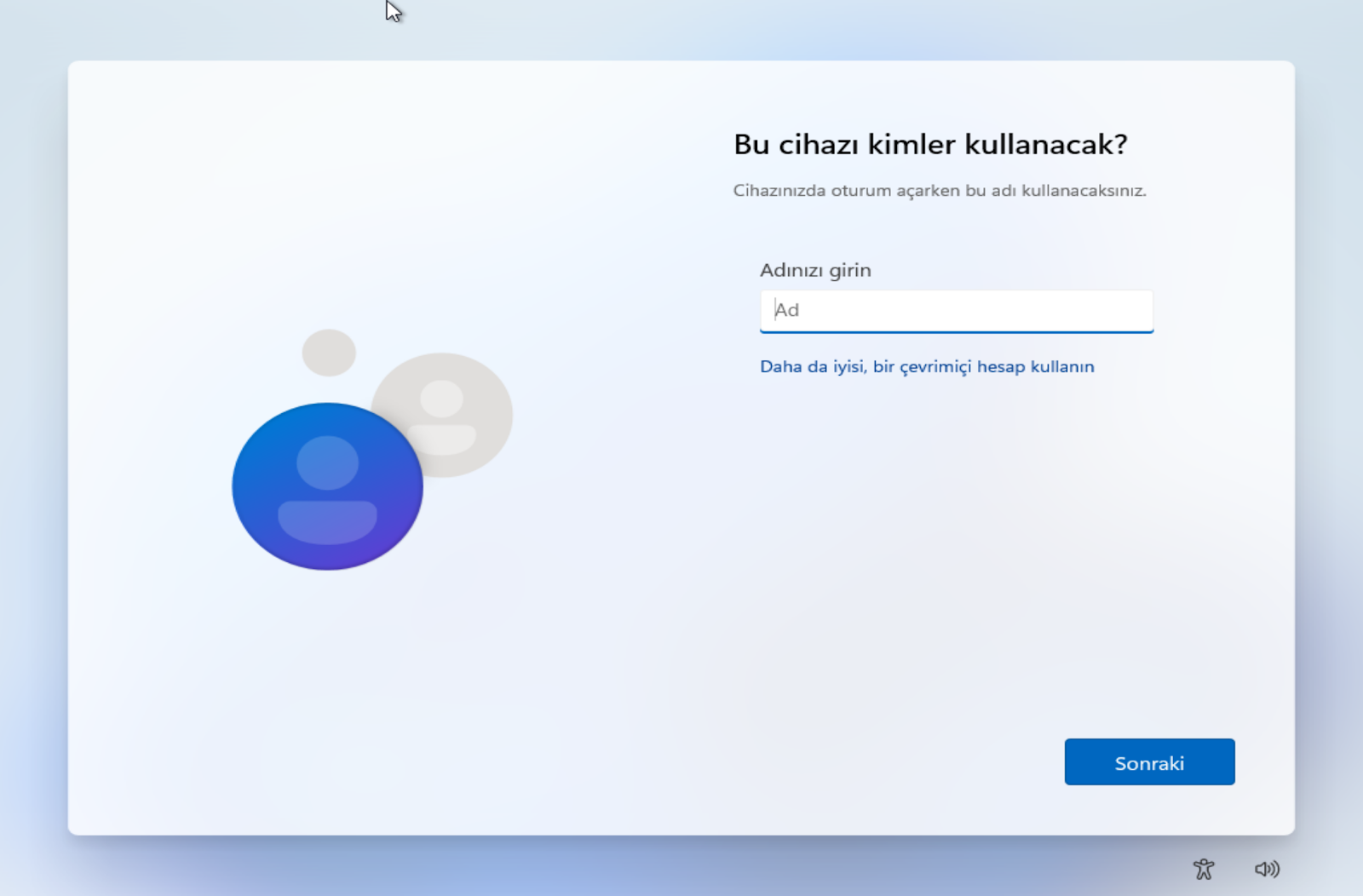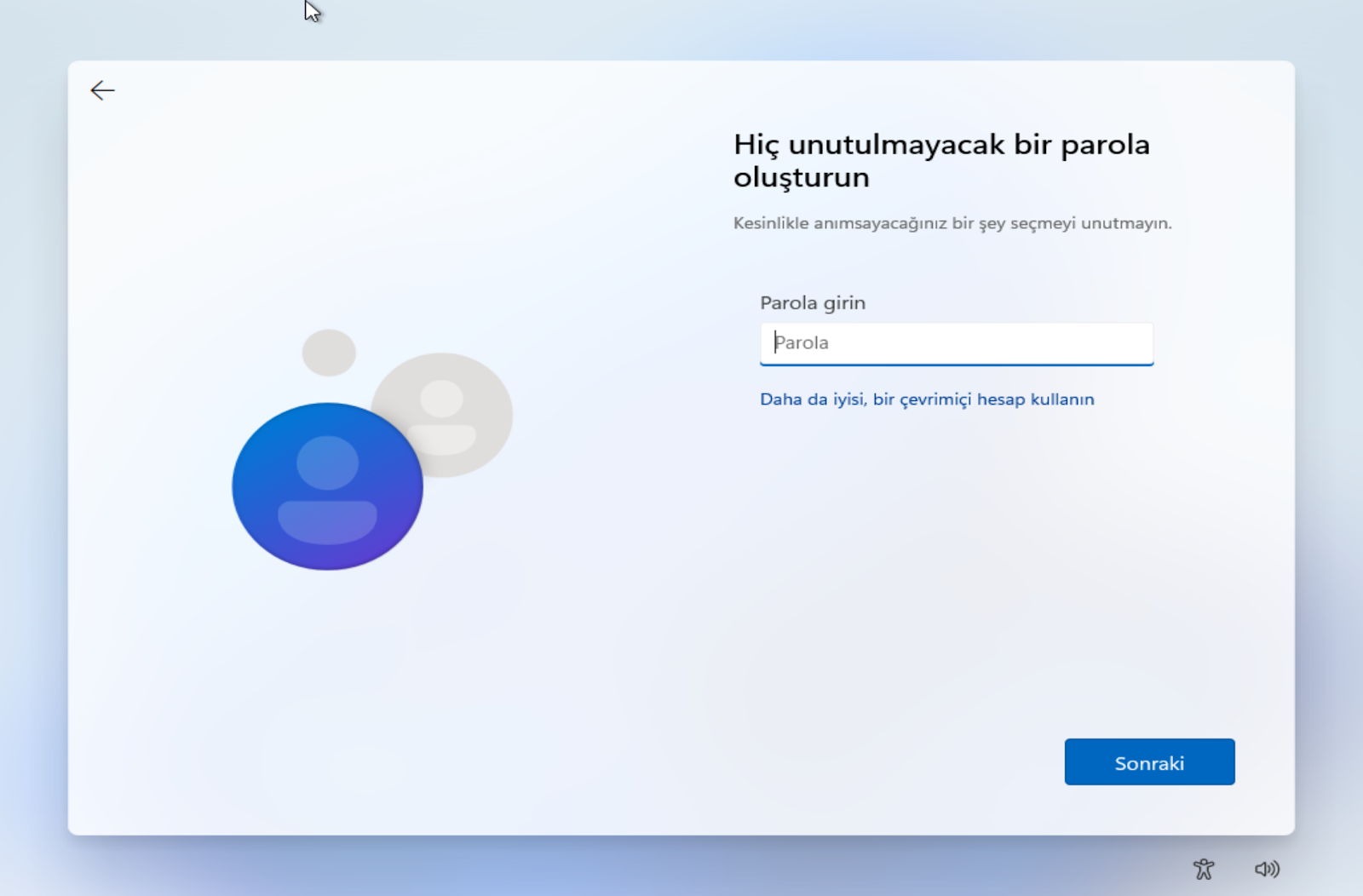Windows 11 internet bağlantısı olmadan nasıl kurulur, Microsoft, kullanıcıların bilgisayarlarını bir Microsoft hesabıyla bağlamasını istediğinden, şirket, internet bağlantısı olmadan yeni bir cihaz yapılandırmaya veya temiz kuruluma devam etmeyi neredeyse imkansız hale getirmek için ilk Windows 11 kurulumunda değişiklikler yapıyor.
Kurulum, cihazın ağ bağlantısı olmadığını algılarsa, şimdi Hata, internet bağlantınızı kaybettiniz sayfasına gideceksiniz. Yeniden Dene düğmesine tıklarsanız, internete bağlanmanız için bir istem alacaksınız.
Daha eski sürümlerde, bu gereksinimi kolayca atlayabiliyor ve yerel bir hesapla çevrimdışı olarak devam edebiliyordunuz, ancak bu, Windows 11’in gelecekteki güncellemelerinde artık mümkün olmayacak. Ancak, kurulum sırasında internet bağlantısı olmayan veya daha geleneksel bir çevrimdışı deneyim isteyenler için, bu gereksinimi atlamak ve internet bağlantısı olmadan kullanıma hazır deneyimi yapılandırmayı tamamlamak için bir geçici çözüm var.
Windows 11‘i internet bağlantısı olmadan kurmaya devam etmek için geçici çözümü öğreneceksiniz. Bu yönergeler, temiz bir yükleme gerçekleştirme adımlarında size yol gösterecektir, ancak geçici çözüm, Windows 11’i kullanıma hazır deneyiminin tamamlanmasını gerektirebilecek herhangi bir yöntemde ayarlarken de işe yarayacaktır.
Windows 11 internet bağlantısı olmadan nasıl kurulur
Windows 11’i internet bağlantısı olmadan yüklemek için şu adımları kullanın:
Bilgisayarı Windows 11 USB flash sürücü ile başlatın.
Devam etmek için herhangi bir tuşa basın.
İleri düğmesine tıklayın.
Şimdi yükle düğmesini tıklayın.
Yeniden yükleme yapıyorsanız Ürün anahtarım yok seçeneğini tıklayın. Kurulumdan sonra Windows 11 zaten etkinleştirildiyse, yeniden etkinleştirme otomatik olarak gerçekleşir.
Lisans anahtarınızın etkinleştirdiği (varsa) “Windows 11” sürümünü seçin.
Lisans koşullarını kabul ediyorum seçeneğini işaretleyin.
İleri düğmesine tıklayın .
Özel: Yalnızca Windows’u yükle (gelişmiş) seçeneğini belirleyin.
Windows 11 21H2’yi yüklemek istediğiniz sabit sürücüdeki her bölümü seçin ve Sil düğmesini tıklayın. (Genellikle, “Sürücü 0”, tüm yükleme dosyalarını içeren sürücüdür.)
Windows 11’i yüklemek için sabit sürücüyü (Sürücü 0 Ayrılmamış Alan) seçin.
İleri düğmesine tıklayın.
Kullanıma hazır deneyimin (OOBE) ilk sayfasında kurulumdan sonra bölge ayarınızı seçin.
Evet düğmesini tıklayın .
Klavye düzeni ayarınızı seçin.
Evet düğmesini tıklayın.
İkinci bir düzeni yapılandırmanız gerekmiyorsa Atla düğmesini tıklayın.
“Hata, internet bağlantınızı kaybettiniz” sayfasında Shift + F10 klavye kısayolunu kullanın.
Komut İstemi’nde OOBE\BYPASSNRO komutu yazın ve Enter’a basın.
Bilgisayar otomatik olarak yeniden başlayacak ve kullanıma hazır deneyim (OOBE) yeniden başlayacaktır.
İnternetim yok seçeneğini tıklayın.
Sınırlı kurulumla devam et seçeneğine tıklayın.
Kabul Et düğmesini tıklayın (varsa).
Windows 11’de varsayılan yerel hesabın adını onaylayın.
İleri düğmesine tıklayın .
Hesap için bir şifre oluşturun.
İleri düğmesine tıklayın.
Hesap şifresini onaylayın.
İleri düğmesine tıklayın.
Hesabı kurtarmak için üç güvenlik sorusunu seçip tamamlayın.
İleri düğmesine tıklayın .
Gizlilik ayarlarınızı seçin.
İleri düğmesine tıklayın.
İleri düğmesine tekrar tıklayın.
Kabul Et düğmesini tıklayın.
Adımları tamamladığınızda Windows 11 kuruluma bilgisayarda devam edecektir.