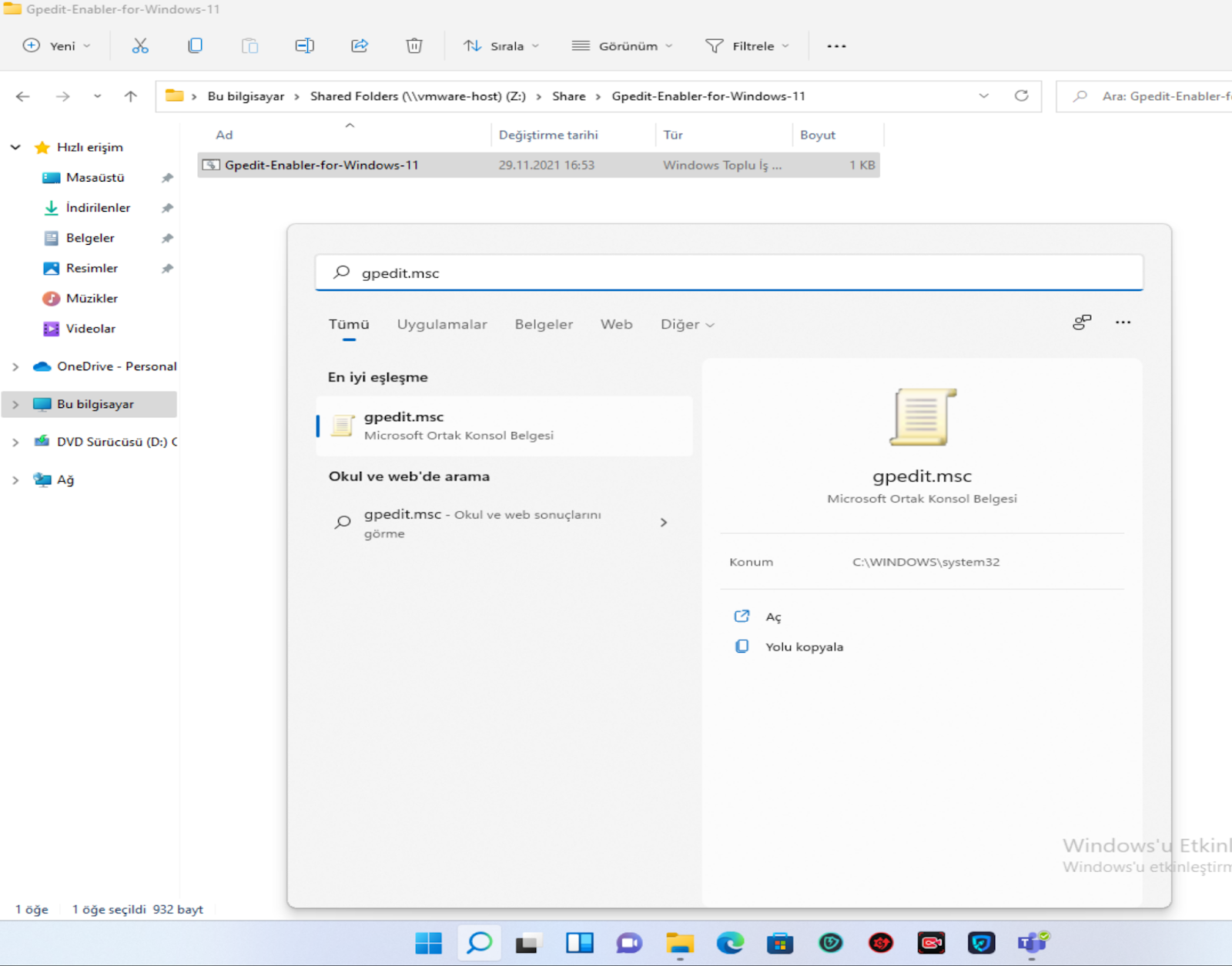Microsoft, Windows işletim sisteminin Pro sürümüyle birlikte, yaygın olarak Gpedit.msc veya yalnızca GPEDIT olarak bilinen Grup İlkesi Düzenleyicisi adlı kullanışlı bir araç sunar. Kayıt defteri değerlerini değiştirmenin aksine, ancak Grup İlkesi Düzenleyicisi kullanıcı dostu bir şekilde, işletim sistemindeki çeşitli öğelerin işlevlerini etkinleştirmek veya devre dışı bırakmak için kullanışlıdır. Ne yazık ki, Home Edition kullanıcıları bu şık ince ayar yardımcı programına erişemez. Ancak, Windows 11 Home’da Grup İlkesi Düzenleyicisini etkinleştirmenin bir yolu var.
Yardımcı programı etkinleştirmenin yalnızca GPEDIT konsolunun arayüzüne erişmenize izin verdiğini, politika ayarlarındaki değişiklikleri (en azından değiştirmeye çalıştıklarım için) uygulamadığını hatırlatmama izin verin. Yine de, özellikle ücretsiz fiyatı için denemeye değer ve GUI kesinlikle işe yarıyor.
Windows 11 Home’da Grup İlkesi Düzenleyicisi nasıl etkinleştirilir
Aşağıdaki linkten GPEdit Enabler dosyasını indirin ve klasör içine açın.
Veya aşağıdaki kodu kopyalayıp Not Defteri’ne yapıştırın. Dosyayı Script.BAT veya GPEDIT.BAT gibi .BAT uzantısıyla kaydedin, adı önemli değil.
@echo off
pushd "%~dp0"
dir /b %SystemRoot%\servicing\Packages\Microsoft-Windows-GroupPolicy-ClientExtensions-Package~3*.mum >List.txt
dir /b %SystemRoot%\servicing\Packages\Microsoft-Windows-GroupPolicy-ClientTools-Package~3*.mum >>List.txt
for /f %%i in ('findstr /i . List.txt 2^>nul') do dism /online /norestart /add-package:"%SystemRoot%\servicing\Packages\%%i"
pause
BAT dosyasına sağ tıklayın ve yönetici olarak çalıştır‘ ı tıklayın.
Bir komut istemi penceresi açılmalıdır. Bu, GPEDIT’i bilgisayarınızda etkinleştirmek için ilgili paketleri yükleyen DISM komutudur. İşlemin tamamlanmasını bekleyin, birkaç saniye sürebilir. Tamamlandığında, “Devam etmek için herhangi bir tuşa basın” yazan bir mesaj gördüğünüzde bileceksiniz.
Herhangi bir tuşa dokunun ve komut penceresi kapanmalıdır.
Başlat düğmesine tıklayın ve Gpedit.msc yazın ve sonuçta üzerine tıklayınca aracın göründüğünü görmelisiniz (veya Çalıştır komutunu Win + R, ardından Gpedit.msc ile kullanın) ve Grup İlkesi Düzenleyicisine erişebileceksiniz.
Yardımcı programın görünmesi için bilgisayarı yeniden başlatmanız gerekmez, sistemi kapatıp yeniden açmak isteyebilirsiniz. Bir politikayı değiştirmeye çalışırsanız ancak geçerli görünmüyorsa şaşırmayın. Daha önce de belirttiğim gibi, bu biraz isabetli bir durum, araç bazen işe yarıyor gibi görünüyor. İşletim sisteminizi Pro sürümüne yükseltmenin yanı sıra, Windows 11 Home veya Windows 10 Home’da işlevselliği etkinleştirmek için bilinen bir geçici çözüm yoktur.
İşletim sisteminde değişiklik yapmak için üçüncü taraf programı Policy Plus‘ı kullanmanızı öneririm. Esasen Grup İlkesi Düzenleyicisi ile aynıdır, ancak biraz daha iyi bir arayüze sahiptir.

Hepsi bu kadar. Windows 11 Home sürümünde Grup İlkesi Düzenleyicisi çalıştırarak gerekli ayarları yapabilirsiniz.