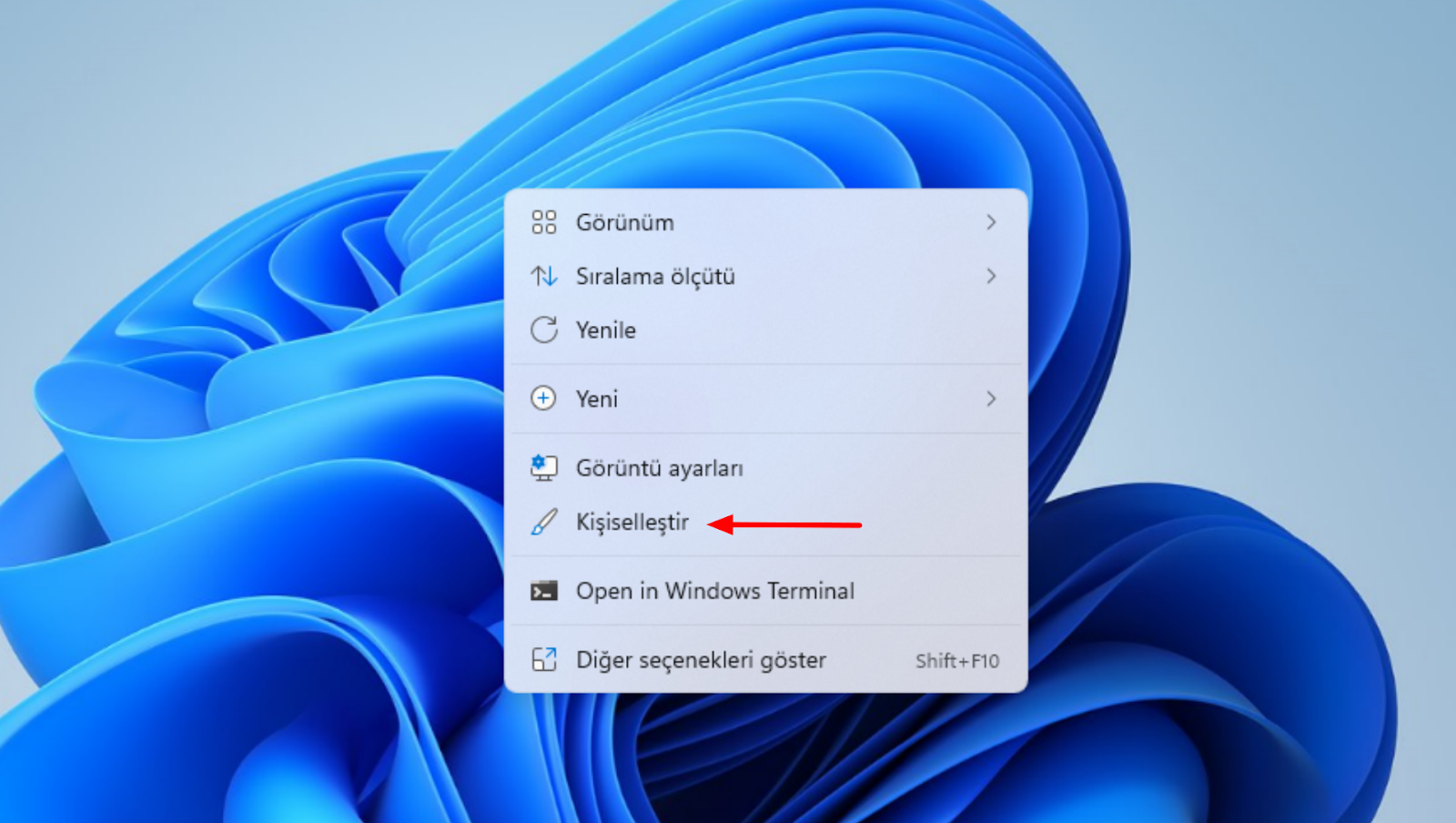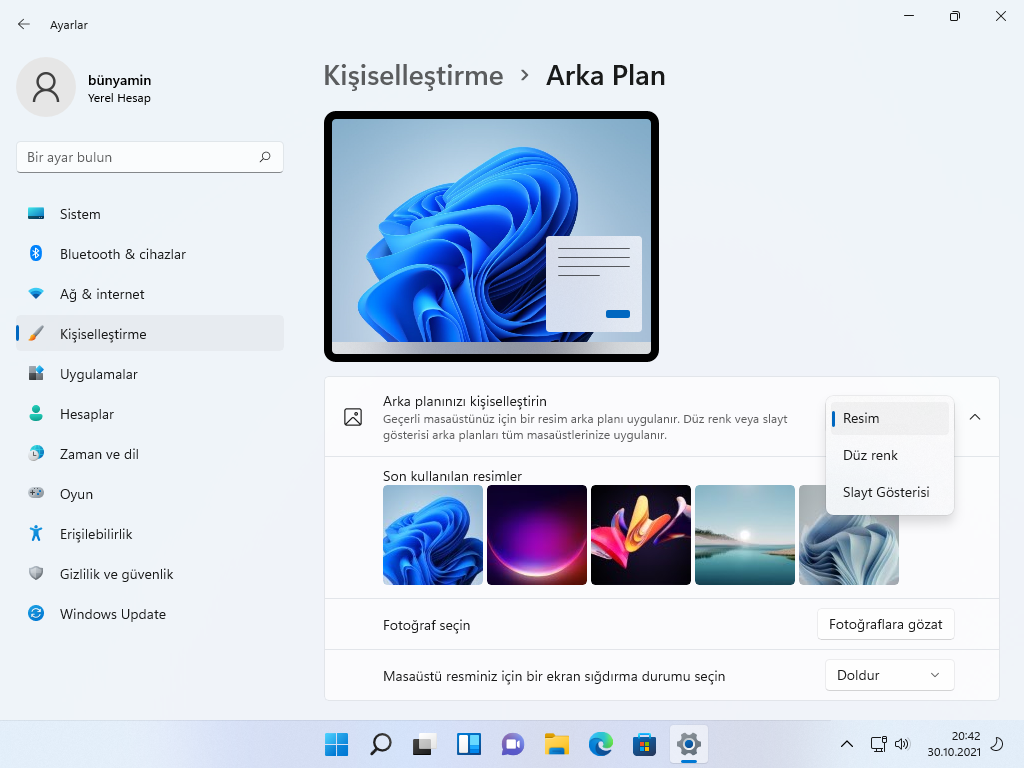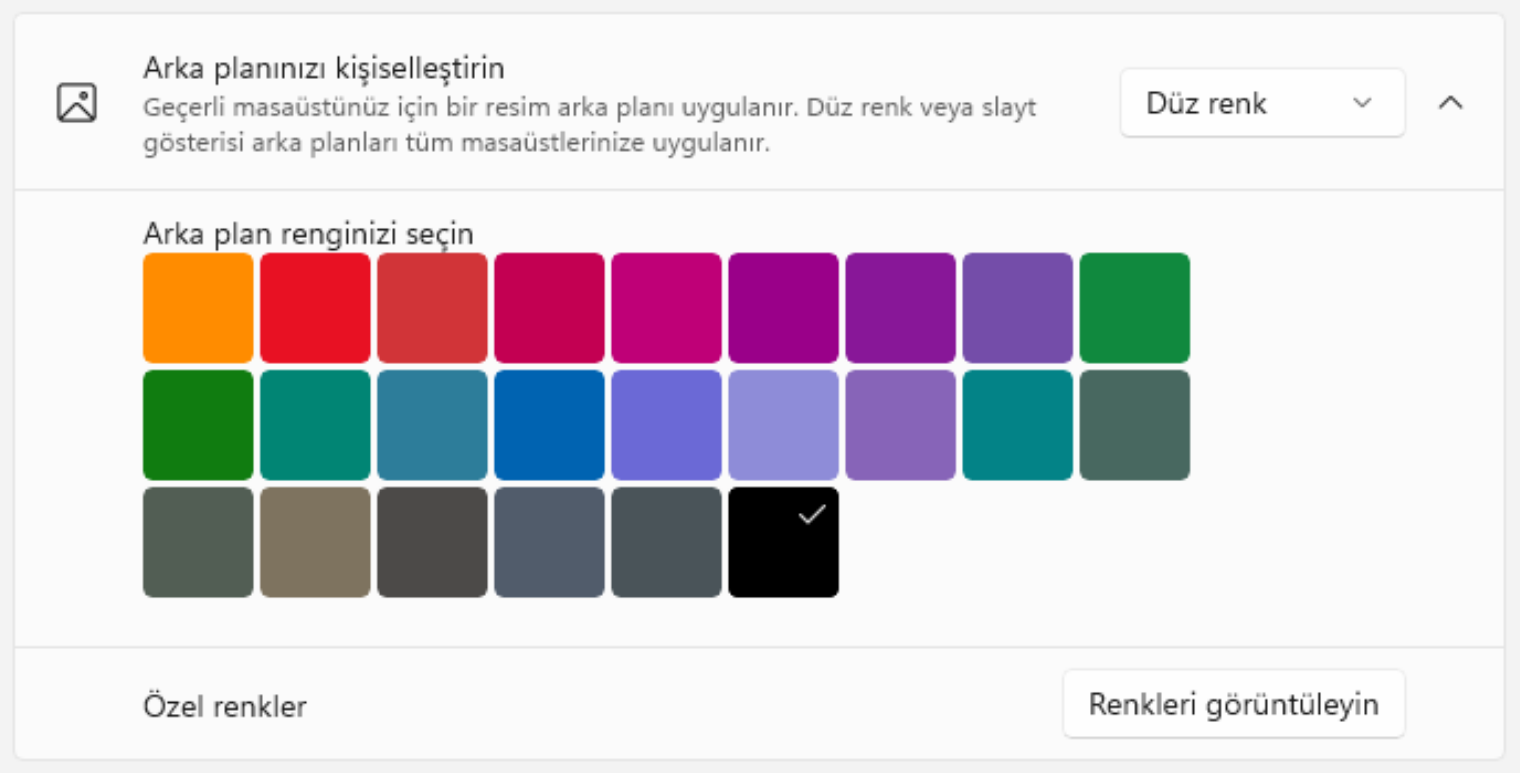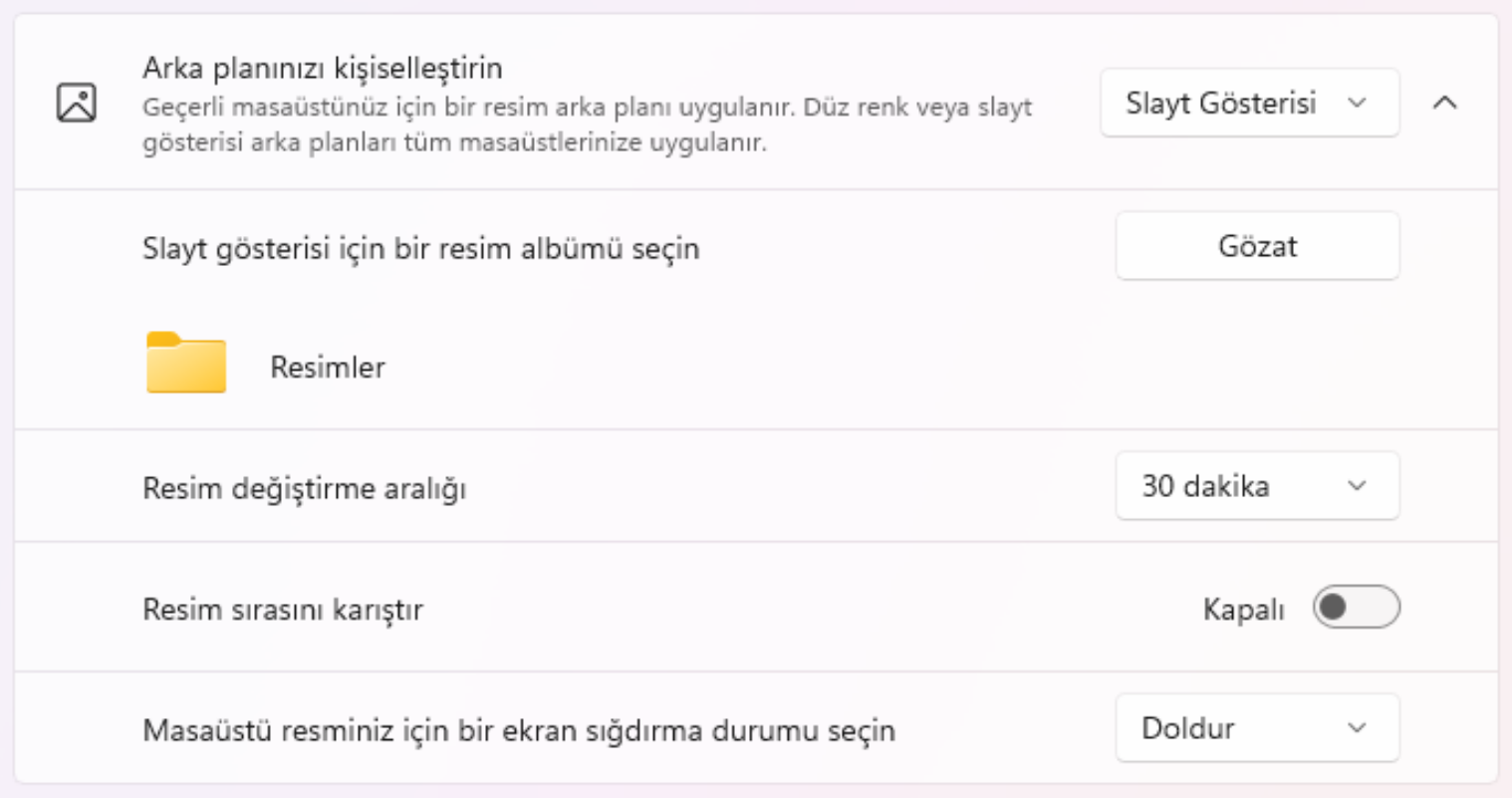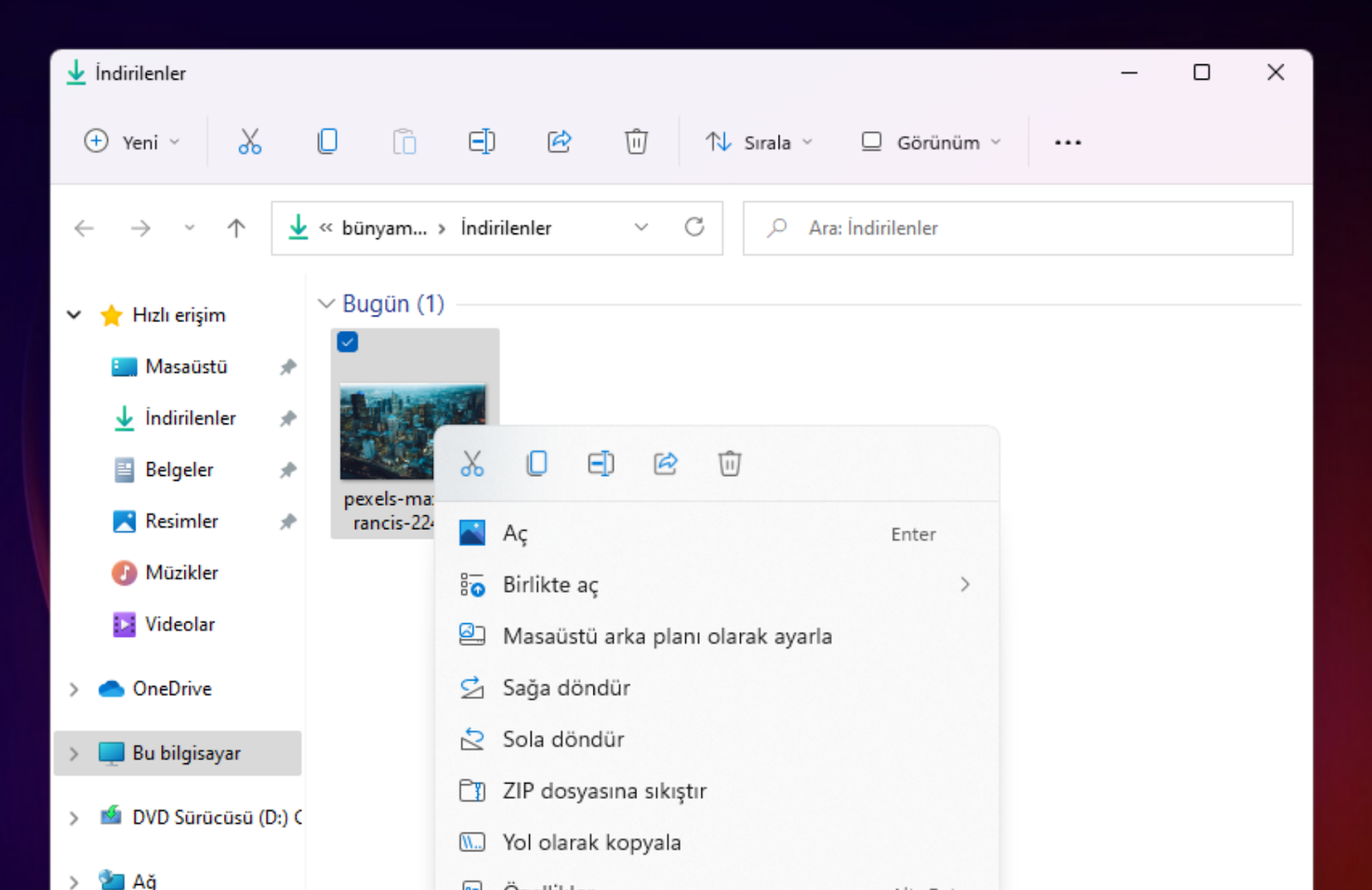İçindekiler
Masaüstü arka planınızı değiştirmek için önce Windows Ayarları uygulamasını açmanız gerekir. Neyse ki, Microsoft bize kullanmak için hızlı bir yol sunuyor: Masaüstünü sağ tıklayın ve açılan menüden Kişiselleştir”i seçin.
Windows Ayarları Kişiselleştirme kategorisine açılacaktır. Pencerenin sağ tarafındaki ana ayarlar listesinde Arka Plan’ı seçin.
Arka Plan ayarlarında, Arka Planınızı Kişiselleştirin seçeneğini bulun. Yanındaki açılır menüde üç seçenekten birini seçebilirsiniz:
- Resim: Bu, masaüstü duvar kağıdı olarak kullanmak üzere bir resim veya fotoğraf (bir resim dosyası) seçmenizi sağlar.
- Düz Renk: Bu, masaüstünüz için düz bir renk seçmenizi sağlar.
- Slayt gösterisi: Bu seçenek, zaman içinde otomatik olarak değişen masaüstü arka planı olarak kullanmak üzere bir resim klasörü seçmenize olanak tanır.
Resim seçeneğinin yalnızca etkin olan mevcut masaüstü için geçerli olduğunu belirtmekte fayda var. Windows 11’deki sanal masaüstleri özelliği aracılığıyla birden çok masaüstü kullanıyorsanız, her sanal masaüstü için farklı bir resim ayarlayabilirsiniz . Buna karşılık, Düz Renk ve Slayt Gösterisi seçenekleri, tüm sanal masaüstleriniz için aynı anda geçerlidir.
Masaüstü Arka Planınız Olarak Bir Resim Seçme
Arka Planınızı Kişiselleştirin menüsünden Resim’ i seçerseniz, iki ana seçeneğiniz vardır. Bir küçük resme tıklayarak bir Son Görüntüler grubundan seçim yapabilir veya Klasörlere Göz At’a tıklayıp bilgisayarınızda saklanan kullanmak istediğiniz bir görüntüyü seçebilirsiniz.
(Bir görüntüye göz atarken kaybolmanız durumunda, Windows 11 yerleşik duvar kağıtlarını C:\Windows\Web\Wallpapervarsayılan olarak saklar .)
Masaüstü resminiz için uygun olanı seçin açılır menüsünün altında size en uygun seçeneği belirleyin.
- Doldur: Bu, uygun en boy oranını korurken görüntüyü ekranınızın genişliğine sığacak şekilde uzatır veya sıkıştırır.
- Sığdır: Bu, uygun en boy oranını korurken görüntüyü ekranınızın yüksekliğine uyacak şekilde uzatır veya sıkıştırır.
- Genişlet: Bu, seçtiğiniz görüntüyü, görüntünün orijinal en boy oranını korumadan ekranın boyutlarına sığdırmak için uzatır veya sıkıştırır.
- Döşe: Bu, görüntüyü sol üst köşeden başlayarak tüm masaüstü ekran alanını doldurana kadar soldan sağa bir döşeme olarak tekrarlar.
- Ortala: Bu, ekranınızda ortalanmış görüntüyü orijinal boyutunda ve en boy oranında görüntüler.
- Karış: Bu seçenek, masaüstlerinde birden çok monitörde, bunları kapsayan bir görüntü görüntüler.
Masaüstü Arka Planınız Olarak Düz Bir Renk Seçme
Arka Planınızı Kişiselleştirin bölümünde Düz Renk‘i seçerseniz, renkli karelerden oluşan ızgaradan önceden seçilmiş arka plan renklerinden birini seçebilir veya Renkleri Görüntüle’ yi tıklayarak özel bir renk seçebilirsiniz.
Bu Düz Renk seçeneğinin tüm sanal masaüstleriniz için aynı anda geçerli olacağını unutmayın.
Bir Slayt Gösterisini Masaüstü Arka Planınız Olarak Ayarlama
Arka Planınızı Kişiselleştirin açılır menüsünden Slayt Gösterisi”ni seçerseniz, zaman içinde geçiş yapmak istediğiniz görüntüleri içeren bir klasöre göz atmanıza izin veren seçenekler göreceksiniz. Klasörü seçtikten sonra, Her Resmi Değiştir açılır menüsü ile resmin ne sıklıkta değişeceğini ayarlayabilirsiniz. Ayrıca resim sırasını karıştırabilir, pil gücüyle slayt gösterisini devre dışı bırakabilir ve yukarıda açıklanan Doldur, Sığdır, Genişlet (ve benzeri) seçeneklerini kullanarak bir uyum seçebilirsiniz.
Masaüstünü istediğiniz gibi ayarladığınızda, Ayarlar’ı kapatın ve masaüstü duvar kağıdınız veya arka planınız, siz tekrar Ayarlar’ı değiştirene kadar bu şekilde kalacaktır.
Daha Kolay Bir Yöntem
Masaüstü arka planını değiştirmenin çok daha hızlı bir yolu vardır. Ayarlar’ı açıp menülerde gezinmek yerine, masaüstü duvar kağıdını doğrudan kullanmak istediğiniz görüntüden uygulayabilirsiniz.
Kullanmak istediğiniz resmi indirdikten veya bilgisayarınıza önceden kaydedilmiş bir resmi bulduktan sonra, o resmi masaüstü arka planınız yapmak için iki yöntem vardır:
Dosyaya sağ tıklayın (açmayın) ve Masaüstü arka planı olarak ayarla‘yı seçin.
Kilit Ekranı ve Masaüstü Arka Planı
Masaüstü arka planını değiştirdikten sonra bunun kilit ekranı arka planını etkilemediğini fark edebilirsiniz. Kilit ekranı, oturum açmak için parolanızı girdiğiniz yerdir; bu nedenle, Windows’ta oturum açmadan önce, hatta masaüstü arka planını görmeden önce parolayı görürsünüz.
Kilit ekranı arka planı tamamen ayrı bir ayarla kontrol edilir, ancak yine de değiştirilmesi kolaydır. Masaüstü arka planı için mevcut olmayan benzersiz bir seçeneğe bile sahip olursunuz.
WIN+I kısayolunu kullanarak Ayarlar’ı açın.
Kişiselleştirme | Kilit ekranına gidin.
Arka Plan menüsünden bir seçenek belirleyin :
- Windows spot ışığı, arka planı otomatik olarak Microsoft tarafından seçilen resimlerle değiştirir.
- Resim, arka planı bilgisayarınızdan seçtiğiniz herhangi bir resmi yapar.
- Slayt gösterisi, seçtiğiniz klasörlere göre seçtiğiniz fotoğraflar arasında geçiş yapar.
Alternatif olarak Resmi açın, sağ tıklayın (veya sağ üstteki menüyü açın) ve ardından Ayarla | Arka plan olarak ayarla seçeneğine gidin.
Gördüğünüz gibi Masaüstü arka planı değiştirmenin bir kaç yolu var. En kolay ve hızlı olanı resmin üzerini sağ tıklamak ve Masaüstü Arka Planı olarak uygulamayı seçmek.. Benimde kullandığım bir yöntemdir.
Siz hangi yöntemi kullanıyorsunuz.