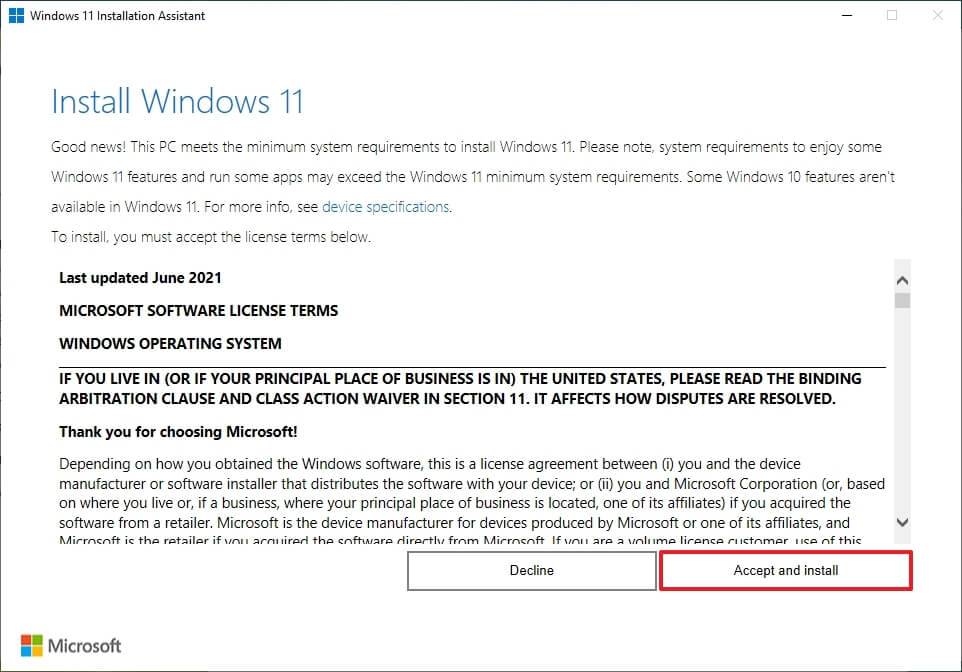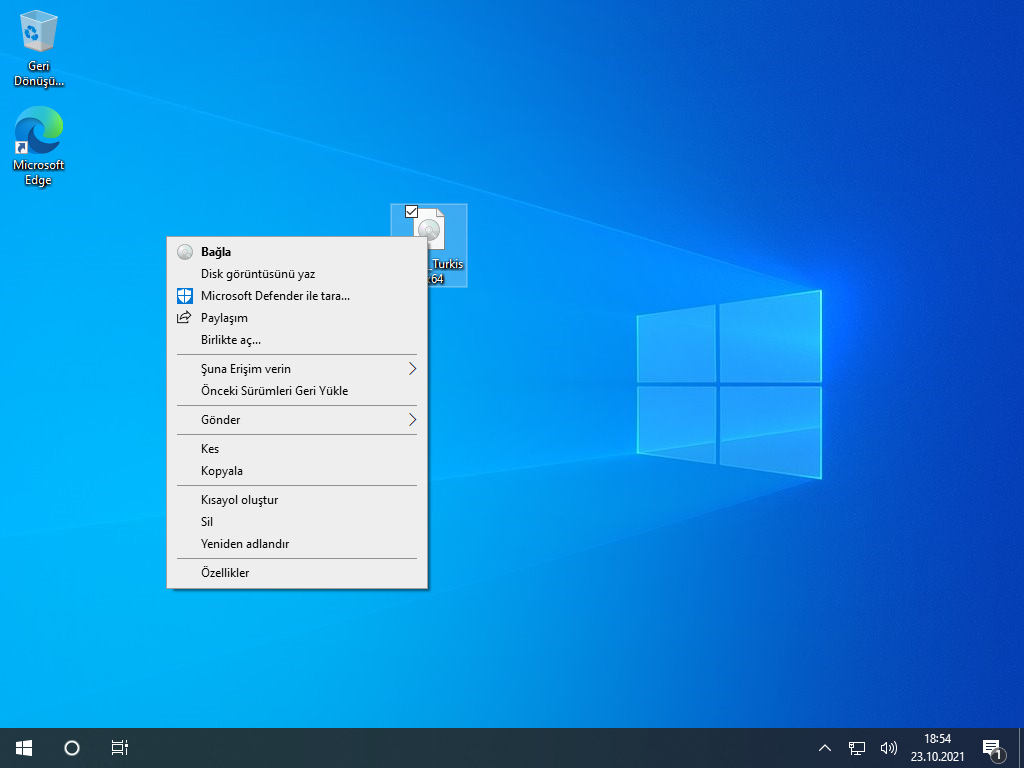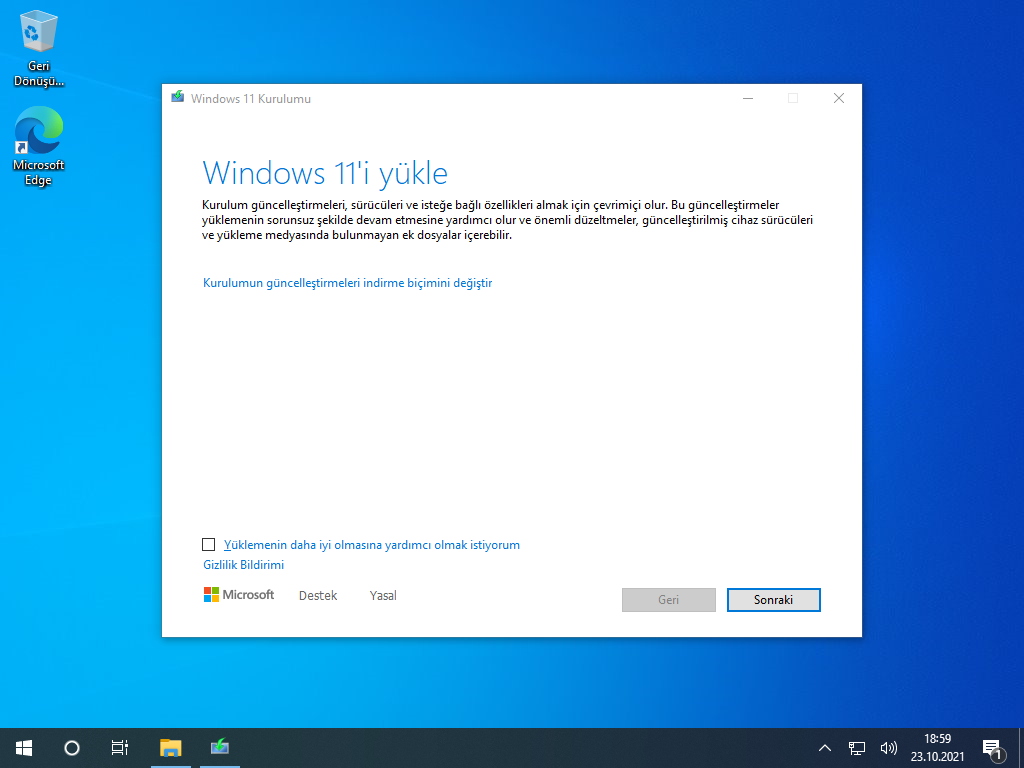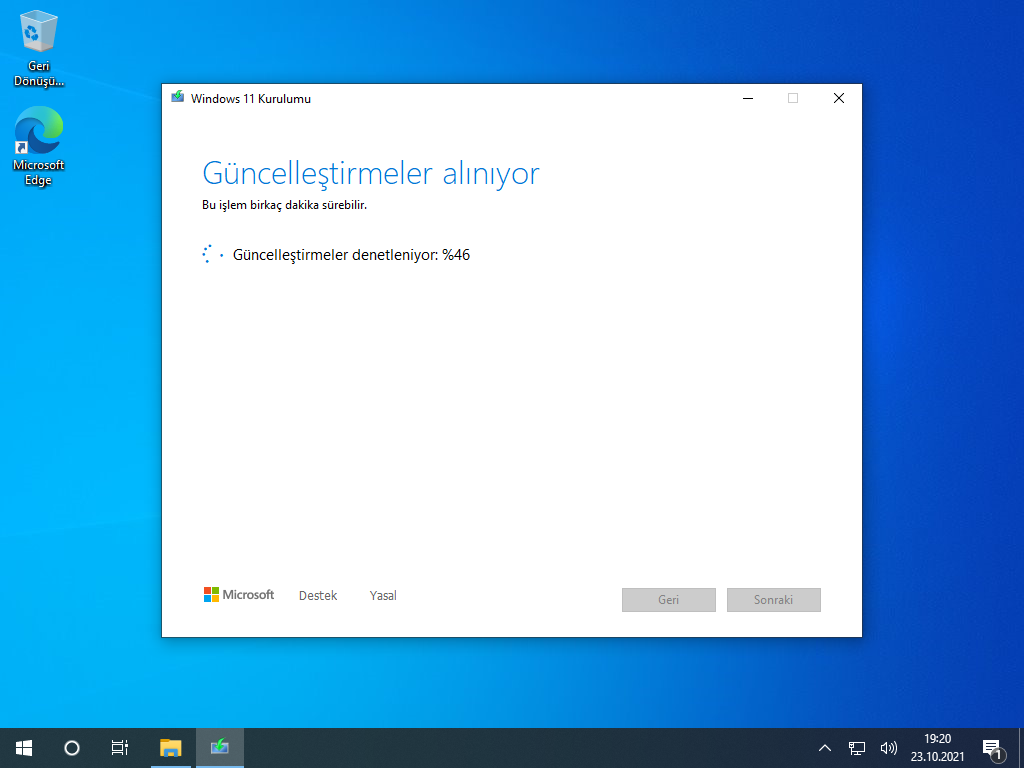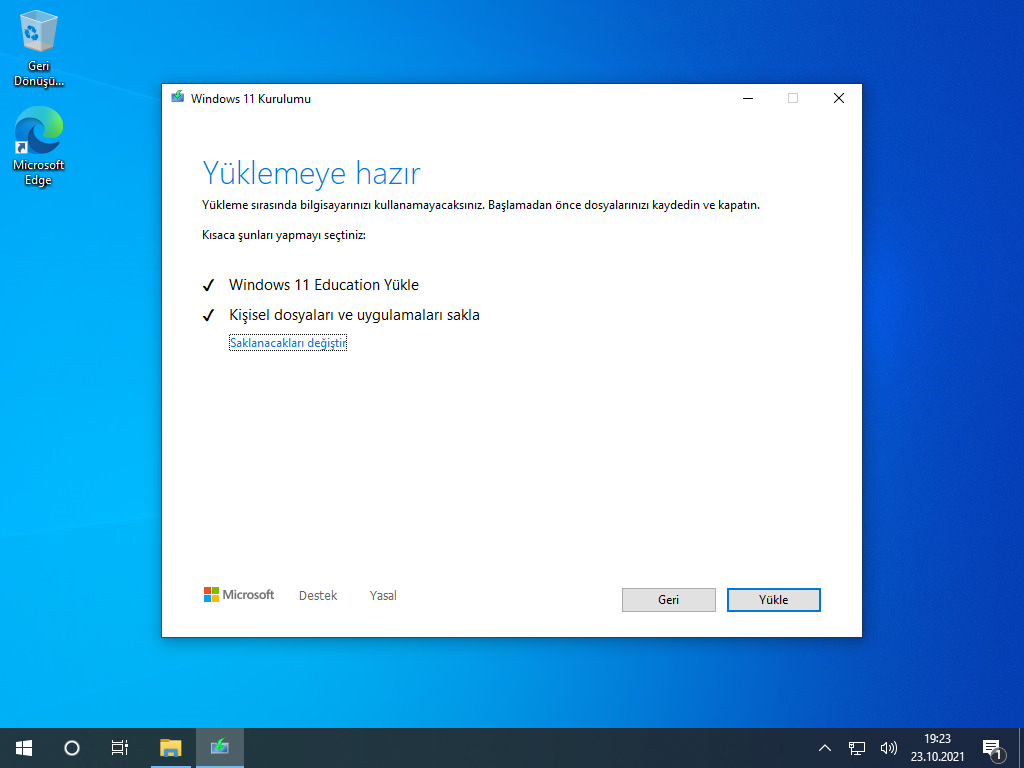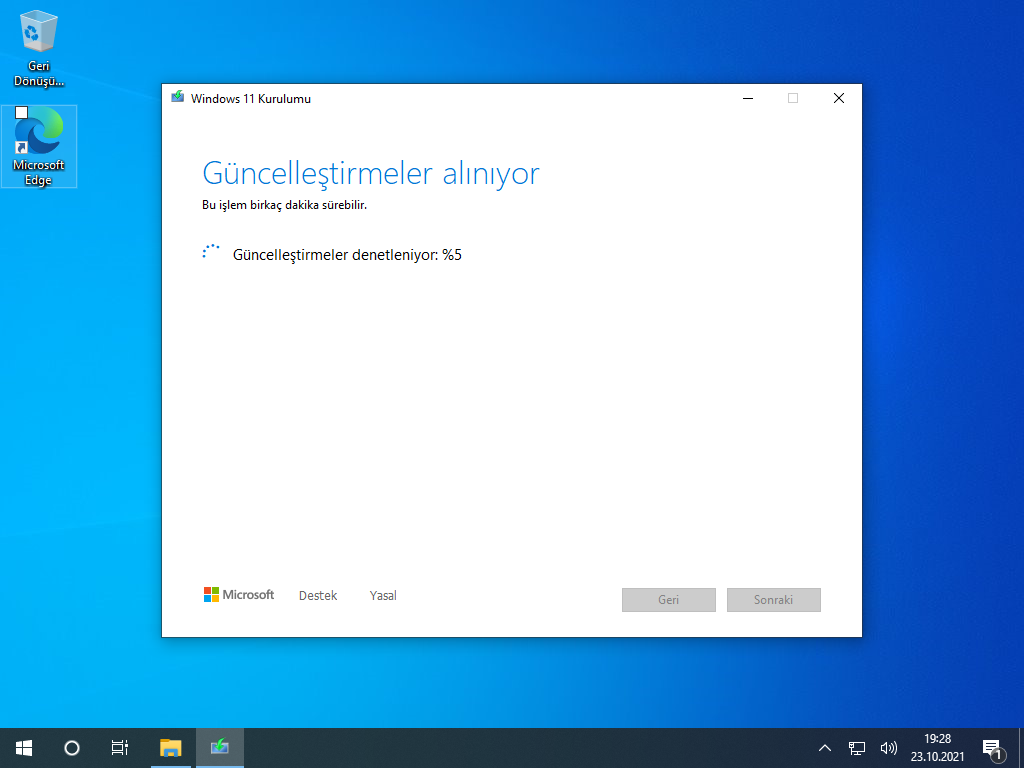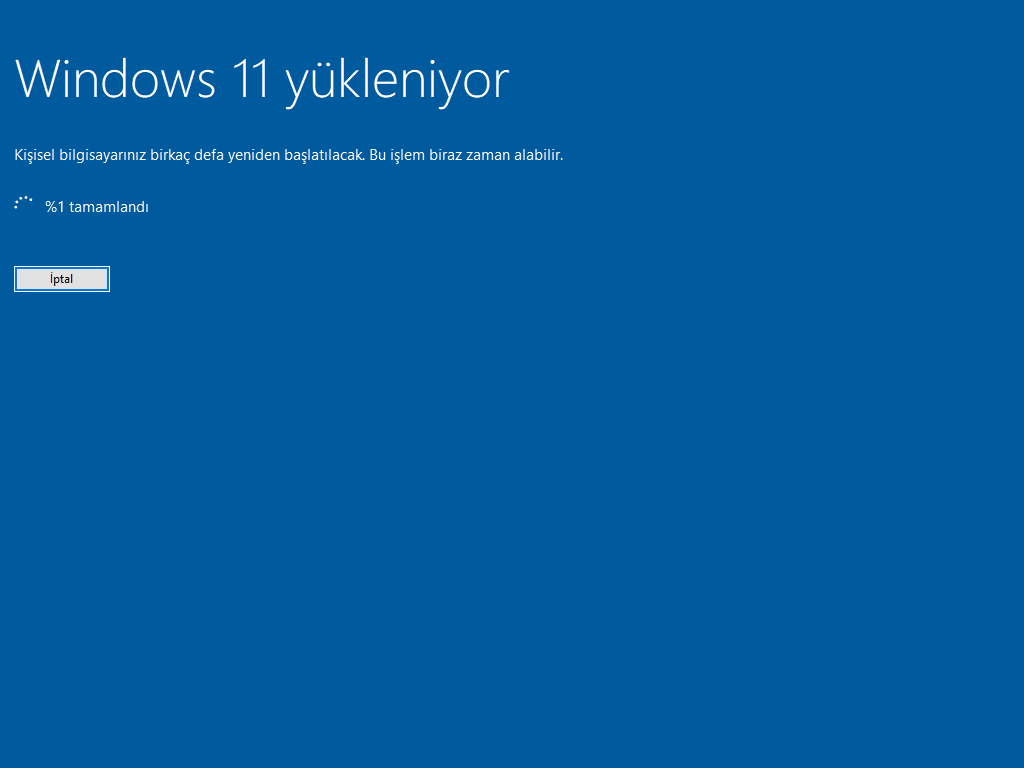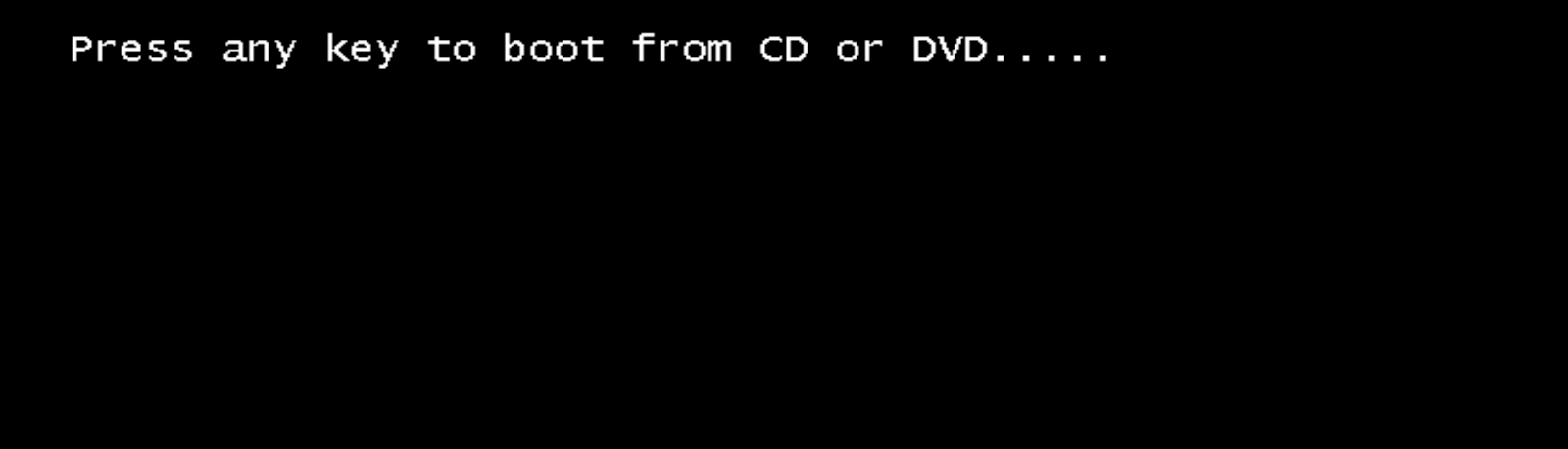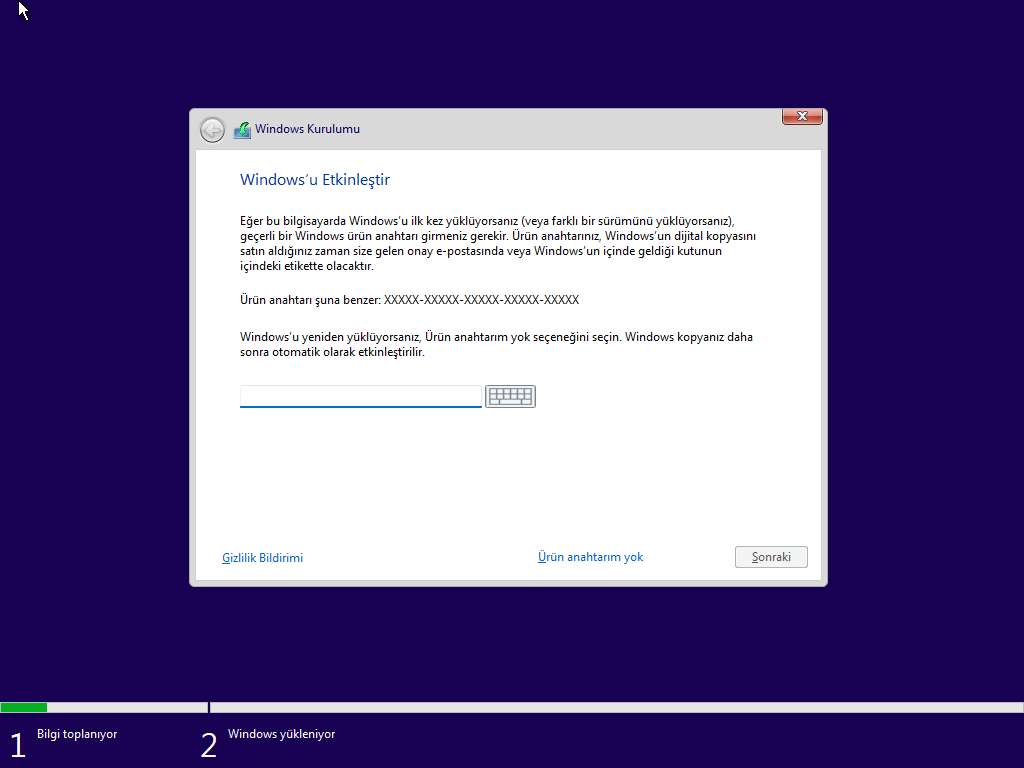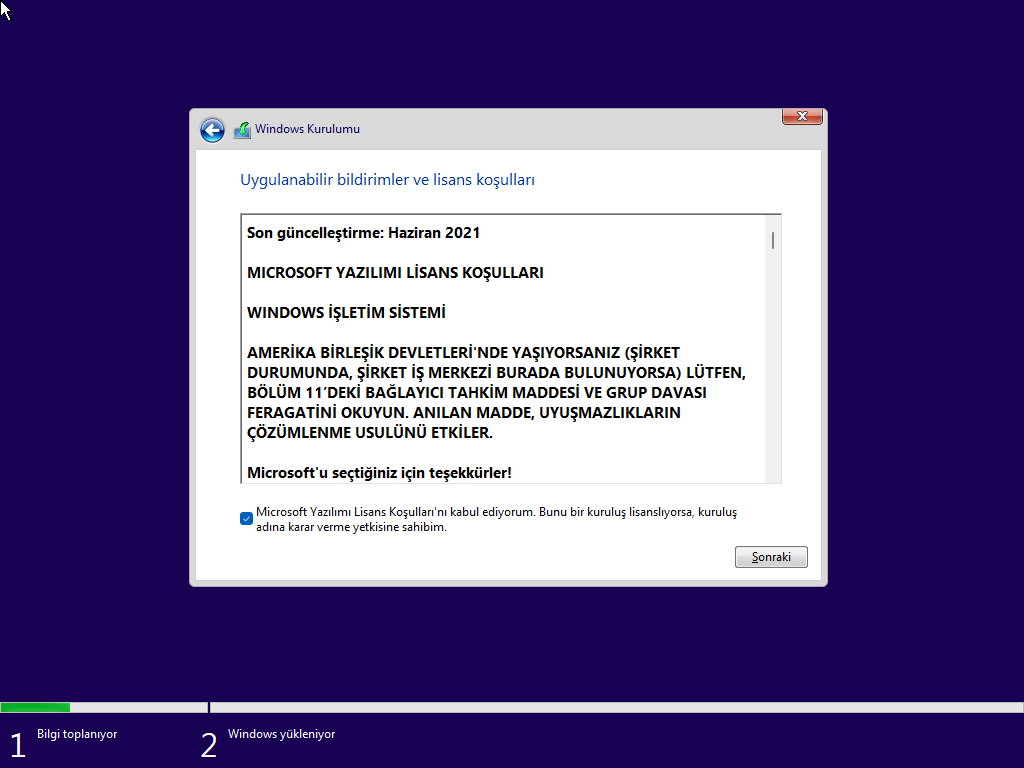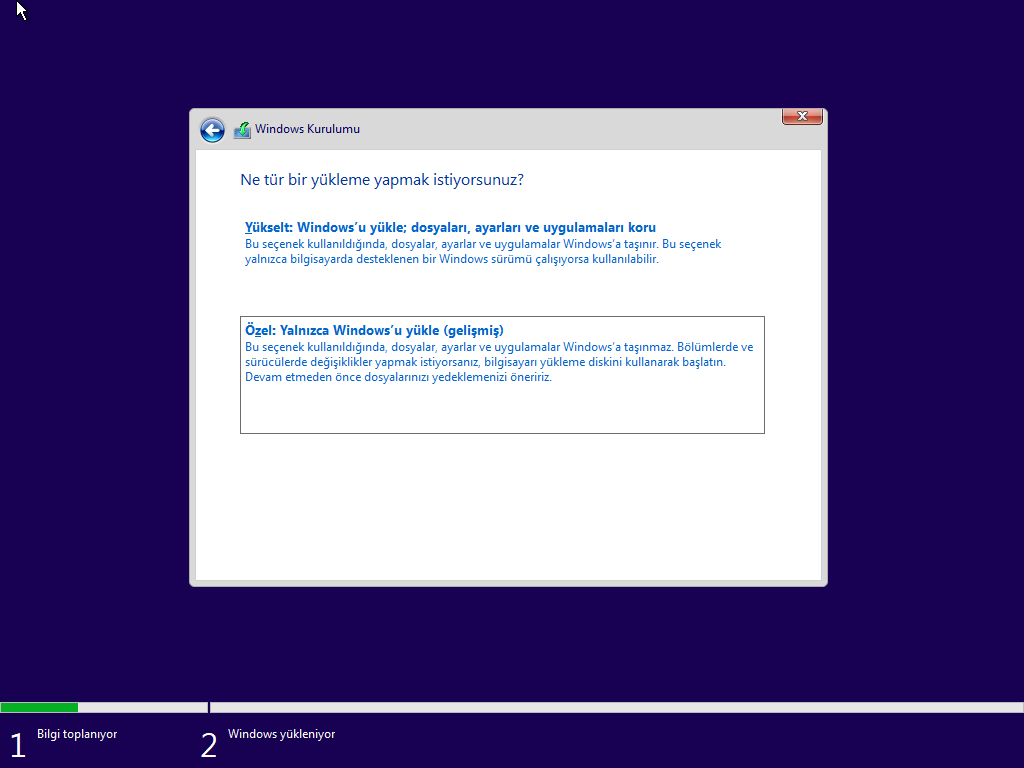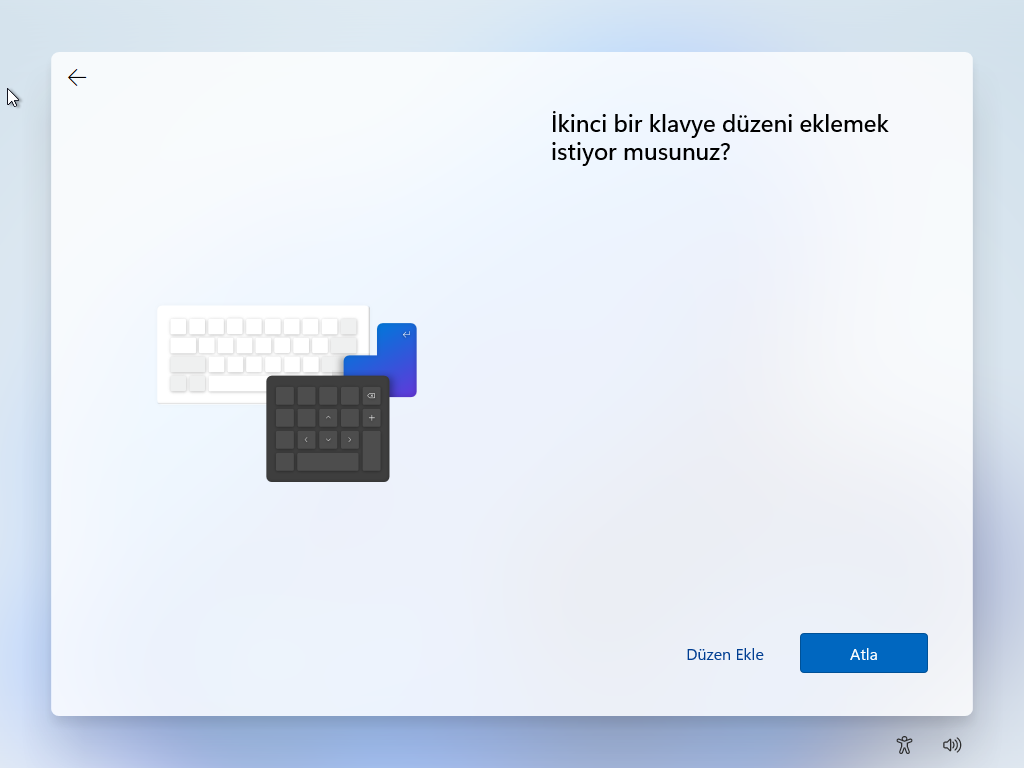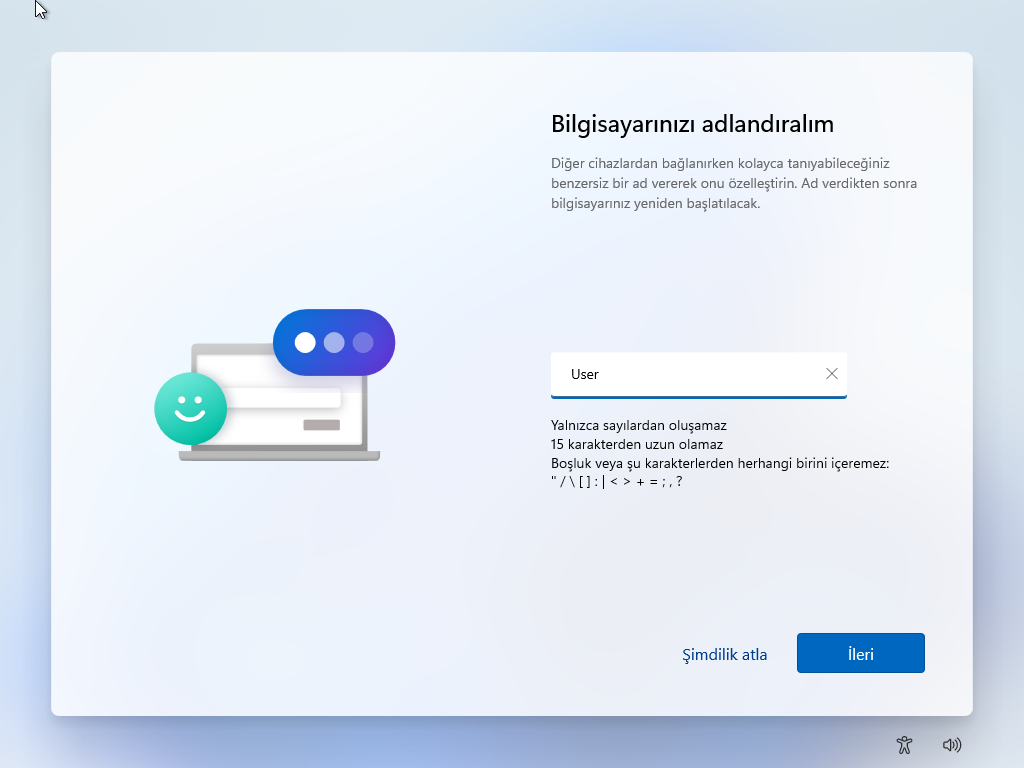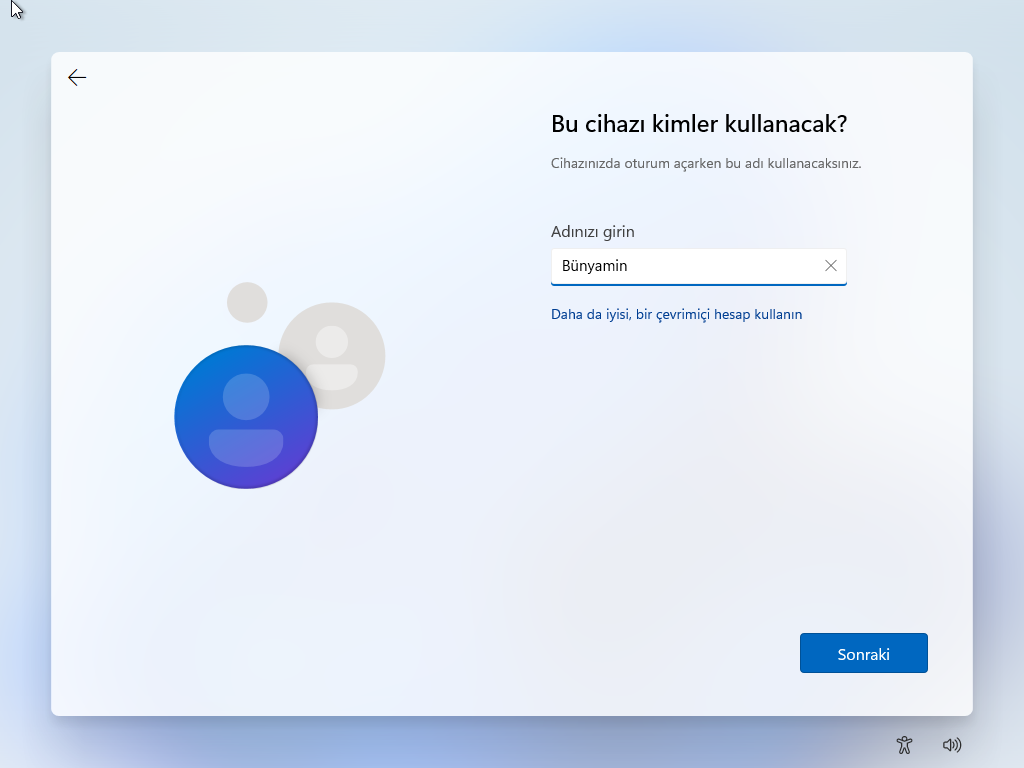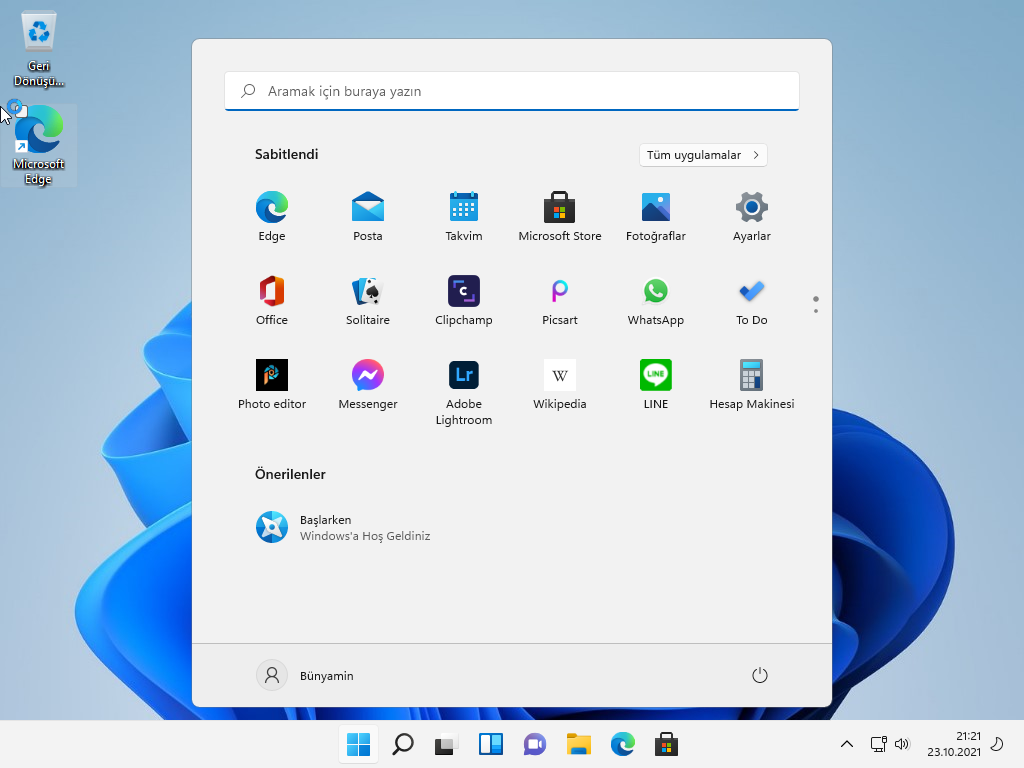İçindekiler
Windows 11‘i bilgisayarınıza iki farklı şekilde kurabilirsiniz. Yerinde yükseltme veya temiz kurulum gerçekleştirebilirsiniz ve kullandığınız yaklaşım ne olursa olsun farklı faydalar sağlayacaktır.
Yerinde yükseltme, dosyalarınızı, ayarlarınızı ve uygulamalarınızı (çoğu durumda) koruyarak Windows’un yeni sürümünü yükleyecek ve işlem daha hızlı olacaktır. Öte yandan, temiz bir kurulum size daha kararlı bir kurulum sağlayacaktır, ancak dosyalarınızı yedekten geri yüklemeniz, ayarlarınızı yeniden yapılandırmanız ve uygulamalarınızı yeniden yüklemeniz gerekecek, bu da daha fazla zaman alacaktır.
Ayrıca, minimum sistem gereksinimlerini karşılamayan bir bilgisayarınız varsa, yükseltme veya temiz yükleme işlemi yoluyla Windows 11’i yüklemek yine de mümkündür, ancak kurulum desteklenmeyen bir durumda olacaktır.
Bu yazıda, Windows 11’i cihazınıza kurmanın farklı yollarını öğreneceksiniz.
Windows 11′ e yükseltme
Yerinde yükseltme, mevcut yüklemeyi Windows 11’e yükseltme işlemini ifade eder. Bu işlemi kullanırken, dosyalarınızı, uygulamalarınızı ve ayarlarınızın çoğunu koruyarak Windows’un yeni sürümü yüklenir.
Ayrıca, bir şeylerin ters gitmesi durumunda kurulum mevcut kurulumun bir kopyasını oluşturacak ve önceki sürüme geri dönülmesi gerekli olacaktır.
Microsoft, aygıtın Windows 10, 8.1 veya 7’yi çalıştırdığı yere bağlı olarak Windows 11’e yükseltmenin çeşitli yollarını sunar.
Windows Update kullanma
Windows 11’e yükseltmenin en kolay yöntemi Windows Update kullanmaktır. İşletim sisteminin yeni sürümü cihazınız için hazır olduğunda, yükseltmeye devam etmek için Windows Update ayarları aracılığıyla bir bildirim alacaksınız. İşlem, Windows’un yeni sürümünü aylık bir güncelleme gibi indirecek ve kuracaktır, ancak bu yeni bir sürüm olduğundan ve yeniden kurulum gerektiğinden tamamlanması daha uzun sürecektir.
Bu yöntem, halihazırda Windows 10 çalıştıran cihazlarda kullanılabilir ve dosyalarınızı, ayarlarınızı ve uygulamalarınızı korur. Kurulumdan sonra bir şeyler ters giderse veya buna hazır değilseniz, ilk on gün içinde bir önceki sürüme dönebilirsiniz.
Windows 11 Kurulum Asistanını kullanma
Önerilen diğer yükseltme yöntemi, Kurulum Asistanını kullanmaktır. Kurulum Asistanı, Windows Update’e benzer bir işlemle bir dizüstü veya masaüstü bilgisayarı yükseltmenize izin veren bir araçtır. Ancak tek fark, kurulumu istediğiniz zaman zorlamak için kullanabilmenizdir. Bu seçenek yalnızca Windows 10 çalıştıran bilgisayarlar için kullanılabilir.
ISO Dosyasını kullanarak Yükseltme yapma
Windows 11 ISO dosyasını kullanarak da yükseltme yapabilirsiniz. ISO, içeriği fiziksel bir disk gibi depolamak için kullanılan bir görüntü dosyası biçimidir. Yazılım şirketleri genellikle bu ortamı, ürünlerini fiziksel ortam göndermeye gerek kalmadan dağıtmak için kullanır.
Bu yeni olmasa da, geçmişte kurulum görüntüsünü elde etmek kolay değildi, ancak bu değişti. Windows 11’den başlayarak Microsoft, ISO dosyasını herkesin doğrudan resmi web sitesinden indirmesi için bir seçenek haline getiriyor.
Windows 11 ISO dosyasını indirdikten sonra, Windows’un yeni sürümünü sanal bir makineye yüklemek için kullanabilir veya yükseltme işlemini başlatmak için Dosya Gezgini’ne bağlayabilirsiniz.
Windows 10, 8.1 veya 7 çalıştıran bir cihazı yükseltmek için Windows 11 ISO dosyasını kullanabilirsiniz.
Windows 7’den yükseltme yaparsanız kurulum, ayarları veya uygulamaları korumanıza izin vermez. Yalnızca dosyalar korunacaktır.
Windows 11 ISO dosyasını sağ tıklayın ve Bağla’ yı tıklayın.
Yükseltme için setup.exe tıklayın.
Sonraki düğmesini tıklayın.
Kısa bir sistem denetimi yapılacak.
Lisans koşullarını kabul etmek için Kabul et düğmesini tıklayın.
Güncelleştirme dosyaları indirilmeye başlanıyor.
Dosyalarını korumak için Saklanacakları değiştir tıklayın
Kişisel dosyalarınızın korunması için Kişisel dosyaları ve uygulamaları sakla seçeneğini işaretleyin ve Sonraki düğmesini tıklayın
Yükle düğmesine tıklayın.
Windows 11 güncelleştirme işlemi başladı..
Güncelleştirmeler yükleniyor.
Windows diğer sürümlerinde olduğu gibi güncelleştirmeden sonra Windows.old klasörü oluşturuluyor. Windows.old klasörünü istediğiniz zaman silebilirsiniz.
Windows 11 temiz kurulum
Temiz kurulum, sabit sürücüdeki her şeyi silen ve dosyalarınızı, uygulamalarınızı ve ayarlarınızı saklamadan yeni bir Windows 11 kopyası yükleyen süreci ifade eder.
Genellikle bu, Windows’un yeni bir sürümünü yüklemek için en iyi seçenektir çünkü yükleme sırasında ve sonrasında sorun çıkma olasılığını en aza indirir. Ayrıca, performans sorunları, kapanma, yeniden başlatma vb. sorunlar gibi mevcut kurulumla ilgili mevcut sorunları düzeltmeye yardımcı olabilir.
Temiz yükleme işlemi bilgisayardaki her şeyi sildiği için, donanım minimum gereksinimleri karşılıyorsa Windows 8.1, 7 ve hatta daha eski bir sürümden yükseltme yapmak tercih edilen yöntemdir.
Temiz bir Windows 11 yüklemek istiyorsanız şunu yapmanız gerekiyor. Bir önyüklenebilir USB bellek hazırlamanız gerekiyor. Bunu da en basit ve en çok kullanılan Rufus programı ile yapabilirsiniz.
Alternatif olarak, cihaz zaten Windows 11 çalıştırıyorsa ancak sorunlara neden oluyorsa, Bu Bilgisayarı Sıfırla kurtarma seçeneğini kullanarak temiz bir kurulum gerçekleştirebilirsiniz.
Bu bilgisayarı sıfırla, sabit sürücüyü silen ve ek araçlar kullanmadan Windows 11’i yeniden yükleyen bir özelliktir. Bu özellik, yerel olarak kullanılabilen imajı kullanarak Windows’u yeniden yükleme olanağı sunar veya yeni imajı buluttan indirme seçeneğini kullanabilirsiniz.
Bulut seçeneği, yerel görüntüdeki bir veya daha fazla kurulum dosyası zarar görmüşse veya bilgisayar üreticiden özel bir imaj kullanıyorsa ve özel ayarlar ve önceden yüklenmiş uygulamalar olmadan temiz bir kurulum istiyorsanız kullanışlı olur.
Aygıt önyükleme yapmazsa, Gelişmiş başlatma seçenekleri ortamı, Bu Bilgisayarı Sıfırla özelliğiyle kullanılabilen seçeneklerin aynısını içerir.
Bu seçeneği yalnızca bilgisayarda yüklü olan Windows 11’in aynı sürümünü yeniden yüklemek için kullanabilirsiniz.
Windows 11 Temiz kurulum için Bilgisayarınızı USB sürücüden başlatmak için ayarlayınız. USB sürücünüzü bilgisayara takınız.
Press any key boot from CD or DVD…. yazısını gördüğünüzde Enter tuşuna basın.
Dil saat, para birimi ve klavye ayarlarında bir değişiklik yapmadan Sonraki düğmesini tıklayın.
Şimdi yükle düğmesini tıklayın.
Ürün anahtarınız varsa ilgili alana yazın. Ürün anahtarınızı yoksa kuruluma devam etmek için Ürün anahtarım yok yazısını tıklayın.
Yüklemek istediğiniz işletim sistemini seçin. Sonraki düğmesini tıklayın.
Lisans koşullarını kabul edin ve Sonraki düğmesine tıklayın.
Temiz kurulum için Özel: Yalnızca Windows’ u yükle (gelişmiş) seçin.
Windows 11 yüklemek istediğiniz sürücüyü seçin. Sonraki düğmesini tıklayın
Kurulum için ilgili dosyalar kuruluyor.
Ülke / Bölge ayarını seçin. Evet düğmesini tıklayın.
Türkçe Q seçin. Evet düğmesini tıklayın.
ikinci bir klavye eklemek istiyorsanız Ekle seçin. Eğer klavye seçmek istiyorsanız Atla düğmesini tıklayın.
Bilgisayarınızı adlandıra bilirsiniz. İstemiyorsanız Şimdilik atla tıklayabilirsiniz. Eğer atla serseniz sistem bilgisayarınıza otomatik bir isim atayacaktır.
Bilgisayarınızı iş ve okul dışında kullanacaksanız Kişisel kullanıma yönelik ayarlama seçin. İleri düğmesini tıklayın.
Microsoft hesabınız varsa bunu kullanarak kuruluma devam edebilirsiniz. Bir Microsoft hesabınız yoksa yerel kullanıcı hesabı ile kuruluma devam etmek için Oturum açma seçenekleri tıklayın.
Çevrimdışı hesap tıklayın.
Şimdilik Atla yazısını tıklayın.
Kullanıcı adını girin ve Sonraki düğmesini tıklayın.
Bir parola belirlemek istiyorsanız Parola girin bölümüne uygun parolayı yazın. Sonraki düğmesini tıklayın.
Buradaki ayarlar konum, cihaz bul gibi ayarları kullanmak istemiyorsanız kurulum sırasında kapatabilirsiniz. Sonra Kabul et düğmesini tıklayın.
Windows 11 kurumu bitti..
Desteklenmeyen Bilgisayara Windows 11 nasıl kurulur
Desteklenmeyen donanıma sahip bir bilgisayarınız varsa, Windows 11’i yüklemek yine de mümkündür, ancak cihaz performans ve güvenilirlik sorunları yaşayabileceği için desteklenen bir yöntem değildir. Bir sonraki sürüme yükseltmeniz teklif edilmeyecek. Mavi Ekran (BSoD) ve sürücülerle ilgili sorunlar gibi daha fazla hatayla karşılaşabilirsiniz.
Minimum sistem gereksinimlerini karşılamayan bir cihazda desteklenmeyen yöntemle devam etmek istiyorsanız üç seçeneğiniz var. İlk seçenek, Medya Oluşturma Aracını veya Windows kurulumuna başlamak üzere aygıtı başlatmak için kullanabileceğiniz Rufus gibi üçüncü taraf bir aracı kullanarak bir Windows 11 USB önyüklenebilir ortamı oluşturmaktır. Ardından, Windows 11 kurulumuna devam etmek için TPM ve Güvenli Önyükleme kontrollerini atlamak için Kayıt Defterini Değiştir’i kullanabilirsiniz. (Bu seçeneği kullanırken, bilgisayarın bir TPM yongasına sahip olması gerekmez.)
İkinci seçenek, tüm sistem gereksinimlerini atlamak için geçerli kurulumun Kayıt Defterini değiştirmek için MediaCreationTool.bat komut dosyasını kullanmayı içerir . Ancak bu seçeneği kullanarak yükseltme işlemini yalnızca bir ISO dosyası veya USB yükleme ortamı kullanarak Windows 10 masaüstünden başlatabilirsiniz.
Son olarak Microsoft, Windows 11 gereksinimlerini atlamak ve Kayıt Defterini düzenleyerek kurulum işlemine devam etmek için bir geçici çözüm de sunar. Ancak, aygıtın hala en az TPM 1.2’ye ve Güvenli Önyükleme etkinleştirilmiş UEFI bellenimine ihtiyacı vardır.