İçindekiler
Windows 11, Windows 10 çalıştıran mevcut cihazlar için ücretsiz bir yükseltme olsa da, yükleme işlemine devam etmek için donanımın minimum gereksinimleri karşılaması gerekir . Özetle, Intel’in 8. Nesil veya daha yenisine, AMD Zen 2 veya daha yenisine ya da Qualcomm 7 ve 8 Serisi işlemciye ihtiyacınız olacak. Bu, TPM 2.0 ve Güvenli Önyükleme gereksinimlerine ve minimum 64 GB depolama alanına ektir.
Microsoft, yeni sürüme giden birden çok yolu destekler. Aygıt donanım gereksinimlerini karşılıyorsa, Windows Update’ten yükseltmenin yolda olduğunu bildiren bir bildirim alırsınız. Ancak, yerinde yükseltme yapmak için Kurulum Asistanını da kullanabileceksiniz. Veya bir USB flash sürücü kullanarak yükseltmek için ISO dosyasını indirebilirsiniz. (Bu sefer, Medya Oluşturma Aracı yalnızca bir USB flash sürücü veya ISO dosyası oluşturmak için kullanılabilir. Artık yerinde yükseltme yapmak için kullanamazsınız).
Bu yazıda, Windows 10’u Windows 11’e yükseltme adımlarını dört farklı şekilde öğreneceksiniz. Ayrıca temiz kurulum kullanarak sistemi altı farklı şekilde yükseltebilirsiniz.
ISO dosyası kullanarak Windows 10’dan 11’e nasıl yükseltilir
ISO dosyasıyla Windows 10’dan Windows 11’e yükseltmek için şu adımları kullanın:
Microsoft Destek web sitesini açın.
Download Windows 11 Disk Image (ISO) bölümünün altında, Windows 11 seçeneğini seçin.
Download düğmesini tıklayın.
Kurulum dilini seçin.
Confirm düğmesini tıklayın.
Windows 11 ISO dosyasını cihaza kaydetmek için 64-bit Download düğmesine tıklayın.
ISO dosyasına sağ tıklayın, Birlikte aç alt menüsünü seçin ve Windows Gezgini seçeneğini seçin.
Sol gezinme bölmesinden takılı sürücüye tıklayın.
Windows 11 yükseltme işlemini başlatmak için Kurulum dosyasına çift tıklayın.
(İsteğe bağlı) Windows Kurulumunun güncellemeleri indirme şeklini değiştir seçeneğini tıklayın.
Şimdi değil seçeneğini seçin.
Sonraki düğmesini tıklayın.
Koşulları kabul etmek için Kabul Et düğmesini tıklayın.
Dosyalarınızı ve uygulamalarınızı korurken yükseltmek için Yükle düğmesini tıklayın.
Temiz bir Windows 11 yüklemesiyle yeni bir başlangıç yapmak istiyorsanız, Saklanacakları değiştir seçeneğine tıklayın, Hiçbir şey seçeneğini seçin , İleri düğmesine tıklayın ve ardından Yükle düğmesine tıklayın.
Adımları tamamladıktan sonra yükseltme işlemi başlayacak ve bilgisayar birkaç kez yeniden başlatılacaktır. Yüklemeden sonra, önceki ayarlarınızın, uygulamalarınızın ve dosyalarınızın çoğu otomatik olarak taşınacağından Windows 11’i yapılandırmayı tamamlamak için kullanıma hazır deneyimden (OOBE) geçmeniz gerekmez.
Windows Update kullanılarak Windows 10’dan 11’e nasıl yükseltilir
Windows 11 Ekim 2021’de resmi olarak kullanıma sunulduktan sonra, Windows Update’i kullanarak Windows 10’a bir özellik güncellemesi yüklemeye benzer şekilde yeni sürüme manuel olarak güncelleyebilirsiniz.
Windows 10’dan manuel olarak Windows 11’e yükseltmek için şu adımları kullanın:
Ayarlar‘ı açın.
Güncelleme ve Güvenlik‘e tıklayın.
Windows Update‘e tıklayın.
Güncellemeleri denetle düğmesini tıklayın.
indirin ve yükleyin düğmesini tıklayın.
Şimdi yeniden başlat düğmesini tıklayın.
Adımları tamamladığınızda, Windows 11 bilgisayara yüklenecektir.
Installation Assistant kullanılarak Windows 10’dan 11’e nasıl yükseltilir
Alternatif olarak, Medya Oluşturma Aracı artık yerinde yükseltme gerçekleştirme seçeneği sunmadığından Windows 10’un herhangi bir sürümünü Windows 11’e yükseltmek için Installation Assistant‘nı da kullanabilirsiniz.
Windows 10’dan Windows 11’e yükseltmek için şu adımları kullanın:
Microsoft Destek web sitesini açın.
Windows 11 Installation Assistant bölümünün altında, Download Now düğmesini tıklayın.
Aracı başlatmak için Windows11InstallationAssistant.exe dosyasına çift tıklayın.
Kabul et ve yükle düğmesini tıklayın.
Adımları tamamladıktan sonra kurulum, cihazınızı işletim sisteminin yeni sürümüne yükseltmeye devam edecektir.
Insider Programı kullanılarak Windows 10’dan 11’e nasıl yükseltilir
Windows 11’i kullanıma sunulmadan önce test etmek istiyorsanız, bilgisayarı Windows Insider Programının Geliştirme veya Beta Kanalına kaydedebilirsiniz.
“Dev Channel”, yüksek düzeyde teknik kullanıcılar içindir, çünkü yapılar kabadır ve hala yoğun geliştirme aşamasında olan kodlar içerir. Genellikle bu kanaldaki önizlemeler sabit değildir, hatalar ve sorunlarla karşılaşırsınız ve deneyiminizi etkileyebilecek sorunları gidermek için geçici çözümler kullanmanız gerekebilir.
Öte yandan, “Beta Kanalı”, gelecek özellikleri test etmek isteyen veya uygulamaları ve dağıtımları doğrulaması gereken herkes içindir. Bu kanaldaki yapılar kararlıdır, ancak yine de sorunlarla karşılaşabilirsiniz. Ayrıca, bu kanalda yer alan özelliklerin Windows 11’in son sürümüyle birlikte gelmesi bekleniyor.
Windows 10’dan Windows 11’in en son önizlemesine yükseltmek için şu adımları kullanın:
Ayarlar‘ı açın.
Güncelleme ve Güvenlik‘e tıklayın.
Windows Insider Programı‘na tıklayın.
Başlayın düğmesini tıklayın.
Hesap bağla düğmesini tıklayın.
Microsoft hesabınızla oturum açın.
Devam düğmesini tıklayın.
Insider ayarlarınızı seçin bölümünün altında Geliştirme Kanalı veya Beta Kanalı seçeneğini belirleyin.
Onayla düğmesini tıklayın.
Hüküm ve koşulları kabul etmek için Onayla düğmesine tıklayın.
Yeniden düğmesini tıklayın.
Yeniden başlattıktan sonra Ayarlar‘ı açın.
Güncelleme ve Güvenlik‘e tıklayın.
Windows Update’e tıklayın.
Güncelleştirmeleri denetle düğmesini tıklayın.
Yeniden düğmesini tıklayın.
Adımları tamamladığınızda, Windows Update indirecek ve cihazı Windows 11’e yükseltmeye başlayacaktır. “Önizleme derlemelerini almayı durdur” geçiş anahtarı.



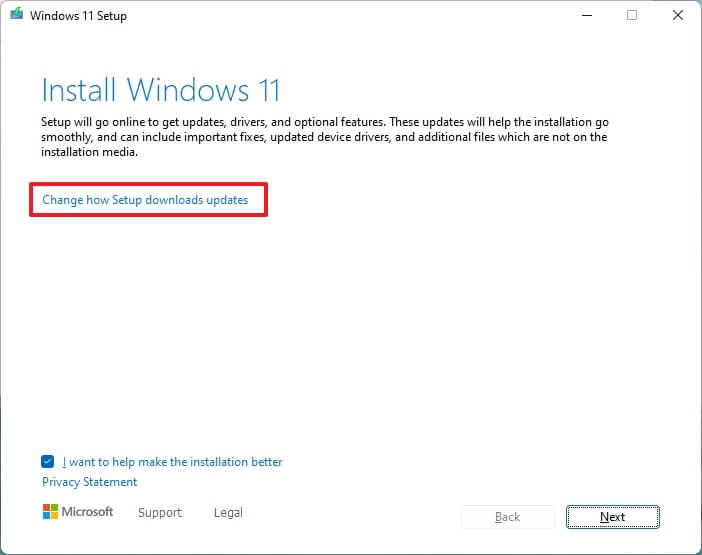

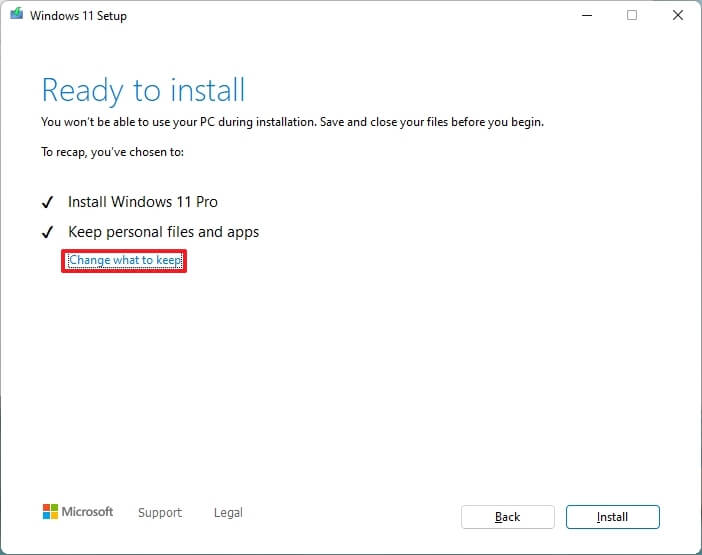


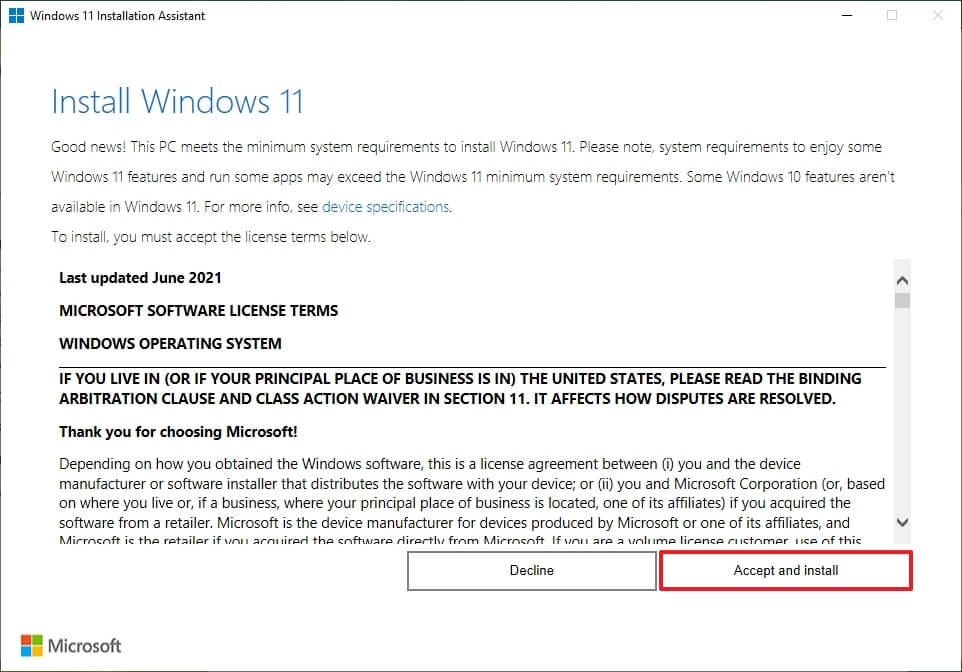
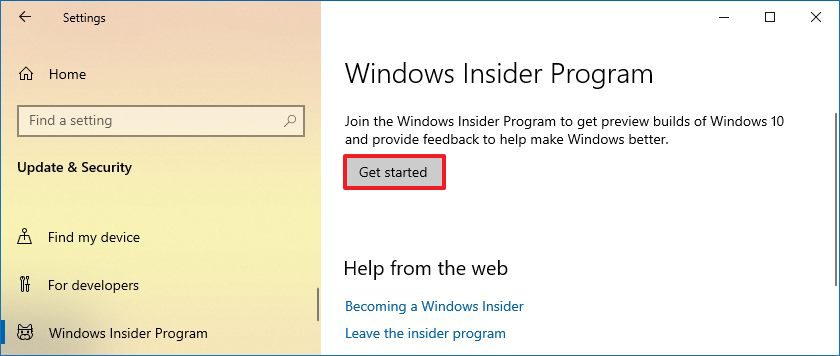

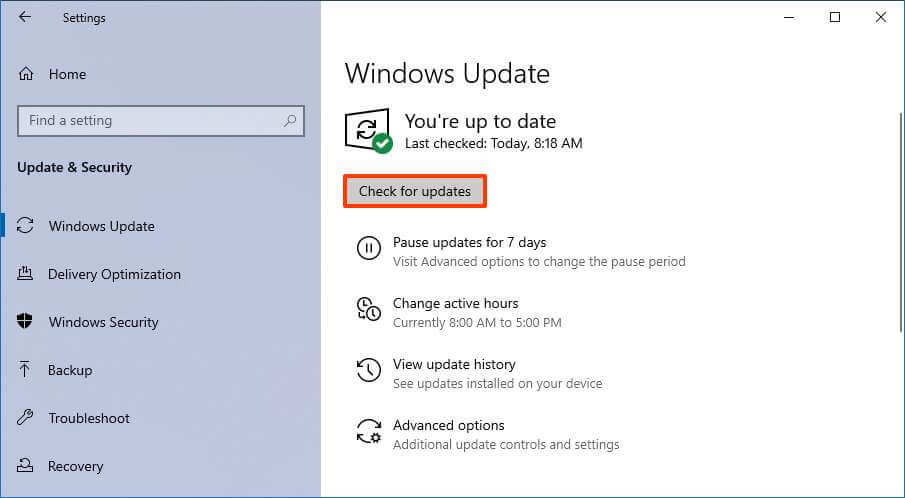




TPM ve İşlemci nedeniyle yükseltme yapamadım. TPM nedeniyle yükleme yapamayacığım uyarısı verdi. Rufus ile temiz kurulumla yükleyeceğim. Win 11 hatalarla dolu. Kasım ayında yüklemeyi düşünüyorum.
Merhaba,
Rufus yeni beta sürümü yayınlandı. Bununla temiz kurulum için önyüklenebilir sürücü oluşturabilirsiniz.
https://bunyaminkaya.com/en-son-rufus-beta-surumuyle-windows-11-icin-tpm-guvenli-onyukleme-ve-ram-gereksinimlerini-devre-disi-birakin/