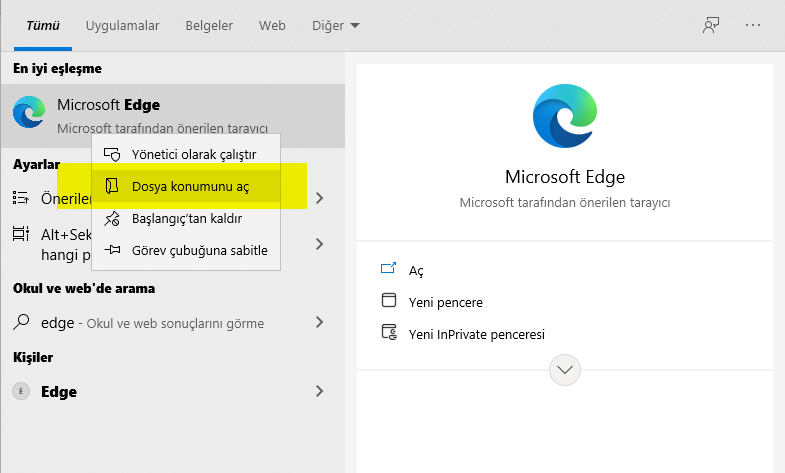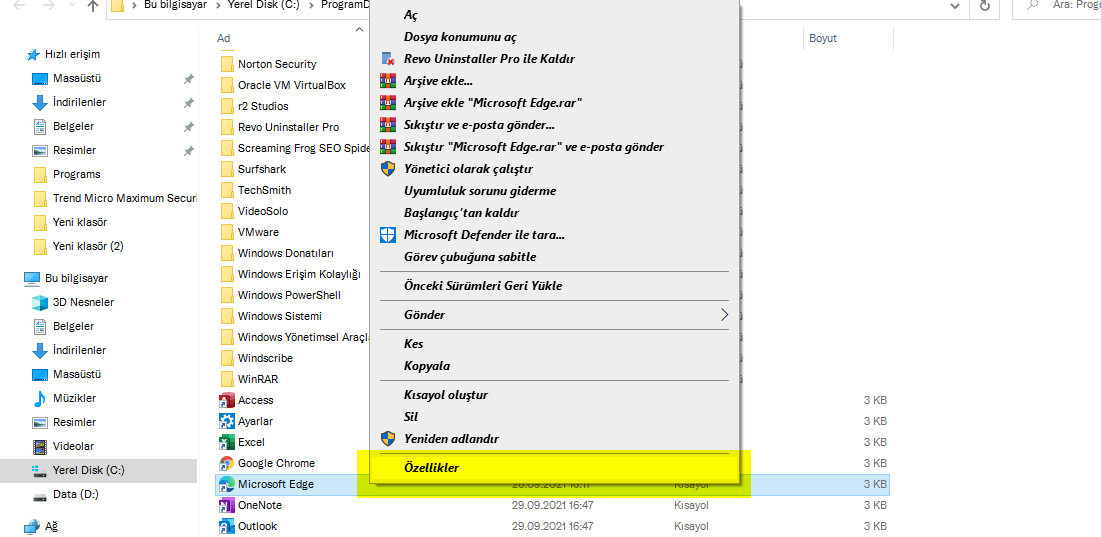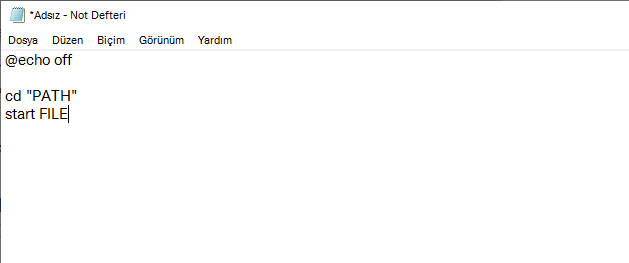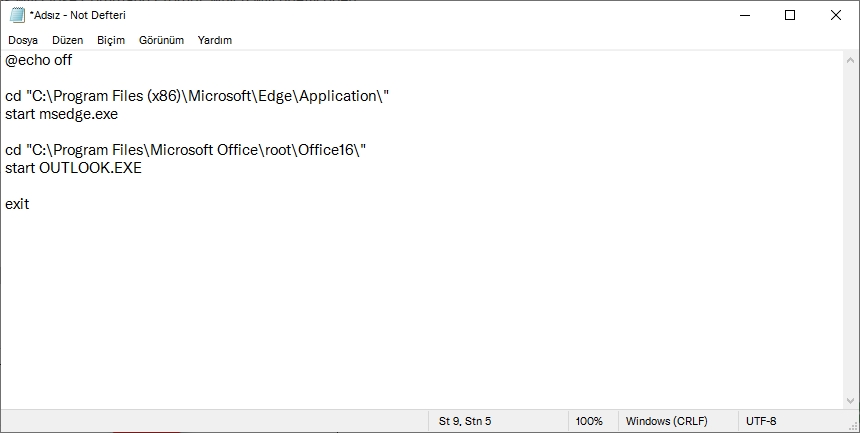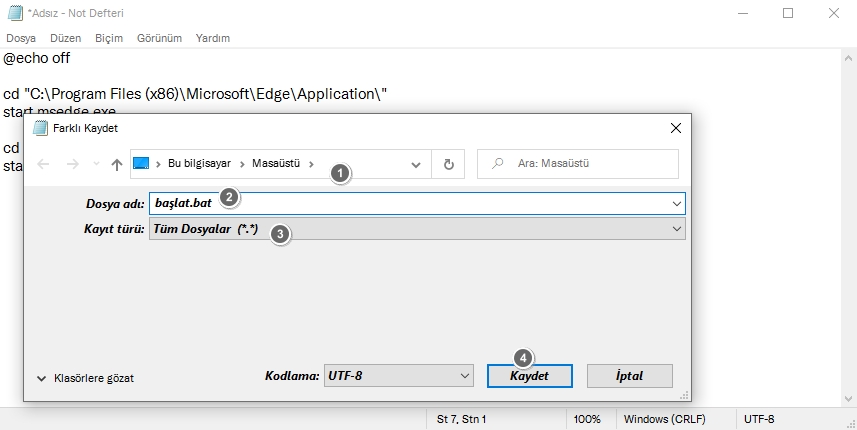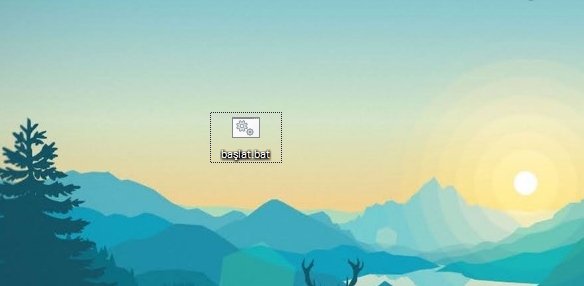İçindekiler
Birden çok uygulamanın aynı anda başlatılmasını sağlamak için bir toplu iş dosyası oluşturacaksınız . Bu dosya, uygulamalarınızın yollarını içerecektir. Bu toplu iş dosyasını çift tıklayıp çalıştırdığınızda, tüm uygulamalarınızı tek tek başlatacaktır.
Windows 10’da Aynı Anda Birden Çok Uygulamayı Açın
Öncelikle PC’nizde açmak istediğiniz uygulamaların yollarını toplayacaksınız. Ardından, buna dayanarak bir toplu iş dosyası oluşturacaksınız.
Aynı Anda Açmak İstediğiniz Uygulamaları Bulun
Uygulama yollarınızı bulmak için Başlat menüsünü açın ve uygulamanızı arayın. Uygulamanıza sağ tıklayın ve menüden Dosya Konumunu Aç seçeneğini seçin.
Uygulamanızın simgesinin vurgulandığı bir Dosya Gezgini penceresi göreceksiniz.
Uygulamanızın simgesine sağ tıklayın ve açılan menüden Özellikler‘i seçin.
Özellikler penceresinde Hedef alanına tıklayın ve Ctrl+A tuşlarına basın. Ardından bu alanın değerini kopyalamak için Ctrl+C tuşlarına basın.
Not Defteri gibi bir metin düzenleyici açın ve uygulamanızın yolunu buna yapıştırmak için Ctrl+V tuşlarına basın.
Bir kerede başlatmak istediğiniz tüm uygulamalarınız için yukarıdaki işlemi tekrarlayın. Sonunda, tüm uygulamalarınızın yollarına Not Defteri dosyanızda sahip olacaksınız.
Aynı Anda Birden Çok Uygulama Çalıştırmak için Bir Toplu Dosya Oluşturun
Şimdi, seçtiğiniz uygulamaları açan bir toplu iş dosyası oluşturacaksınız. Bunu yapmak için, henüz yapmadıysanız Not Defteri’ni açın.
Ardından, aşağıda verilen kodu kopyalayın.
@echo off cd "PATH" start FILE
Not Defteri’nde uygulama yollarınızdan ayrı olarak boş bir belgede, kopyalanan kodu Ctrl+V tuşlarına basarak veya menü çubuğundan Düzenle | Yapıştır‘ı seçerek yapıştırın.
Not Defteri’ne yapıştırdığınız kodda, PATH uygulamanızın yolu ve uygulamanızın FILE yürütülebilir dosya adıyla değiştirin.
Örneğin, aşağıdaki yol Edge içindir:
"C:\Program Files (x86)\Microsoft\Edge\Application\msedge.exe"
Kullanmak istiyorsanız PATH, kodu aşağıdaki ile değiştireceksiniz :
"C:\Program Files (x86)\Microsoft\Edge\Application\
Ve FILE aşağıdakilerle değiştirin :
msedge.exe
Diğer tüm uygulamalarınız için aynı kodu kullanın. Firefox ve Outlook’un aynı anda açılmasını seçerseniz, kodunuz aşağıdaki gibi görünmelidir:
@echo off cd "C:\Program Files (x86)\Microsoft\Edge\Application\" start msedge.exe cd "C:\Program Files\Microsoft Office\root\Office16\" start OUTLOOK.EXE
Kodunuzun sonuna aşağıdakini yazın. Bu, uygulamalarınızı başlatmak için kısaca açılacak olan Komut İstemi’ni kapatacaktır.
exit
Ve son kodunuz şöyle görünmelidir:
Bu dosyayı kaydetmek için Not Defteri’nin menü çubuğunda Dosya | Kaydet‘i tıklayın.
Farklı Kaydet penceresi açılacaktır. Burada, dosyanızı kaydetmek için bir klasör seçin. Dosyaya kolay erişim için masaüstünü seçmek isteyebilirsiniz.
Ardından, Dosya Adı alanını tıklayın ve toplu iş dosyanız için bir ad yazın. Dosya adının sonuna .bat (tırnak işaretleri olmadan) ekleyin. Tür Olarak Kaydet açılır menüsünü tıklayın ve Tüm Dosyalar’ı seçin.
Son olarak, Farklı Kaydet penceresinin alt kısmında, dosyanızı kaydetmek için Kaydet’e tıklayın.
Toplu iş dosyanız artık hazır. Test etmek için, kaydettiğiniz klasörü açın. Ardından çalıştırmak için dosyayı çift tıklayın. Dosyanın belirttiğiniz uygulamaları birbiri ardına açtığını göreceksiniz.
Windows 10’da uygulama başlatma görevini otomatikleştirmek için gereken tek şey bu. Çok kullanışlı!