İçindekiler
Startup Delayer, masaüstümüze giriş yaptığımızda otomatik olarak başlayan tüm uygulamaların yüklenmesini geciktirmemizi sağlar. Giriş sürecini pürüzsüzleştirmek ve optimize etmek için nasıl kullanabileceğimizi görelim.
İndir ve yükle
Programın resmi sayfasını ziyaret edin ve verilen bağlantıdan indirin.
Startup Delayer, premium ve ücretsiz bir standart sürümde mevcuttur. Çoğu insan için ücretsiz sürüm, herhangi bir önemli sınırlaması olmadığı için fazlasıyla yeterli.
Uygulama yükleyicisini indirdikten sonra, her zamanki gibi kuruluma devam edin.
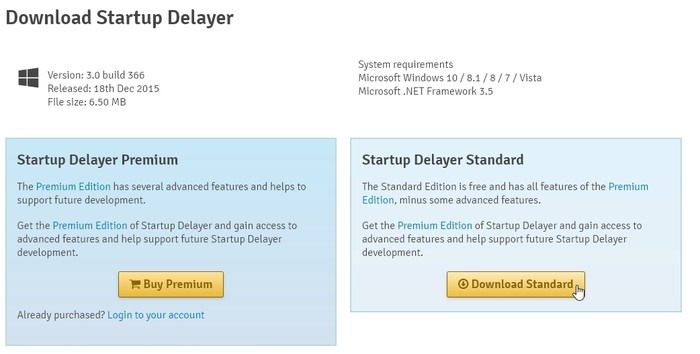
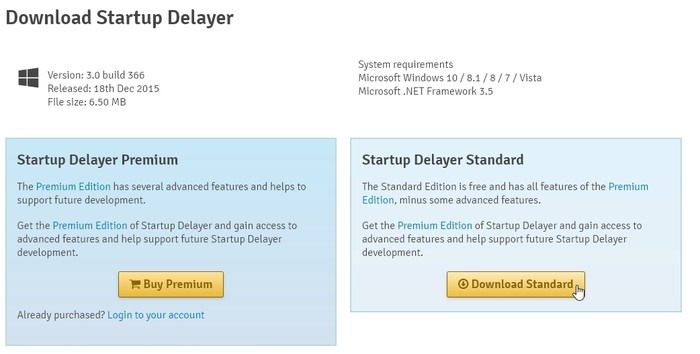
Uygulama yükleyicisini indirdikten sonra, her zamanki gibi kuruluma devam edin.
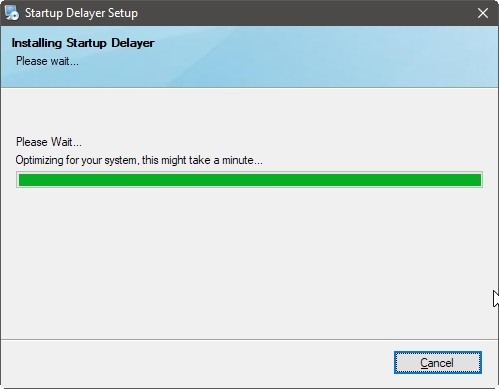
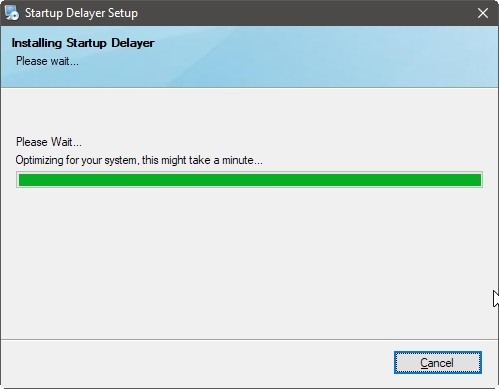
Kurulum tamamlandıktan sonra Startup Delayer’ı çalıştırın ve açılan pencereden tercih ettiğiniz dili seçin.
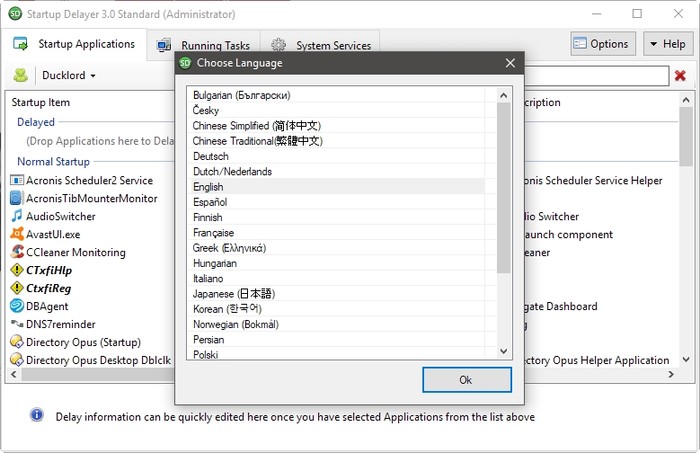
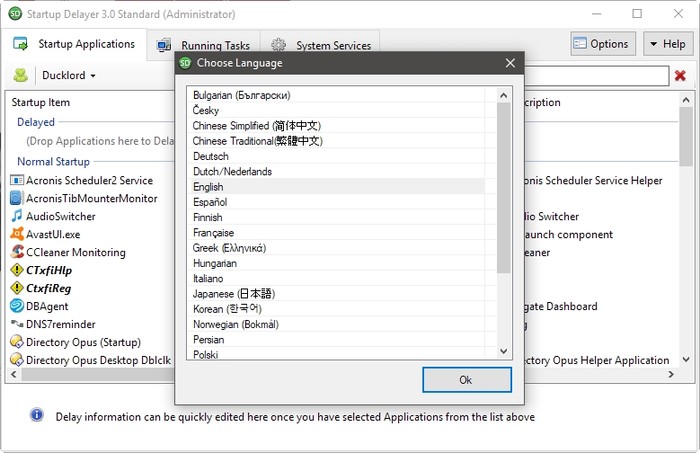
Başlangıç davranışını ayarla
Startup Delayer, hemen nasıl çalışması gerektiğini size soracaktır.
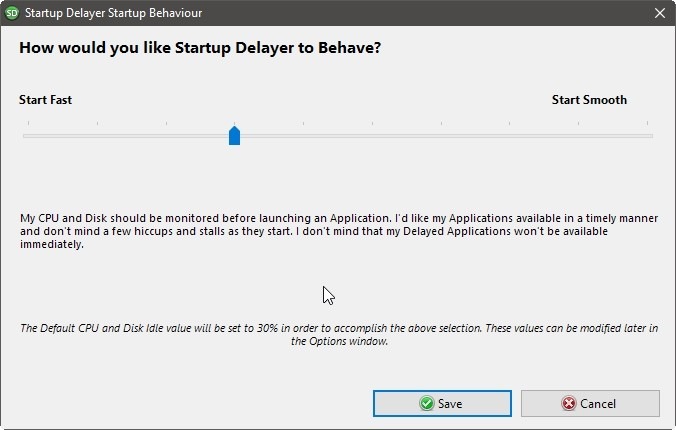
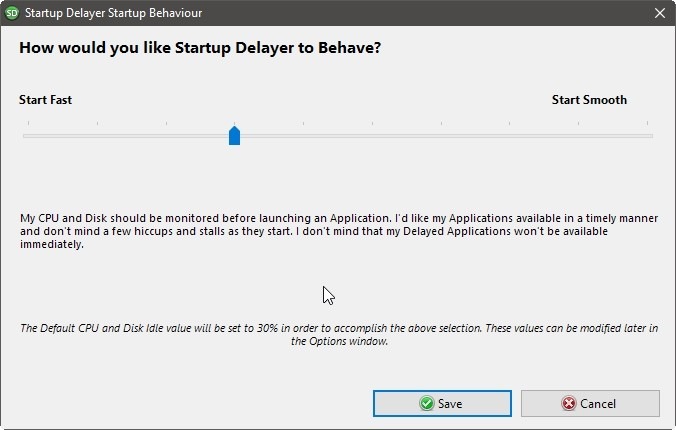
Kaydırıcıyı Hızlı Başlangıç yönünde tamamen sola hareket ettirerek, masaüstünüze girdiğinizde yüklenen tüm uygulamaların mümkün olan en kısa sürede kullanılabilir olması gerektiğini belirlersiniz.


Kaydırıcının en sağındaki Düzgün başla tam tersidir: her uygulamanın başlangıcı arasındaki gecikmeyi artırır. Bu şekilde, uygulamalar kaynaklar için rekabet ederken takılma olmadan, ancak ek gecikmeler nedeniyle önemli ölçüde daha uzun bir başlatma süreciyle bilgisayarınızı hemen kullanmaya başlayabilirsiniz.
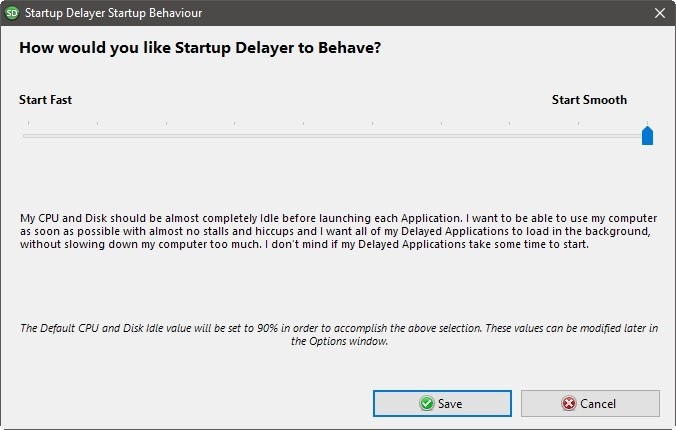
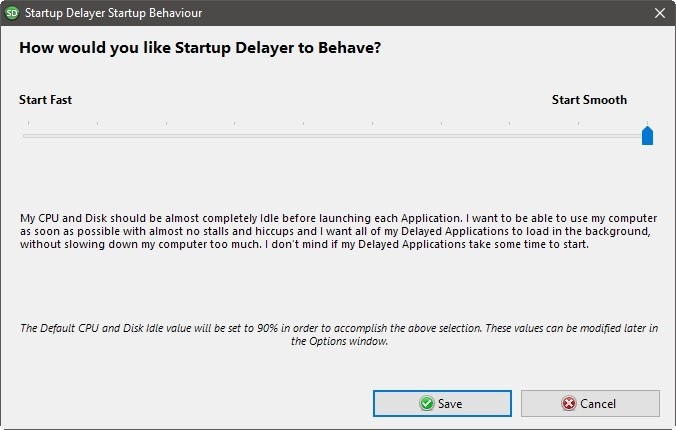
Kaydırıcının sadece iki konumu olmadığı için, başlamanızın ne kadar hızlı, ancak dalgalı veya pürüzsüz, ancak yavaş olması gerektiği konusunda daha hassas bir kontrole sahipsiniz.
İstenmeyen uygulamaları devre dışı bırakın
Bazen programlar bilginiz olmadan kendilerini başlangıç listesine ekler. Bunları tamamen ortadan kaldırabildiğiniz zaman önyükleme sürecini optimize etmek için geciktirmenin bir anlamı yoktur.
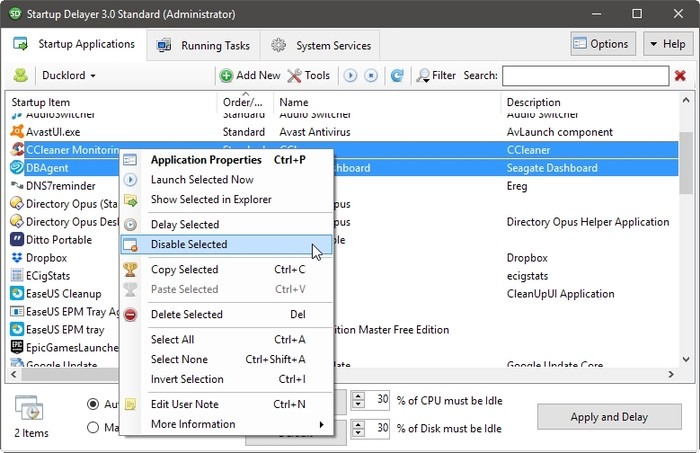
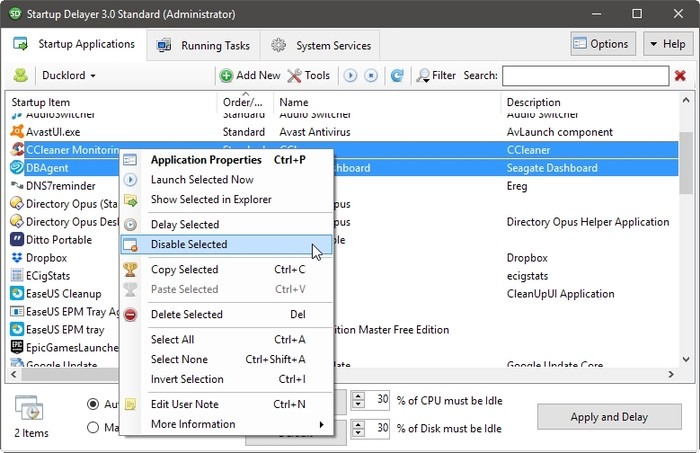
Programın başlangıç listesinde bulun ve sağ tıklayıp Seçilileri Sil’i seçerek (veya klavyenizdeki sil tuşuna basarak) tamamen kaldırın veya Seçili seçimi devre dışı bırak seçeneğini tıklayarak yüklemesini atlayın.
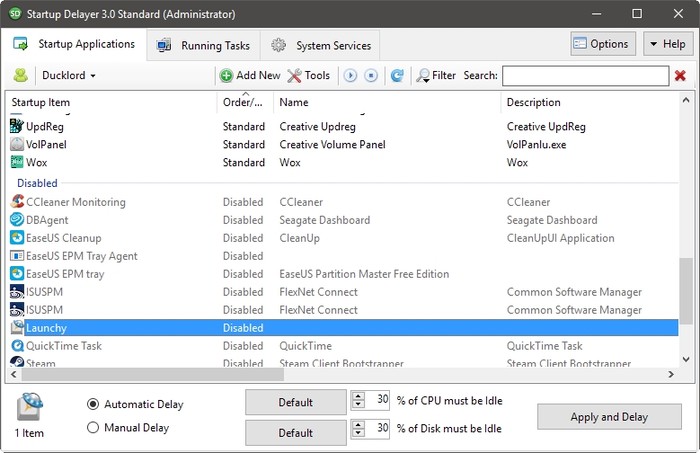
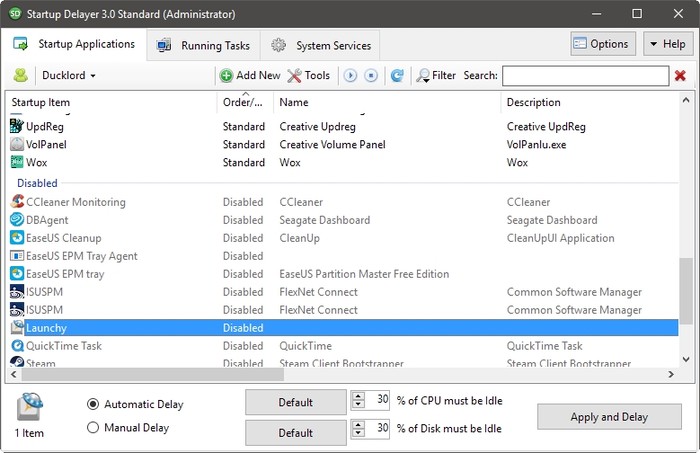
Silinen öğeler, Başlangıç Geciktirici listesinden tamamen kaldırılacaktır. Ancak, devre dışı bırakılanlar, gelecekte yeniden etkinleştirmek istemeniz durumunda Devre Dışı Bırakıldı alt listesinde kalır.
Başlangıç uygulamalarını hızla geciktirin
Bazı uygulamalar kendi kendilerine başlamazlarsa ve Başlangıç Geciktiricisi devralırsa bu hoşunuza gitmeyebilir, başlayacaklarını baştan söyleyemezsiniz. Bu nedenle, tahmin etmeye çalışmak yerine, Normal Startup da her şeyi seçin, sağ tıklayın ve beliren menüden Delay Selected seçeneğini seçin.
Yeniden başlatmanın ardından bazı uygulamaların hem kendiliğinden hem de gecikmeli olarak yüklenmeye çalıştığını fark ederseniz, iki seçeneğiniz vardır.
Uygulamanın ayarlarını girin, Windows’ta oturum açtığınızda otomatik olarak yükleyen seçeneği bulun ve kapatın.
Başlatma gecikmesinden kaynaklanan yapay gecikmeyi kaldırın ve uygulamanın her zamanki gibi kendi kendine yüklenmesine izin verin.
Ayrıca, bir uygulama seçerek, diğer uygulamalardan farklı bir gecikme tanımlamak için Başlangıç Geciktirici penceresinin altındaki gecikme ayarlarını kullanabileceğinizi unutmayın.
CPU ve HDD kullanımını izleyen ve her uygulamayı %X’i boştayken yükleyen standart Başlangıç Geciktirici yaklaşımını kullanabilir veya zamana bağlı olarak manuel bir gecikme ayarlayabilirsiniz – örneğin bir veya iki dakika
Gecikmeleri manuel olarak ayarla
Her uygulamanın nasıl başladığı üzerinde daha fazla kontrol için çift tıklayın.
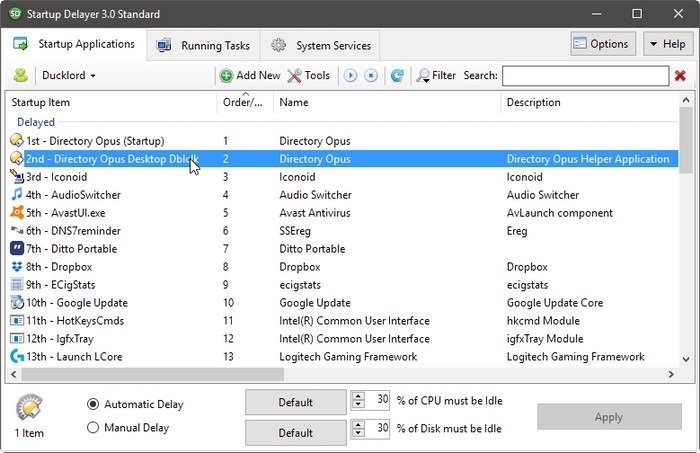
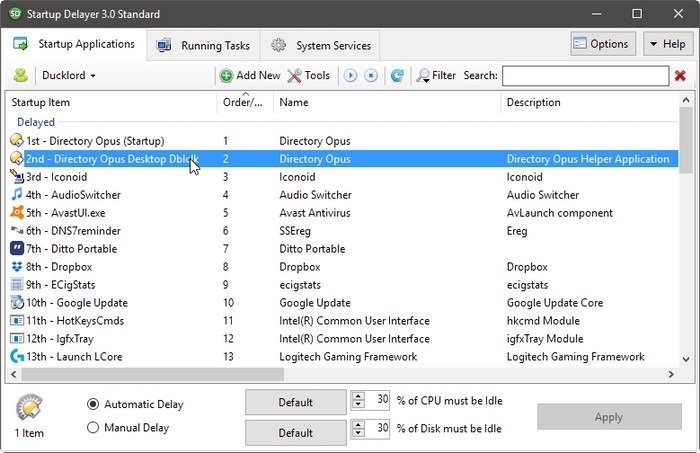
Seçili program hakkında daha fazla bilgiyi en üstteki sekme listesinde Dosya Ayrıntıları veya Dijital İmza altında bulabilirsiniz, ancak başlatma işlemini kontrol etmek için ihtiyacınız olan her şey ilk Başlangıç Ayrıntıları sekmesindedir.
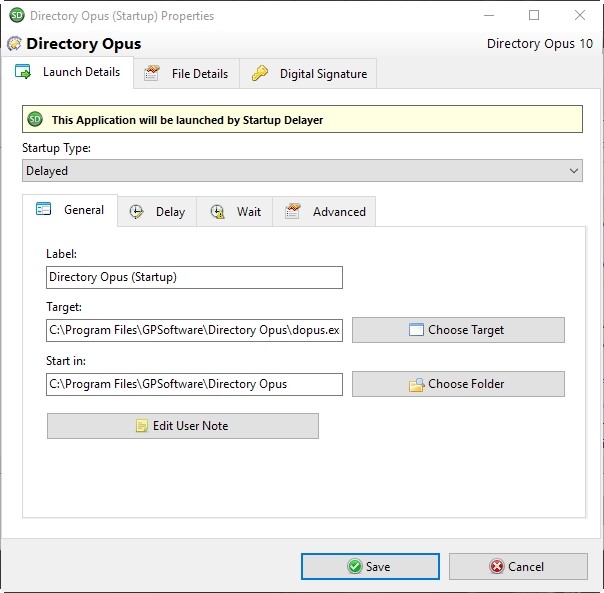
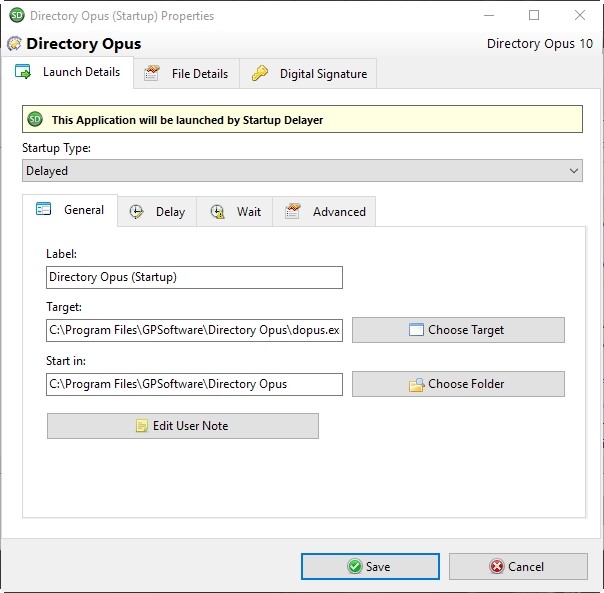
Gecikme alt sekmesi, otomatik veya manuel gecikmeyi yapılandırmanıza izin veren bir uygulama seçtiğinizde ana program penceresinde bulunan seçeneklerin aynısını sağlar.
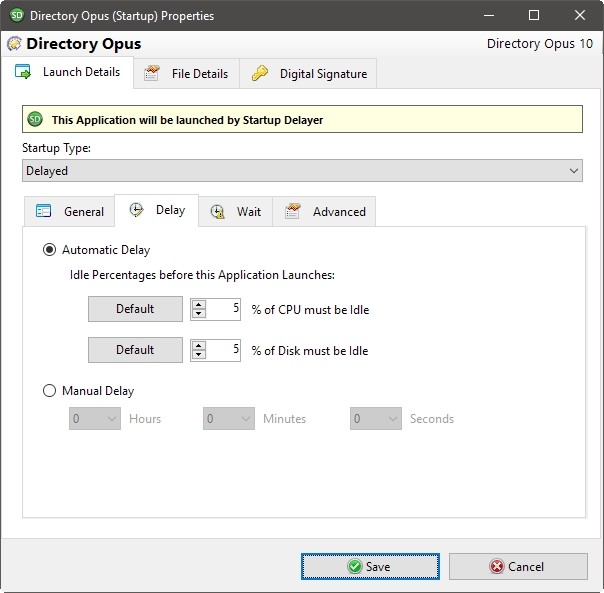
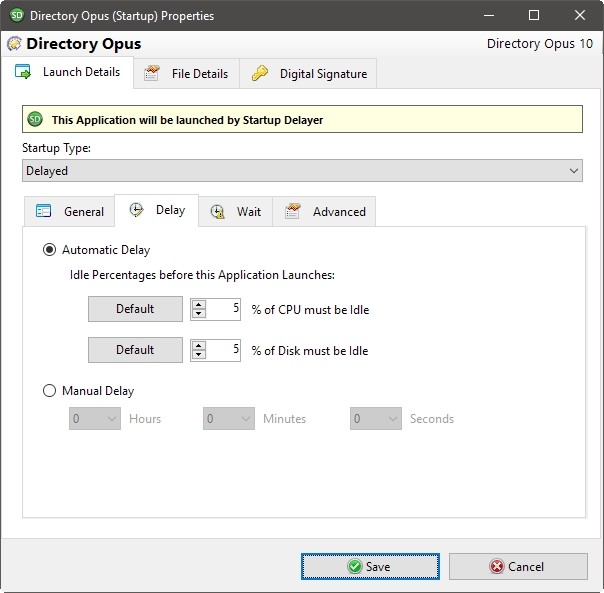
Bekleme sekmesinde, bir program tamamen yüklenene kadar başlatma işlemini duraklatmak için pratik Başlangıç Geciktirici seçeneğini buluyoruz.
“Devam etmeden önce bu uygulamanın tam olarak yüklendiğinden emin olun” seçeneğinin işaretlenmesi, daha büyük uygulamaların daha küçük uygulamalar tarafından yüklenmesinin kesintiye uğramamasını sağlar.
Bu aynı zamanda bazılarına diğerlerinden önce ihtiyaç duymanız durumunda uygulamalarınızı seri olarak yüklemenizi sağlar.
“Bir sonraki uygulama başlamadan önce” bölümündeki ayarı “Bekleme“den diğer iki seçenekten birine değiştirirseniz, şu tarihe kadar başka hiçbir uygulamanın yüklenmeyeceğini unutmayın:
- Mevcut olan, çalışmasını sonlandırdı ve kendi kendine kapattı veya siz manuel olarak sonlandırdınız (“Bu uygulamanın bitmesini bekleyin”).
- Kayıt işlemine devam etmeye karar verdiniz (“Kullanıcı onayını bekleyin“).
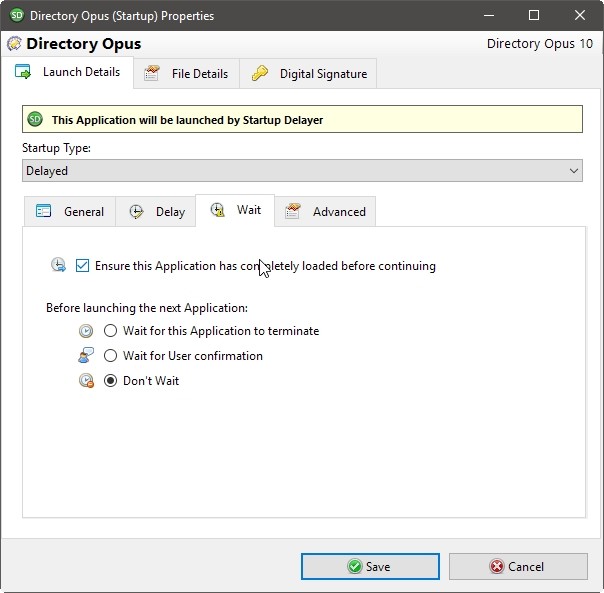
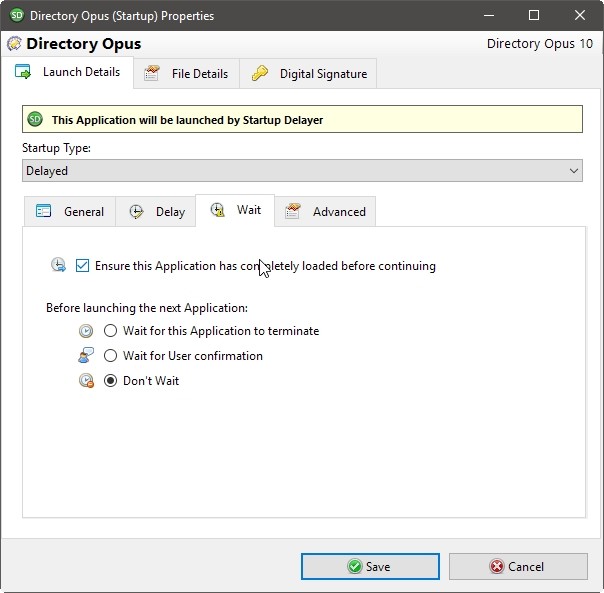
Gelişmiş sekmesi, uzman kullanıcıların seveceği daha fazla seçeneğe sahiptir, ancak oturum açma işlemlerini optimize etmeyi düşünmek istemeyenler için muhtemelen aşırıya kaçacaktır.
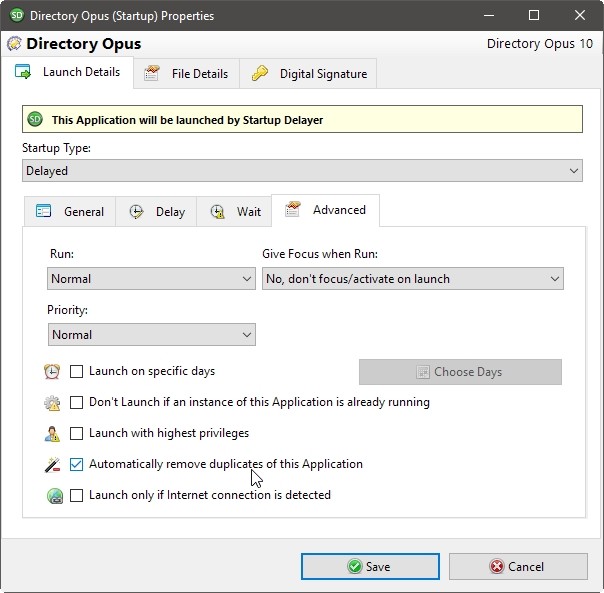
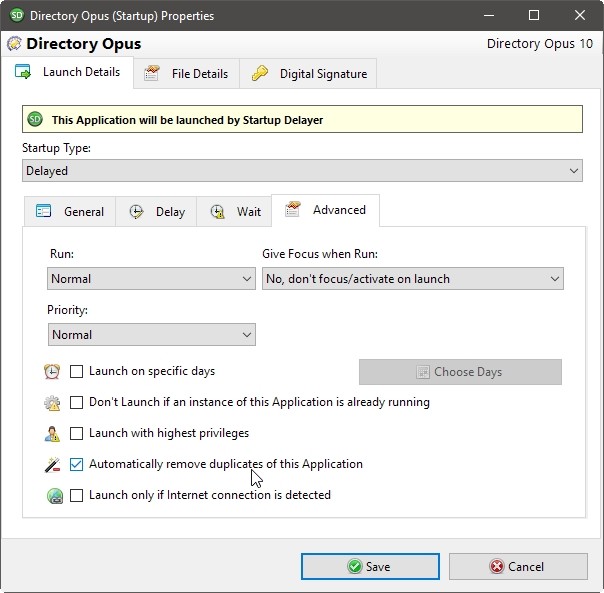
Bu sekmedeki tüm seçeneklerden, oturum açma işleminizi optimize etmek için en önemlileri şunlardır:
- Belirli günlerde başla ile bir uygulamanın sadece haftanın belirli günlerinde başlatılacağını belirtebilirsiniz.
- Yalnızca İnternet bağlantısı algılandığında başlat seçeneği, İnternet bağlantısı bulunamazsa İnternet bağlantısı gerektiren uygulamaları yüklemeyi atlamanıza olanak tanır.
Bir sonraki yeniden başlatmanın ardından optimizasyonlarınızın sonuçlarını görebilirsiniz. Her şeyi nasıl kurduğunuza bağlı olarak, oturum açma işleminiz ya daha hızlı ya da daha düzgün olacaktır (böylece program başlarken bilgisayarınızı da kullanabilirsiniz).



