İçindekiler
Bir iPhone’a ve bir Windows PC’ye sahip olmak bir uyumluluk kabusu gibi görünebilir. “Apple cihazları diğerleriyle pek iyi oynamıyor” gibi aklımıza kazındı . Yine de bu, gerçeklerden en uzak şey olmalı.
Verileri iPhone’unuzdan Windows PC’ye veya hatta Windows PC’nizden iPhone’unuza aktarmak o kadar da göz korkutucu değil. Aynı şey iPhone fotoğraflarınız için de geçerli. Aslında, iPhone’unuzdan Windows 11 PC’nize fotoğraf veya video aktarmanın birkaç yolu vardır.
iCloud Fotoğraflarını Kullanarak Fotoğrafları Aktarın
Apple’ın bulut hizmeti iCloud, iPhone’unuzda iCloud Fotoğrafları açıksa, fotoğrafları iPhone’unuzdan PC’nize aktarmayı ürkütücü bir şekilde kolaylaştırır. iCloud Fotoğrafları, iPhone’unuzdaki tüm fotoğrafları ve videoları otomatik olarak buluta yükler ve bunlar tüm Apple aygıtlarınızda, icloud.com‘da ve hatta Windows 11 PC’nizde kullanılabilir. Gerçek zamanlı olarak güncellenirler ve tüm cihazlarda senkronize olurlar.
iCloud Fotoğraf Kitaplığı’nı kullanmıyorsanız, şimdi kullanmaya başlayabilirsiniz. iPhone’unuzda Ayarlar uygulamasını açın ve Fotoğraflar seçeneğine gidin.
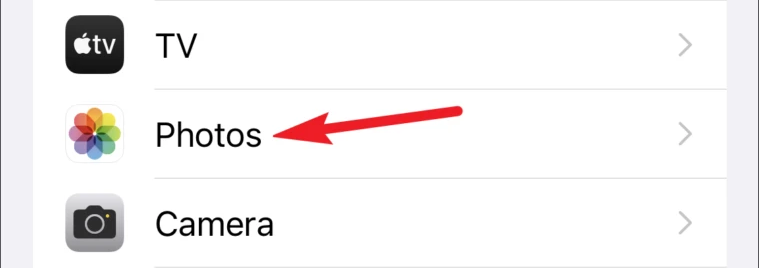
Ardından, iCloud Fotoğrafları geçişini etkinleştirin. Ancak iCloud hesabınızda fotoğraflarınız için yeterli depolama alanı olmalıdır. Yeterli depolama alanınız yoksa, bu özelliği etkinleştirip kullanabilmeniz için depolama alanınızı yükseltmeniz gerekir.

iCloud Fotoğrafları’nı etkinleştirdikten sonra, galeri boyutuna ve internet hızınıza bağlı olarak tüm fotoğraf ve videolarınızın iCloud ile eş zamanlanması biraz zaman alabilir.
Artık Windows 11 PC’nizde iCloud uygulamasına da ihtiyacınız var. Elinizde yoksa, bu kılavuz iCloud uygulamasını indirmek ve kurmak için bilmeniz gereken her şeyi kapsar.
Windows 11 için iCloud uygulamasını kurduktan sonra, bilgisayarınızda Dosya Gezgini’ni açın. Dosya Gezgini’ni açmak için Windows + E klavye kısayolunu da kullanabilirsiniz. Soldaki gezinme bölmesinden iCloud Fotoğrafları‘na gidin.
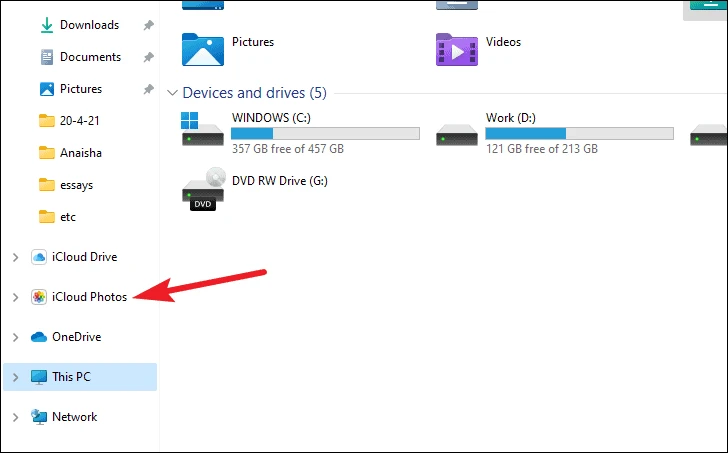
Bu, Windows PC’nizdeki iPhone’unuzdaki tüm fotoğraf ve videolarınıza doğrudan erişmenizi sağlar. iCloud Fotoğrafları, tüm fotoğraflarınızı güncel tutar, böylece fotoğraflarınızı manuel olarak aktarmanız bile gerekmez. Bunlara istediğiniz zaman erişebilirsiniz.
Ancak fotoğrafları ve videoları buluttan PC’nize aktarabilirsiniz. İster depolama alanınız tükeniyor olsun, ister bir yedeğiniz olsun (fotoğraflar tüm cihazlarda aynı şekilde senkronize edilir ve bir yerden sildiğinizde her yerden silinir), bunları bilgisayarınızda başka bir yere aktarabilirsiniz.
Bilgisayarınıza indirilen fotoğrafları buluttan kopyalayabilirsiniz. Cihazınıza bir fotoğraf indirmek için, indirmek üzere bir fotoğrafa çift tıklayın. Cihazda bir fotoğraf olduğunda, durumunu belirtmek için bulut simgesi yerine beyaz bir arka plan üzerinde yeşil bir onay işareti bulunur.
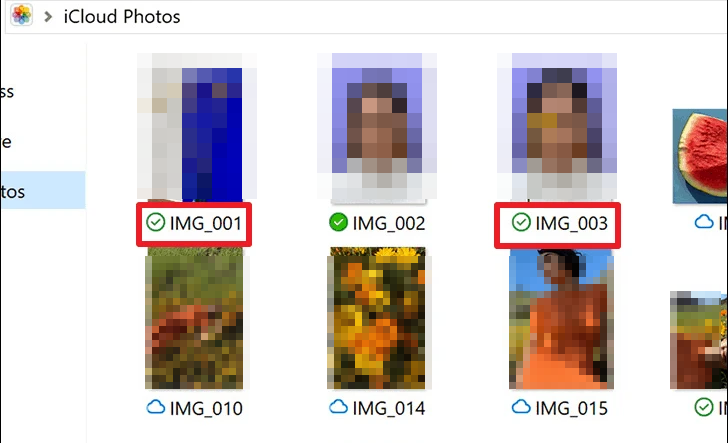
Başka bir indirilen fotoğraf türü (kalıcı olarak indirilen fotoğraflar), yeşil bir arka plana karşı beyaz bir onay işaretine sahip olacaktır.
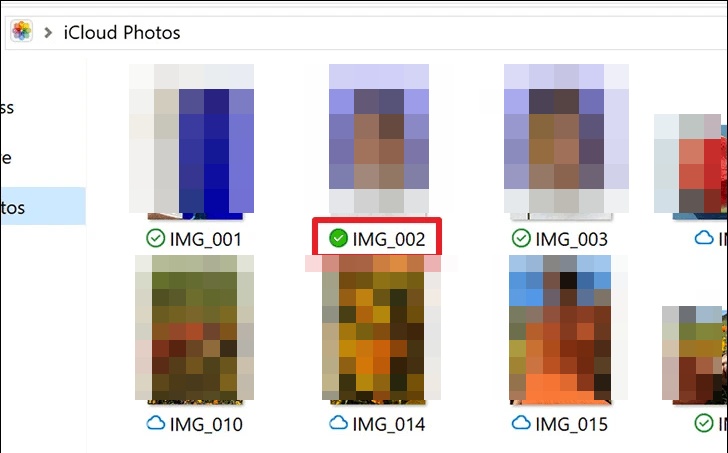
Bir fotoğrafı kalıcı olarak indirmek için sağ tıklayın ve menüden Her zaman bu cihazda tut seçeneğini seçin. Her iki indirme türünü de cihazınıza kopyalayabilir veya taşıyabilirsiniz.

Sadece fotoğrafları seçin ve kopyalayın. Ardından, konuma gidin ve yapıştırın. Ayrıca fotoğrafları taşıyabilir (sürükle ve bırak) veya kesip yapıştırabilirsiniz. Ancak bunu yapmak, fotoğrafları tüm cihazlarda iCloud Fotoğraflarınızdan siler.
Windows 11 Fotoğraflar Uygulamasını Kullanarak Fotoğrafları Aktarın
iCloud Fotoğrafları, fotoğrafları iPhone’unuzdan Windows 11 PC’ye aktarmanın tek yolu değildir. iCloud Fotoğrafları’nı kullanmıyorsanız, Windows Fotoğraflar uygulaması da hizmetinizdedir. Fotoğrafları bir kameradan bilgisayarınıza aktardıysanız, Fotoğraflar uygulamasını zaten çok iyi tanıyor olabilirsiniz.
Bu aktarım biçimi, bir USB kablosu kullanmanızı gerektirir. Ayrıca bilgisayarınızda iTunes 12.5.1 veya sonraki bir sürümünün yüklü olması gerekir.
Bir USB kablosu kullanarak iPhone’unuzu Windows 11 bilgisayara bağlayın. Telefonunuzun kilidinin açık olduğundan emin olun. iPhone’unuzda bilgisayara güvenmenizi isteyen bir istem görünürse, Güven’e dokunun.
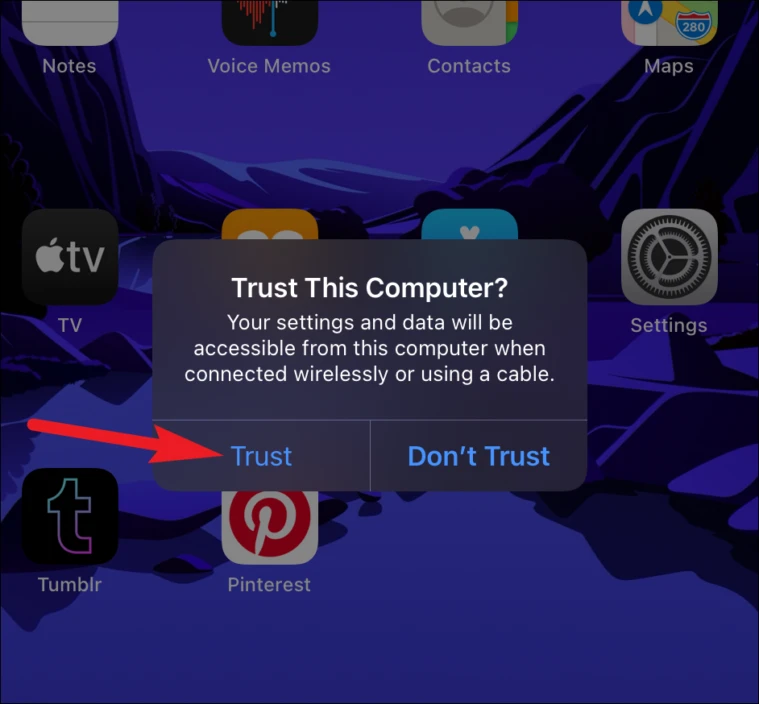
Ayrıca iPhone’unuzun parolasını da girmeniz gerekebilir. Bilgisayarın tüm fotoğraflarınıza ve videolarınıza erişebileceğini bildiren başka bir uyarı alırsanız, devam etmek için İzin Ver‘e dokunun.
Bildirim alanına doğru bir Otomatik Oynatma bildirimi görünecektir. Daha fazla seçenek açmak için tıklayın.
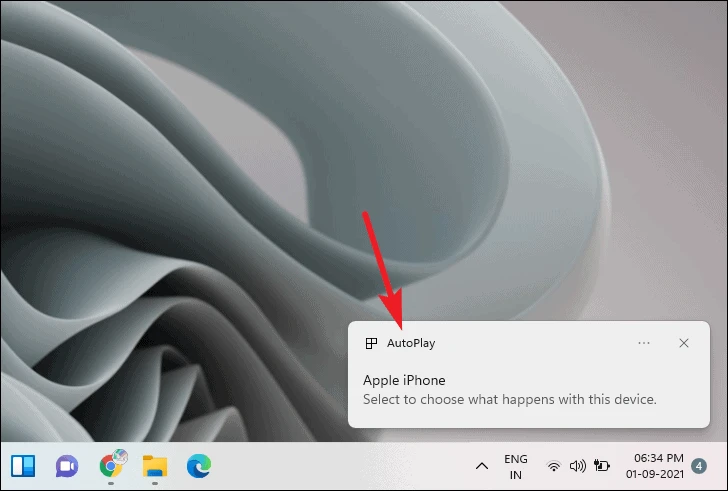
Ardından, Windows 11 Fotoğraflar uygulamasını kullanarak fotoğrafları içe aktarmak için Fotoğrafları ve videoları içe aktar’ı tıklayın. Öğeleri İçe Aktar kaplama penceresi görünecektir.
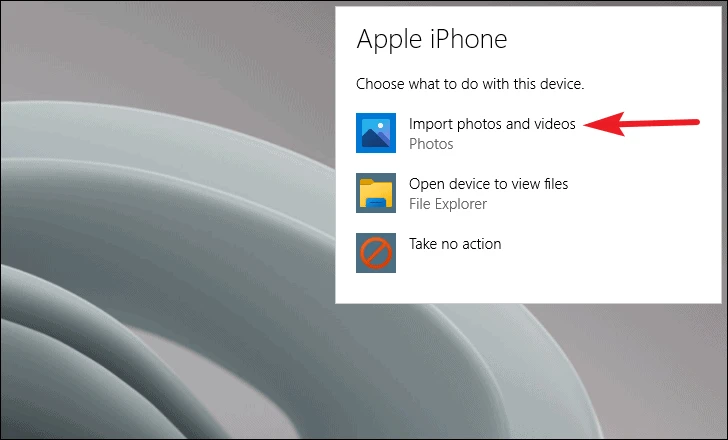
Otomatik oynatma bildirimini kaçırdıysanız, daha önce başka bir seçenek belirlediyseniz veya iPhone’unuzu her bağladığınızda bilgisayarın fotoğrafları içe aktarmasını istemiyorsanız, Fotoğraflar uygulamasını kullanarak içe aktarmanın başka bir yolu da uygulamayı doğrudan bilgisayarınızda açmaktır. Arama seçeneğine gidin ve Fotoğraflar‘ı arayın. Aç seçeneğini tıklayın.
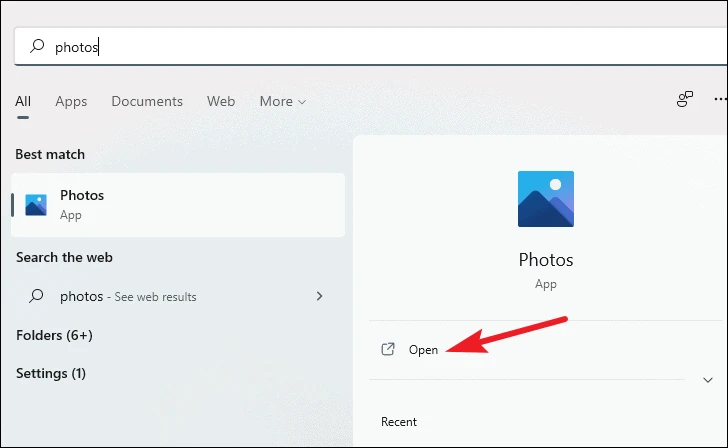
Windows 11 Fotoğraflar uygulaması açılacaktır. Sağ üst köşedeki İçe Aktar seçeneğini tıklayın.
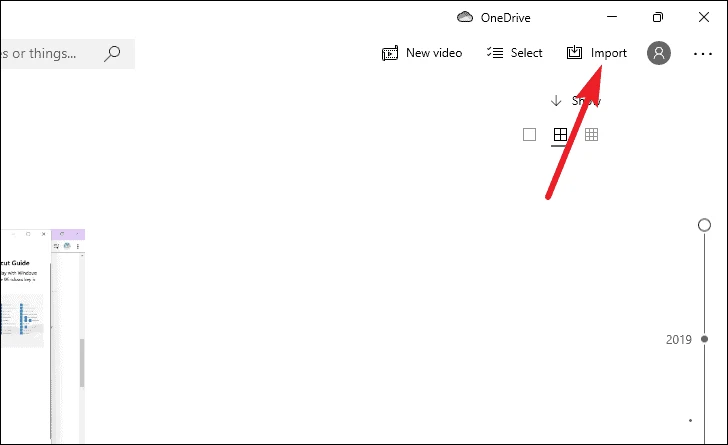
Birkaç seçenek altında genişleyecektir. Bağlı cihazdan seçeneğini tıklayın.
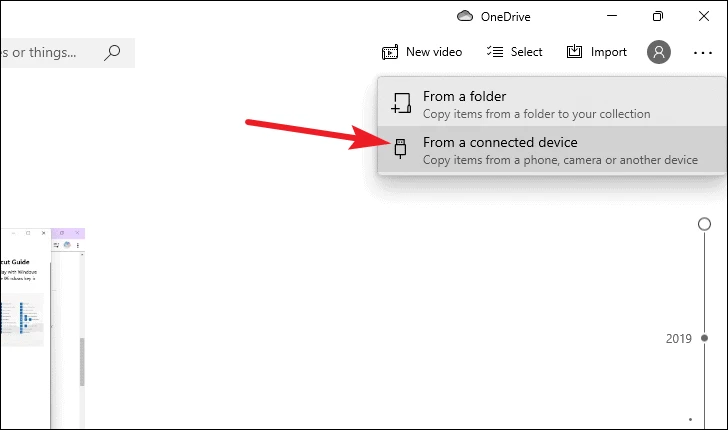
Öğeleri İçe Aktar yer paylaşımı penceresine ulaşacaksınız. Küçük resimlerindeki onay kutusunu tıklayarak içe aktarmak istediğiniz fotoğrafları seçin.
Fotoğrafları tek tek seçmenin dışında, tüm fotoğrafları seçebilir veya son içe aktarmadan sonraki fotoğrafları seçebilirsiniz. Son içe aktarmadan bu yana tüm fotoğrafları veya fotoğrafları seçmek için açılır menüyü tıklayın.
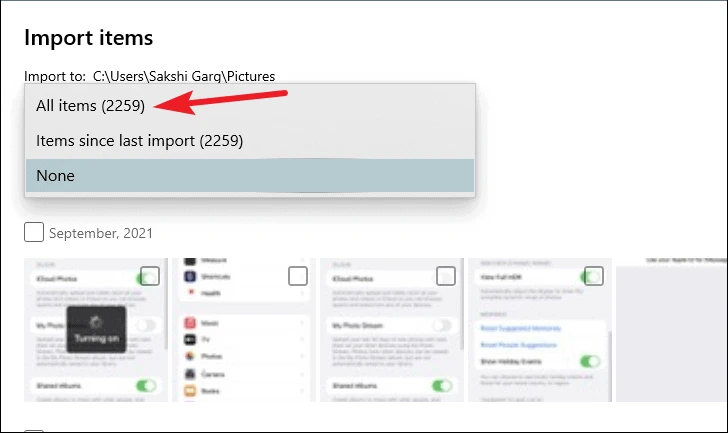
Varsayılan olarak, fotoğraflar Resimler klasörüne aktarılacaktır. Başka bir konum seçmek için Hedefi değiştir’i tıklayın.
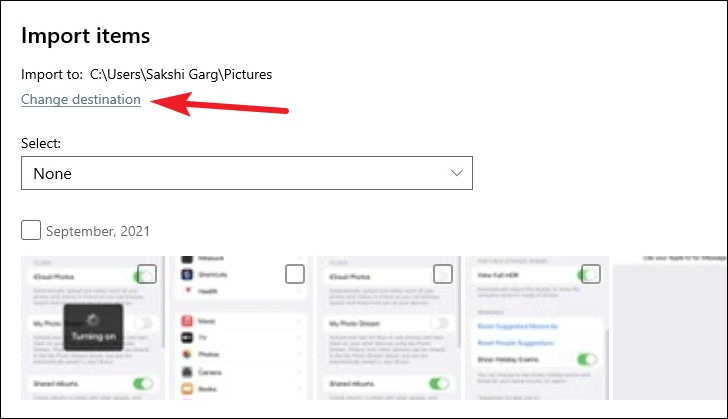
Fotoğrafları bilgisayarınıza aktarıldıktan sonra iPhone’unuzdan silmeyi de seçebilirsiniz. ‘İçe aktardıktan sonra orijinal öğeleri sil onay kutusunu tıklayın.
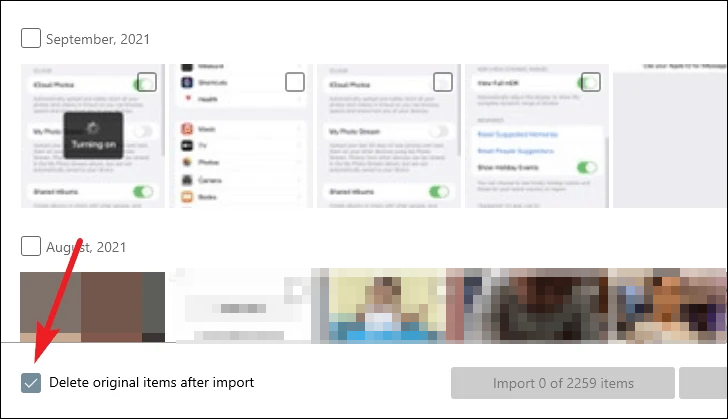
Son olarak, [sayı] öğeleri içe aktar düğmesini tıklayın.

Windows 11’de Dosya Gezgini’ni Kullanarak Fotoğrafları Aktarın
Dosya Gezgini’ni daha iyi tanıyorsanız ve Fotoğraflar uygulamasını karmaşık buluyorsanız endişelenmeyin. iPhone fotoğraflarınızı Windows 11’de Dosya Gezgini’nden de aktarabilirsiniz. Yine bu yöntem için iPhone’unuzu USB kablosunu kullanarak PC’nize bağlamanız gerekir. Ve masaüstünüzde iTunes 12.5.1 veya sonraki bir sürümünün yüklü olması gerekir.
iPhone’unuzu USB kablosunu kullanarak PC’nize bağlayın ve Windows 11’de Dosya Gezgini’ni açın. Dosya Gezgini’ni veya görev çubuğundan açmak için klavye kısayolu Windows+ E yi kullanabilirsiniz. Ardından, soldaki gezinme bölmesinden Bu PC‘ye gidin. Ayrıca doğrudan Başlat Menünüzden Bu PC‘ye gidebilirsiniz.
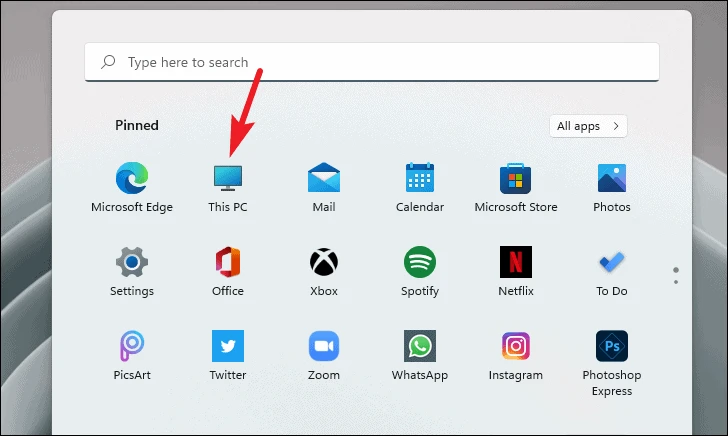
iPhone’unuz, Cihazlar ve Sürücüler altında Apple iPhone olarak veya cihazınızın adıyla yeni bir cihaz olarak görünecektir. Açmak için çift tıklayın.
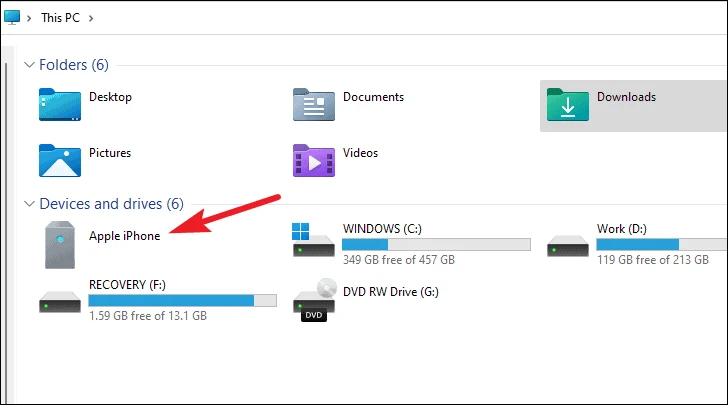
Ardından, açmak için Dahili Depolama’ya çift tıklayın.
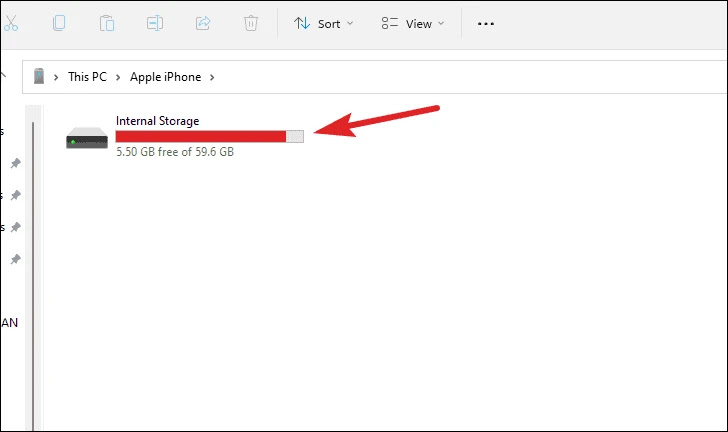
DCIM adlı bir klasör göreceksiniz.
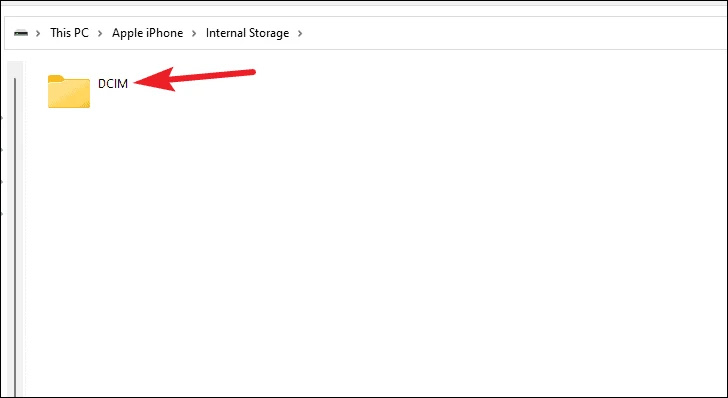
DCIM, fotoğraflarınızı ve videolarınızı içeren başka klasörlere sahiptir. Fotoğrafları aktarmak için tek tek fotoğrafları veya alt klasörleri veya DCIM klasörünün tamamını bilgisayarınıza kopyalayabilir/yapıştırabilirsiniz.
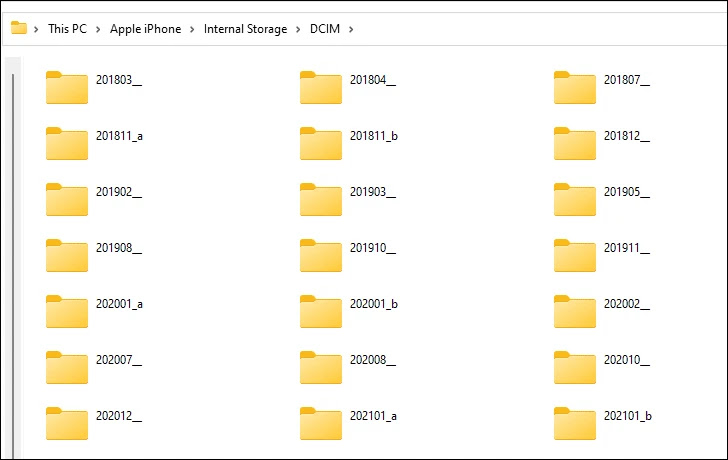
Fotoğrafları kopyalamak yerine kesebilir/yapıştırabilir veya sürükleyip bırakabilirsiniz. Ancak bunun, fotoğrafları aktarırken iPhone’unuzdan kaldıracağına dikkat edin. Yanlışlıkla taşırsanız, fotoğrafları DCIM klasörüne bırakarak iPhone’unuza geri aktaramazsınız. Bunun için iCloud Fotoğraflarını kullanmanız gerekir.
iPhone Fotoğrafları Windows’ta Uyumlu Değil mi?
iPhone fotoğrafları .jpg, .png ve .mov’dan HEIF ve HEVC ortam türlerine kadar çeşitli biçimler kullanır. Artık .jpg, .png ve .mov, Windows 11 PC’nizde kolayca görüntüleyebileceğiniz standart biçimlerdir. Ancak HEIF ve HEVC tüm cihazlarla uyumlu değildir.
Bu dosya türlerini bilgisayarınıza aktardıktan sonra uyumlu biçimlere dönüştürebilirsiniz. Veya herhangi bir aktarımdan önce iPhone’unuzun bunları dönüştürdüğünden emin olabilirsiniz.
iPhone’unuzdaki Ayarlar uygulamalarını açın ve Fotoğraflar‘a gidin.
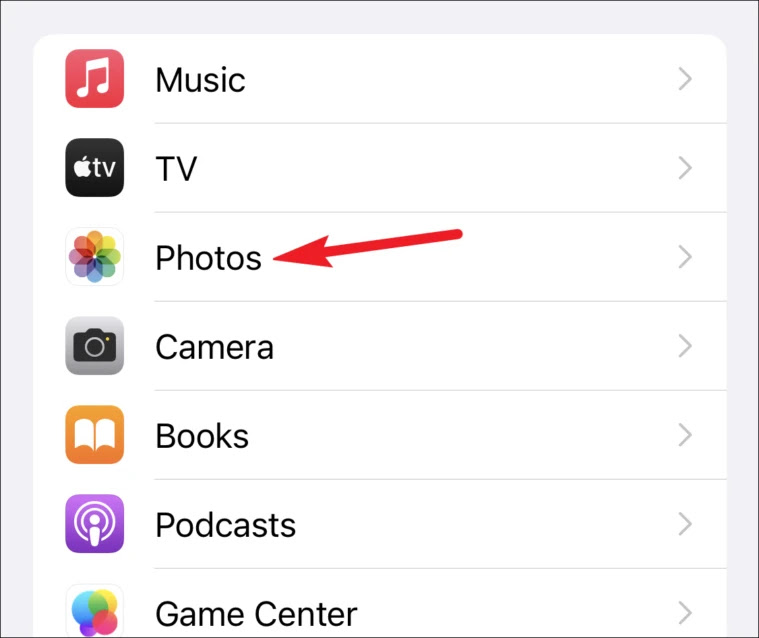
Fotoğraflar ayarlarında, tamamen aşağı kaydırın. Mac veya PC’ye Aktar altında Otomatik“i seçin.
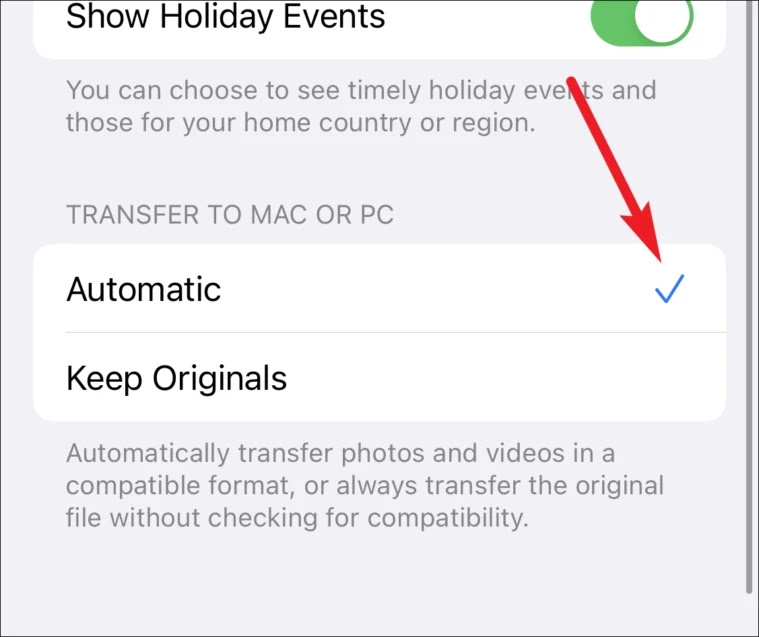
Orijinalleri Tut‘u seçtiğinizde, HEIF ve HEVC biçimlerinde çekilen fotoğraflar ve videolar, bilgisayarınıza aktarılırken JPEG, PNG veya MOV’a dönüştürülmez. Bu yalnızca, söz konusu fotoğrafları ve videoları PC’nizde açmak için gerçekleştirmeniz gereken adımların sayısını artırır. Bunun dışında, bu ayar iPhone’unuzdaki fotoğrafların kalitesini hiçbir şekilde etkilemez. PC’niz biçimleri destekliyorsa, iPhone da fotoğrafları ve videoları dönüştürmez.
