İçindekiler
Minimum sistem gereksinimlerini karşılamayan bir bilgisayarınız varsa, yine de Windows 11’e yükseltebilirsiniz, ancak Windows Update’ten yükseltemezsiniz. Bunun yerine, temiz bir yükleme veya yerinde yükseltmeyi manuel olarak gerçekleştirmek için Medya Oluşturma Aracını veya ISO dosyasını kullanmanız gerekecektir.
Microsoft, geçici çözümü açık bırakacak, ancak belgelerin hiçbir yerinde bundan bahsetmeyecek ve desteklenmeyecek. Şirkete göre , bu yöntem kuruluşların Windows 11’i test etmeleri için bir seçenek olacak. Ancak, sistem kararlılığı ve sürücüler için uyumluluk konusunda herhangi bir garanti olmayacağını bilen herkes, riski kendisine ait olmak üzere yükseltme yapabilir.
Tüm bunlar yalnızca, Windows 11‘i uyumsuz donanıma yüklemeyi seçerseniz, kuruluma manuel olarak devam edebileceğiniz, ancak yükseltmenin desteklenmeyen bir durumda olacağı konusunda bilgilendirileceğiniz anlamına gelir. Microsoft, “desteklenmeyen durumu”, minimum sistem gereksinimlerini karşılamayan bir bilgisayar olarak tanımlar ve sonuç olarak, Windows Update’ten güncelleme almaya hak kazanamaz. Bu cihazların zaten güncelleme alması muhtemel olsa da, şirket güvenlik ve sürücü güncellemeleri veya teknik destek sağlamakla yükümlü olmayacaktır.
Bu yazıda, uyumsuz donanıma sahip bir bilgisayara Windows 11 yükleme adımlarını öğreneceksiniz. Cihaz yeni işletim sistemini resmi olarak desteklemediğinden, riskleri bilmiyorsanız ve kararlılık, uyumluluk ve güncellemelerin garanti edilmediğini anlamadıkça bu geçici çözümü kullanmanız önerilmez.
Desteklenmeyen donanım için Windows 11 sistem gereksinimleri
Windows 11’i desteklenmeyen bir bilgisayara yüklemek için gereken resmi olmayan minimum sistem gereksinimleri şunlardır:
İşlemci: 1GHz veya daha hızlı CPU veya iki veya daha fazla çekirdekli Çipte Sistem (SoC).
RAM: 4GB.
Sabit sürücü: 64GB veya daha büyük.
Sistem üretici yazılımı: UEFI.
TPM: Güvenilir Platform Modülü (TPM) sürüm 1.2.
Grafikler: WDDM 2.0 sürücüsü ile DirectX 12 veya üstü ile uyumludur.
Ekran çözünürlüğü: Çapraz olarak 9 inçten büyük, renk kanalı başına 8 bit olan yüksek çözünürlüklü (720p) ekran.
Desteklenmeyen PC’yi yüklemek için Windows 11 ISO dosyasını kullanın
Temiz bir kurulum gerçekleştirmek için ISO dosyasını kullanacaksanız , kurulum işlemini bir USB flash sürücü ile başlatmak için Rufus gibi üçüncü taraf bir araç veya Komut İstemi kullanarak önyüklenebilir bir ortam oluşturmanız gerekir.
Ek olarak, cihazın USB’den başlayabildiğinden emin olmalısınız, bu da UEFI ayarlarını değiştirmeniz gerekeceği anlamına gelir. Bu ayarlar çoğu bilgisayarda farklı olduğundan, daha spesifik ayrıntılar için üretici destek web sitenizi kontrol etmeniz gerekecektir.
Windows 11’i desteklenmeyen bir bilgisayara Windows 11 kurmak şu adımları kullanın:
Windows 11 indirin.
Bilgisayarı Windows 11 USB flash sürücü ile başlatın.
Devam etmek için herhangi bir tuşa basın.
Sonraki düğmesini tıklayın.
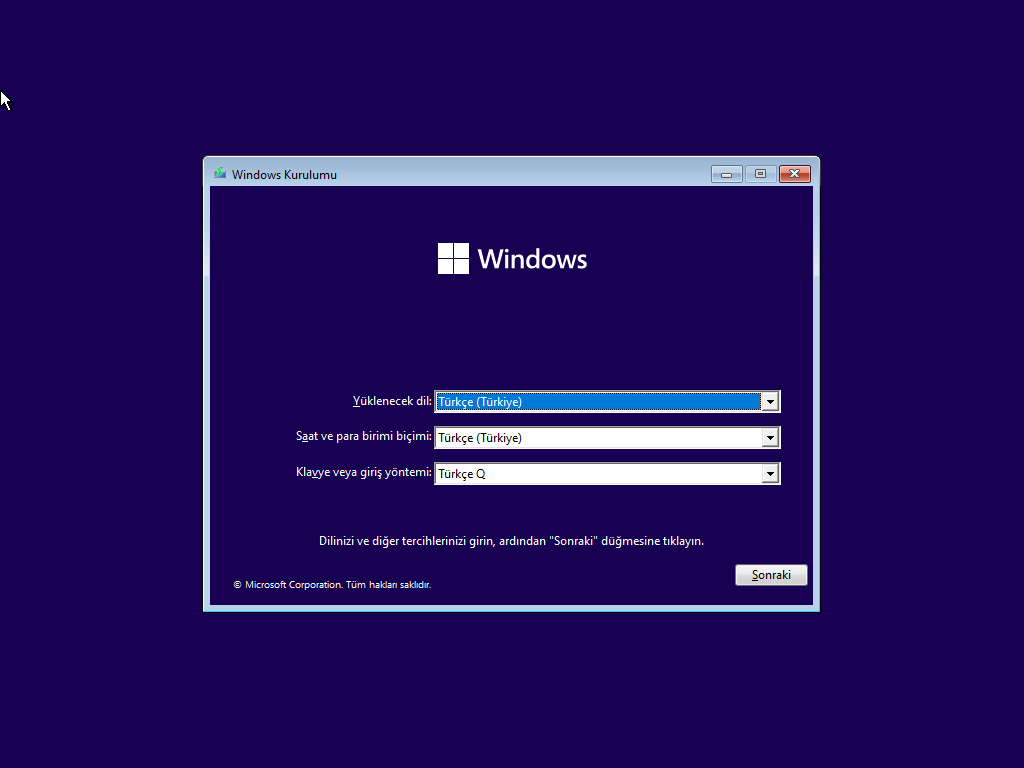
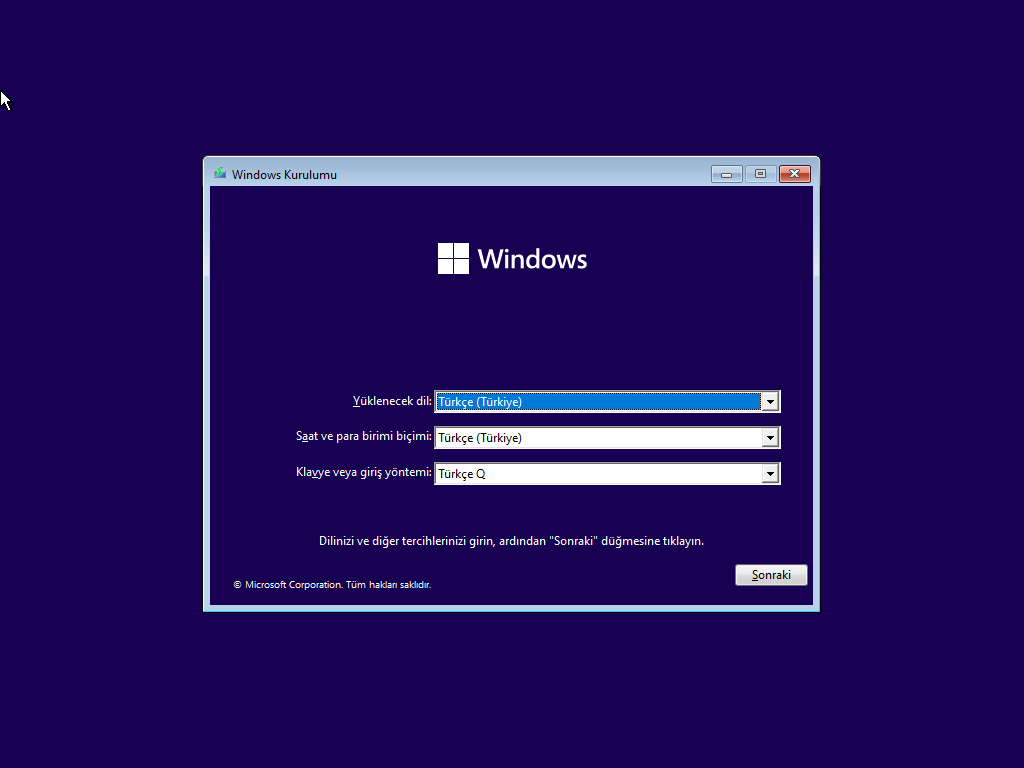
Şimdi yükle düğmesini tıklayın.
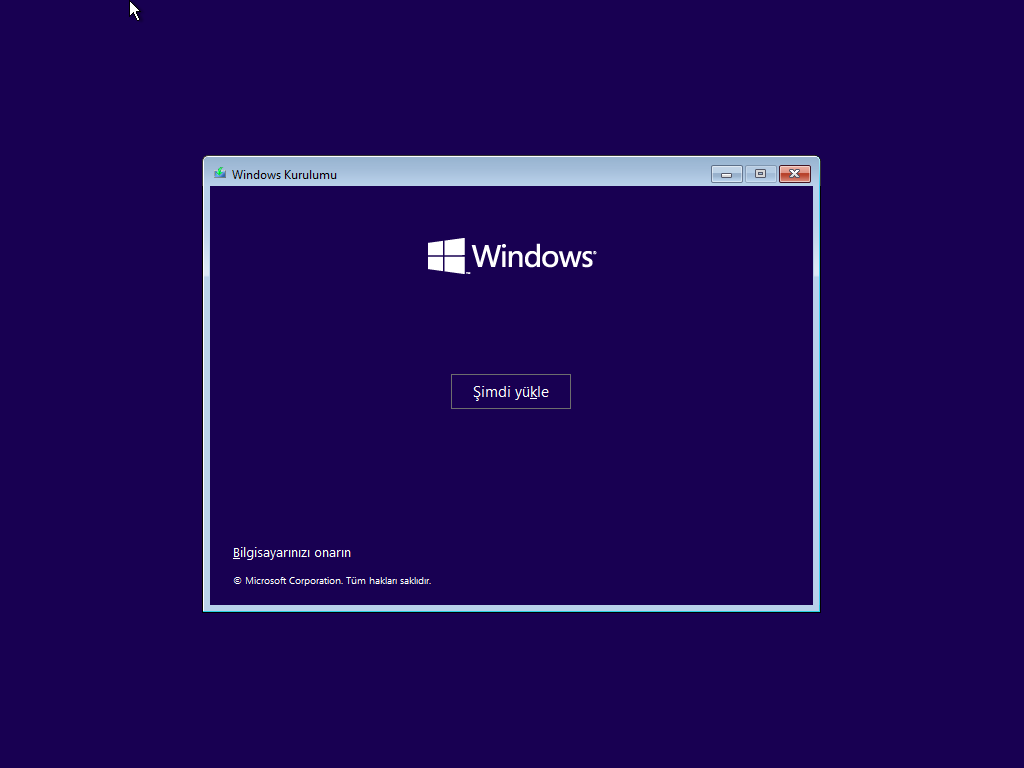
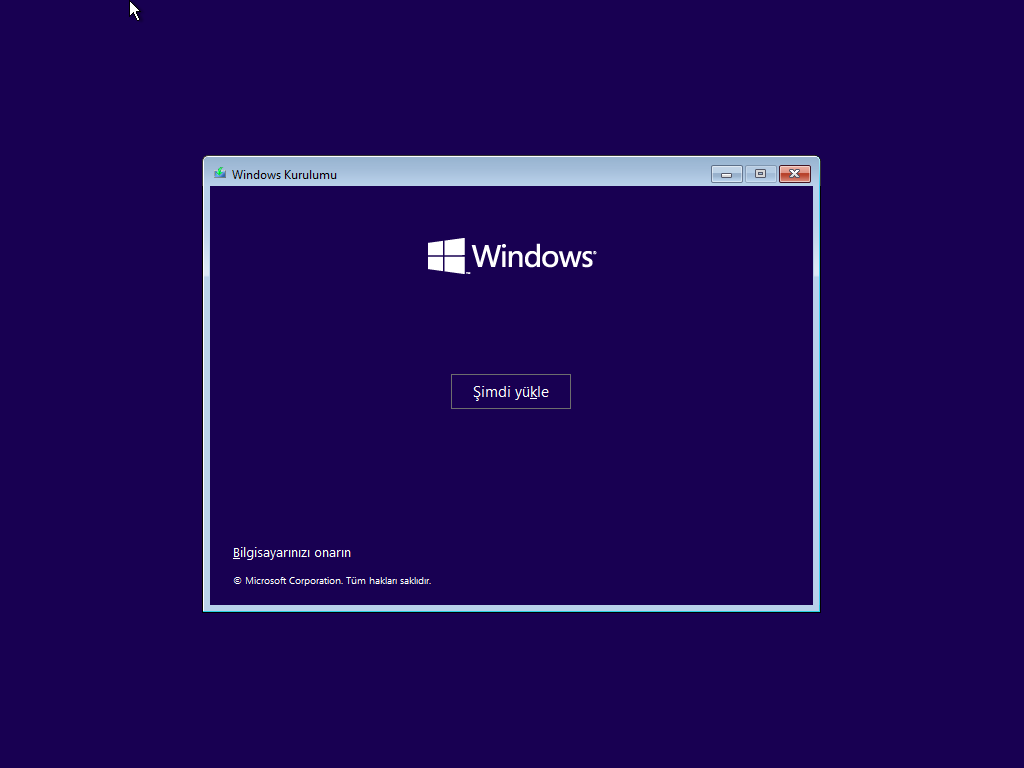
Yeniden yükleme yapıyorsanız Ürün anahtarım yok seçeneğini tıklayın. Yüklemeden sonra Windows 11 zaten etkinleştirildiyse, yeniden etkinleştirme otomatik olarak gerçekleşir.
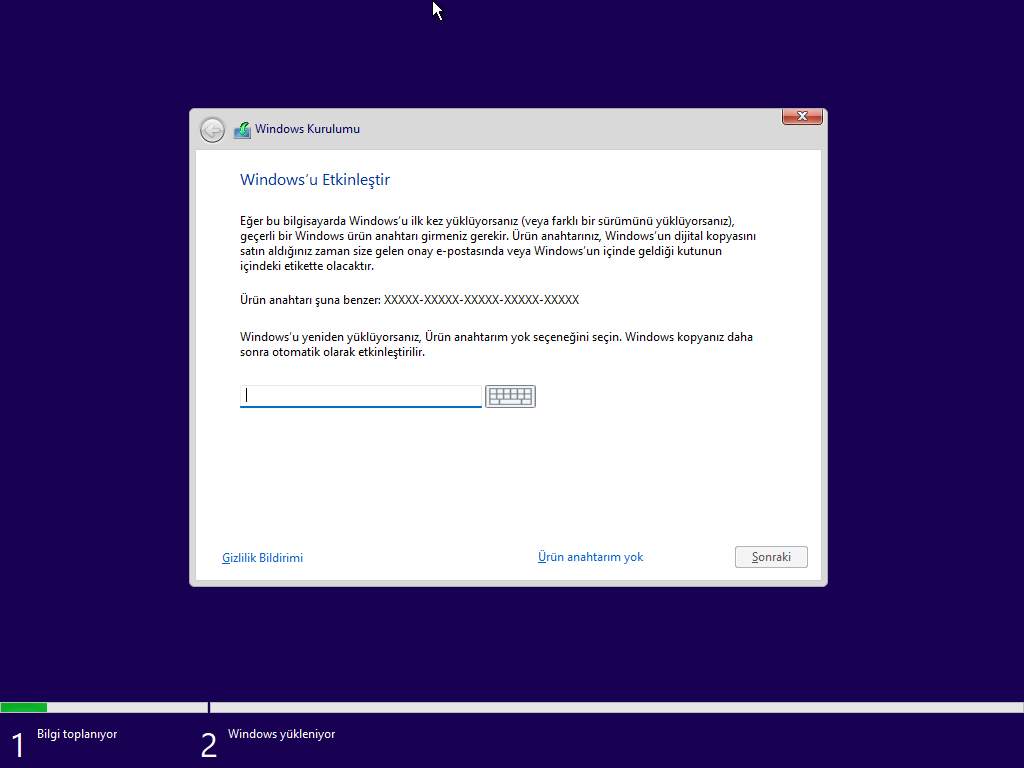
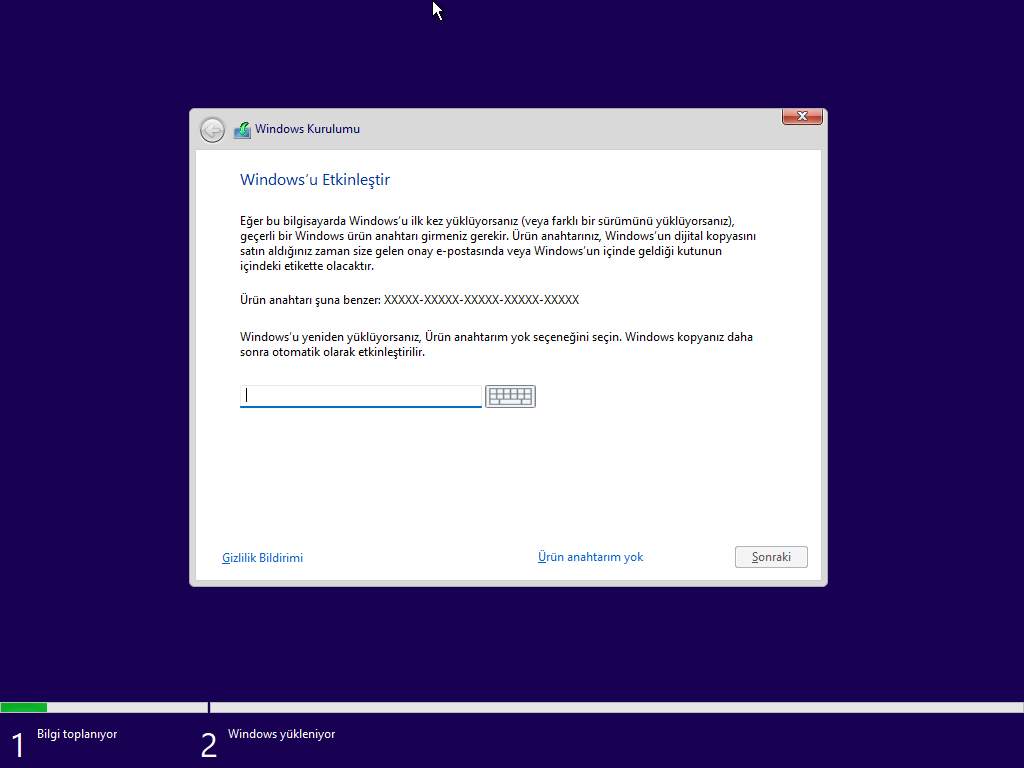
Lisans anahtarınızın etkinleştirdiği (varsa) “Windows 11” sürümünü seçin.
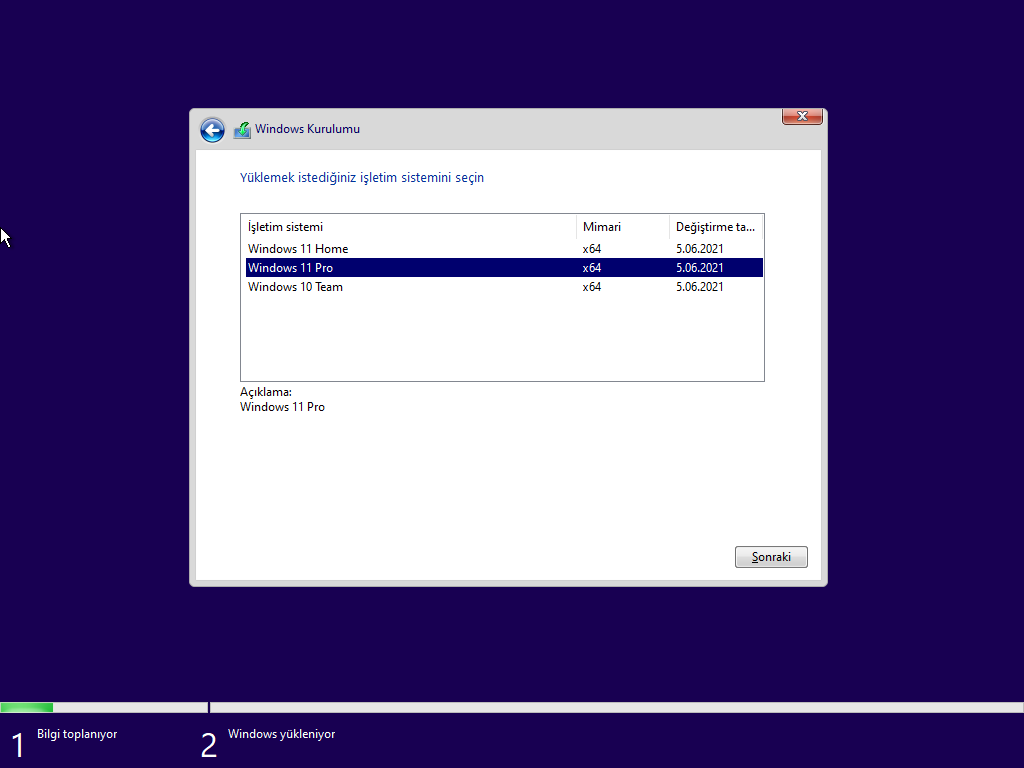
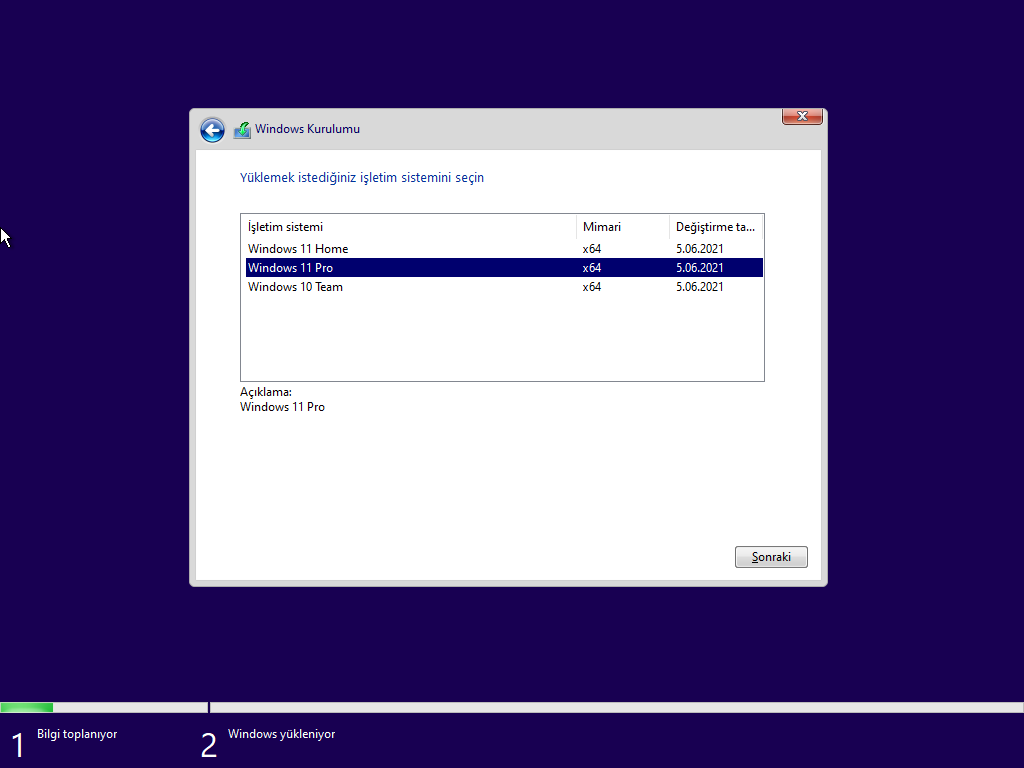
Lisans koşulları kabul seçeneği işaretleyin ve Sonraki düğmesini tıklayın.


Özel: Yalnızca Windows’ u yükle (gelişmiş) seçeneğini tıklayın.
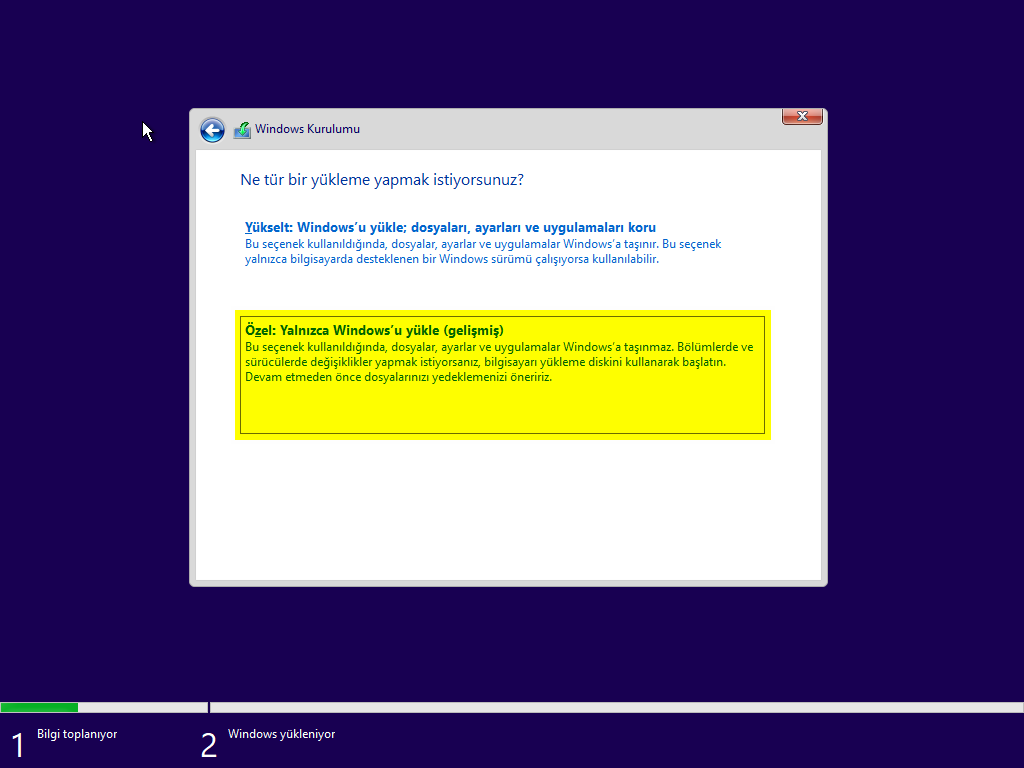
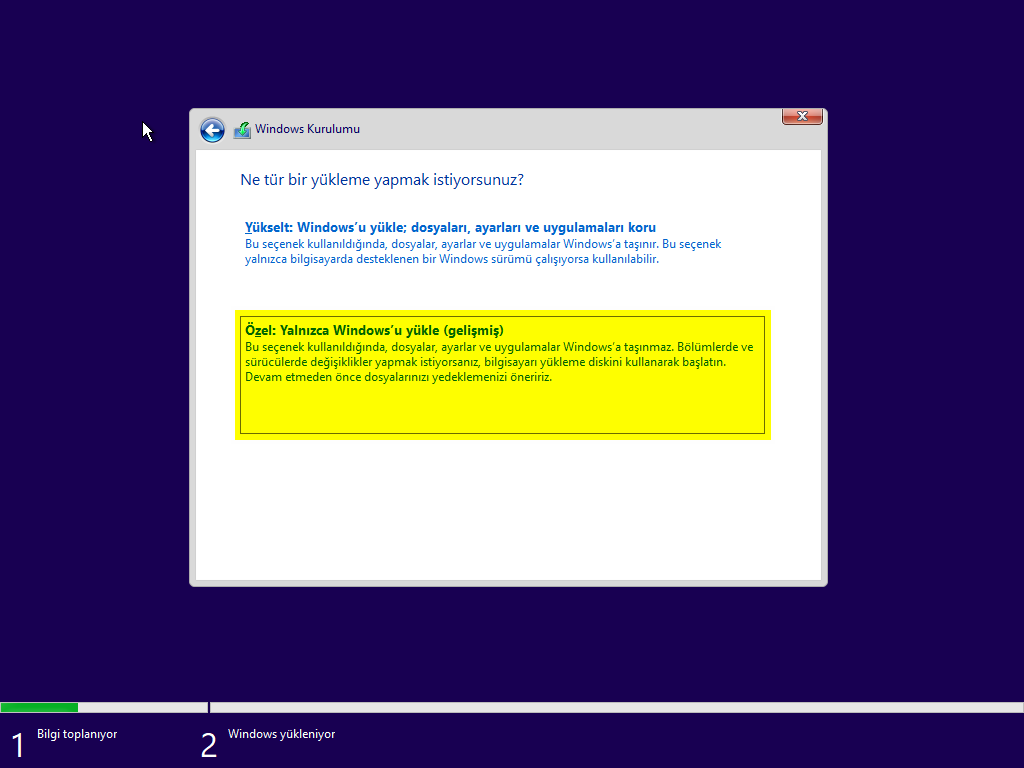
Windows 11’i yüklemek istediğiniz sabit sürücüdeki her bölümü seçin ve Sil düğmesini tıklayın. (Genellikle, “Sürücü 0“, tüm yükleme dosyalarını içeren sürücüdür.)
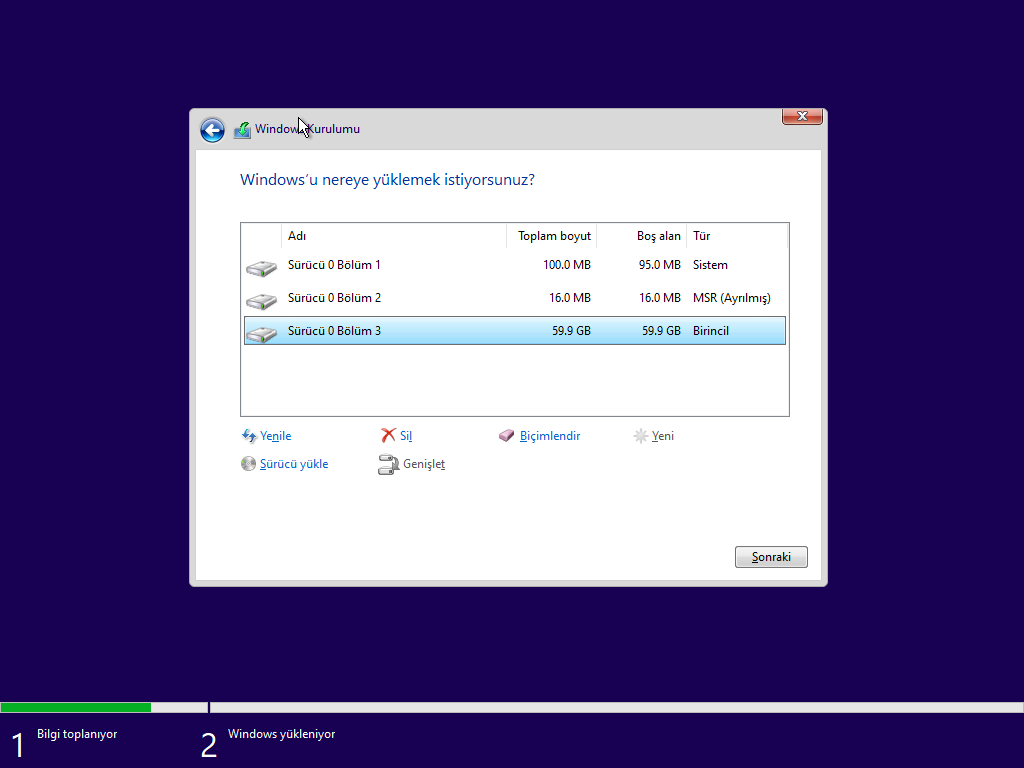
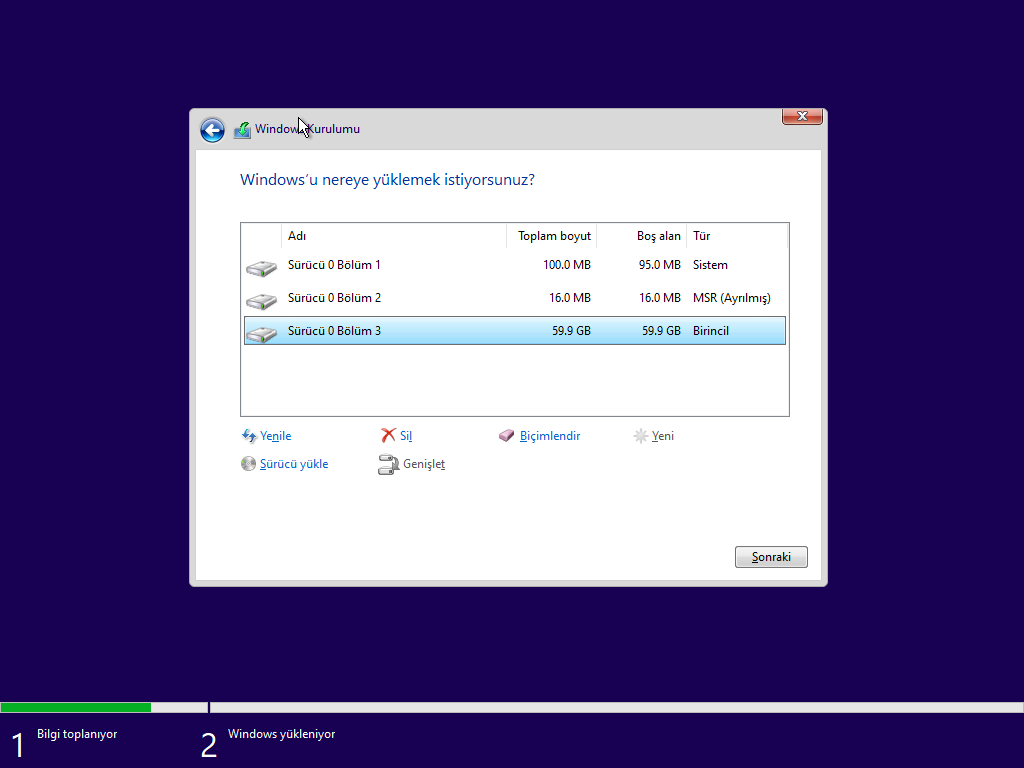
Windows 11’i desteklenmeyen bir aygıta yüklemek için sabit sürücüyü (Sürücü 0 Ayrılmamış Alan) seçin.
Sonraki düğmesini tıklayın.
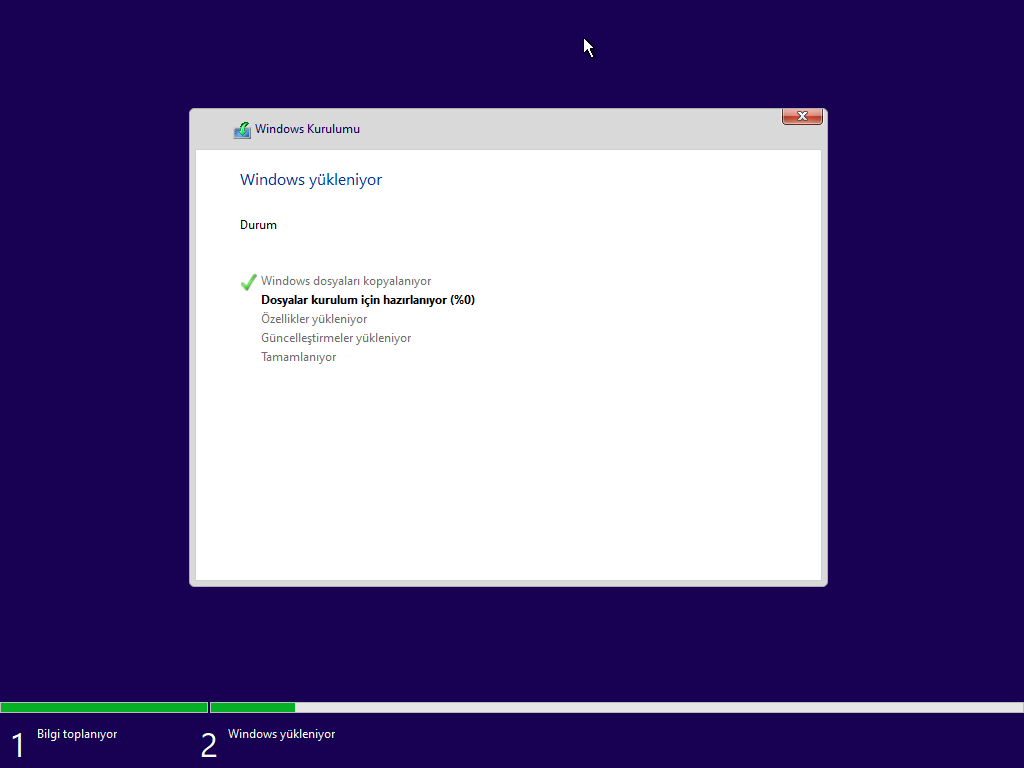
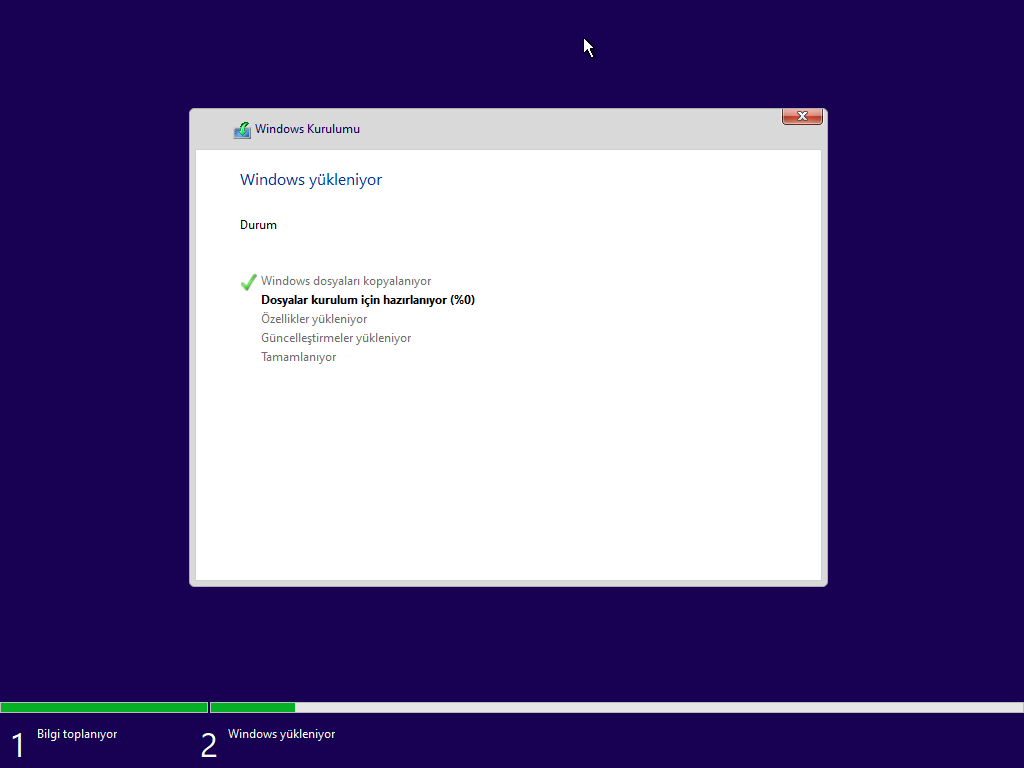
Kullanıma hazır deneyimin (OOBE) ilk sayfasında kurulumdan sonra bölge ayarınızı seçin.
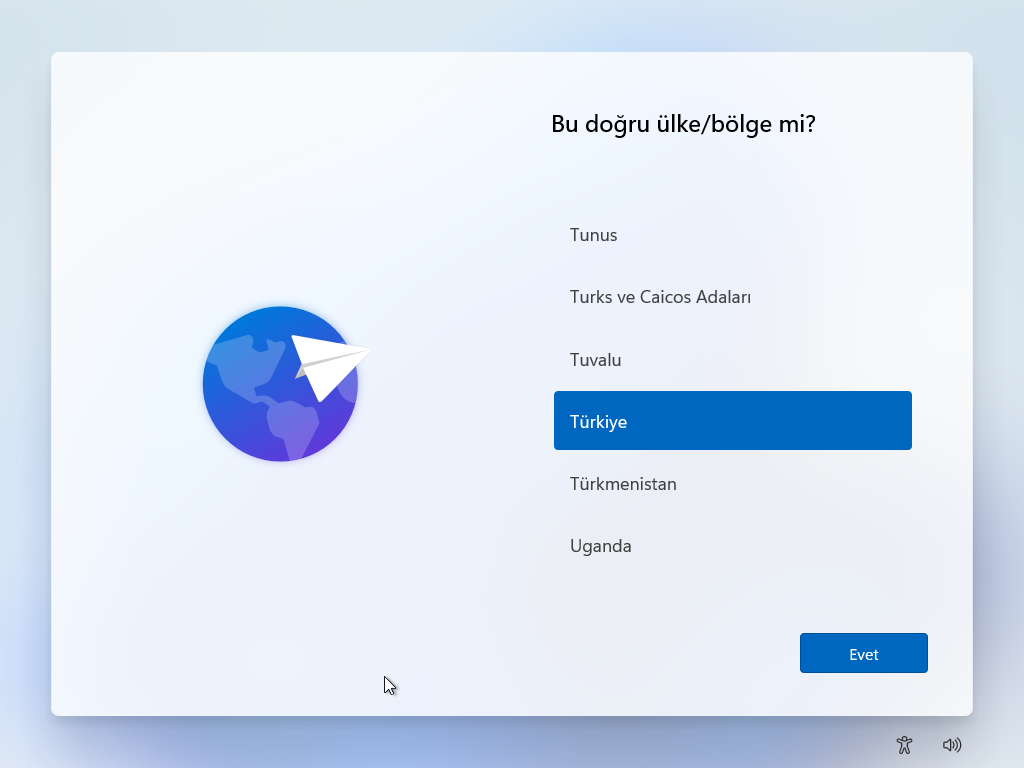
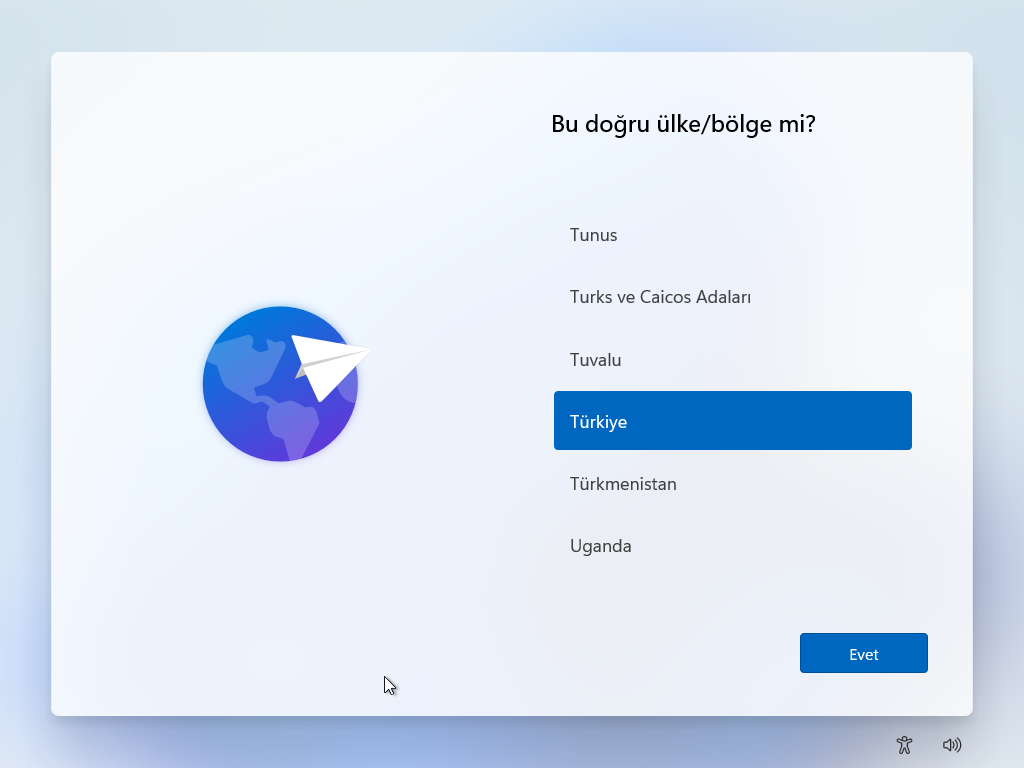
Evet düğmesini tıklayın.
Klavye düzeni ayarınızı seçin.
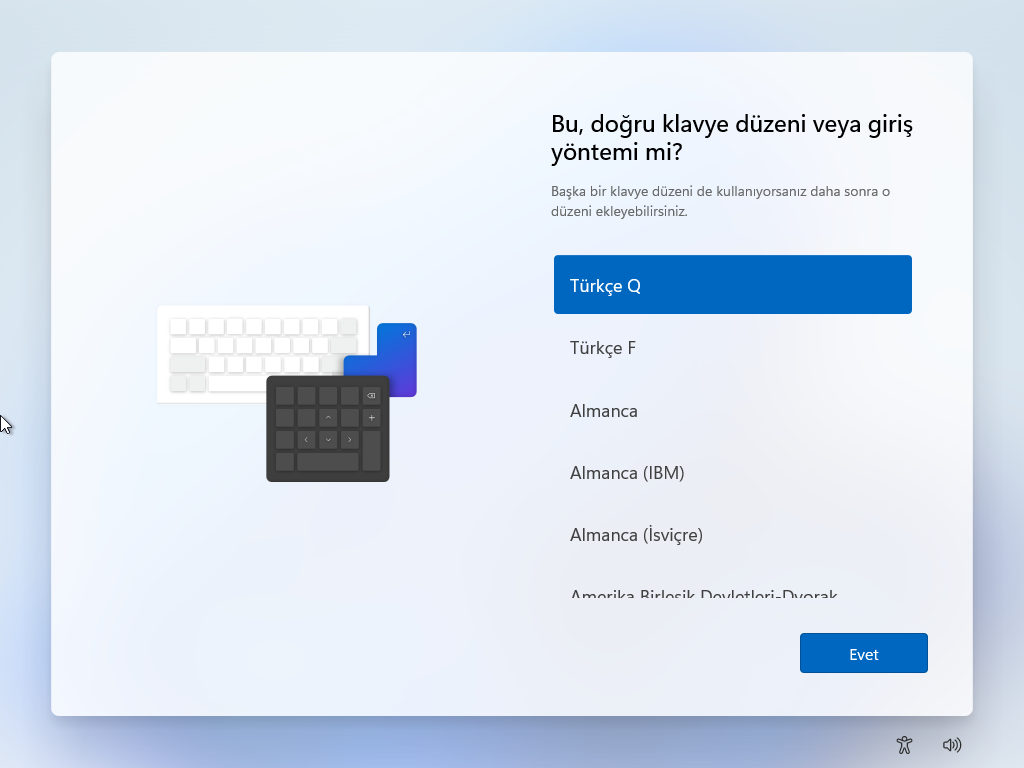
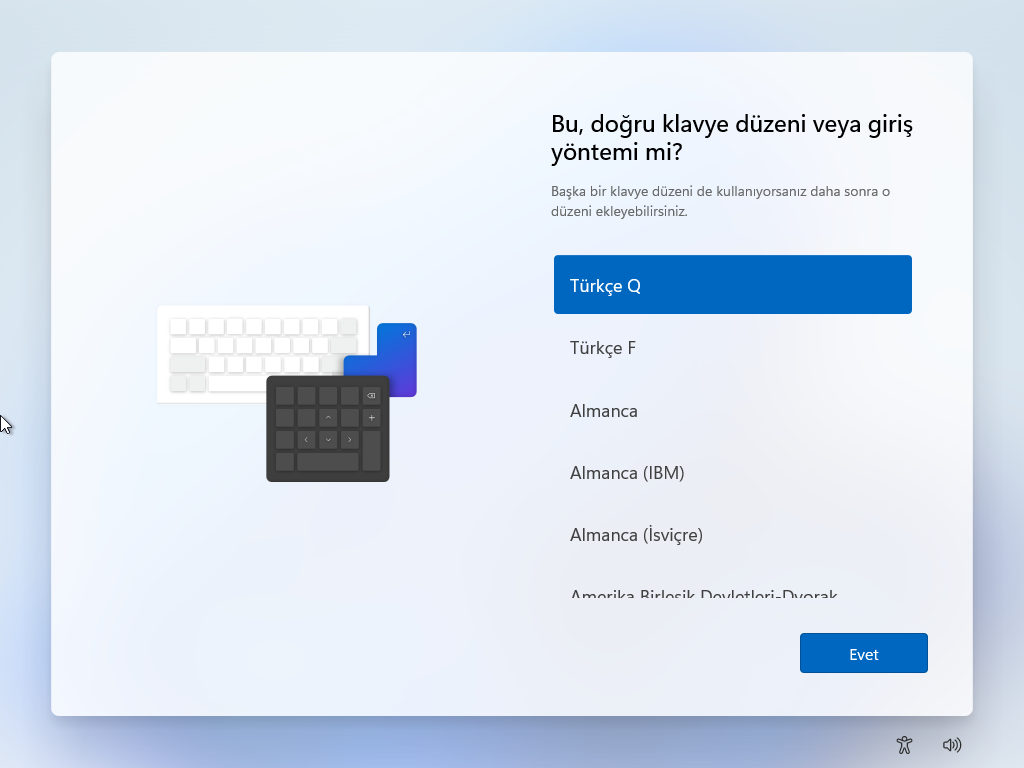
Evet düğmesini tıklayın.
İkinci bir düzeni yapılandırmanız gerekmiyorsa Atla düğmesini tıklayın.
Cihazınızı hangi ortamda kullanacağınızı seçin ve İleri tıklayın.
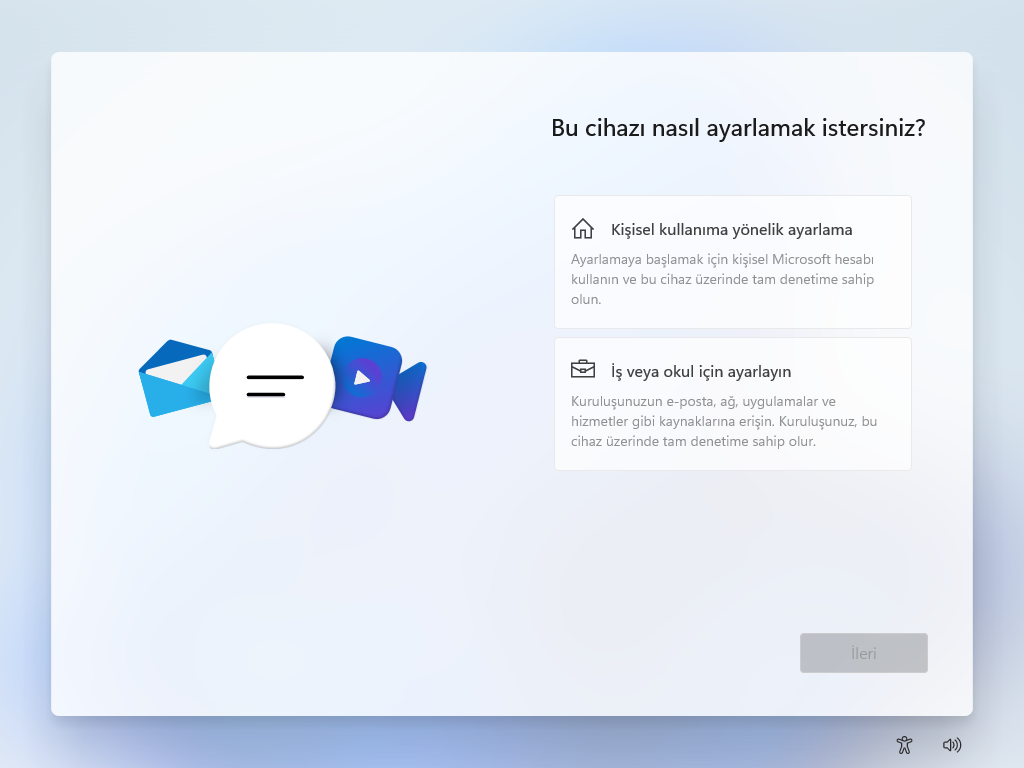
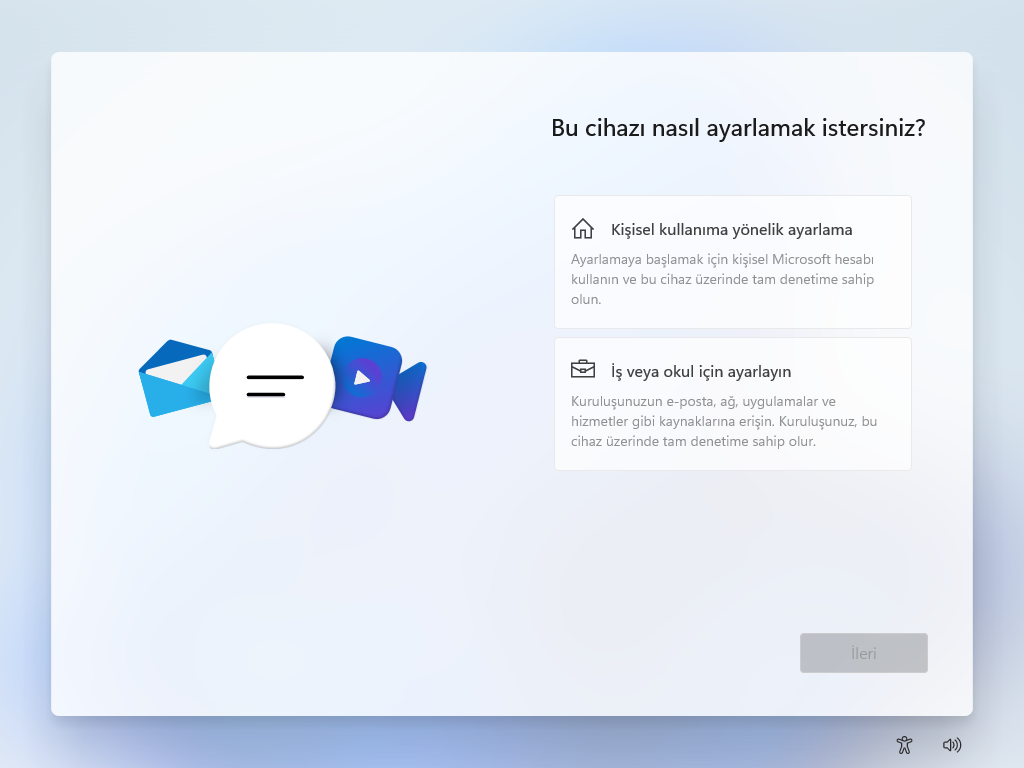
Oturum açma seçeneğini belirtin. Microsoft hesabınız varsa onunla açabilirsiniz. Microsoft hesabı olmayanlar Oturum açma seçenekleri tıklayarak yerel bir hesap oluşturabilirsiniz.
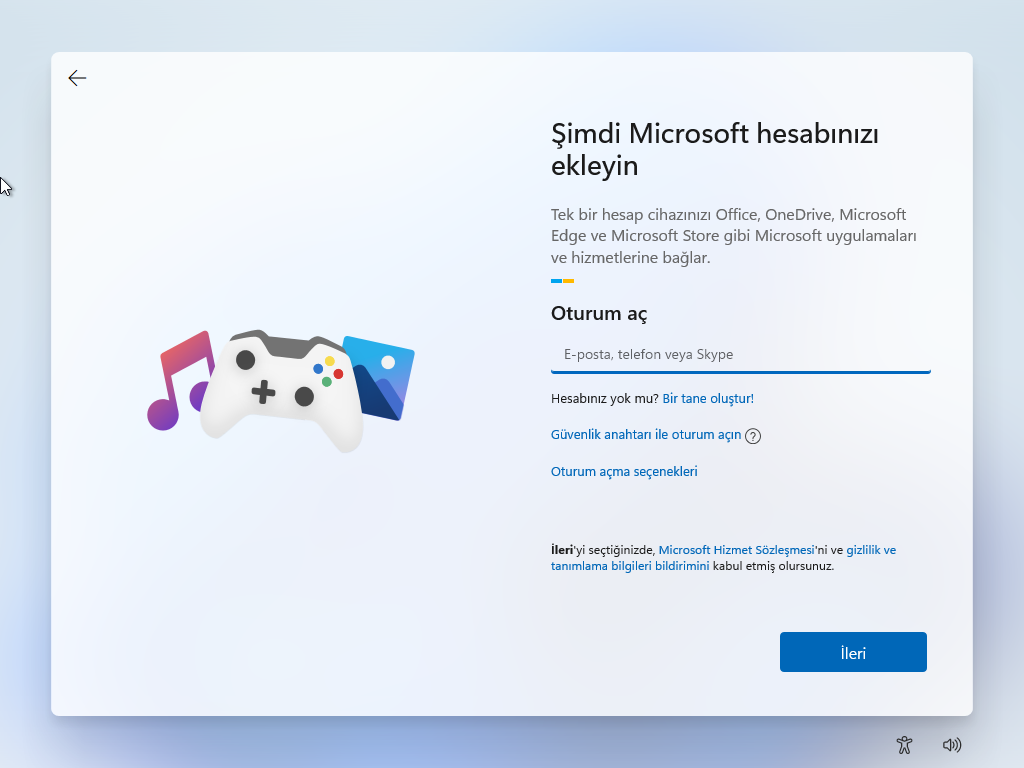
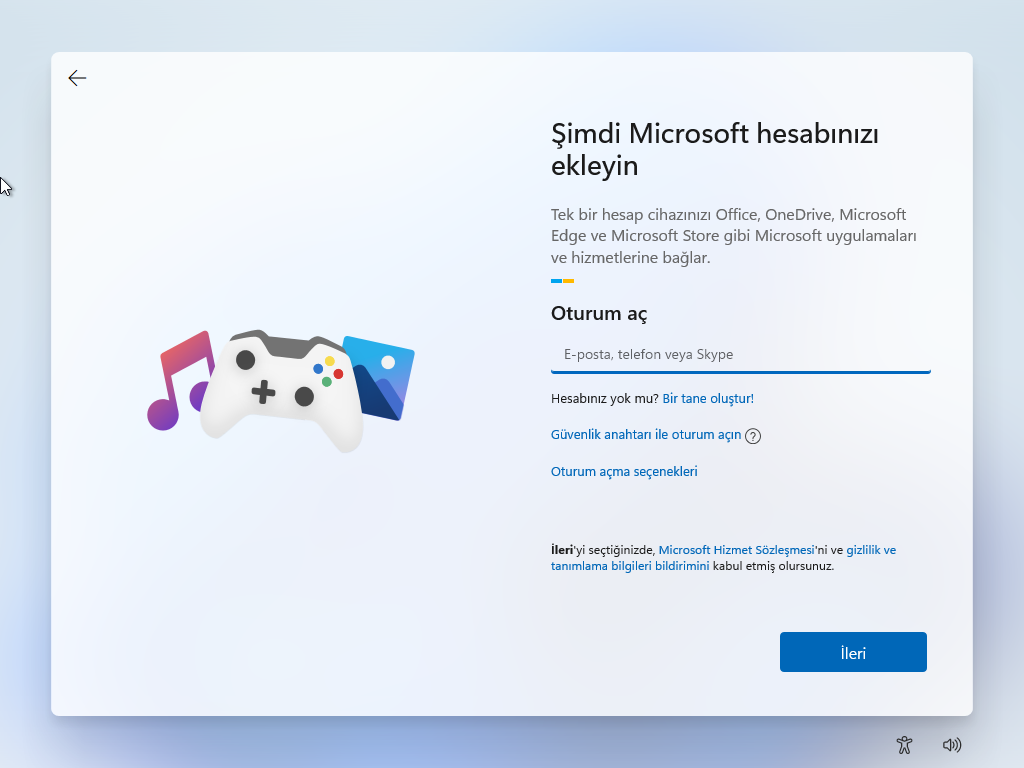
Oturum açmak için PIN oluşturun.
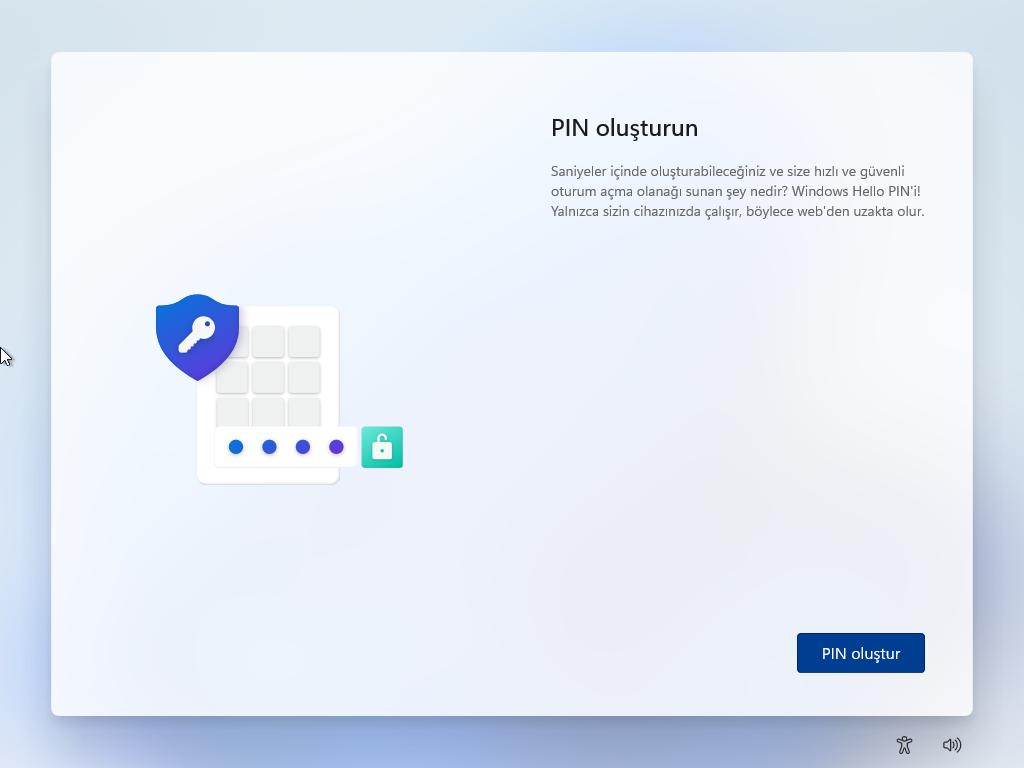
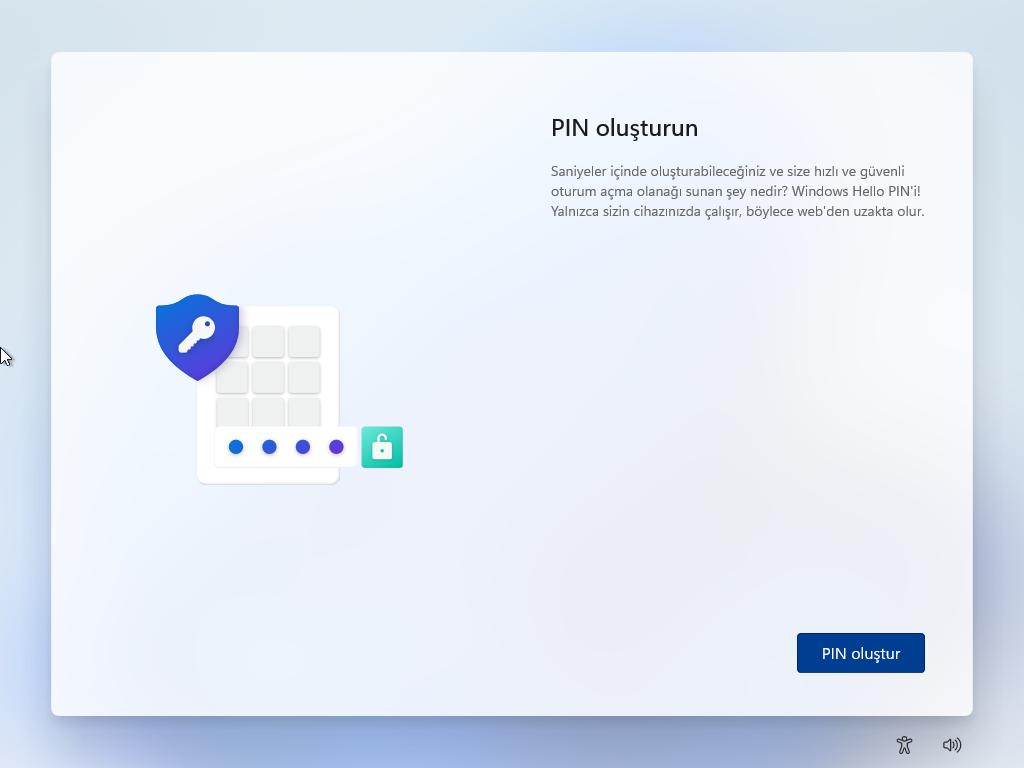
Durumunuza en uygun gizlilik ayarlarınızı, her bir ayar için açma/kapama düğmesini açıp kapatarak onaylayın. İleri butonu tıklayın. En sonunda Kabul et butonu tıklayın.
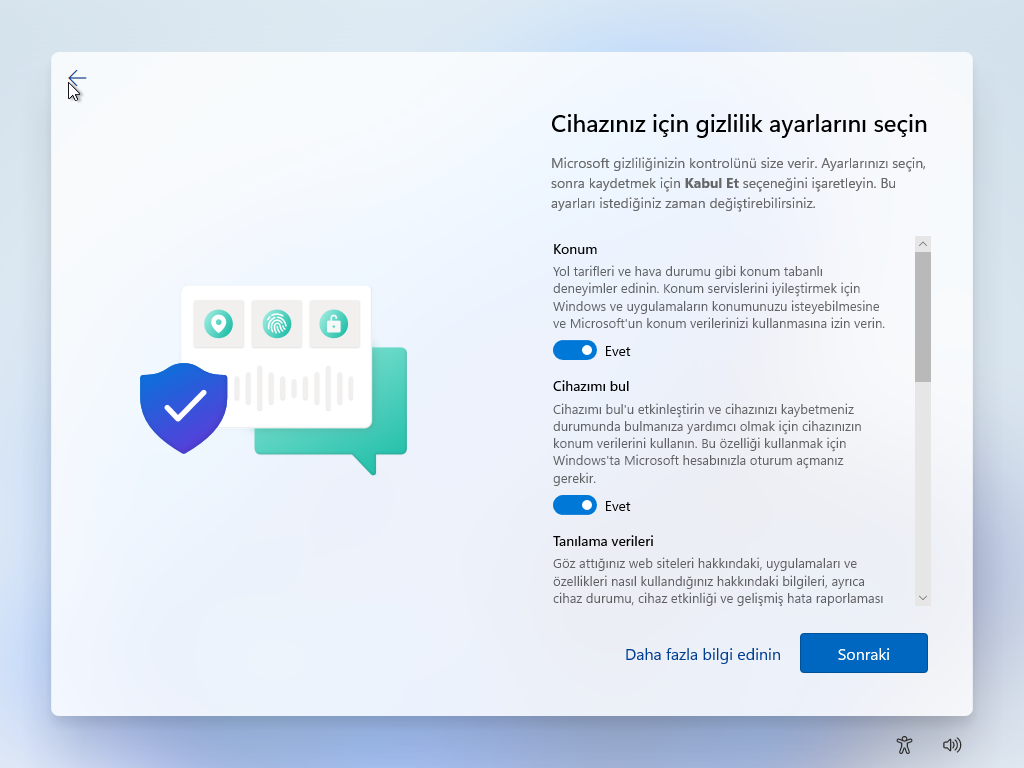
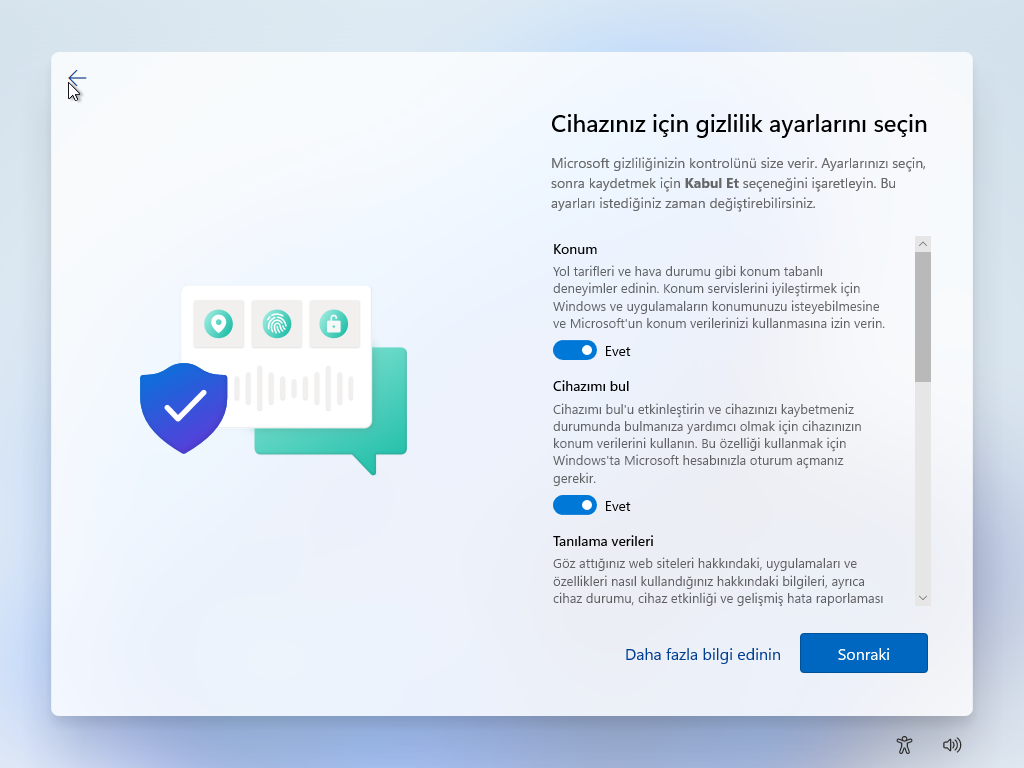
(İsteğe bağlı) “Cihazınızı özelleştirin” sayfasında, kurulumun bu deneyim sırasında araçlar ve hizmetler özelleştirmesi önermesine izin vermek için cihazı kullanmayı planladığınız bir veya daha fazla yolu seçin. Devam etmek için Kabul Et düğmesini tıklayın. Veya kurulumun bu bölümünü atlamak için Atla düğmesini tıklayın.


Masaüstü, Resimler ve Belgeler klasörlerinizi otomatik olarak buluta yüklemek için Dosyalarımı OneDrive ile yedekle’yi seçin. Veya Dosyayı yalnızca bu bilgisayara kaydet seçeneğini belirleyin. Devam etmek için İleri butonu tıklayın.
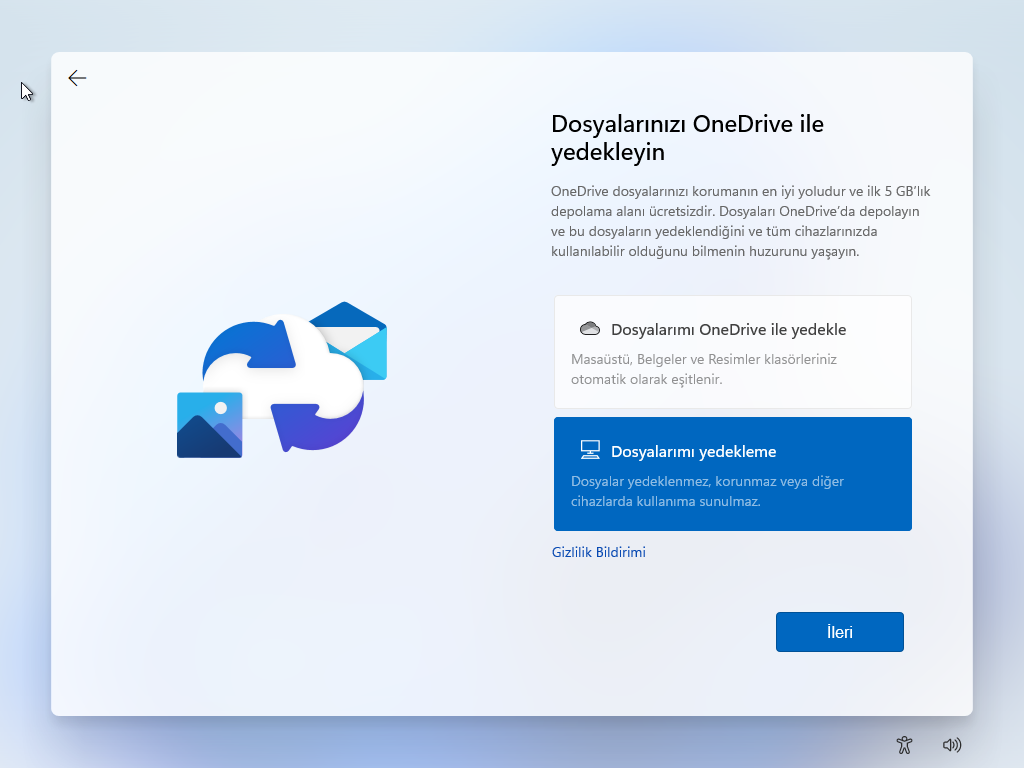
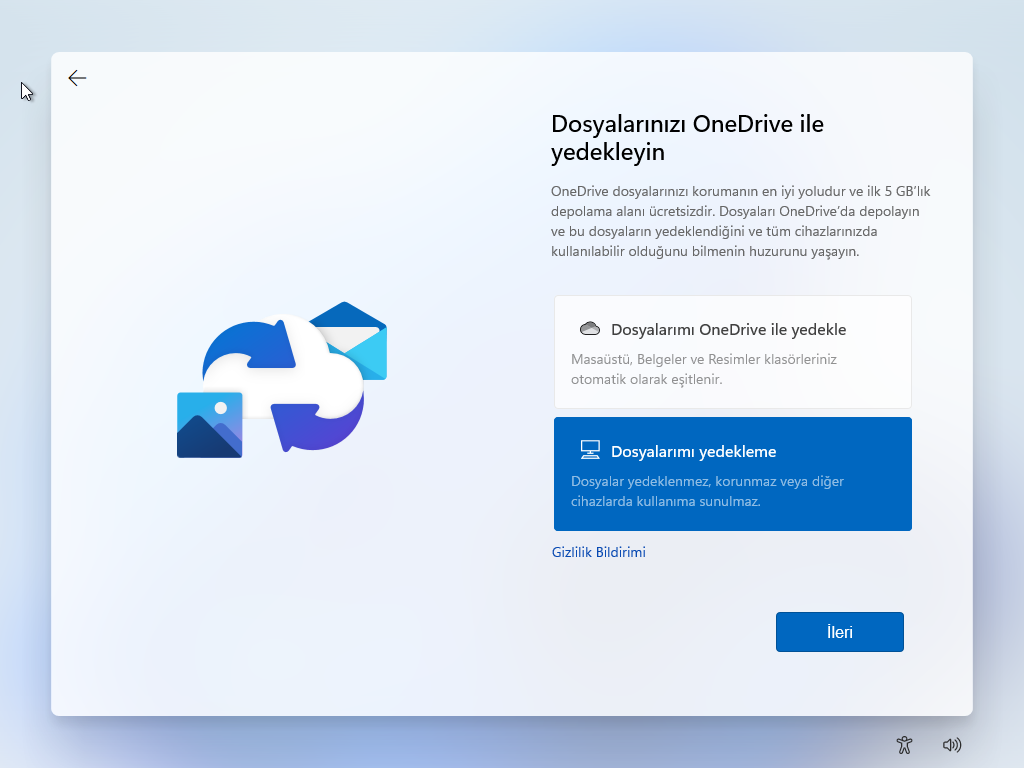
Microsoft 365 kurulumunu atlamak için Hayır, teşekkürler düğmesine tıklayın.
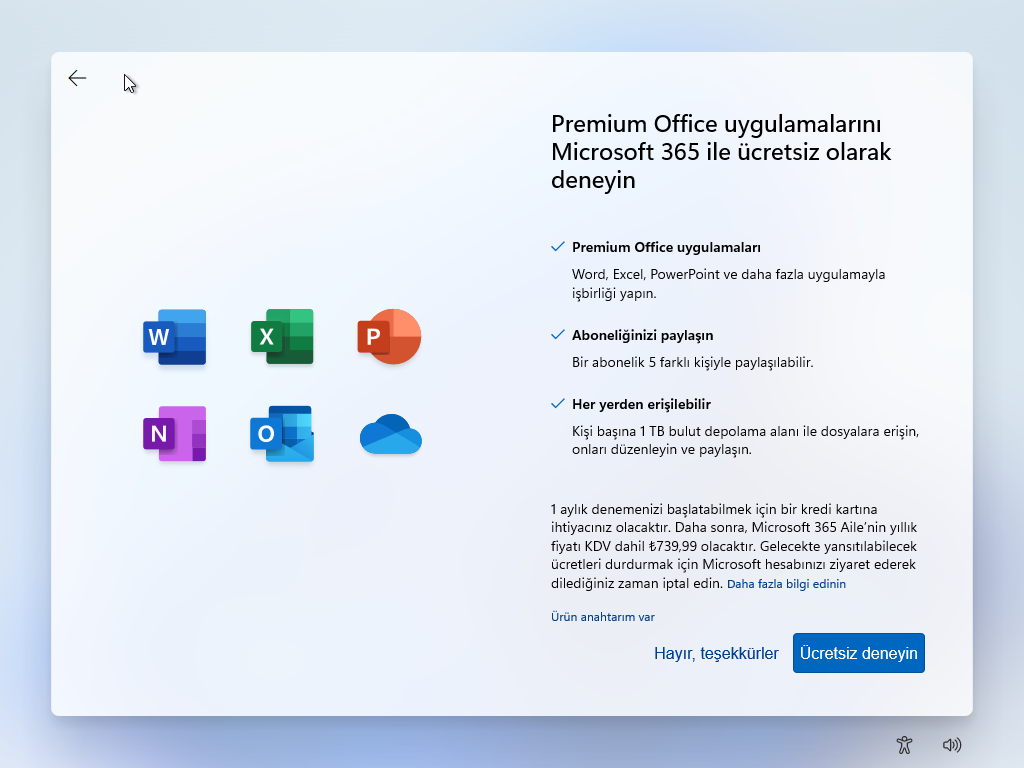
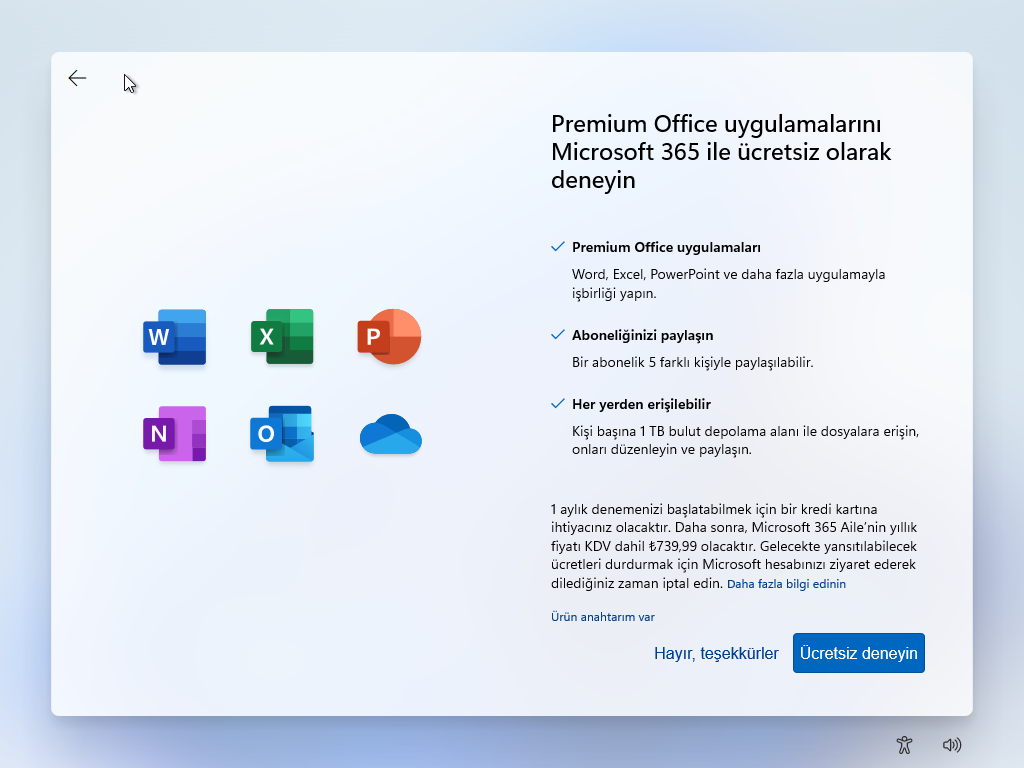
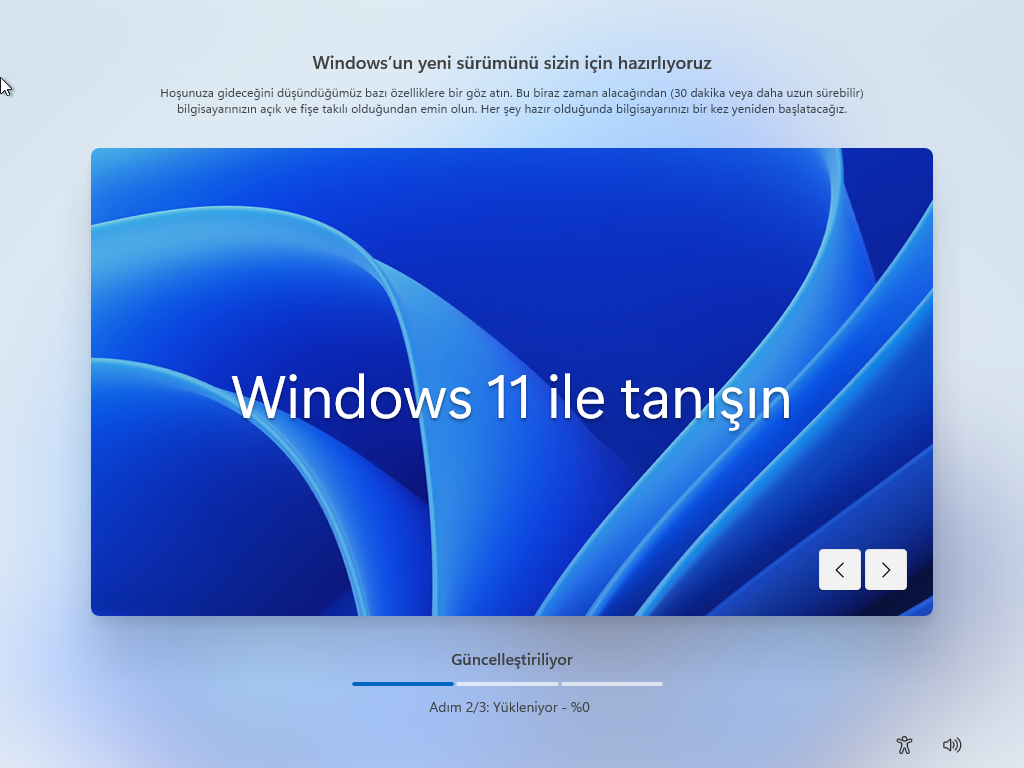
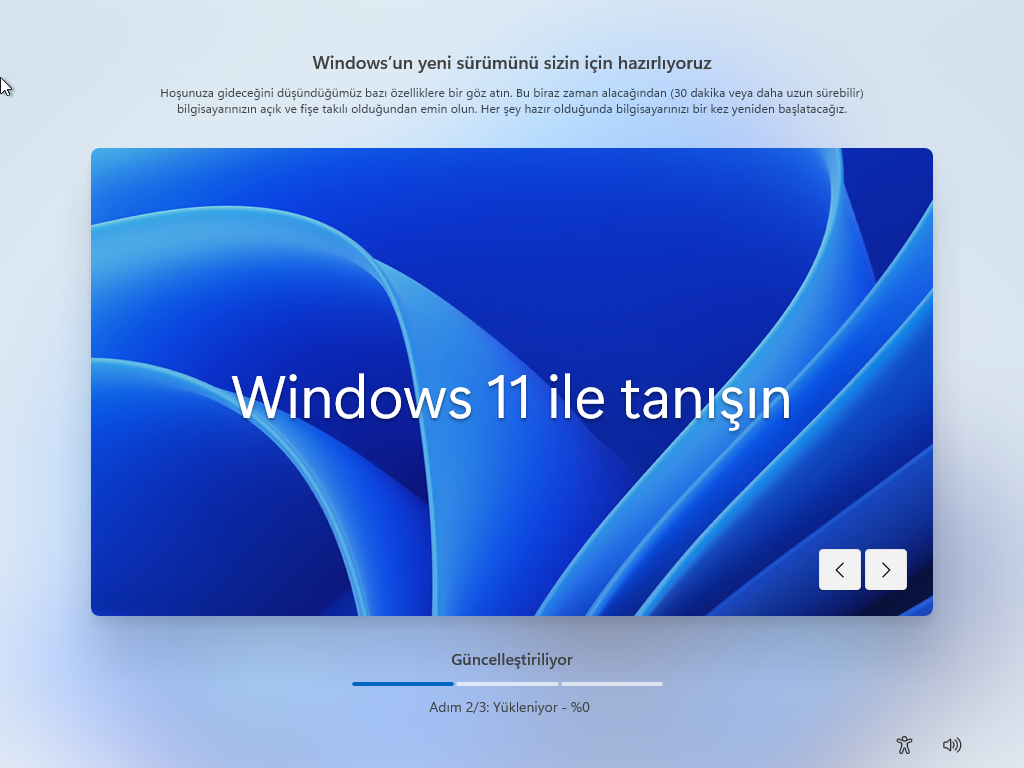
Adımları tamamladığınızda, Windows 11 desteklenmeyen bir durumda yüklenir, bu da güvenlik veya sürücü güncellemelerini alabileceğiniz veya alamayabileceğiniz anlamına gelir.
Desteklenmeyen bilgisayarı yükseltmek için Windows 11 Medya Oluşturma Aracı’nı kullanın
Alternatif olarak, sistem gereksinimlerini karşılamayan bir aygıtta Windows 10’un herhangi bir sürümünden Windows 11’e yerinde yükseltme gerçekleştirmek için Medya Oluşturma Aracı’nı da kullanabilirsiniz.
Media Creation Tool ile uyumsuz bir bilgisayarı Windows 11’e yükseltmek için şu adımları kullanın:
Microsoft destek web sitesini açın (henüz mevcut değil).
Şimdi indirin aracı düğmesini tıklayın.
Yükleyiciyi cihaza kaydedin.
Aracı başlatmak için MediaCreationTool21H2.exe dosyasına çift tıklayın.
Kabul düğmesini tıklayın.
Seç şimdi bu PC’yi yükseltin seçeneği.
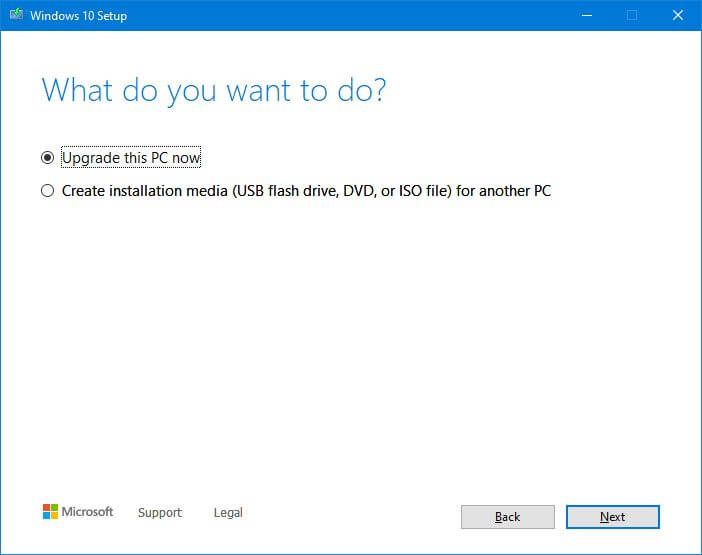
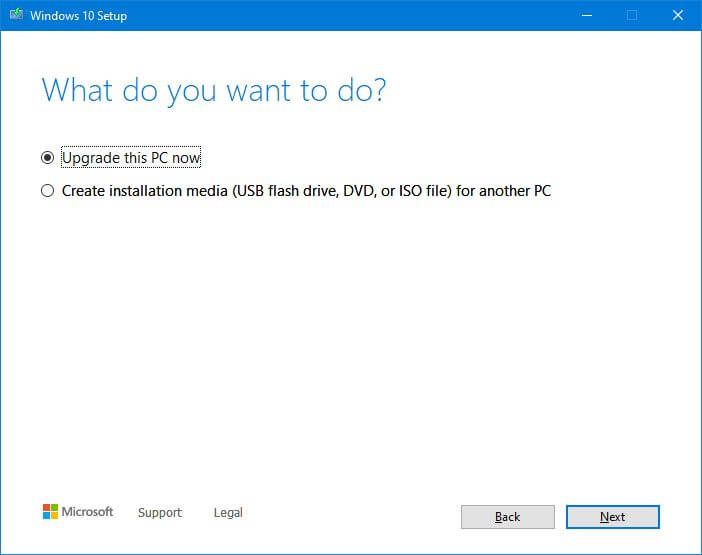
Kabul Et düğmesini tekrar tıklayın.
Dosyalarınızı ve uygulamalarınızı saklama seçeneğini belirleyin (önceden işaretli değilse).
Yükle düğmesini tıklayın.
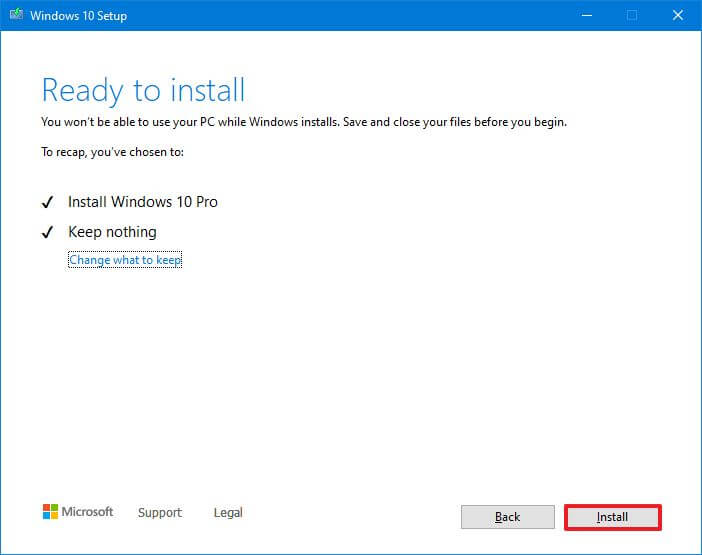
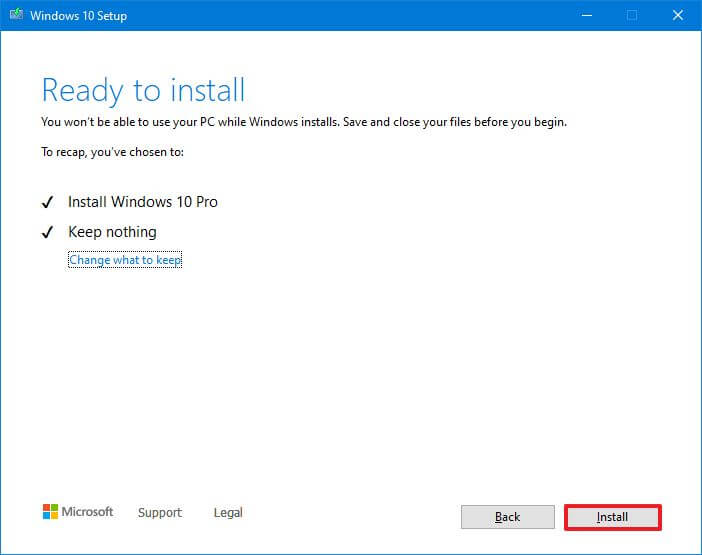
Adımları tamamladıktan sonra kurulum, dizüstü veya masaüstü bilgisayarı işletim sisteminin yeni sürümüne yükseltmeye devam edecektir. Ancak Windows 11, hiçbir tür güncellemeyi garanti etmeyen desteklenmeyen bir durumda çalışır ve Microsoft’tan destek alamazsınız.
Bu yazı, Windows 11’i yüklemek için iki yöntemi özetlemektedir, ancak kurulum sırasında hiçbir şeyi saklama seçeneğini belirleyerek veya önyüklenebilir bir ortam oluşturmak için USB seçeneğini kullanarak Medya Oluşturma Aracı’nı kullanarak da temiz bir kurulum gerçekleştirebileceğinizi belirtmekte fayda var. Ayrıca, önyüklenebilir bir ortam oluşturmak zorunda kalmadan ISO dosyasını Dosya Gezgini’nde yükseltme işlemi olacak şekilde bağlayabilirsiniz.




