İçindekiler
- Android Cihazınızın Ana Ekranında bir Chrome Gizli Simgesini Ekleme
- Chrome’u Android’de Gizlilik Odaklı Hale Getirin
- Google Hesabınızda Oturum Açmadan Chrome’u Kurun
- Chrome’dan Çıkış Yapın ve Tüm Çerezleri, Tarama Verilerini ve Site Verilerini Silin
- Chrome’da Tüm Yerleşik Google Hizmetlerini Devre Dışı Bırakın
- Google Hizmetlerine Chrome’dan Erişin
- Chrome Oturum Açmayı Devre Dışı Bırak
- Otomatik Tamamlama Aramalarını ve URL’leri Devre Dışı Bırak
- Google’a Gönderilen İstatistikleri ve Kilitlenme Raporunu Devre Dışı Bırak
- Chrome’da Google Asistan’ı devre dışı bırakın
- Aramak İçin Dokunma Özelliğini Devre Dışı Bırak
- Chrome’da Tüm Otomatik Doldurma Özelliklerini Devre Dışı Bırakın
- Android’de Chrome Ayarlarına Erişin
- Parola Kaydetmeyi ve Otomatik Oturum Açmayı Devre Dışı Bırakın
- Ödeme Yöntemi Özelliklerini Devre Dışı Bırak
- Adres, E-posta, Telefon Numarası Doldurma Özelliklerini Devre Dışı Bırak
- Chrome’da Site Verilerini ve Çerezleri Tamamen Devre Dışı Bırakın
- Chrome Ayarlarına Erişin
- Sayfaları Önceden Yükle Özelliğini Devre Dışı Bırak ve Web Sitelerine Takip Etme İstekleri Gönder
- Tüm Web Siteleri için Çerezleri Engelle
- Chrome’da Tüm Web Siteleri için Konum, Kamera ve Mikrofon Erişimini Devre Dışı Bırakın
- Web Sitelerinin Size Bildirim Göndermesini Engelleyin
- Web Sitelerinde Reklamları, Pop-up’ları ve Yönlendirmeleri Devre Dışı Bırakın
- Kapalı Sekmeler İçin Arka Plan Senkronizasyonunu Devre Dışı Bırak
- Otomatik İndirmeleri Engelle
- Pano Erişimini Devre Dışı Bırak
- iOS’ta Chrome’u Tam Gizlilikle Kullanın
- Google Hesabınızda Oturum Açmadan bir Chrome kurun
- Chrome’dan Çıkış Yapın ve Tüm Çerezleri, Tarama Verilerini ve Site Verilerini Silin
- Tüm Yerleşik Google Hizmetlerini Devre Dışı Bırakın
- Google Hizmetlerine Chrome’dan Erişin
- Otomatik Tamamlama Aramalarını ve URL’leri Devre Dışı Bırak
- Google’a Gönderilen İstatistikleri ve Kilitlenme Raporlarını Devre Dışı Bırakın
- iOS’ta Chrome’da Tüm Otomatik Doldurma Özelliklerini Devre Dışı Bırakın
- iOS’ta Chrome Ayarlarına Erişin
- Parola Kaydetmeyi Devre Dışı Bırak
- iOS’ta Chrome’u Tam Gizlilikle Kullanın
- Google Hesabınızda Oturum Açmadan bir Chrome kurun
- Chrome’dan Çıkış Yapın ve Tüm Çerezleri, Tarama Verilerini ve Site Verilerini Silin
- Tüm Yerleşik Google Hizmetlerini Devre Dışı Bırakın
- Google Hizmetlerine Chrome’dan Erişin
- Otomatik Tamamlama Aramalarını ve URL’leri Devre Dışı Bırak
- Google’a Gönderilen İstatistikleri ve Kilitlenme Raporlarını Devre Dışı Bırakın
- iOS’ta Chrome’da Tüm Otomatik Doldurma Özelliklerini Devre Dışı Bırakın
- iOS’ta Chrome Ayarlarına Erişin
- Parola Kaydetmeyi Devre Dışı Bırak
- Ödeme Yöntemi Özelliklerini Devre Dışı Bırak
- Adres, E-posta, Telefon Numarası Doldurma Özelliklerini Devre Dışı Bırak
- Chrome’da Tüm Pop-up’ları Yerel Olarak Engelleyin
- Web Sayfalarını Önceden Yükleme Özelliğini Devre Dışı Bırak
- Chrome’da Tüm Web Siteleri için Konum, Kamera ve Mikrofon Erişimini Devre Dışı Bırakın
- Uygulama Kullanımınızı öğrenmek için Chrome’u devre dışı bırakın
Hemen hemen her şey için bir uygulamamız olsa da, tarayıcılar tüm internete erişmemizi sağlayan tek uygulamadır ve bu nedenle gizlilik açısından en güvenli olanlardan biri olmaları gerekir.
Birçoğumuz Chrome’u kullanmayı ve tüm cihazlarda sorunsuz deneyimin keyfini çıkarmayı sevsek de, kolaylık kolaylığının neredeyse her zaman mahremiyet pahasına olduğunu unutma eğilimindeyiz.
Bu nedenle, dijital gizliliğinizi korumanın ve aynı zamanda tarama deneyiminizi engellememenin bir yolunu buluyorsanız, doğru sayfaya geldiniz.
Android Cihazınızın Ana Ekranında bir Chrome Gizli Simgesini Ekleme
Genellikle, Chrome gizli penceresine hızlı bir şekilde erişmeniz gerekir veya gizli moda normalden daha sık erişmeniz gerekir. Sizin durumunuz buysa, ayrı bir gizli mod simgesi oluşturabilir ve anında erişim için Android cihazınızın ana ekranına yerleştirebilirsiniz.
Bunu yapmak için ana ekrandan veya cihazınızın uygulama çekmecesinden Chrome simgesine dokunun ve basılı tutun. Bu, bir bindirme menüsü açacak, ardından ‘Yeni Gizli sekme’ kutucuğuna dokunup basılı tutun ve ekranınız boyunca sürükleyin.
Döşemeyi sürüklemeye başladığınız anda bir simgeye dönüşecek ve onu ana ekranınıza yerleştirebileceksiniz.
İşte bu kadar, Android cihazınızda normal Chrome simgesinin yanında Chrome Gizli simgesi var. Android cihazınızda Gizli Sekme simgesine dokunarak hemen bir Gizli pencere açabilirsiniz.
Chrome’u Android’de Gizlilik Odaklı Hale Getirin
iOS’tan farklı olarak Andriod, gizliliği veya güvenliği ile gerçekten bilinmemektedir. Bu nedenle, sorumluluk genellikle kullanıcının aittir; ve tarayıcı ilk savunma hattı olduğundan, bilgilerinizi sadece seçici ve güvenilir web siteleri ile kontrol etmeniz ve paylaşmanız bir zorunluluktur.
Google Hesabınızda Oturum Açmadan Chrome’u Kurun
Android cihazınızı kurmak için e-posta adresinizi gireceğiniz için, büyük olasılıkla zaten Chrome’da da oturum açmış olacaksınız. Ancak, oturumu kapatmayı ve verilerinizi ve ayarlarınızı cihazlar arasında senkronize etmemeyi seçebilirsiniz.
Chrome’dan Çıkış Yapın ve Tüm Çerezleri, Tarama Verilerini ve Site Verilerini Silin
Chrome’dan çıkış yapmak oldukça basittir ve Chrome ayarlarına çok fazla dalmayı gerektirmez.
Bunu yapmak için, Android cihazınızın ana ekranından veya uygulama kitaplığından Chrome tarayıcıyı başlatın.
Ardından, tarayıcı penceresinin sağ üst köşesinden kebap menüsüne (üç dikey nokta) tıklayın.
Ardından, bindirme menüsünden Ayarlar seçeneğini seçin.
Şimdi aşağı kaydırın ve Her şeyi senkronize et bölümünün altında bulunan Çıkış ve senkronizasyonu kapat seçeneğine dokunun. Bu, ekranınızda bir bindirme penceresi açacaktır.
Bindirme penceresinde, Bu cihazdaki Chrome verilerinizi de temizle seçeneğine ve ardından bindirme penceresinin sağ alt köşesinde bulunan Devam düğmesine dokunun.
Chrome’da e-posta adresinizden çıkış yapacaksınız ve tüm çerezleriniz, tarama verileriniz ve site verileriniz temizlenecek.
Chrome’da Tüm Yerleşik Google Hizmetlerini Devre Dışı Bırakın
Chrome tarayıcı, tarama deneyiminizi çok daha keyifli ve sorunsuz hale getirmek için birçok yerleşik işlevselliğe sahiptir. Ancak bunu yapmak için bilgilerinizi toplaması ve bunları Google sunucularına veya bazen üçüncü bir tarafa göndermesi gerekir.
Çoğu kişi bu senkronizasyonu pek önemsemeyebilir; Bazıları için gizlilik açısından kesinlikle hayır olabilir. Neyse ki, tercih ettiğiniz buysa, bu seçenekleri kolayca kapatabilirsiniz.
Google Hizmetlerine Chrome’dan Erişin
Yerleşik hizmetleri açıp kapatmadan önce, onlara nasıl erişeceğinizi öğrenmeniz gerekir.
İlk olarak, uygulama kitaplığından veya Android cihazınızın ana ekranından Chrome’u başlatın.
Ardından, Chrome penceresinin sağ üst köşesinde bulunan kebap menüsüne (üç dikey nokta) tıklayın.
Ardından, bindirme menüsünden Ayarlar seçeneklerini seçmek için dokunun.
Bundan sonra, Siz ve Google bölümünün altında bulunan Google hizmetleri seçeneğine dokunun.
Artık sizin için etkinleştirilmiş tüm hizmetleri Google Chrome’da görebileceksiniz.
Chrome Oturum Açmayı Devre Dışı Bırak
Chrome’da Senkronizasyon işlevini kapattıysanız, herhangi bir web sitesinde Google hesabı kimlik bilgilerinizi her girdiğinizde Chrome’da tekrar oturum açmak için sinir bozucu istemleri kapatmak için bunu kapatmak zorunlu hale gelir.
Chrome oturumunu devre dışı bırakmak için Google hizmetleri ekranından Chrome oturum açmasına izin ver seçeneğini bulun ve aşağıdaki anahtarı Kapalı konumuna getirin.
Otomatik Tamamlama Aramalarını ve URL’leri Devre Dışı Bırak
Chrome, daha hızlı arama yapmanıza yardımcı olmak için, varsayılan arama motorunuza çerezler ve arama verileri gönderir, bu da size aramalar ve daha önce ziyaret ettiğiniz web siteleri için öneriler sunar. Çok kullanışlı bir özellik olmasına rağmen, veri paylaşımını oldukça ciddiye alan kullanıcılar için kesinlikle bir dereceye kadar endişe yaratıyor.
Kapatmak için yukarıdaki kılavuzda gösterildiği gibi Google hizmetleri ekranına gidin. Ardından, Aramaları ve URL’leri otomatik tamamlama seçeneğini bulun ve aşağıdaki anahtarı Kapalı konumuna getirin.
Ardından, Bir sayfa bulunamadığında benzer sayfalar için önerileri göster seçeneğine ilerleyin ve kutucuktaki bitişik anahtarı Kapalı konumuna getirin. Bu, girilen URL’ye ulaşılamadığında Chrome’un size benzer web sitesi önerileri göstermesini durduracaktır.
Şimdi URL’lerin gönderilmesini tamamen devre dışı bırakmak için, ekrandaki Aramaları ve göz atmayı daha iyi yap seçeneğinin hemen yanında bulunan anahtarı Kapalı konumuna getirin.
Google’a Gönderilen İstatistikleri ve Kilitlenme Raporunu Devre Dışı Bırak
İstatistikler ve kilitlenme raporu verileri, genellikle ürün geliştirme ve tarayıcıda bulunan küçük/büyük hataların belirlenmesi için Google’a anonim olarak gönderilir. Mantıklı olmak gerekirse, bu kilitlenme raporları veya istatistikleri, açık uygulamaların listesini, yaklaşık konumu ve bu tür birçok ölçümü içerebilir.
Bu raporları Google ile paylaşmak konusunda rahat değilseniz, Google hizmetleri ekranına gidin ve Chrome’un özelliklerini ve performansını iyileştirmeye yardımcı olun seçeneğini bulun. Ardından, seçeneği takip eden anahtarı Kapalı konumuna getirin.
Chrome’da Google Asistan’ı devre dışı bırakın
Android cihazlarda, Google asistanı, Chrome tarayıcıyı kullanarak ziyaret ettiğiniz web sitelerini izler ve desteklenen web sitelerini daha iyi kullanmanıza yardımcı olmak için ipuçları ve önerilerle birlikte gelir. Google Asistan’ın yardımını Chrome’da kullanmak istemiyorsanız devre dışı bırakabilirsiniz.
Bunu yapmak için, bu kılavuzda daha önce gösterildiği gibi Google hizmetleri ekranına gidin. Ardından, ekranda bulunan Chrome’da Google Asistan‘ seçeneğini bulun ve dokunun.
Bundan sonra, Google Asistan ayarları ekranındaki Proaktif Yardım seçeneğinin yanında bulunan anahtarı Kapalı konumuna getirin.
Aramak İçin Dokunma Özelliğini Devre Dışı Bırak
Dokun ve Ara özelliği, aynı web sayfasında geri çekilebilir bir bölmeyi açan bir dokun ve basılı tut hareketi gerçekleştirerek bir konu hakkında arama yapmanıza veya bir kelimenin tanımlarını görmenize olanak tanır.
Yeni bir kelimeyle veya bilmediğiniz belirli bir terminolojiyle karşılaştığınızda çok kullanışlı bir özelliktir. Bununla birlikte, bazı kullanıcıları gerçekten rahatsız edebilir, çünkü seçtiğiniz tüm veriler Google sunucularına bununla ilgili bilgi sağlar.
Özelliği kapatmak için Chrome’daki Google hizmetleri ekranına gidin. Ardından, seçenekler listesinden Aramak için Dokun seçeneğini bulun ve üzerine dokunun.
Ardından, cihazınızın ekranının sağ üst kısmında bulunan anahtarı Kapalı konumuna getirin.
Chrome’da Tüm Otomatik Doldurma Özelliklerini Devre Dışı Bırakın
Chrome, kullanıcıların daha önce bir web sitesine girdikleri veya kullanıcılar tarafından manuel olarak kaydettikleri bilgileri kullanarak şifreleri, adresleri ve ödeme alanlarını otomatik olarak doldurmalarına olanak tanır. Pek çok kullanıcı bu tür hassas bilgileri paylaşmak konusunda kendini rahat hissetmeyebileceğinden, özelliği devre dışı bırakma seçeneği vardır.
Otomatik doldurma özellikleri, masaüstündekinin aksine mobil tarayıcıda ayrı bir kategoriye sahip olmadığından, bunları kapatmak için ayrı bölümlere gitmeniz gerekecektir.
Android’de Chrome Ayarlarına Erişin
Bunu yapmak için android cihazınızın uygulama kitaplığının ana ekranından Chrome tarayıcıyı başlatın.
Ardından ekranın sağ üst köşesinde bulunan kebap menüsüne (üç dikey nokta) tıklayın.
Şimdi, bindirme menüsünde bulunan Ayarlar seçeneğini seçin.
Artık Chrome’un otomatik doldurma özelliğiyle ilgili ayarları içeren Parolalar, Ödeme Yöntemleri ve Adresler ve daha fazlası için ayrı sekmeler görebileceksiniz.
Parola Kaydetmeyi ve Otomatik Oturum Açmayı Devre Dışı Bırakın
Chrome, oturum açtığınız web sitelerinin şifrelerini kaydettiği için, tarayıcıyı kullanarak web sitesini her ziyaret ettiğinizde otomatik olarak oturum açmanızı da sağlar. Ayrıca, şifreleri kaydetme konusunda rahat değilseniz ve Chrome otomatik olarak oturumunuzu açarsa, bu seçenekleri kapatmayı seçebilirsiniz.
Bunu yapmak için, önceki bölümde gösterildiği gibi Chrome Ayarlar ekranına gidin. Ardından, Chrome Ayarlar ekranında bulunan Parolalar sekmesini bulun ve dokunun.
Ardından, Şifreleri kaydet‘ seçeneğini bulun ve şifrelerin Chrome’da kaydedilmesini devre dışı bırakmak için aşağıdaki anahtarı Kapalı konumuna getirin.
Bundan sonra, Şifreleri kaydet seçeneğinin hemen altında bulunan Otomatik Oturum Açma seçeneğine gidin ve üzerine dokunarak aşağıdaki anahtarı Kapalı konuma getirin.
Artık Android’inizin Chrome’u şifreleri kaydetmeyecek veya web sitesinde otomatik olarak oturum açmayacaktır.
Ödeme Yöntemi Özelliklerini Devre Dışı Bırak
Telefonunuzdaki tarayıcıyı başka birinin de kullanabileceği durumlar olabileceğinden, bir ödeme yöntemini kaydetmek pek akıllıca bir karar değildir.
Kapatmak için önceki bölümlerden birinde gösterildiği gibi Chrome Ayarlar ekranına gidin. Ardından, Şifreler sekmesinin hemen altında bulunan Ödeme yöntemleri sekmesine dokunun.
Ardından, Ödeme yöntemlerini kaydet ve doldur alanını bulun ve Kapalı duruma getirmek için aşağıdaki anahtara dokunun.
Ardından, tarayıcınızda kayıtlı bir ödeme yönteminiz varsa; ekranda ödeme yöntemini bulun ve üzerine dokunun.
Bundan sonra, ekranın sağ üst kısmında bulunan Çöp Kutusu simgesine tıklayın.
İşte bu, Chrome artık ödeme yöntemini kaydetmenizi asla istemez.
Adres, E-posta, Telefon Numarası Doldurma Özelliklerini Devre Dışı Bırak
Adres, e-posta ve telefon numarası üçlüsü, çok dikkatli bir şekilde paylaşmanız için en önemli olmasa da en önemli bilgilerden biridir. Ve tüm bu bilgileri bir tarayıcıya kaydetmek sizi rahatsız ediyorsa, tamamen silebilirsiniz.
Bunu yapmak için, kılavuzda daha önce gösterildiği gibi Chrome Ayarları‘na gidin. Ardından, ekranınızda bulunan Adresler ve daha fazlası seçeneğine dokunun.
Bundan sonra, Adresler ve daha fazlası ayarlar ekranındaki Adresleri kaydet ve doldur seçeneğini izleyen anahtarı Kapalı konumuna getirin.
Ardından, zaten Chrome’da kayıtlı adresleriniz varsa, Adresleri kaydet ve doldur seçeneği altında görebileceksiniz. Kaydedilen adresi silmek için, önce görüntülemek üzere üzerine dokunun.
Ardından, kayıtlı adresi kalıcı olarak silmek için ekranınızın sağ üst kısmında bulunan çöp kutusu simgesine dokunun.
Chrome’da Site Verilerini ve Çerezleri Tamamen Devre Dışı Bırakın
Chrome, şifreler, ödeme yöntemleri, adresler ve daha fazlası gibi bilgilerin yanı sıra, ziyaret ettiğiniz hemen hemen tüm web sitelerinin site verilerini ve çerezlerini de tutar. Başlatılmamış olanlar için, Çerezler, oturum açmanızı sağlamak için hesap bilgileriniz gibi sizinle ilgili bazı bilgileri veya yalnızca bazı temel tercihleri kaydetmek için kullanılır.
Çerez depolamanın yanı sıra Chrome, size hızlı performans sağlamak için göz atmanızı da izler ve bazı web sitelerini önceden yükler. Neyse ki, tüm bu seçenekleri Chrome ayarlarından kapatabilirsiniz.
Chrome Ayarlarına Erişin
Site verilerini ve çerezleri devre dışı bırakmaya geçmeden önce, her alt ayara erişmenin merkezi noktası olduğu için Chrome Ayarlar sayfasına nasıl gideceğinizi bilmeniz gerekir.
Bunu yapmak için önce Android cihazınızın ana ekranından veya uygulama çekmecesinden Chrome tarayıcıyı başlatın.
Ardından, Chrome penceresinin sağ üst köşesinde bulunan kebap menüsüne (üç dikey nokta) dokunun.
Şimdi, bindirme menüsünden Ayarlar seçeneğine dokunun.
Bundan sonra, cihazınızın ekranında Chrome Ayarlar sayfasını görebileceksiniz.
Sayfaları Önceden Yükle Özelliğini Devre Dışı Bırak ve Web Sitelerine Takip Etme İstekleri Gönder
Gizliliğinizi daha fazla korumak için ziyaret ettiğiniz web sitelerine bir İzleme isteği gönderebilirsiniz. Bu isteği yerine getirmek tamamen ziyaret ettiğiniz web sitesine bağlı olsa da, bazı sitelerin istatistik ve anketler için bazı veriler toplaması gerektiğinden.
Sayfaları önceden yükle özelliğini devre dışı bırakmak için , daha önce gösterildiği gibi Chrome Ayarlar ekranına gidin. Ardından, Temel Bilgiler bölümünün altında bulunan Gizlilik ve güvenlik seçeneğini bulmak için kaydırın ve üzerine dokunun.
Şimdi, seçenekler listesinden Daha hızlı tarama ve arama için sayfaları önceden yükle seçeneğini bulun. Ardından, aşağıdaki anahtarı Kapalı konuma getirmek için dokunun.
Kapatıldıktan sonra Chrome, internette gezinirken ziyaret edebileceğinizi düşündüğü web sayfalarını artık önceden yüklemeyecektir.
Ardından, ziyaret ettiğiniz web sitelerine Takip Etme talebi göndermek için, Gizlilik ve güvenlik ayarları ekranında bulunan İzleme seçeneğini bulun ve tıklayın.
Bundan sonra, ekranın sağ üst kısmında bulunan anahtarı Açık konumuna getirin.
Tüm Web Siteleri için Çerezleri Engelle
Web sitelerinin çoğu, tercihlerinizi ve zaman zaman o web sitesinde oturum açmanızı sağlamak için hesap bilgilerinizi kaydetmek için çerezler kullandığından; bunları kapatmak, ziyaret ettiğiniz tüm web sitelerinde kullanıcı deneyiminizi ciddi şekilde engelleyebilir.
Gizliliğin sizin için kullanıcı deneyimine karşı savaşı kazanması durumunda, önceki bölümlerden birinde gösterildiği gibi Chrome Ayarlar sayfasına gidin.
Şimdi, Ayarlar ekranındaki Gelişmiş bölümünün altında yer alan Site ayarları sekmesini bulmak için kaydırın. Ardından Site ayarları’na girmek için üzerine dokunun.
Bundan sonra, Site ayarları ekranından Çerezler seçeneğine dokunun.
Şimdi, seçenekler listesinden Tüm çerezleri engelle seçeneğinin önündeki radyo düğmesine dokunun.
Chrome’da Tüm Web Siteleri için Konum, Kamera ve Mikrofon Erişimini Devre Dışı Bırakın
Cep telefonunda olduğu için, genellikle arkadaşlarınız ve sevdiklerinizle gezinmenize veya görüntülü arama yapmanıza yardımcı olacak ilgili uygulamalarınız vardır, bu çevre birimlerine erişim sağlamak, istisnai senaryolar dışında çok daha az mantıklıdır.
Bunu yapmak için önceki bölümde gösterildiği gibi Site ayarları ekranına gidin. Ardından ekranda bulunan Konum seçeneğini bulun ve üzerine dokunun.
Bundan sonra, ekranın sağ üst kısmında bulunan anahtarı Kapalı konumuna getirin.
Ardından, herhangi bir web sitesinin/sitelerin konuma erişmesine zaten izin verdiyseniz, bunları İstisnalar bölümünde görebileceksiniz.
Şimdi, herhangi bir web sitesini listeden kaldırmak için tek tek web sitesi adına dokunun. Bu, ekranınızda bir bindirme penceresi açacaktır.
Ardından, web sitesini manuel olarak engellemeyi kaldırana kadar kalıcı olarak engellemek için yer paylaşımı penceresinden Engelle seçeneğinin önündeki radyo düğmesine dokunun. Aksi takdirde, bindirme penceresinin sağ alt köşesinde bulunan Kaldır düğmesine dokunun.
İstisnalar bölümünde birden fazla web siteniz varsa, tüm web sitelerini tek tek silmeniz gerekecektir.
Konum erişimini devre dışı bıraktıktan sonra, ekranın sol üst köşesinde bulunan ‘geri okuna’ dokunun.
Bundan sonra, Konum seçeneğinin hemen altında bulunan Kamera seçeneğine dokunun.
Ardından, ekrandaki Kamera alanını takip ederek anahtarı Kapalı konumuna getirin.
Şimdi, kameranıza erişimi olan web siteleriniz varsa, bunlar İstisnalar bölümünde listelenecektir.
Bir web sitesini istisnalar listesinden çıkarmak için tek tek site listesine dokunun. Bu, ekranınızda bir bindirme penceresi açacaktır.
Ardından, manuel olarak engellemeyi kaldırana kadar web sitesinin kameranıza erişmesini kalıcı olarak engellemek için Engelle seçeneğinin önündeki radyo düğmesine dokunun. Aksi takdirde, İstisnalar listesinden çıkarmak için, bindirme penceresinin sol alt köşesinde bulunan Kaldır düğmesine dokunun.
Bittiğinde, pencerenin sol üst köşesinde bulunan geri ok simgesine dokunun.
Şimdi, Kamera seçeneğinin hemen altında, Mikrofon’un listelendiğini göreceksiniz; mikrofon ayarları ekranına geçmek için seçeneğe dokunun.
Bundan sonra, Mikrofon alanını takip eden anahtarı Kapalı konuma getirmek için dokunun.
Halihazırda mikrofonunuza erişimi olan web siteleri varsa, bunlar ekranınızdaki İstisnalar bölümünde listelenecektir.
Şimdi, bir web sitesini istisnalar listesinden çıkarmak için listeden tek tek web sitesi adına dokunun. Bu, ekranınızda bir bindirme penceresi açacaktır.
Ardından, manuel olarak engellemeyi kaldırana kadar web sitesinin mikrofonunuza erişmesini kalıcı olarak engellemek için Engelle seçeneğinin önündeki radyo düğmesine dokunun. Aksi takdirde, bindirme penceresinin sol alt köşesinde bulunan Kaldır düğmesine dokunun.
Web Sitelerinin Size Bildirim Göndermesini Engelleyin
Çoğumuz gün boyunca telefonlarımıza bazilyonlarca bildirim geliyor, ihtiyacımız olmayan şey bazı web sitelerinden gelen bildirimler. Neyse ki Chrome, bu sinir bozucu bildirimleri devre dışı bırakmanın bir yolunu sunuyor.
Bunu yapmak için, daha önce bölümlerden birinde gösterildiği gibi Chrome Ayarlar ekranına gidin. Ardından, Temel Bilgiler bölümünün altında bulunan Bildirimler sekmesini bulmak için kaydırın ve üzerine dokunun. Bu sizi telefonunuzun Ayarlar uygulamasına yönlendirecektir.
Şimdi, Chrome’dan herhangi bir bildirim istemiyorsanız, şeritte bulunan anahtarı Kapalı konumuna getirin.
Aksi takdirde, yalnızca web sitesi bildirimlerini engellemek için aşağı kaydırın ve Siteler bölümünün altında bulunan Bildirimi göster seçeneğini bulun. Ardından, Kapalı duruma getirmek için aşağıdaki anahtara dokunun.
Artık mobil cihazınız bildirim noktalarını destekliyorsa, isterseniz bunları da kapatabilirsiniz.
Bunu yapmak için, Bildirimler ayarları ekranında bulunan Gelişmiş sekmesine dokunun.
Ardından, Bildirim noktasına izin ver alanını izleyerek anahtarı Kapalı konumuna getirin.
Web Sitelerinde Reklamları, Pop-up’ları ve Yönlendirmeleri Devre Dışı Bırakın
Göz atma deneyiminizi engelleyen başlıca unsurlar Pop-up’lar ve otomatik yönlendirmelerdir. Şaşırtıcı bir şekilde Chrome, bunları her web sitesinde devre dışı bırakmanız için size yerel destek sağlar.
Bunu yapmak için Chrome’da Ayarlar ekranına gidin; ardından, Ayarlar ekranında bulunan Site ayarları seçeneğine dokunun.
Şimdi, Site ayarları ekranında bulunan Reklamlar seçeneğini bulun ve üzerine dokunun.
Bundan sonra, ekrandaki Reklamlar alanını takip ederek anahtarı Kapalı konumuna getirin.
Şimdi, Chrome penceresinin sol üst köşesinde bulunan ‘geri ok’ simgesine dokunun.
Ardından, listeden Açılır pencereler ve yönlendirmeler seçeneğini bulun ve üzerine dokunun.
Bundan sonra, ekrandaki Açılır pencereler ve yönlendirmeler alanını takip ederek anahtarı Kapalı konumuna getirin.
Kapalı Sekmeler İçin Arka Plan Senkronizasyonunu Devre Dışı Bırak
Arka Plan Senkronizasyonu, temel olarak Chrome sekmelerinin, siz sekmeyi kapattıktan sonra bile bir mesaj gönderme veya buluttaki dosyalar veya sosyal medyadaki bir resim gibi kullanıcı verilerini yüklemeyi tamamlama gibi devam eden bir görevi tamamlamasına olanak tanır.
Kullanıcıya kolaylık sağlamak için tasarlanmış olsa da, bu bazen istenmeyen eylemlere veya kötü amaçlı web sitelerinden indirmelere de dönüşebilir.
Bunu yapmak için, bu kılavuzun önceki bölümlerinden birinde gösterildiği gibi Chrome Ayarlar sayfasına gidin. Ardından, listeden Site ayarları seçeneğine dokunun.
Bundan sonra, Arka plan senkronizasyonu seçeneğini bulmak için aşağı kaydırın ve arka plan senkronizasyonu ayarlar sayfasına gitmek için üzerine dokunun.
Ardından, ekranınızdaki Arka plan senkronizasyonu alanını takip eden anahtarı Kapalı konumuna getirmek için dokunun.
Otomatik İndirmeleri Engelle
Web sitelerinin Chrome’da otomatik indirmeler başlatmasını istemiyorsanız veya sizden aynısını istemesini bile istemiyorsanız, Chrome’da otomatik indirmeleri tamamen engelleyebilirsiniz. Ancak, indirmeyi manuel olarak başlatarak dosyaları veya medyayı yine de indirebilirsiniz.
Bunu yapmak için önceki bölümlerden birinde gösterildiği gibi Chrome Ayarlar ekranına gidin. Ardından, ekranda bulunan Site ayarları seçeneğine dokunun.
Şimdi, Site ayarları ekranında bulunan Otomatik indirmeler seçeneğini bulun ve üzerine dokunun.
Bundan sonra, ekrandaki Otomatik indirmeler alanını takip ederek anahtarı Kapalı konumuna getirin.
Belirli bir web sitesinden otomatik indirmeler için bir istisna eklemek isterseniz, Site İstisnası Ekle düğmesine dokunun. Bu eylem, ekranınızda bir bindirme penceresi açacaktır.
Şimdi, tercih ettiğiniz web sitesinin URL’sini sağlanan alana yazın ve ardından bindirme penceresinin sağ alt köşesinde bulunan Ekle düğmesine dokunun.
Pano Erişimini Devre Dışı Bırak
Web siteleri ayrıca panonuzda bulunan bilgilerinize erişim talep edebilir. Panonuzdaki bilgiler her zaman gizli nitelikte olmayabilir; kopyalanan bilgilerinizi web sitesi ile paylaşmaktan rahatsız hissediyorsanız.
Bunu yapmak için, bu kılavuzda daha önce gösterildiği gibi Chrome Ayarlar ekranına gidin. Ardından, Gelişmiş bölümünün altında bulunan Site ayarları seçeneğine dokunun.
Ardından, Site ayarları ekranından Pano seçeneğini bulmak için aşağı kaydırın ve üzerine dokunun.
Bundan sonra, Pano alanını takip ederek anahtarı Kapalı konumuna getirin.
iOS’ta Chrome’u Tam Gizlilikle Kullanın
Chrome, Android muadili ile ilgili olarak iOS’ta gizlilik için zaten optimize edilmiştir. Ancak, dedikleri gibi, iyileştirme için her zaman yer vardır ve bu iyileştirme mahremiyetin korunmasına uygun olduğunda kesinlikle memnuniyetle karşılanmalıdır.
Google Hesabınızda Oturum Açmadan bir Chrome kurun
Google Chrome’u iOS cihazınıza ilk kez yüklüyorsanız, alırsınız. oturum açmama ve Chrome’u e-posta hesabınızla senkronize etme seçeneği. Bu sadece tek adımlı bir prosedürdür.
İlk olarak, iOS cihazınızın ana ekranından Chrome’u başlatın.
Şimdi, ilk lansmanınız olduğundan, Chrome uygulamasını kullanmanın hüküm ve koşullarını kabul etmek için Kabul Et ve Devam Et düğmesine dokunun.
Bundan sonra Chrome, e-posta adresiniz için senkronizasyonu açmanızı isteyecektir; Google hesabınızda oturum açmadan Chrome’u kurmak için cihaz ekranınızın sol alt köşesindeki Hayır, teşekkürler düğmesine dokunun.
Şimdi, iOS cihazınızda zaten Chrome varsa, uygulamayı kaldırabilir, yeniden yükleyebilir ve Chrome’u bir Google hesabı olmadan kurmak için yukarıdaki prosedürü uygulayabilirsiniz.
Chrome’dan Çıkış Yapın ve Tüm Çerezleri, Tarama Verilerini ve Site Verilerini Silin
Chrome’u cihazınıza yeniden yüklemekle uğraşmak istemiyorsanız, hesabınızdan çıkış yapabilir, senkronizasyonu kapatabilir ve ziyaret ettiğiniz web siteleriyle ilgili olarak Chrome’un sakladığı tüm bilgileri silebilirsiniz.
Bunu yapmak için iOS cihazınızın ana ekranından Chrome’u başlatın. Ardından, Chrome ekranının sağ alt köşesinde bulunan üç noktaya (üç yatay nokta) dokunun.
Ardından, bindirme menüsünden Ayarlar seçeneğine dokunun.
Bundan sonra, Ayarlar ekranında bulunan hesap bilgileri sekmesine dokunun.
Alternatif olarak, Chrome ana sayfasının sağ üst köşesinde bulunan hesap resminize veya baş harflerine de dokunabilirsiniz. Bu, ekranınızda bir bindirme penceresi açacaktır.
Ardından, Google Hizmetleri penceresinde bulunan hesap bilgileri sekmenize dokunun.
Şimdi, ekranda bulunan Bu cihazdan çıkış yap ve verileri temizle seçeneğine dokunun. Bu, ekranın altından bir uyarı getirecektir.
Ardından uyarıyı dikkatlice okuyun ve Çıkış yap ve bu cihazdaki verileri temizle seçeneğine dokunun.
İşte bu kadar, Chrome oturumunuz kapatılacak ve tüm yer işaretleriniz, şifreleriniz, geçmişiniz ve diğer site verileriniz silinecek.
Tüm Yerleşik Google Hizmetlerini Devre Dışı Bırakın
Veri paylaşımı söz konusu olduğunda Chrome, iOS’ta oldukça kısıtlanmış olsa da, daha iyi bir genel deneyim sağlamak için bazı verileri Google sunucularıyla paylaşan bazı yerleşik hizmetler hala vardır. Neyse ki, size daha uygunsa hepsi devre dışı bırakılabilir.
Google Hizmetlerine Chrome’dan Erişin
Google hizmetlerine erişmek için ana ekrandan veya iOS cihazınızın uygulama kitaplığından Chrome tarayıcıyı başlatın.
Ardından, Chrome penceresinin sağ alt köşesindeki üç nokta (üç yatay nokta) simgesine dokunun. Ardından, bindirme menüsünden Ayarlar seçeneğini seçin.
Bundan sonra, Ayarlar ekranından Senkronizasyon ve Google Hizmetleri seçeneğine dokunun.
Alternatif olarak, Chrome’dan çıkış yapmadıysanız, Chrome ana sayfasının sağ üst köşesinde bulunan hesap resmine veya adının baş harflerine dokunabilirsiniz.
Artık Chrome’unuzdaki tüm yerleşik hizmetleri görebileceksiniz.
Otomatik Tamamlama Aramalarını ve URL’leri Devre Dışı Bırak
Chrome, hayatınızı kolaylaştırmak için, adres çubuğuna yazdığınız bir arama sorgusunu veya web sitesi adresini otomatik olarak tamamlaması için Google’a bazı çerezler ve arama verileri gönderir. Şık küçük bir özellik olmasına rağmen, bu özelliğin Chrome’a yazdığınız tüm bilgileri topladığı göz ardı edilemez.
Kapatmak için önceki bölümde gösterildiği gibi Google hizmetleri ekranına gidin. Ardından, Aramaları ve URL’leri Otomatik Tamamla‘yı bulun ve Kapalı duruma getirmek için aşağıdaki anahtara dokunun.
Şimdi, URL’lerin Google sunucularına gönderilmesini tamamen devre dışı bırakmak için, Google hizmetleri ekranında Aramaları ve göz atmayı daha iyi yap seçeneğini bulun. Ardından, aşağıdaki anahtarı Kapalı konumuna getirin.
Google’a Gönderilen İstatistikleri ve Kilitlenme Raporlarını Devre Dışı Bırakın
İstatistikler ve Kilitlenme raporları genellikle ürün geliştirme ve kullanıcılara daha iyi hizmet vermek için koddaki belirli hataları bulmak için kullanılır. Ancak, çoğu zaman bu raporlar, bazı kullanıcıları rahatsız edebilecek bir zaman damgası, konum, cihaz markası ve modeli içerebilir.
Bu nedenle, kapatmak için ‘Google Hizmetleri’ ekranına gidin. Ardından, Chrome’un özelliklerini ve performansını iyileştirmeye yardım et seçeneğini bulun ve aşağıdaki anahtarı Kapalı konumuna getirin.
iOS’ta Chrome’da Tüm Otomatik Doldurma Özelliklerini Devre Dışı Bırakın
Diğer tüm tarayıcılar gibi, Chrome da önceden kaydedilmiş bilgileri kullanarak alanları otomatik olarak dolduracağı bir otomatik doldurma özelliğini destekler. Chrome şifreleri, ödeme yöntemlerini, adresleri, telefon numaralarını ve daha fazlasını kaydedebilir
Hiç şüphe yok ki bu özellik gerçekten faydalıdır, ancak ödeme yöntemleri ve kişisel adresler gibi hassas bilgilerin paylaşılması, bir insan havuzunun rahat hissetmediği bir şey olabilir. Neyse ki, tüm bu seçenekler Chrome ayarlarından kapatılabilir.
iOS’ta Chrome Ayarlarına Erişin
Chrome ayarlarına erişmek için cihazınızın ana ekranından Chrome uygulamasını başlatın. Ardından, üç nokta simgesine (üç yatay nokta) dokunun ve bindirme menüsünden Ayarlar seçeneğine dokunun.
Ardından, pencerenin sağ alt köşesindeki üç nokta (üç dikey nokta) simgesine dokunun. Ardından, bindirme menüsünden Ayarlar seçeneğine dokunun.
Otomatik doldurma özellikleri ayrı bir kategoriye yerleştirilmediğinden, Chrome Ayarlar ekranında tüm seçenekleri tek tek görebileceksiniz.
Parola Kaydetmeyi Devre Dışı Bırak
Android veya Masaüstü benzerlerinden farklı olarak Chrome, iOS’ta ‘Otomatik Oturum Açma’ işlevi sunmaz. Ancak, kaydedilen şifreler web sitelerinde ilgili alanlarda hala otomatik olarak doldurulur.
Şifre kaydetmeyi kapatmak için önceki bölümde gösterildiği gibi Chrome Ayarlar sayfasına gidin. Ardından, ekranda bulunan Şifreler seçeneğine dokunun.
Ardından, Site ayarları ekranından Pano seçeneğini bulmak için aşağı kaydırın ve üzerine dokunun.
Bundan sonra, Pano alanını takip ederek anahtarı Kapalı konumuna getirin.
iOS’ta Chrome’u Tam Gizlilikle Kullanın
Chrome, Android muadili ile ilgili olarak iOS’ta gizlilik için zaten optimize edilmiştir. Ancak, dedikleri gibi, iyileştirme için her zaman yer vardır ve bu iyileştirme mahremiyetin korunmasına uygun olduğunda kesinlikle memnuniyetle karşılanmalıdır.
Google Hesabınızda Oturum Açmadan bir Chrome kurun
Google Chrome’u iOS cihazınıza ilk kez yüklüyorsanız, alırsınız. oturum açmama ve Chrome’u e-posta hesabınızla senkronize etme seçeneği. Bu sadece tek adımlı bir prosedürdür.
İlk olarak, iOS cihazınızın ana ekranından Chrome’u başlatın.
Şimdi, ilk lansmanınız olduğundan, Chrome uygulamasını kullanmanın hüküm ve koşullarını kabul etmek için Kabul Et ve Devam Et düğmesine dokunun.
Bundan sonra Chrome, e-posta adresiniz için senkronizasyonu açmanızı isteyecektir; Google hesabınızda oturum açmadan Chrome’u kurmak için cihaz ekranınızın sol alt köşesindeki Hayır, teşekkürler düğmesine dokunun.
Şimdi, iOS cihazınızda zaten Chrome varsa, uygulamayı kaldırabilir, yeniden yükleyebilir ve Chrome’u bir Google hesabı olmadan kurmak için yukarıdaki prosedürü uygulayabilirsiniz.
Chrome’dan Çıkış Yapın ve Tüm Çerezleri, Tarama Verilerini ve Site Verilerini Silin
Chrome’u cihazınıza yeniden yüklemekle uğraşmak istemiyorsanız, hesabınızdan çıkış yapabilir, senkronizasyonu kapatabilir ve ziyaret ettiğiniz web siteleriyle ilgili olarak Chrome’un sakladığı tüm bilgileri silebilirsiniz.
Bunu yapmak için iOS cihazınızın ana ekranından Chrome’u başlatın. Ardından, Chrome ekranının sağ alt köşesinde bulunan üç noktaya (üç yatay nokta) dokunun.
Ardından, bindirme menüsünden Ayarlar seçeneğine dokunun.
Bundan sonra, Ayarlar ekranında bulunan hesap bilgileri sekmesine dokunun.
Alternatif olarak, Chrome ana sayfasının sağ üst köşesinde bulunan hesap resminize veya baş harflerine de dokunabilirsiniz. Bu, ekranınızda bir bindirme penceresi açacaktır.
Ardından, Google Hizmetleri penceresinde bulunan hesap bilgileri sekmenize dokunun.
Şimdi, ekranda bulunan Bu cihazdan çıkış yap ve verileri temizle seçeneğine dokunun. Bu, ekranın altından bir uyarı getirecektir.
Ardından uyarıyı dikkatlice okuyun ve Çıkış yap ve bu cihazdaki verileri temizle seçeneğine dokunun.
İşte bu kadar, Chrome oturumunuz kapatılacak ve tüm yer işaretleriniz, şifreleriniz, geçmişiniz ve diğer site verileriniz silinecek.
Tüm Yerleşik Google Hizmetlerini Devre Dışı Bırakın
Veri paylaşımı söz konusu olduğunda Chrome, iOS’ta oldukça kısıtlanmış olsa da, daha iyi bir genel deneyim sağlamak için bazı verileri Google sunucularıyla paylaşan bazı yerleşik hizmetler hala vardır. Neyse ki, size daha uygunsa hepsi devre dışı bırakılabilir.
Google Hizmetlerine Chrome’dan Erişin
Google hizmetlerine erişmek için ana ekrandan veya iOS cihazınızın uygulama kitaplığından Chrome tarayıcıyı başlatın.
Ardından, Chrome penceresinin sağ alt köşesindeki üç nokta (üç yatay nokta) simgesine dokunun. Ardından, bindirme menüsünden Ayarlar seçeneğini seçin.
Bundan sonra, Ayarlar ekranından Senkronizasyon ve Google Hizmetleri seçeneğine dokunun.
Alternatif olarak, Chrome’dan çıkış yapmadıysanız, Chrome ana sayfasının sağ üst köşesinde bulunan hesap resmine veya adının baş harflerine dokunabilirsiniz.
Artık Chrome’unuzdaki tüm yerleşik hizmetleri görebileceksiniz.
Otomatik Tamamlama Aramalarını ve URL’leri Devre Dışı Bırak
Chrome, hayatınızı kolaylaştırmak için, adres çubuğuna yazdığınız bir arama sorgusunu veya web sitesi adresini otomatik olarak tamamlaması için Google’a bazı çerezler ve arama verileri gönderir. Şık küçük bir özellik olmasına rağmen, bu özelliğin Chrome’a yazdığınız tüm bilgileri topladığı göz ardı edilemez.
Kapatmak için önceki bölümde gösterildiği gibi Google hizmetleri ekranına gidin. Ardından, Aramaları ve URL’leri Otomatik Tamamla‘yı bulun ve Kapalı duruma getirmek için aşağıdaki anahtara dokunun.
Şimdi, URL’lerin Google sunucularına gönderilmesini tamamen devre dışı bırakmak için, Google hizmetleri ekranında Aramaları ve göz atmayı daha iyi yap seçeneğini bulun. Ardından, aşağıdaki anahtarı Kapalı konumuna getirin.
Google’a Gönderilen İstatistikleri ve Kilitlenme Raporlarını Devre Dışı Bırakın
İstatistikler ve Kilitlenme raporları genellikle ürün geliştirme ve kullanıcılara daha iyi hizmet vermek için koddaki belirli hataları bulmak için kullanılır. Ancak, çoğu zaman bu raporlar, bazı kullanıcıları rahatsız edebilecek bir zaman damgası, konum, cihaz markası ve modeli içerebilir.
Bu nedenle, kapatmak için Google Hizmetleri ekranına gidin. Ardından, Chrome’un özelliklerini ve performansını iyileştirmeye yardım et seçeneğini bulun ve aşağıdaki anahtarı “Kapalı” konumuna getirin.
iOS’ta Chrome’da Tüm Otomatik Doldurma Özelliklerini Devre Dışı Bırakın
Diğer tüm tarayıcılar gibi, Chrome da önceden kaydedilmiş bilgileri kullanarak alanları otomatik olarak dolduracağı bir otomatik doldurma özelliğini destekler. Chrome şifreleri, ödeme yöntemlerini, adresleri, telefon numaralarını ve daha fazlasını kaydedebilir
Hiç şüphe yok ki bu özellik gerçekten faydalıdır, ancak ödeme yöntemleri ve kişisel adresler gibi hassas bilgilerin paylaşılması, bir insan havuzunun rahat hissetmediği bir şey olabilir. Neyse ki, tüm bu seçenekler Chrome ayarlarından kapatılabilir.
iOS’ta Chrome Ayarlarına Erişin
Chrome ayarlarına erişmek için cihazınızın ana ekranından Chrome uygulamasını başlatın. Ardından, üç nokta simgesine (üç yatay nokta) dokunun ve bindirme menüsünden Ayarlar seçeneğine dokunun.
Ardından, pencerenin sağ alt köşesindeki üç nokta (üç dikey nokta) simgesine dokunun. Ardından, bindirme menüsünden Ayarlar seçeneğine dokunun.
Otomatik doldurma özellikleri ayrı bir kategoriye yerleştirilmediğinden, Chrome Ayarlar ekranında tüm seçenekleri tek tek görebileceksiniz.
Parola Kaydetmeyi Devre Dışı Bırak
Android veya Masaüstü benzerlerinden farklı olarak Chrome, iOS’ta Otomatik Oturum Açma işlevi sunmaz. Ancak, kaydedilen şifreler web sitelerinde ilgili alanlarda hala otomatik olarak doldurulur.
Şifre kaydetmeyi kapatmak için önceki bölümde gösterildiği gibi Chrome Ayarlar sayfasına gidin. Ardından, ekranda bulunan Şifreler seçeneğine dokunun.
Bundan sonra, Şifreleri Kaydet alanını bulun ve aşağıdaki anahtarı Kapalı konumuna getirin.
Web siteleri için kayıtlı şifreleriniz varsa, bunları ‘Kayıtlı Şifreler’ bölümünde bulabilirsiniz.
Şimdi, kayıtlı şifrelerinizi Chrome’dan kaldırmadan önce dışa aktarmak istiyorsanız, bunu Şifreleri Dışa Aktar seçeneğini bulup Şifreler ayarları ekranından ona dokunarak yapabilirsiniz. Bu, ekranınızda bir bindirme bölmesi getirecektir.
Bundan sonra, bindirme bölmesinden Şifreleri Dışa Aktar seçeneğine dokunun. Ancak, tüm şifrelerinizin bir metin dosyasına aktarılacağını unutmayın.
Ardından, dosyayı dışa aktarmak için Face ID, Touch ID sağlamanız veya telefon şifrenizi girmeniz gerekir. Ardından ekranınızda bir kaplama penceresi açılacaktır, dosyayı göndermek veya kaydetmek için pencerede bulunan tercih ettiğiniz uygulamaya dokunun.
Ardından, mevcut şifrelerinizi silmek için seçenekler listesinden tek tek web sitesi adına dokunun.
Bundan sonra, pencerenin sağ üst köşesinde bulunan Düzenle seçeneğine dokunun.
Ardından, Face ID, Touch ID veya hesap şifrenizi kullanarak kimlik doğrulamayı sağladıktan sonra, kaydedilen kimlik bilgilerini kaldırmak için ekranın alt kısmında bulunan Sil düğmesine dokunun.
Chrome tarayıcınızda kayıtlı birden fazla kimlik bilginiz varsa, her birini ayrı ayrı silmeniz gerekir.
Ödeme Yöntemi Özelliklerini Devre Dışı Bırak
Günümüzde bir ödemeyi işleme koymanın çok daha güvenli yolları olduğu için, gizlilik söz konusu olduğunda ödeme yöntemlerinizi bir tarayıcıda kayıtlı tutmak gerçekten mantıklı değil.
Chrome’da ödeme yöntemlerini kapatmak için önceki bölümlerden birinde gösterildiği gibi Ayarlar ekranına gidin. Ardından, ekranınızda bulunan Ödeme Yöntemleri seçeneğine dokunun.
Ardından, Ödeme yöntemlerini kaydet ve doldur seçeneklerini bulun ve aşağıdaki anahtarı Kapalı konumuna getirin.
Halihazırda kayıtlı bir ödeme yönteminiz varsa, bunu Ödeme Yöntemleri ekranının altında bulabilirsiniz
Kaydedilen ödeme yöntemini silmek için ekranınızda bulunan tek seçenek üzerinde sağdan sola kaydırın. Bu eylem, ekranın en sağ köşesindeki ‘Sil‘ düğmesini ortaya çıkaracaktır. Şimdi, ödeme yöntemini kaldırmak için ‘Sil‘ düğmesine dokunun.
Adres, E-posta, Telefon Numarası Doldurma Özelliklerini Devre Dışı Bırak
Chrome, ödeme yöntemleri ve şifrelerin yanı sıra adresler, E-postalar ve telefon numaraları gibi bilgilerin kaydedilmesine izin verir. Ancak tüm bu hassas bilgileri bir tarayıcıya kaydetmek bazı insanları rahatsız edebilir.
Bu özelliği kapatmak için yukarıdaki bölümlerden birinde gösterildiği gibi Chrome Ayarlar sayfasına gidin. Ardından ekranınızda bulunan Adresler ve daha fazlası seçeneğine dokunun.
Ardından, Chrome tarayıcıda Adresler, telefon numarası ve e-posta adresi’nin kaydedilmesini kapatmak için anahtarı Kapalı konumuna getirmek için dokunun.
Chrome’da Tüm Pop-up’ları Yerel Olarak Engelleyin
Web sitelerindeki rastgele açılır pencereler çok can sıkıcıdır ve kullanıcı deneyimini tamamen bozar. Bu nedenle, Chrome onları engellemek için yerel destek sağlar.
Bunu yapmak için, daha önce bölümlerden birinde gösterildiği gibi Chrome Ayarlar ekranına gidin. Ardından, İçerik Ayarları seçeneğini bulmak için aşağı kaydırın ve üzerine dokunun.
Ardından, İçerik Ayarları ekranından Açılır Pencereleri Engelle seçeneğine dokunun.
Bundan sonra, Açılır Pencereleri Engelle alanını takip eden Açık konuma geçmek için düğmeye dokunun.
Web Sayfalarını Önceden Yükleme Özelliğini Devre Dışı Bırak
Chrome, ziyaret edebileceğinizi varsaydığı bazı web sayfalarını da önceden yükler. Bu özellik, kullanıcılara bu işlevi sağlamak için kesinlikle yararlıdır, ancak Chrome, kullanıcı davranışını okur ve ayrıca biraz fazladan bant genişliği kullanır.
Bu nedenle, kapatmak için bu kılavuzda daha önce gösterildiği gibi Chrome Ayarlar ekranına gidin. Ardından, ekranda bulunan ‘Bant genişliği’ seçeneğini bulun ve üzerine dokunun.
Şimdi, Bant genişliği ayarları ekranında bulunan Web Sayfalarını Önceden Yükle seçeneğine dokunun.
Bundan sonra, Chrome’da önceden yüklenmiş web sayfaları özelliğini devre dışı bırakmak için Asla seçeneğini seçmek için dokunun.
Chrome’da Tüm Web Siteleri için Konum, Kamera ve Mikrofon Erişimini Devre Dışı Bırakın
Konum, kamera ve mikrofonun devre dışı bırakılması, Chrome tarayıcının Android veya Masaüstü karşılığı ile aynı şekilde devre dışı bırakılmaz. Chrome’un tüm bu çevre birimlerine erişimini devre dışı bırakmak, telefon ayarlarınıza atlamanızı gerektirir.
Bu nedenle, lansman yapın. iOS cihazınızın ana ekranından Ayarlar uygulaması.
Ardından, Ayarlar ekranından Chrome seçeneğini bulmak için aşağı kaydırın ve üzerine dokunun.
Artık ekranınızda mikrofon, kamera ve konum için erişim seçeneklerini görebileceksiniz.
Mikrofonunuza erişimi devre dışı bırakmak için, Chrome Ayarları ekranında Mikrofon seçeneğini bulun ve ardından aşağıdaki anahtarı Kapalı konumuna getirin.
Benzer şekilde, kamerayı devre dışı bırakmak için, ekrandaki kamera seçeneğini izleyen anahtarı Kapalı konuma getirin.
Bundan sonra, ekranınızda bulunan Konum seçeneğine dokunun.
Ardından, son olarak konumu devre dışı bırakmak için, Konum seçeneğinin ardından anahtarı Kapalı konumuna getirin.
Uygulama Kullanımınızı öğrenmek için Chrome’u devre dışı bırakın
Zamanla Chrome, uygulamayı nasıl kullandığınızı öğrenir ve daha verimli kullanmanıza izin vermek için size önerilerde bulunur. Chrome tarayıcıya geçiş yapan ve bu konuda bilgi sahibi olan kullanıcılar için faydalı olsa da; diğer taraftan, çoğu kişi, ipuçları ve püf noktaları için gizlilik ticaretinde rahat olmayabilir.
Kapatmak için iOS cihazınızdaki Ayarlar uygulamasına gidin. Ardından aşağı kaydırın ve Ayarlar ekranından Chrome seçeneğini bulun.
Bundan sonra, ekranda bulunan Siri ve Ara seçeneğine dokunun.
Şimdi, Uygulamadan Öneriyi Göster seçeneğini bulun ve aşağıdaki anahtarı Kapalı konumuna getirin.
İşte bu kadar, Google Chrome artık siz açıkça paylaşmayı seçmediğiniz sürece özel verilerinizi tamamen koruyacak şekilde yapılandırılmıştır.

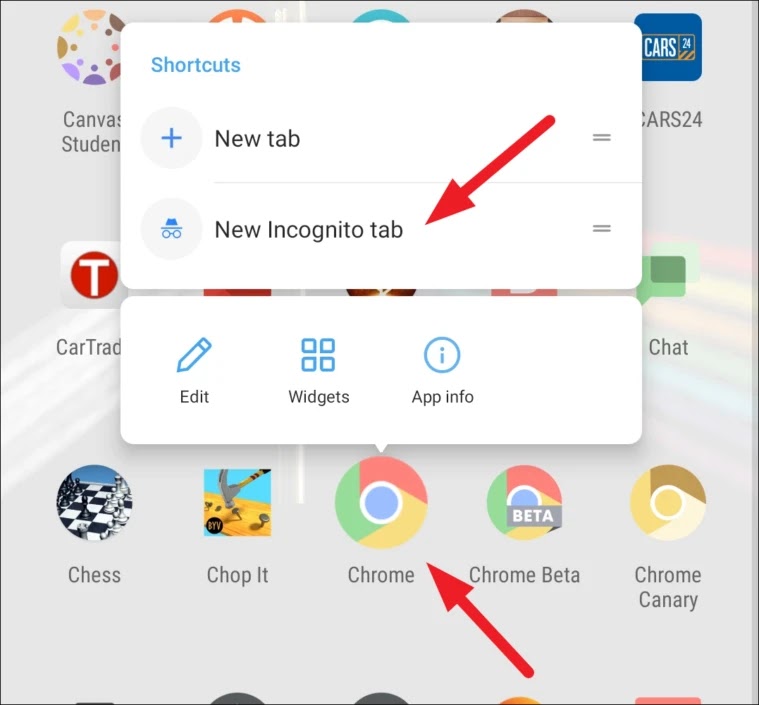

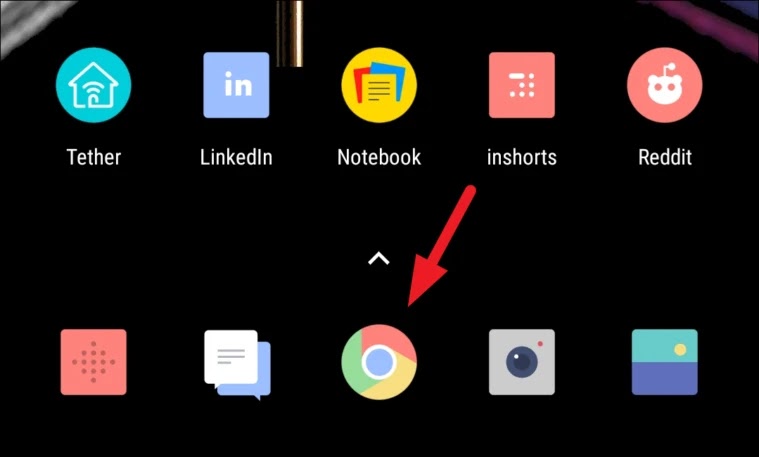
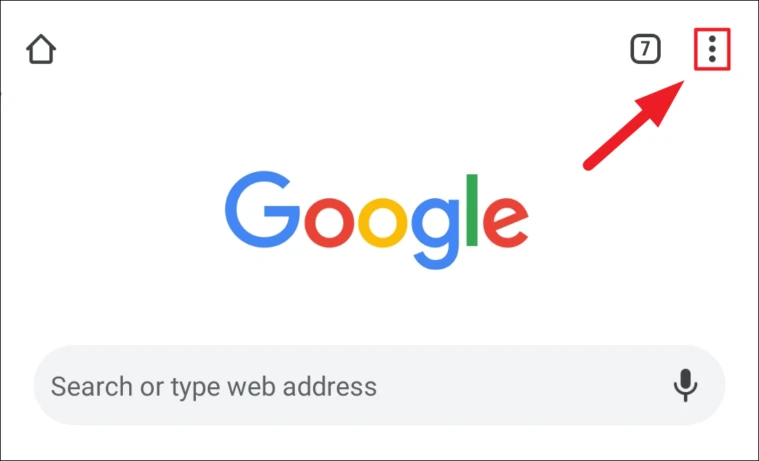
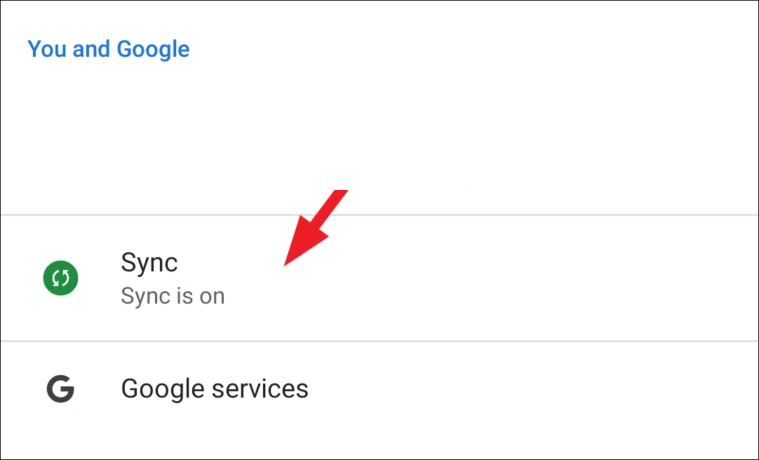






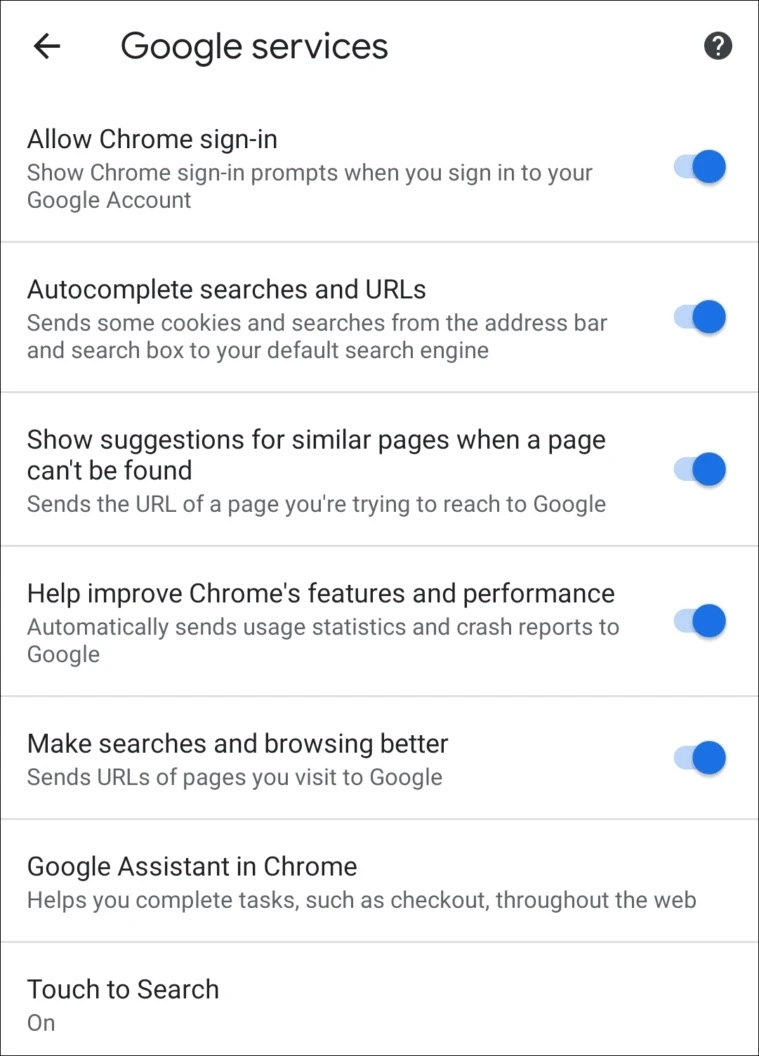



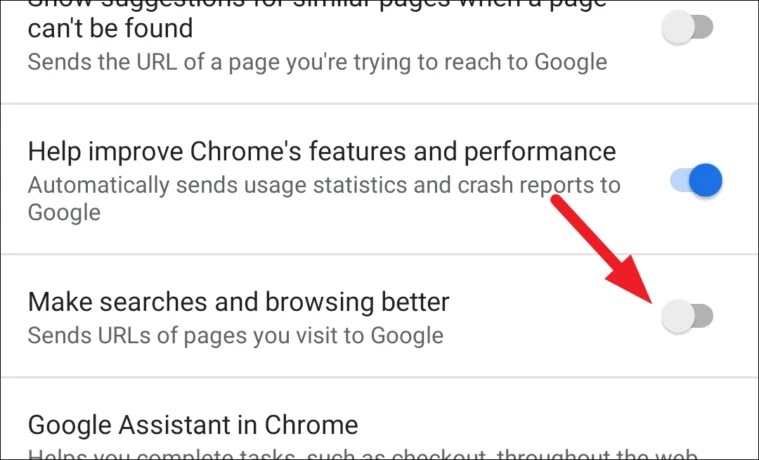


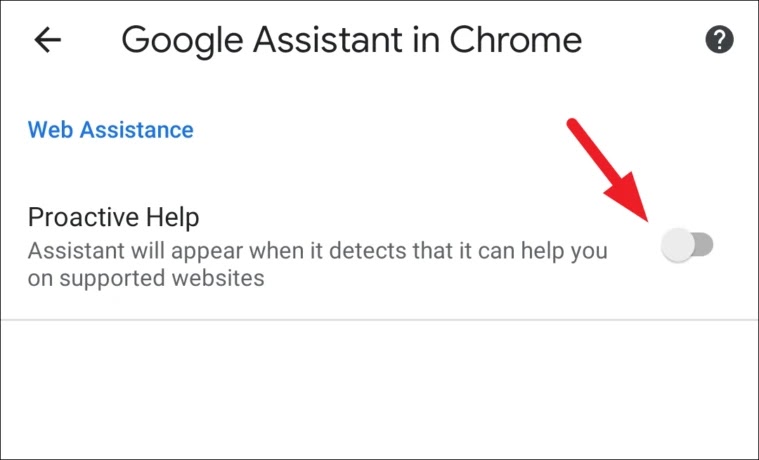



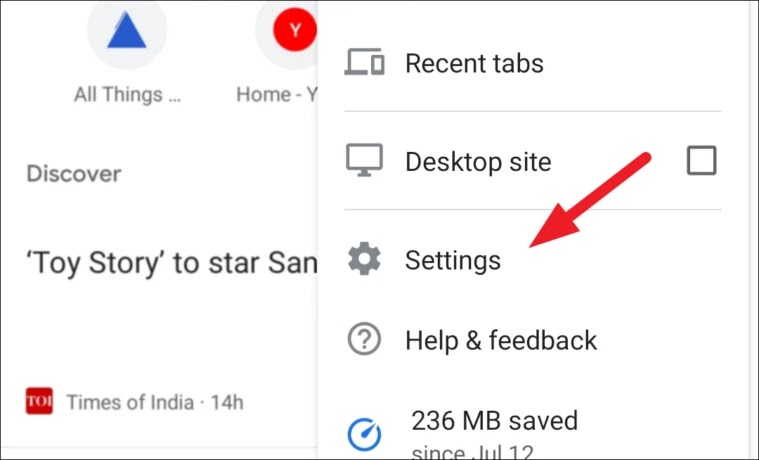





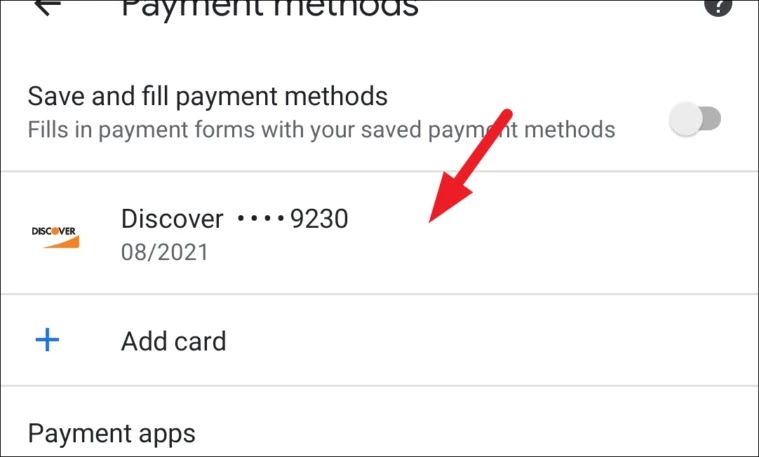
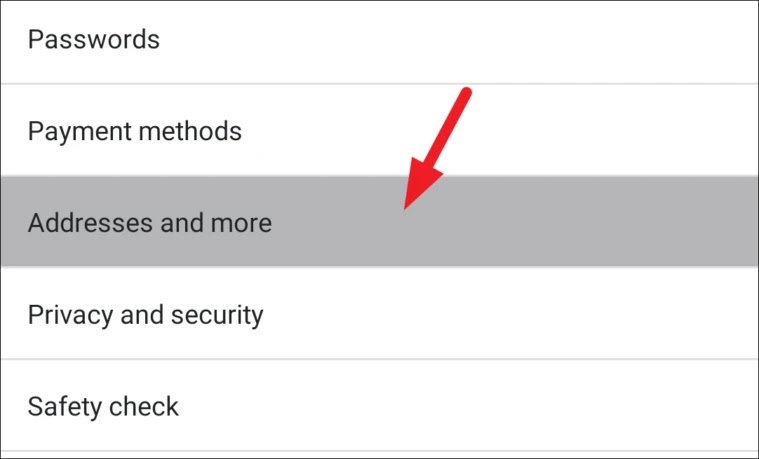


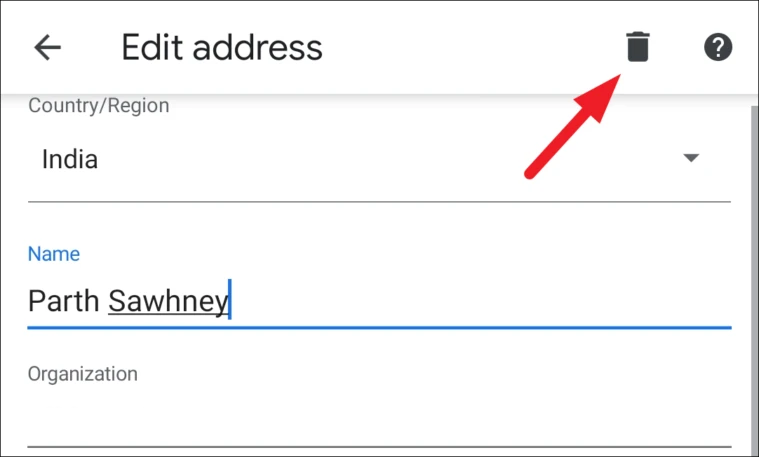






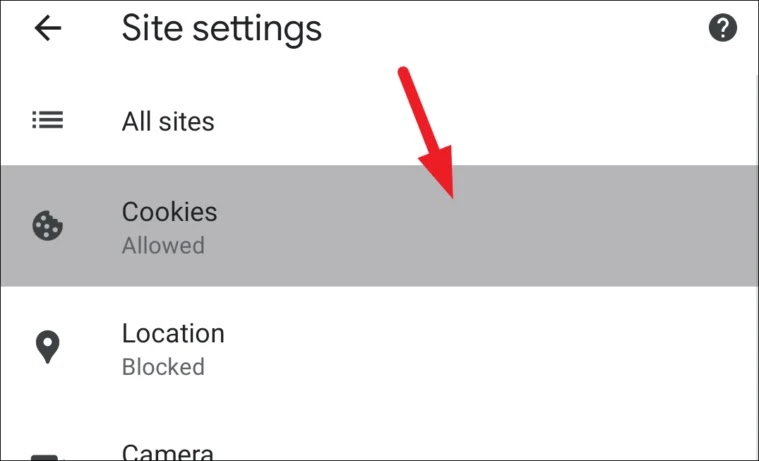



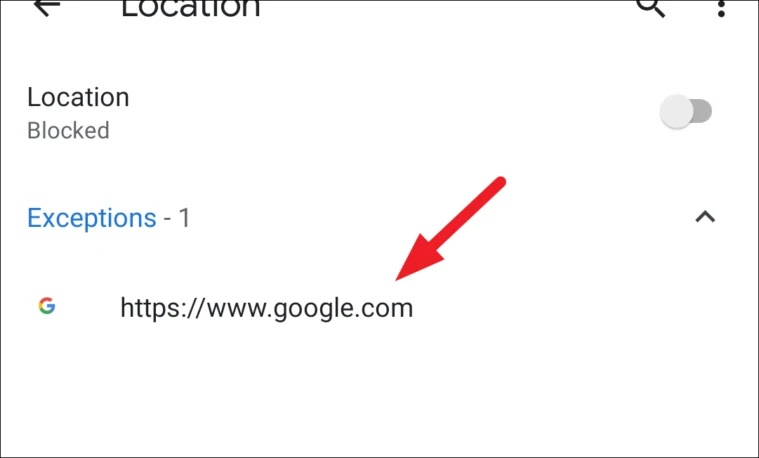




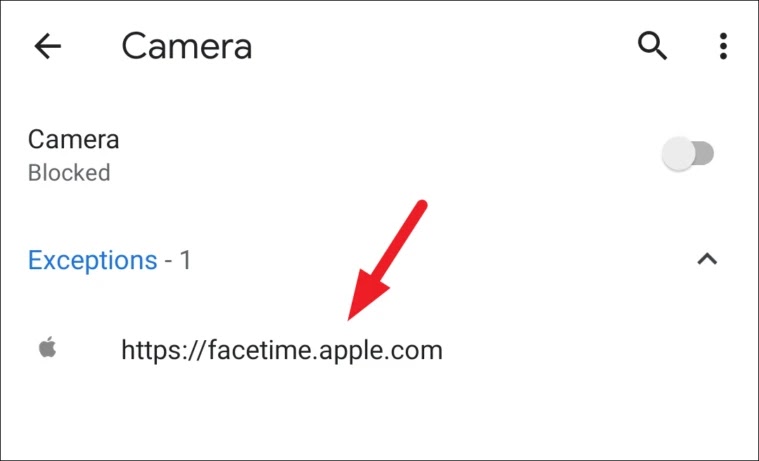
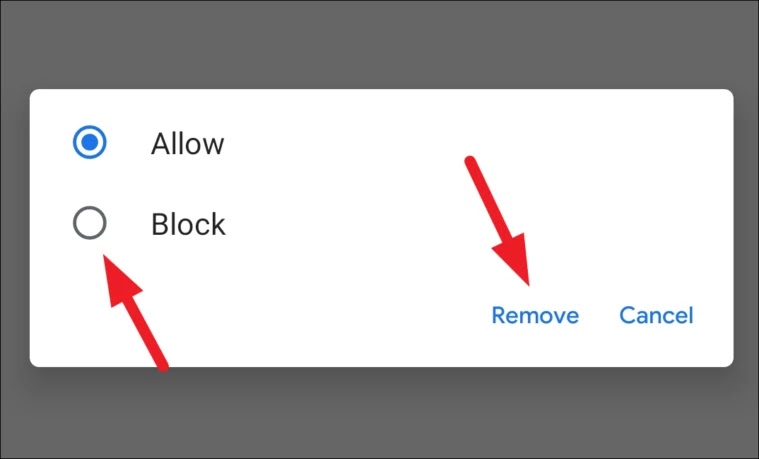
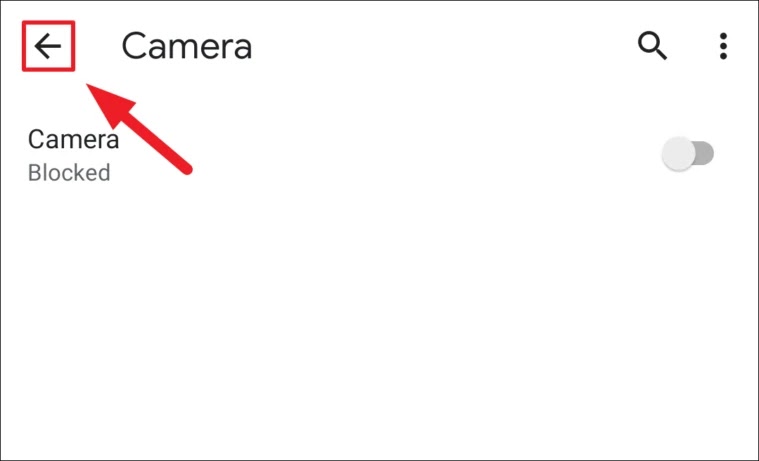
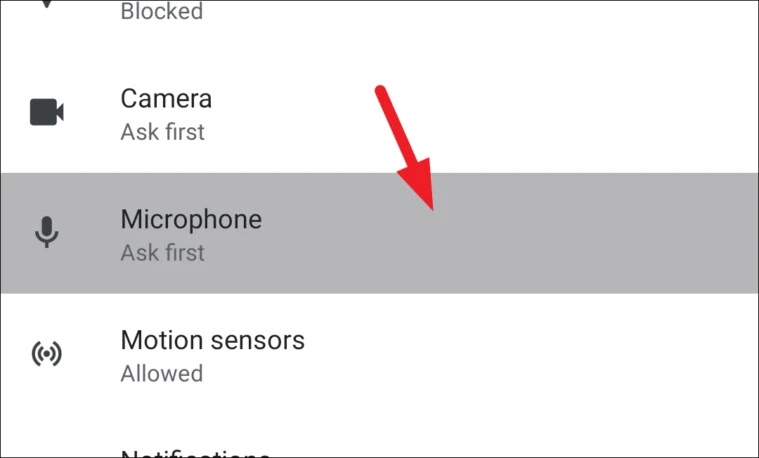
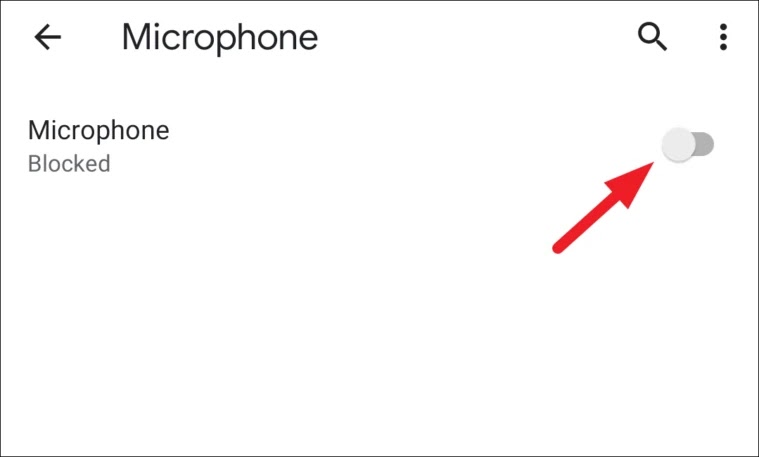


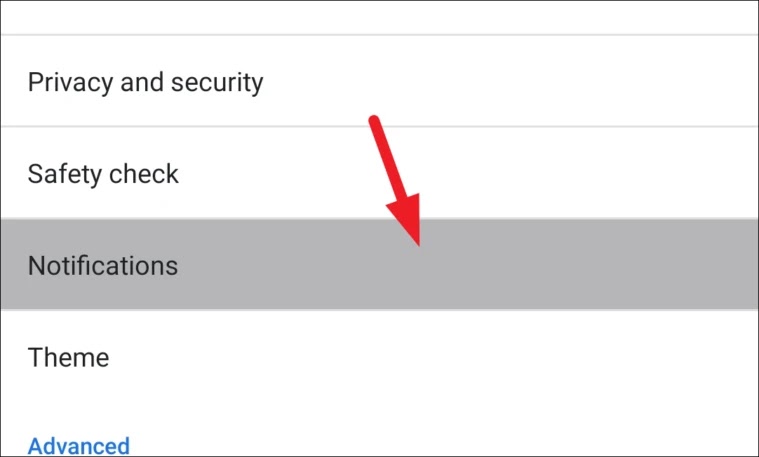
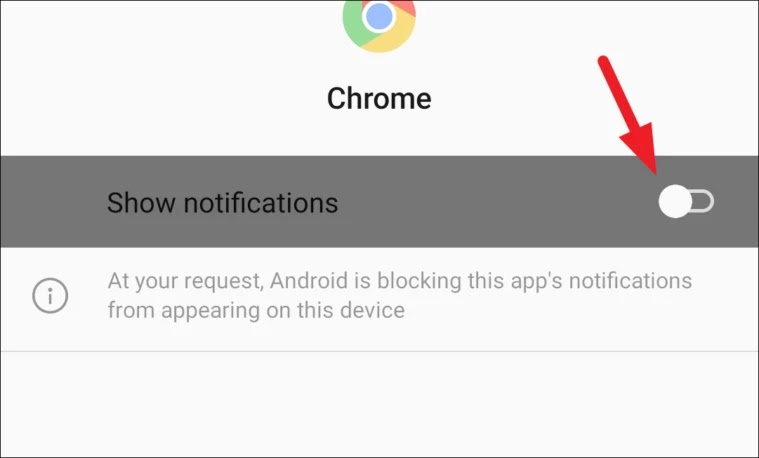

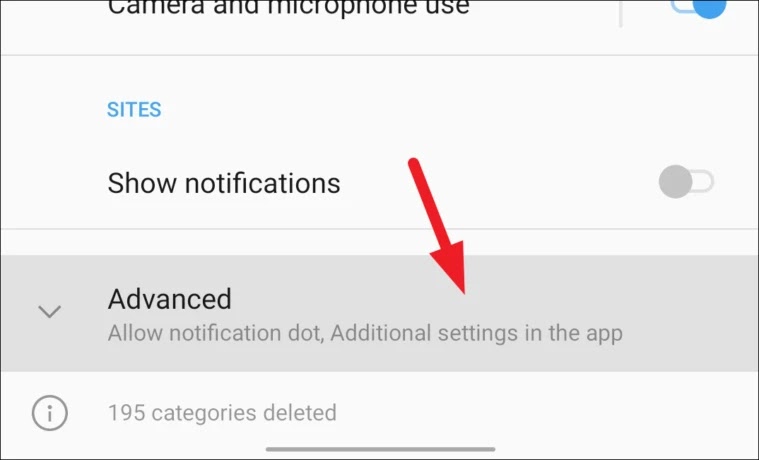



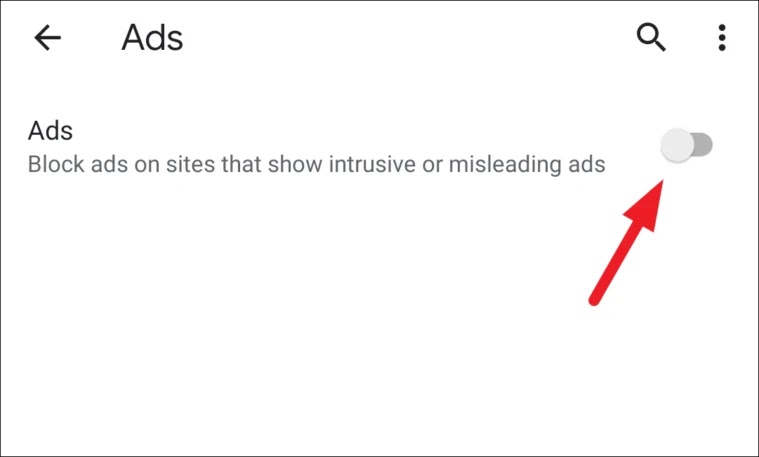

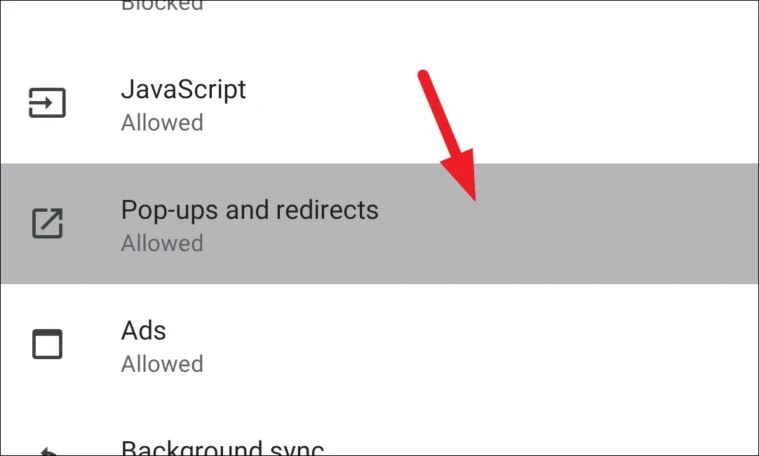


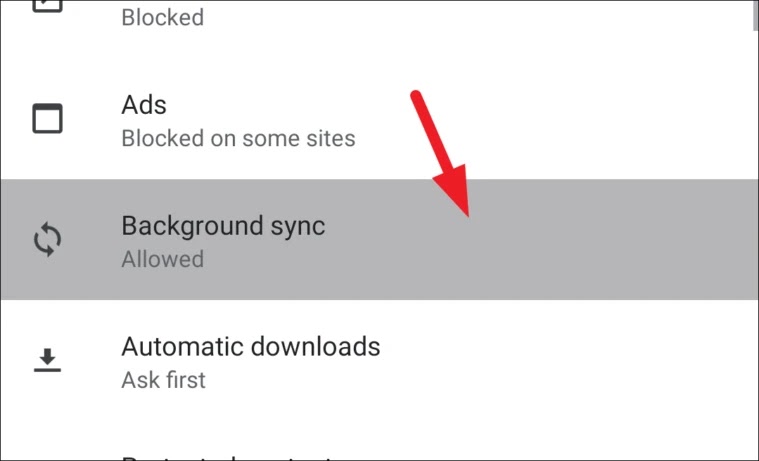

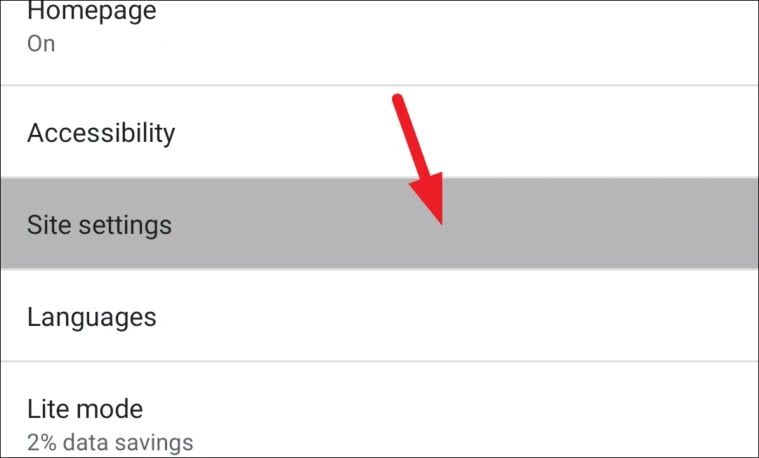
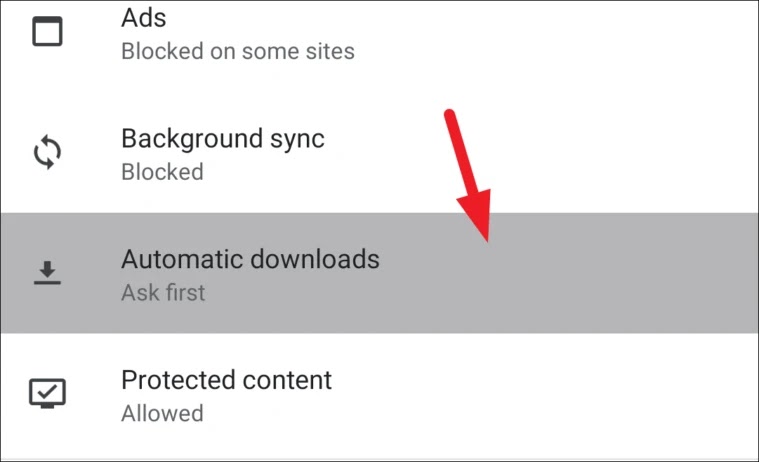

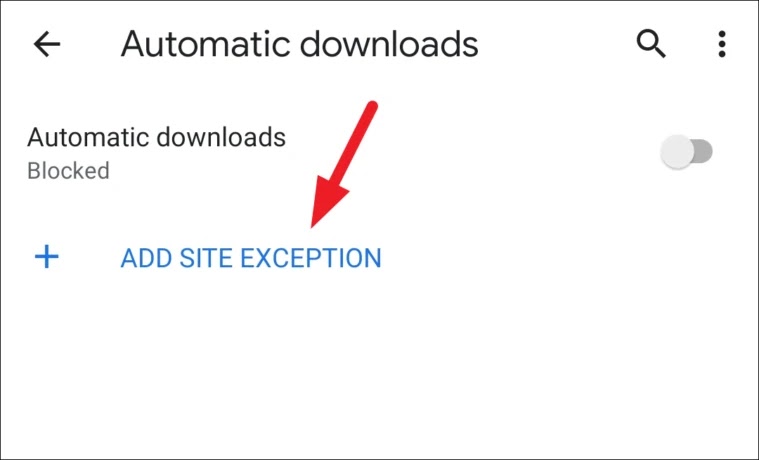
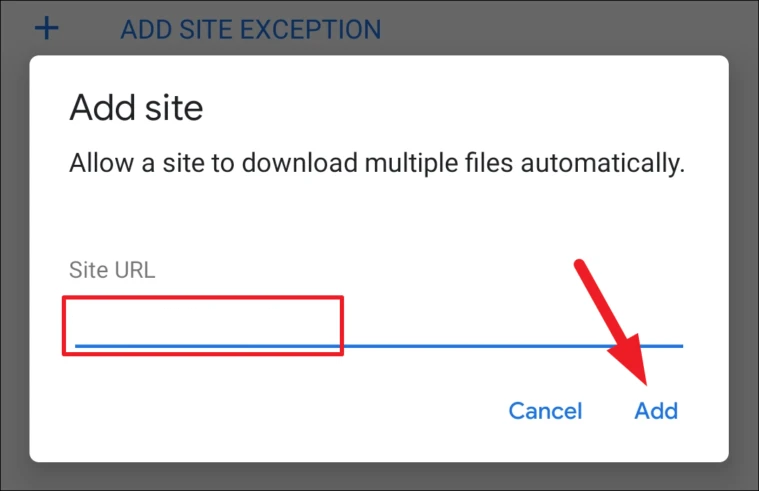
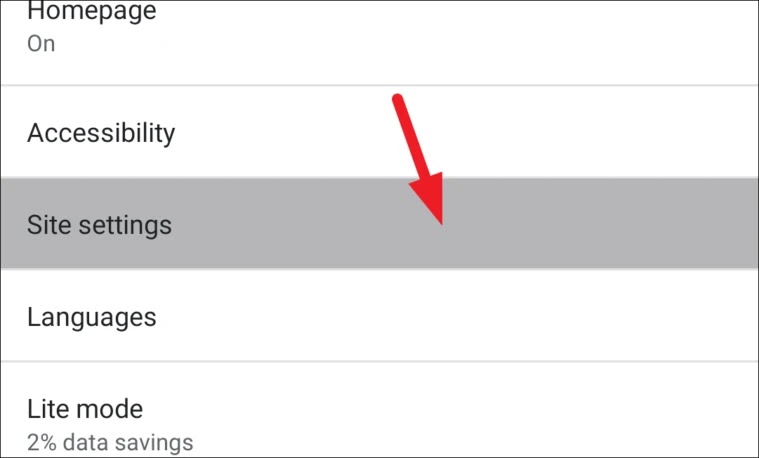



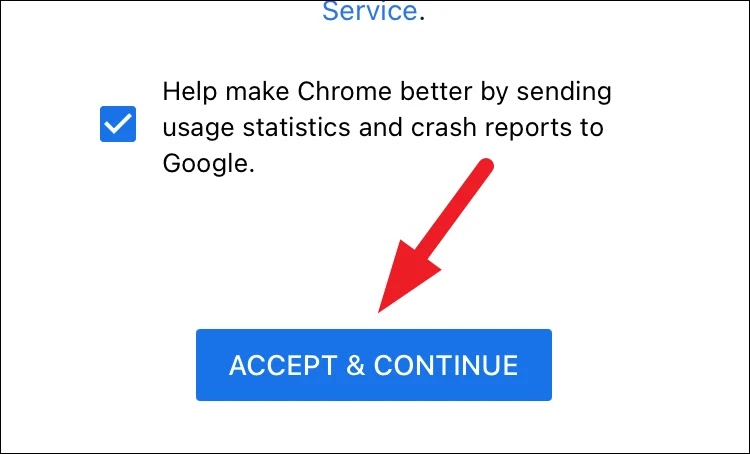
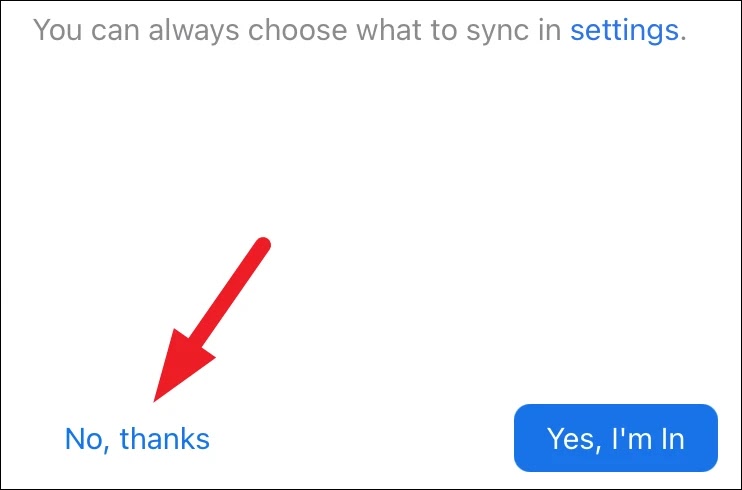
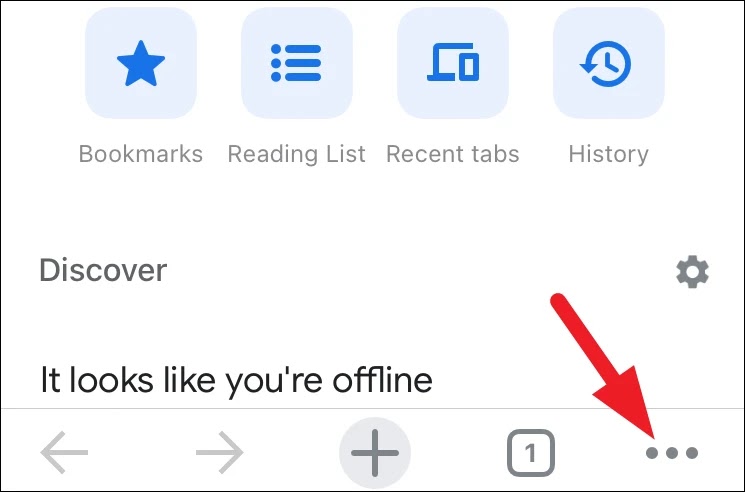
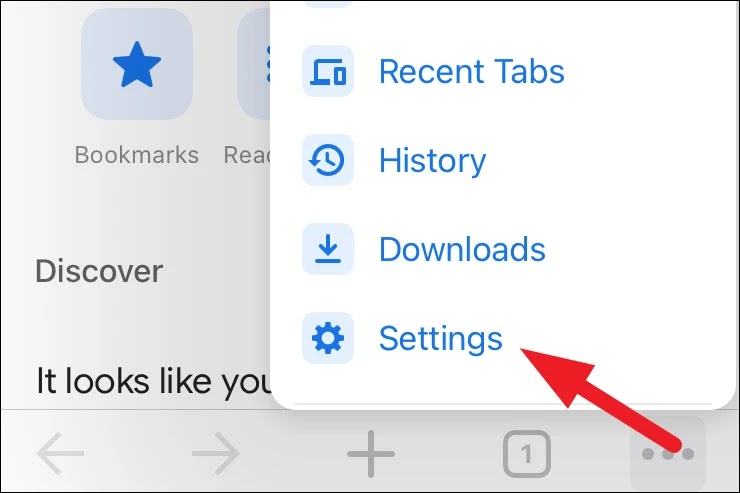



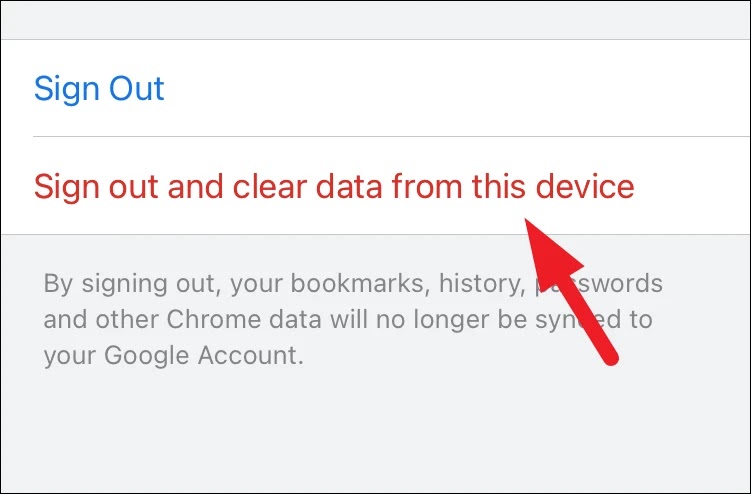
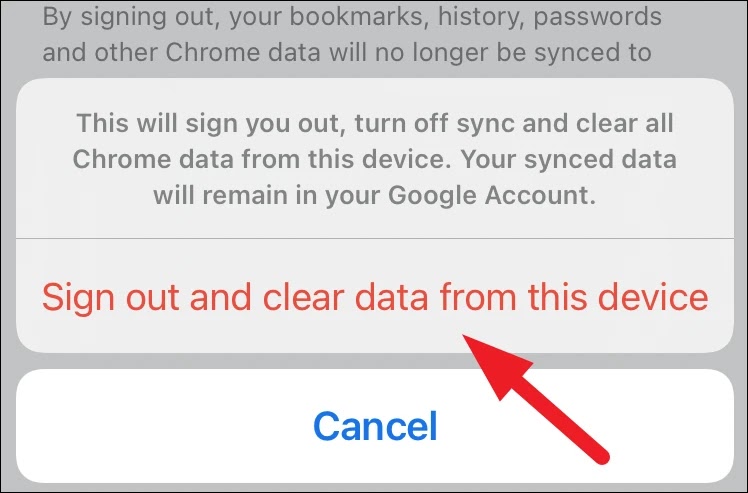
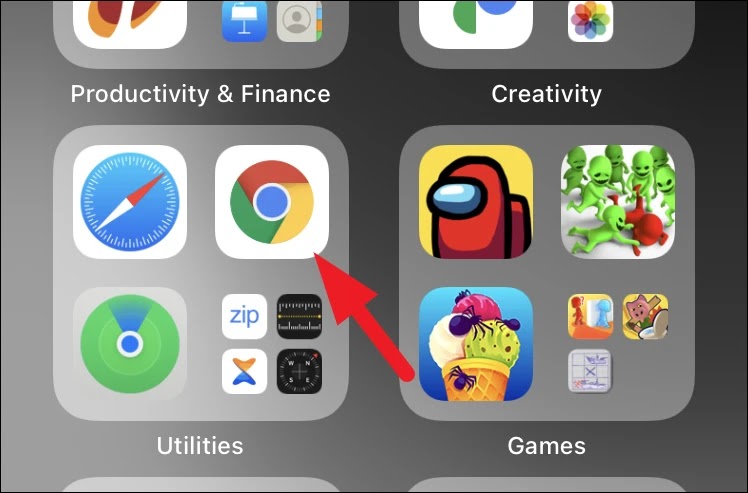

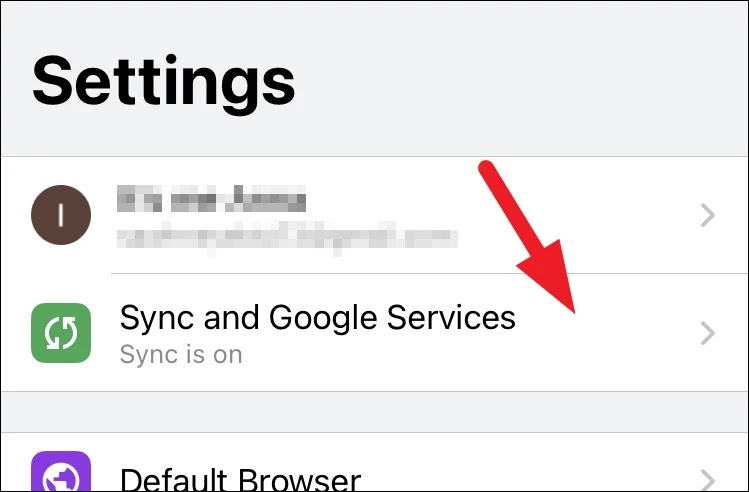
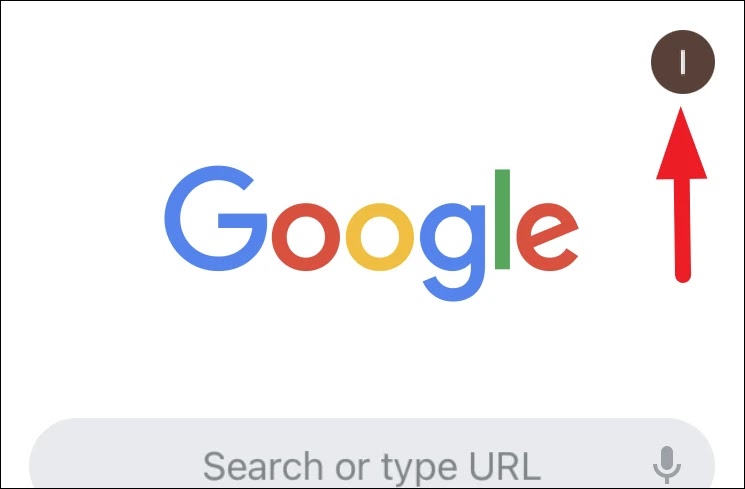


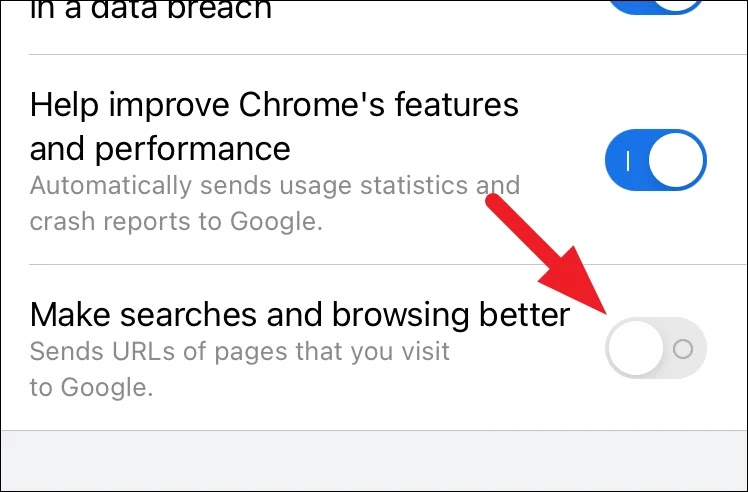
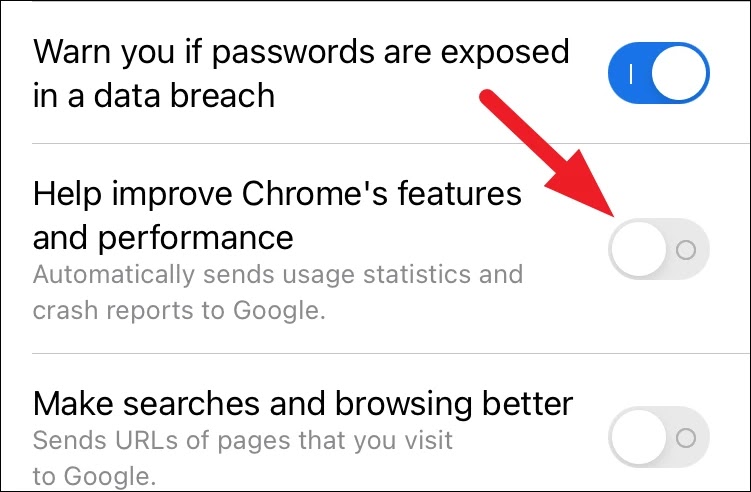
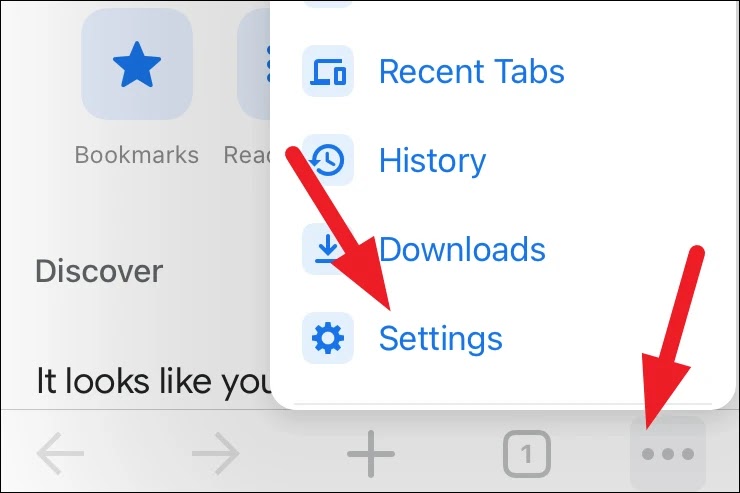
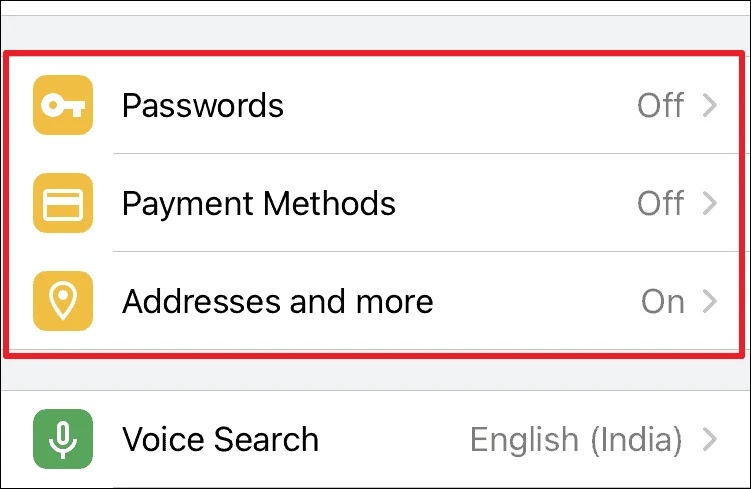
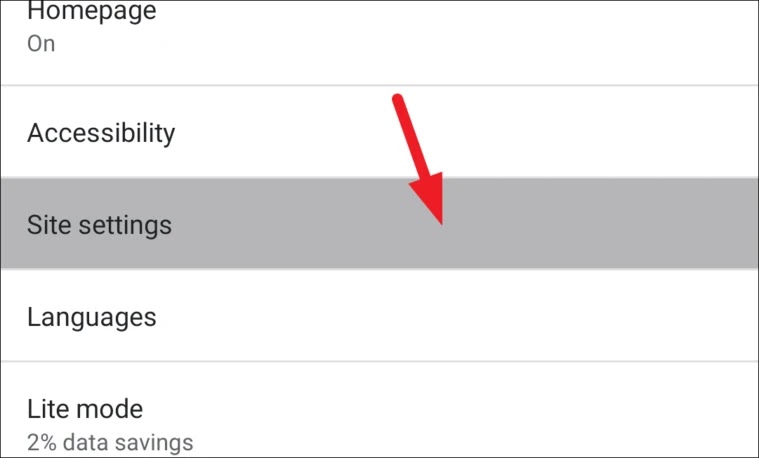
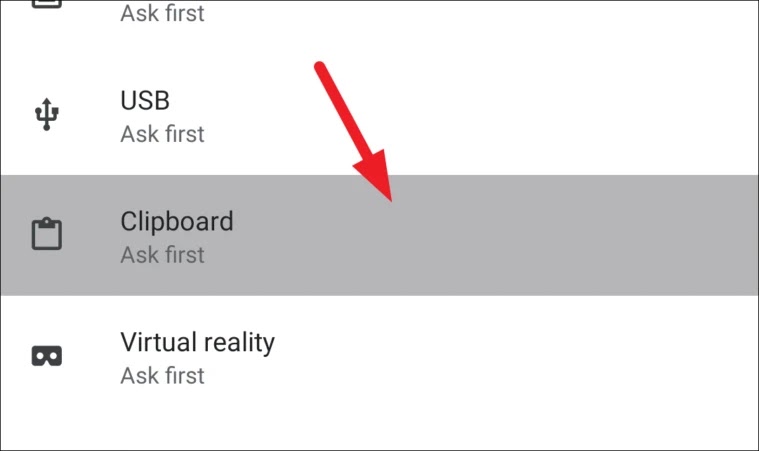
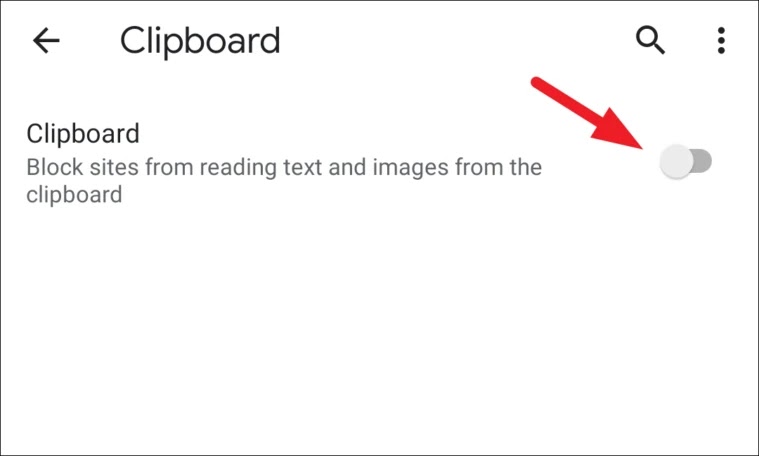
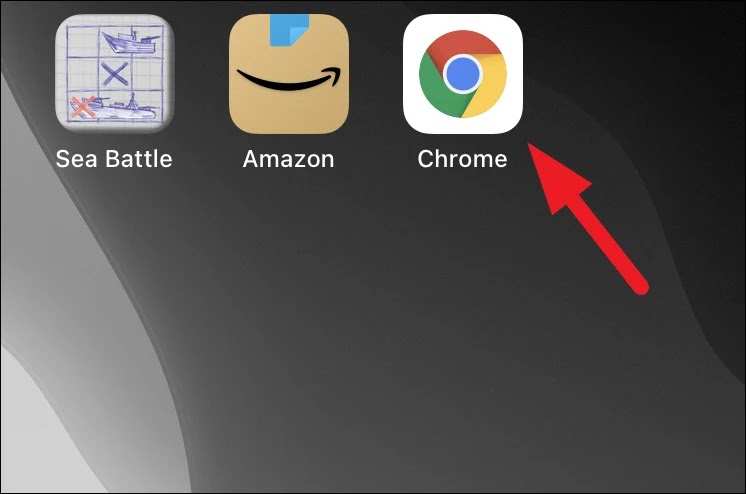
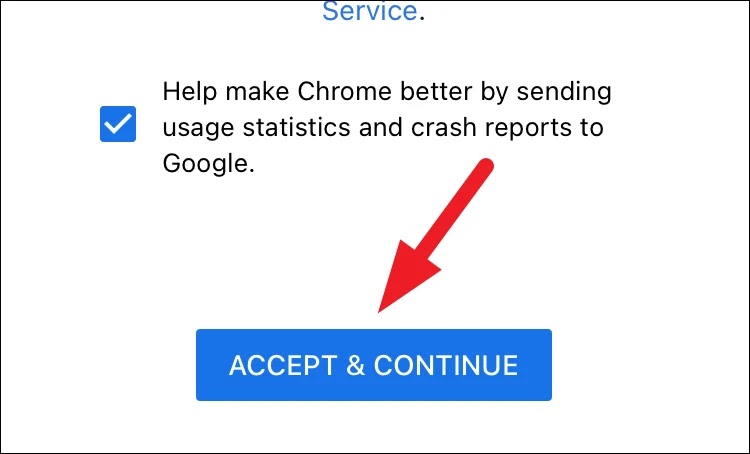
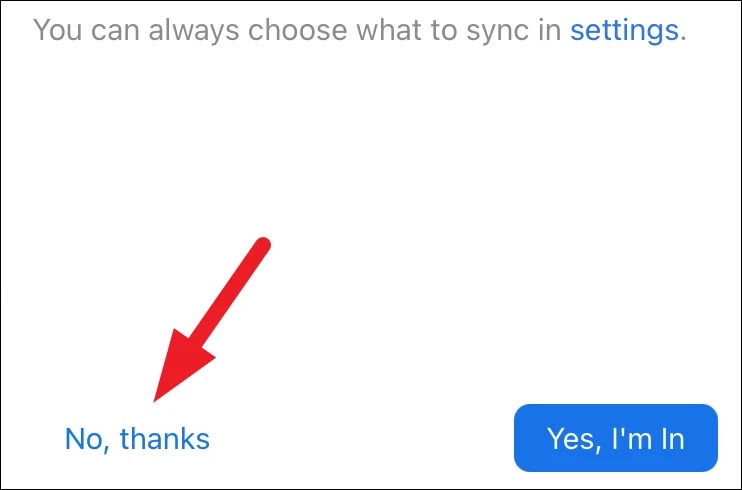






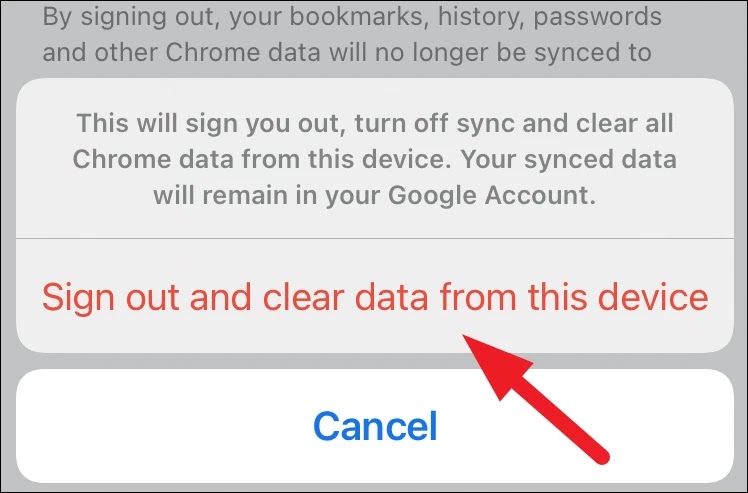
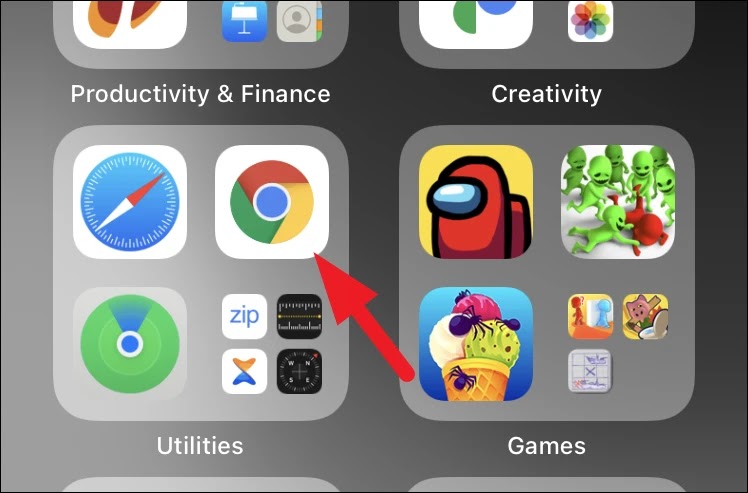


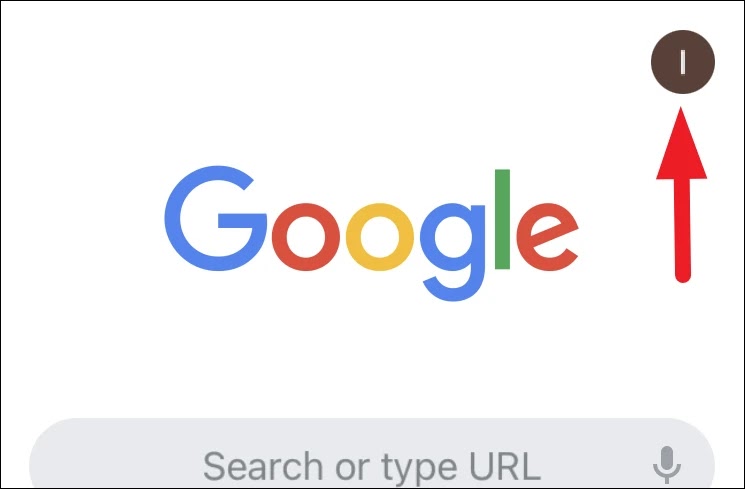


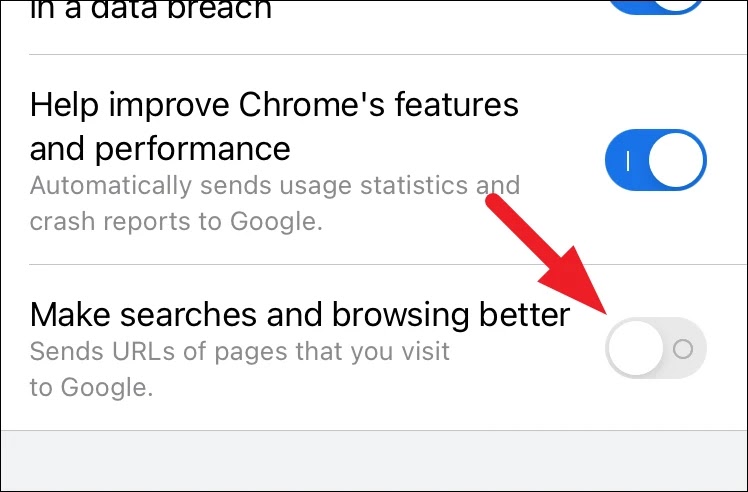



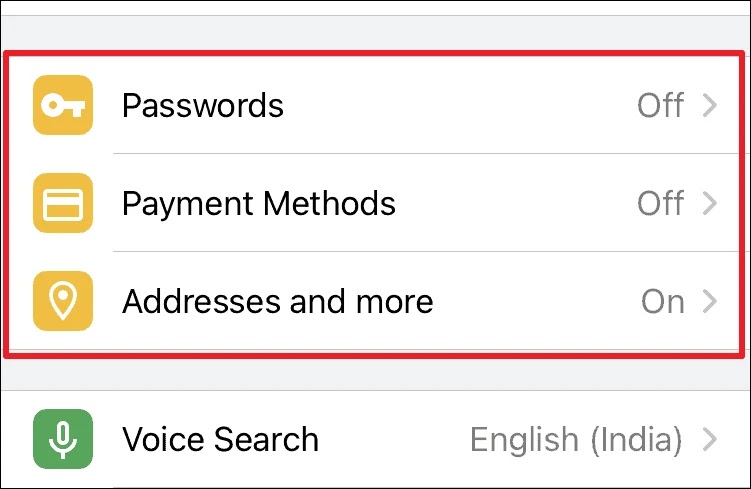

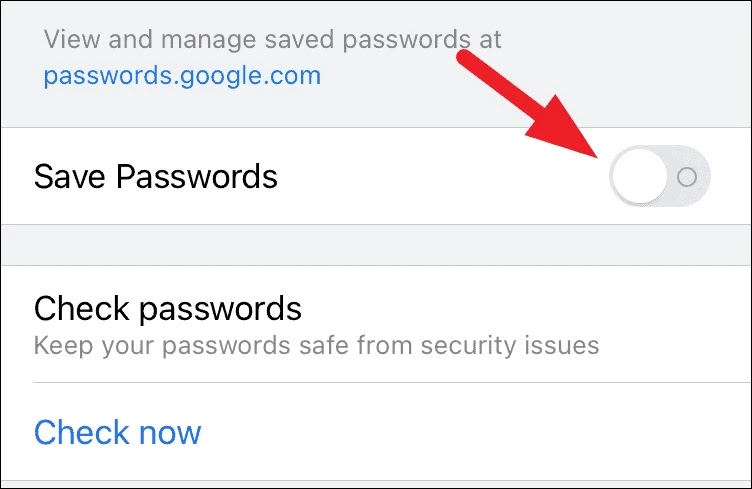


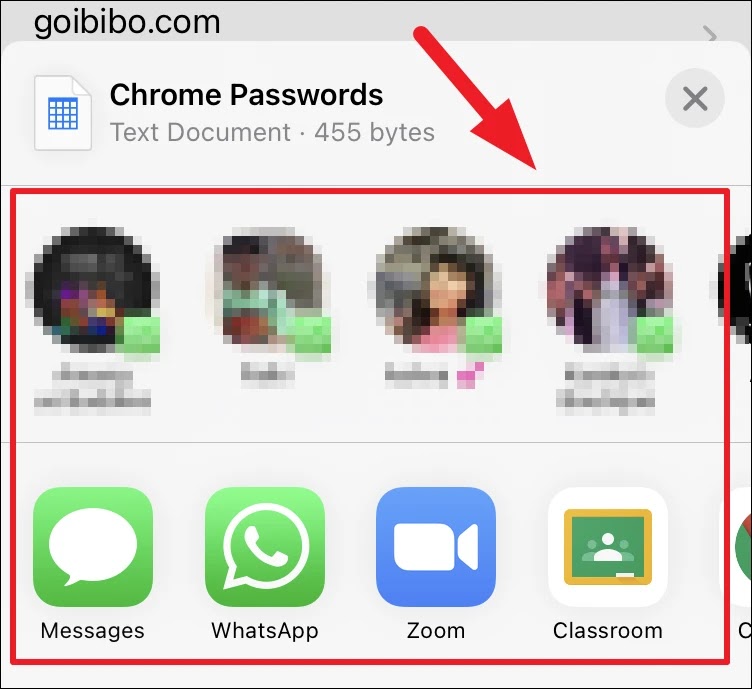
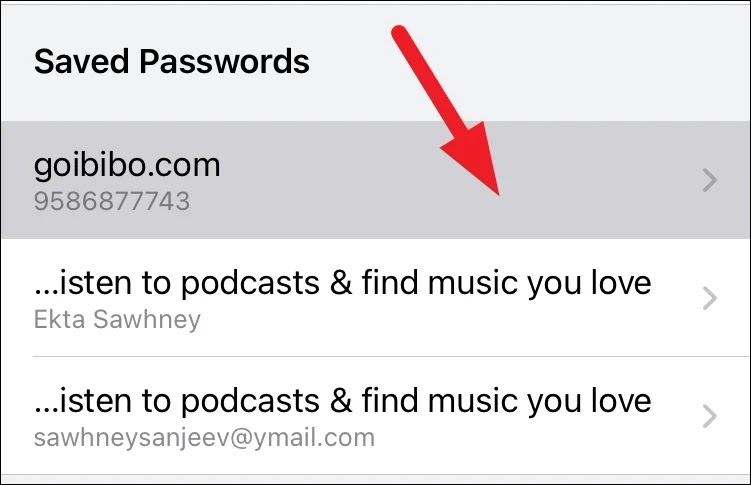
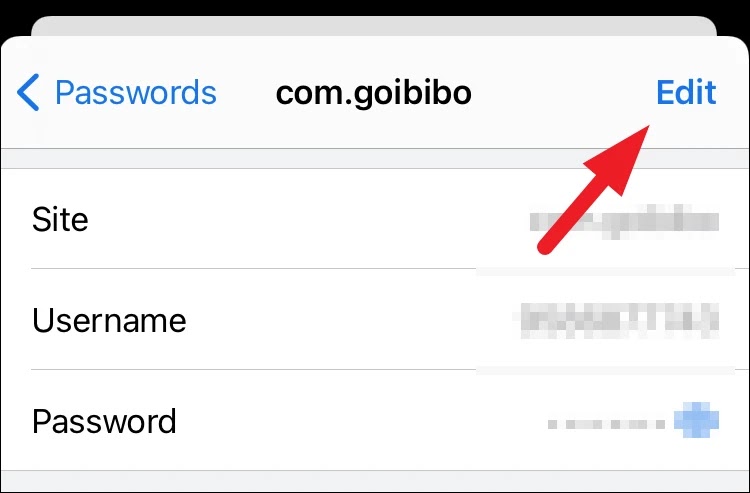
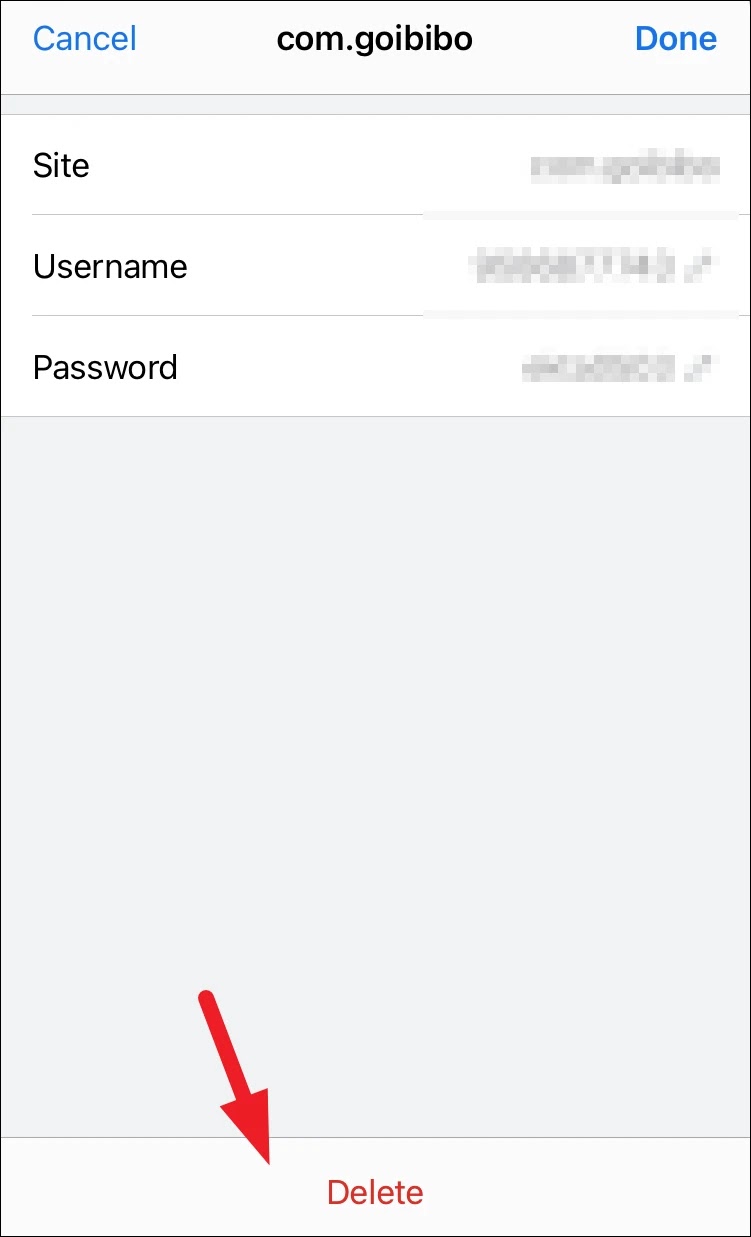
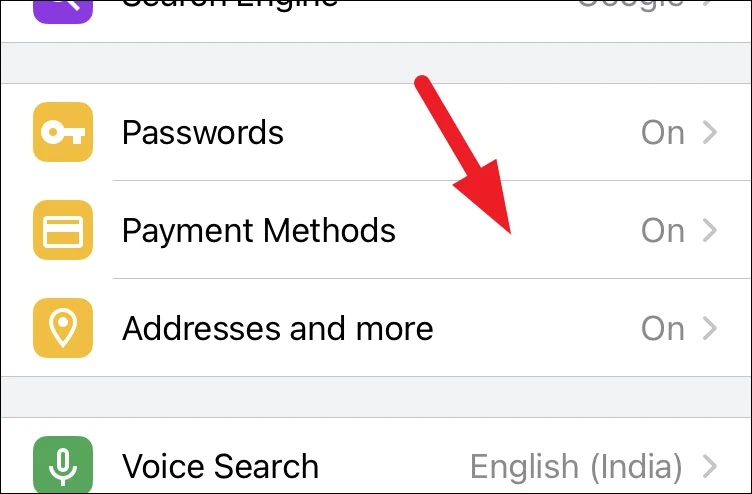
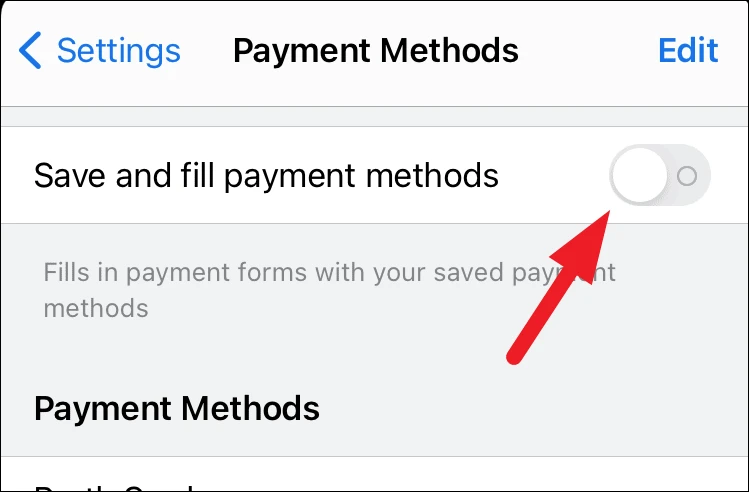

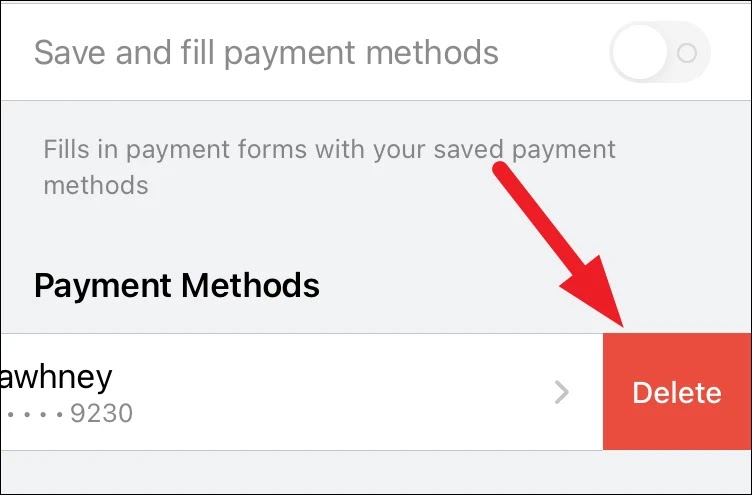
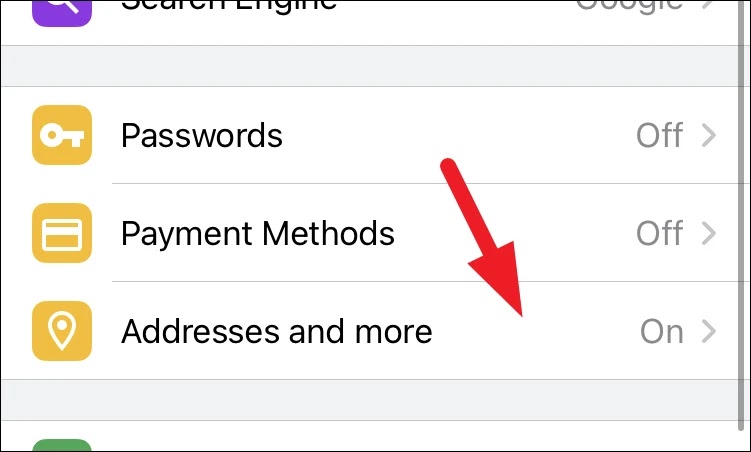
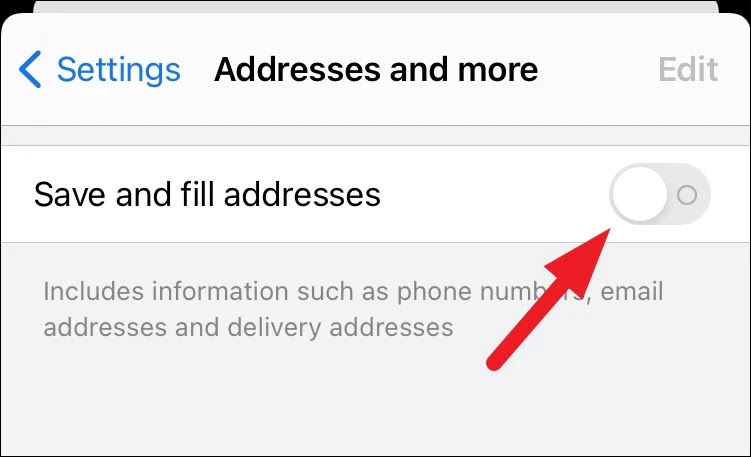

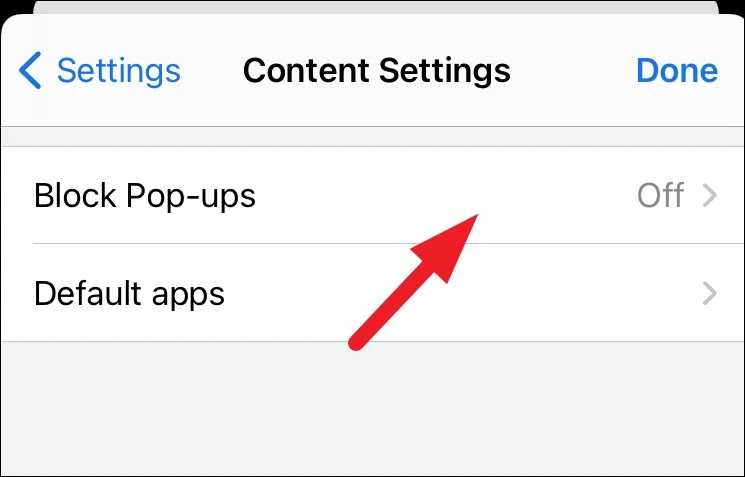

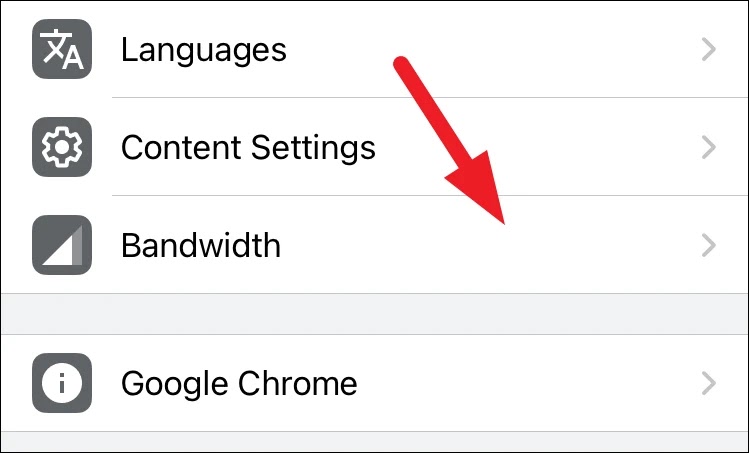
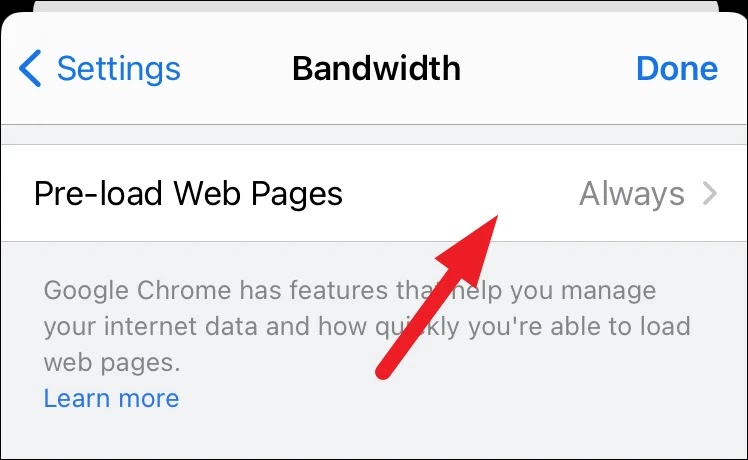
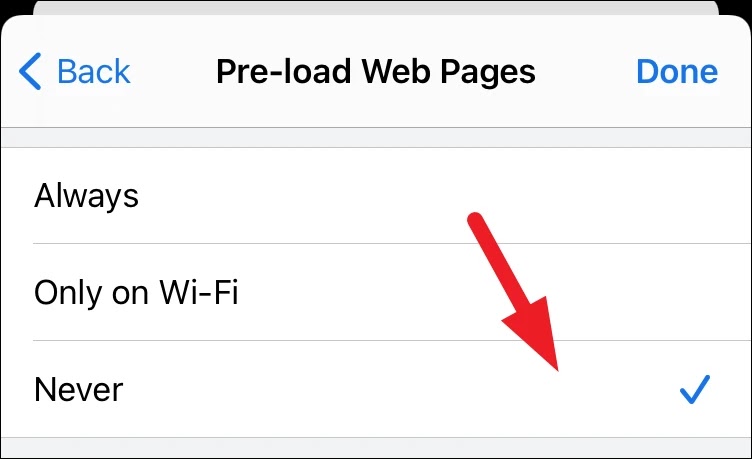
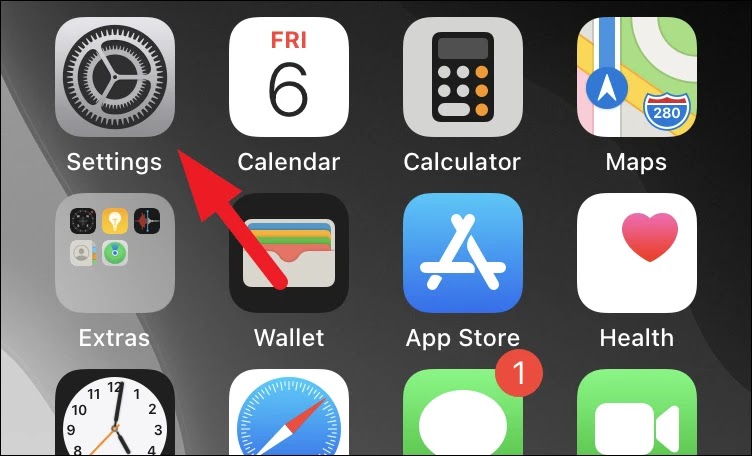
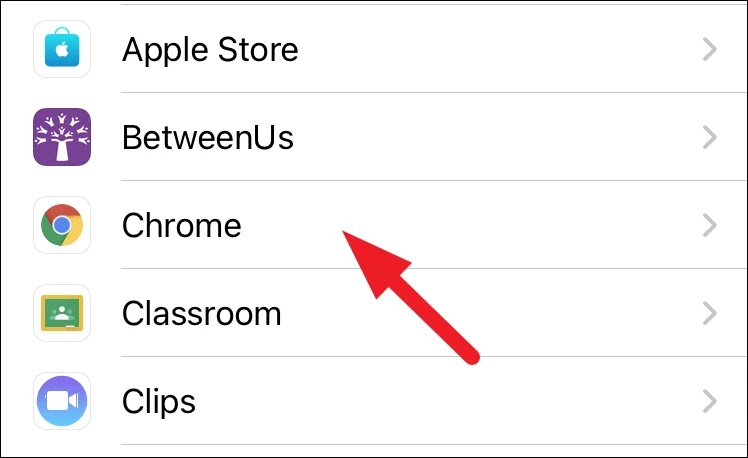
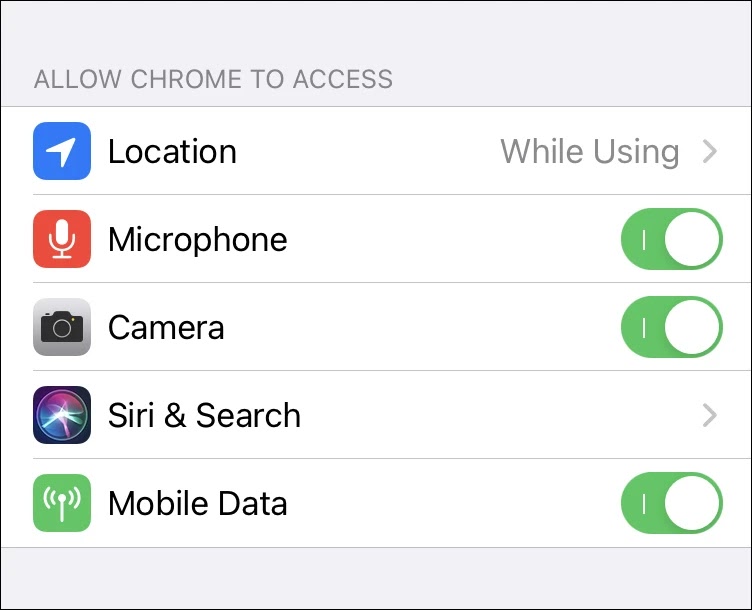


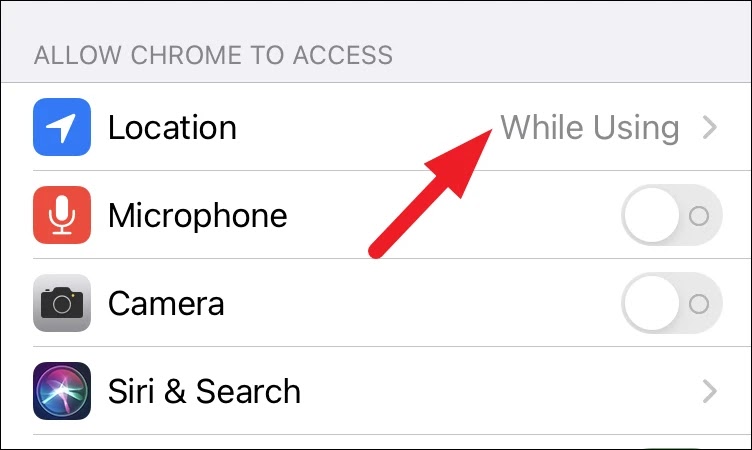

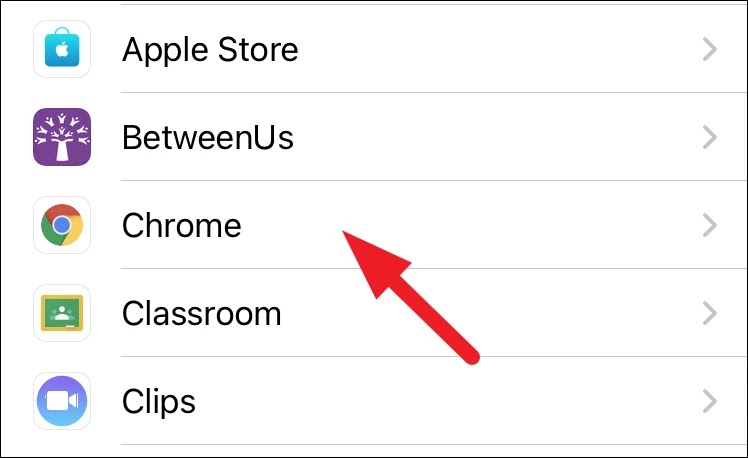
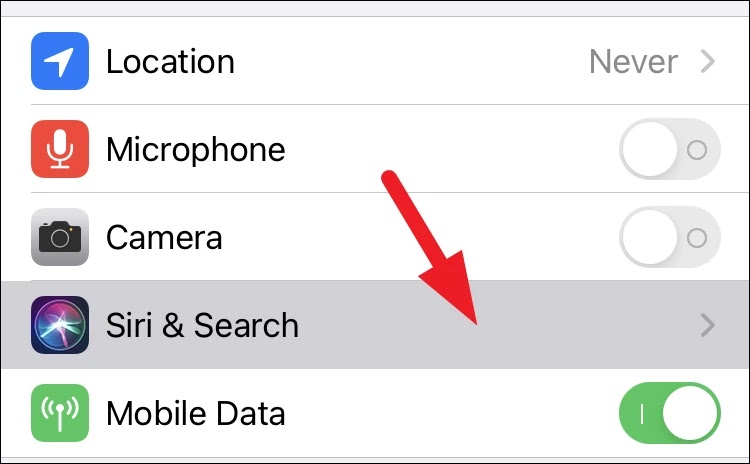
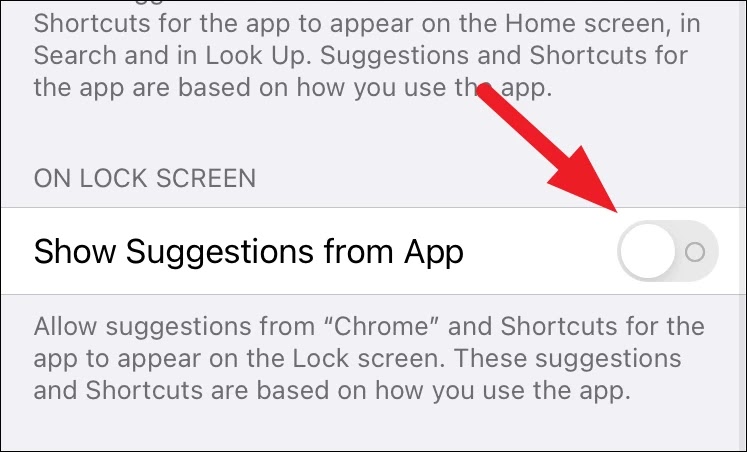



Bu yazı çok işime yaradı, özellikle gizli modda gezinti yapmanın nasıl daha kolay hale getirileceğini öğrenmek harika oldu. Adım adım anlatımınız için teşekkürler!