İçindekiler
- Parallels 17 Uygulamasını Mac’inize İndirin ve Yükleyin
- Önyüklenebilir Disk, ISO Dosyası veya Optik Sürücü kullanarak Windows 11’i yükleyin
- Önyüklenebilir Disk veya ISO Dosyası Olmadan Windows 11’i Intel Mac’inize yükleyin
- Windows 11’i M1 Mac’inize yükleyin
- Windows 11 Güncellemelerini Almak için Geliştirme Kanalına Kaydolmaya yükleme
Tüm macOS cihazı kullanıcıları, Boot Camp’i kullanarak en son Windows işletim sistemini çalıştırabildi. Ancak, Windows 11’i başlatırken Microsoft, gereksinimler listesine bir TPM 2.0 ve SecureBoot ekledi; bu, Mac’lerin anakartlarında yerleşik TPM donanımı olmadığından birçok Windows dizüstü bilgisayarı ve hatta Mac’leri de çöp olmasına neden oluyor.
Bu, temel olarak, Windows 11’i macOS cihazlarınızda hiç çalıştıramayacağınız anlamına gelir. Ancak ‘Parallels’ uygulaması, macOS cihazınızdaki TPM gereksinimini atlayan ve macOS makinenizde Windows 11 çalıştırmanıza olanak tanıyan üçüncü taraf bir yazılımdır.
Parallels Uygulaması nedir?
Parallels uygulaması, macOS cihazlarının tüm büyük işletim sistemlerinin sanal makinesini çalıştırması için üçüncü taraf bir tekliftir. Parallels uygulamasının USP’si, Boot Camp yardımcı programından farklıdır, Mac’inizde her iki işletim sistemini de aynı anda çalıştırmanıza ve hatta işletim sistemleri arasında dosyaları sürükleyip bırakmanıza olanak tanır.
Parallels uygulaması, deneyimli kullanıcıların hem işletim sistemlerini hem de yalnızca Windows’tan macOS’a geçiş yapan insanları kullanma esnekliğiyle eğlenmelerini sağlamak için tasarlanmıştır ve hatta Windows uygulamalarını doğrudan dock’unuzdan veya evinizden çalıştırmanıza izin verir. tıpkı macOS’lar gibi ekran.
Parallels 17 Uygulamasını Mac’inize İndirin ve Yükleyin
Windows’u Mac’inizde çalıştırabilmeniz için önce macOS cihazınıza Parallels uygulamasını (sürüm 17) indirmeniz gerekir.
Bunu yapmak için önce tercih ettiğiniz tarayıcıdan www.parallels.com adresine gidin. Ardından, BUY NOW düğmesine dokunun ve ardından satın almak istiyorsanız, bindirme menüsünden NEW LICENSE seçeneğini seçin. Aksi takdirde, ekranda bulunan ‘Ücretsiz deneme sürümünü indir’ seçeneğine dokunun.
İndirdikten sonra, macOS cihazınızın İndirilenler dizinine gidin ve ardından Install Parallels Desktop.dmg dosyayı çift tıklayarak çalıştırın. Bu, ekranınızda ayrı bir pencere açacaktır.
Ardından, ayrı olarak açılan pencereden Install Parallels Desktop.app simgesine çift tıklayın.
Bundan sonra, Mac’iniz ekranınızda bir uyarı görüntüleyebilir. Dikkatlice okuyun ve ardından bindirme penceresinin sağ alt köşesinde bulunan Aç düğmesine tıklayın.
Ardından, Parallels uygulama yükleyicisi, tüm uygulamayı sisteminize indirmeye başlayacaktır. İndirmeyi bitirmesine izin verin.
Parallels uygulaması indirmeyi bitirdiğinde, ekranınızda kurulum penceresini açacaktır.
Şimdi, ilerlemek için pencerenin sağ alt köşesinde bulunan Kabul Et düğmesine tıklayın.
Ardından, kurulumun bir sonraki adımına geçmek için kullanıcı hesabı parolanızı girin veya bir Dokunmatik Kimlik sağlayın.
Ardından, herhangi bir uygulamanın sisteminizde değişiklik yapmasına izin vermeyi devre dışı bıraktıysanız (bu da varsayılan ayardır), ekranınızda bir uyarı alırsınız. Parallels uygulaması, düzgün çalışması için bir sistem uzantısı dosyasının yüklenmesini gerektirir.
Bu nedenle, uyarı penceresinden Güvenlik Tercihlerini Aç düğmesine tıklayın. Bu, macOS cihazınızda Güvenlik Tercihleri penceresini açacaktır.
Ardından, Güvenlik Tercihleri penceresinden Parallels uygulamasına erişime izin vermek için İzin Ver düğmesini tıklayın.
Kurulumunuz şimdi tamamlandı ve Parallels uygulamasının ana ekranını görebileceksiniz.
Önyüklenebilir Disk, ISO Dosyası veya Optik Sürücü kullanarak Windows 11’i yükleyin
Parallels uygulaması, bir optik sürücü kullanarak önyüklenebilir bir disk kullanarak bir Windows işletim sistemi kurmanıza veya macOS cihazınızın yerel deposunda bulunan bir ISO dosyasını bularak işletim sistemini hemen kurmanıza olanak tanır. Gösteri için, önyüklenebilir disk seçeneğini kullanacağız.
Şimdi önce, macOS cihazınızın bağlantı istasyonundan veya başlatma panelinden Parallels uygulamasını başlatın.
Ardından, Parrallels uygulama penceresinde bulunan Bir DVD veya görüntü dosyasından Windows veya başka bir işletim sistemi kur seçeneğine tıklayın. Ardından, devam etmek için Devam seçeneğine tıklayın.
Bir sonraki ekranda, Parallels uygulaması otomatik olarak ISO’ların, önyüklenebilir sürücülerin ve Windows 10 veya sonraki bir sürümünü yükleyebilen optik sürücülerin bir listesini algılar ve doldurur. Tercih ettiğiniz kurulum kaynağını seçmek için tıklayın ve Devam düğmesine tıklayın.
Alternatif olarak, Parallels uygulama penceresinin alt orta kısmında bulunan Manuel Olarak Seç düğmesine tıklayarak manuel olarak bir kaynak da seçebilirsiniz.
Ardından, kaynak türünü seçin ve Finder‘ı kullanarak kaynak dosyaya veya USB’ye göz atmak için bir dosya seç düğmesine tıklayın.
Bundan sonra, Parallels uygulaması sizden bir Windows Lisans Anahtarı girmenizi isteyecektir. Bunu sağlanan alana girebilirsiniz, aksi takdirde daha sonra girmek için Daha hızlı kurulum için Windows lisans anahtarını girin seçeneğinin önündeki onay kutusuna tıklayabilirsiniz. Ardından, Devam düğmesine tıklayın.
Şimdi, sanal Windows makinenizin birincil kullanımını seçmeniz gerekecek. Tercih ettiğiniz seçeneği seçmek için tıklayın ve ardından devam etmek için Devam düğmesine tıklayın.
Ardından, Windows sanal makinenizin kurulumu için bir Ad ve Konum girmeniz gerekecektir.
Bunu yapmak için, Ad alanını izleyen metin kutusuna uygun bir ad girin. Ardından, açılır menüyü tıklayın ve isterseniz varsayılan kurulum dizinini değiştirmek için bulucuyu kullanarak bir dizini bulun. Ardından, Parallels uygulama ekranında bulunan Oluştur düğmesini tıklayın.
Şimdi, bazı kullanıcılar için Parallels uygulaması, bunun için bellek tahsisi ile ilgili bir uyarı getirebilir. Uyarıyı dikkatlice okuyun ve ardından Değiştir düğmesine tıklayın.
Şimdi, Parallels uygulaması Windows 11’i yüklemeye başlayacak. Yüklemeyi tamamlayana kadar bekleyin.
Bittiğinde Devam etmek için tıklayın seçeneğine tıklayın ve Windows 11 ana ekranı ile karşılaşacaksınız.
Önyüklenebilir Disk veya ISO Dosyası Olmadan Windows 11’i Intel Mac’inize yükleyin
Parallels uygulamasını kullanarak Windows 11’i macOS cihazınıza yüklemeden önce, öncelikle Windows 10’u yüklemeniz gerekir. Bundan sonra, zaten Windows Insider Programına kaydolduysanız, kimlik bilgilerinizle oturum açmanız yeterli olacak ve bir Windows 11 güncelleme alacaksınız ve yüklemeye devam edeceksiniz.
(Bunu Windows Insider’a kaydolmak için değiştirin + Dev Channel’a kaydolun)
İlk olarak, macOS cihazınızın bağlantı istasyonundan veya başlatma panelinden Parallels uygulamasını başlatın.
Ardından, Microsoft’tan Windows 10’u Alın simgesine tıklayın. Ardından, Parallels uygulama penceresinin sağ alt köşesinde bulunan Devam düğmesini tıklayın.
Ardından, Parallels uygulama penceresinde bulunan Windows 10’u İndir seçeneğine tıklayın ve ardından pencerenin sağ alt köşesinde bulunan Devam Et düğmesine tıklayın.
Şimdi, Parallels uygulaması Windows 10’u mac’unuza indirmeye başlayacak. Windows 10’u indirmeyi bitirene kadar bekleyin.
İndirme işlemi tamamlandıktan sonra Parallels uygulaması, macOS cihazınıza Windows 10 yüklemesini başlatır.
Ancak, bazı kullanıcılar için Parallels uygulaması, önerilenden daha fazla bellek tahsisi konusunda uyaracaktır. Uyarıyı dikkatlice okuyun ve macOS cihazınızda ve sanal makinenizde en iyi performansı sağlamak için Değiştir düğmesini tıklayın.
Ardından, Parallels uygulaması Kamera erişimi isteyecektir; Sanal makinede çalıştırabileceğiniz uygulamaların çevre birimine erişmesine izin vermek için Tamam‘ı tıklayın. Kameraya erişmesine izin vermek istemiyorsanız, İzin verme düğmesine tıklayın.
Benzer şekilde, Parallels uygulaması Mikrofon erişimi isteyecektir. Daha fazla ilerlemek için uyarıdan tercih ettiğiniz seçeneği seçmek için tıklayın.
Son olarak, Parallels uygulaması Windows 10’u sanal olarak Mac’inize yüklemeye başlayacaktır. Kurulum bitene kadar bekleyin.
Kurulumun tamamlanması için işlem sonunda sanal makineniz bir kez yeniden başlayacaktır.
Sanal makine açıldığında, Kurulum Tamamlandı kaplama ekranını görebileceksiniz. Ardından, devam etmek için Devam etmek için tıklayın düğmesini tıklayın.
Şimdi, Parallels hesabınıza giriş yapabilir veya bir tane oluşturabilirsiniz. Aksi takdirde, Apple, Facebook ve Google gibi diğer hizmetleri kullanarak da oturum açabilirsiniz.
Oturum açtıktan sonra, şu anda macOS cihazınızda bulunan tüm masaüstü öğelerinizle birlikte Windows 10 ana ekranı tarafından karşılanacaksınız.
Bundan sonra, Başlat Menüsü‘ne tıklayın ve ardından Windows Ayarlar‘ı açmak için dişli simgesine tıklayın.
Ardından, Ayarlar ekranında bulunan Güncelleme ve Güvenlik sekmesine gidin.
Şimdi, ekranın sol kenar çubuğunda bulunan Windows Insider seçeneğine tıklayın.
Ardından, ekranınızın sol bölümünde bulunan İçeriden Önizleme Yapılarını Alın bölümünün altında bulunan Başlayın düğmesine tıklayın.
Ardından, ekranınızda bulunan mavi şeritten Kaydol düğmesine tıklayın. Bu, ekranınızda bir bindirme penceresi açacaktır.
Şimdi, Windows Insider Programına katılma ile ilgili bilgileri okuyun ve bindirme penceresinde bulunan Kaydol düğmesine tıklayın.
Ardından, Bu sözleşmenin şartlarını okudum ve kabul ediyorum seçeneğinin önündeki onay kutusuna tıklayın ve Gönder düğmesine tıklayın.
Windows’un sizi programa kaydettirmesi biraz zaman alacaktır. Kayıt tamamlandıktan sonra, ekranınızda bunu belirten bir uyarı alacaksınız.
Bundan sonra, ekranınızda bulunan mavi şeritten Bir hesabı bağla seçeneğine tıklayın. Bu, ekranınızda bir bindirme penceresi açacaktır.
Ardından, Microsoft hesabınızı seçin ve ardından ekranınızda bulunan bindirme penceresinden Devam düğmesine tıklayın.
Bundan sonra, sanal makineniz için Windows Insider Programının mevcut tüm kanallarını görebileceksiniz. Ardından, Windows 11 güncellemelerini diğer iki kanala göre çok daha hızlı alacağınız için Dev Channel seçeneğine tıklayın. Ardından, daha fazla ilerlemek için Onayla‘yı tıklayın.
Ardından, ekranınızda bulunan hüküm ve koşulları okuyun ve Onayla düğmesine tıklayın.
Ardından, seçtiğiniz Kanal için güncellemeleri almak için, cihazınızı yeniden başlatmak için ekranınızda bulunan Şimdi Yeniden Başlat düğmesine tıklayın.
Yeniden başlatıldığında, Windows Ayarlar uygulamasından Güncelleme ve Güvenlik bölümüne gidin.
Ardından, ekranda bulunan sol kenar çubuğundan Windows Insider Programı sekmesine tıklayın.
Artık makinenizde Windows Insider Programında Dev Channel‘a kayıtlı olduğunuzu görebileceksiniz, sonraki güncellemeleri alacaksınız.
Windows 11’i M1 Mac’inize yükleyin
M1 macOS cihazı yalnızca Windows’un ARM tabanlı yapılarını desteklediğinden, şu anda elinizin altında olmayabilir, Windows 11’in ARM tabanlı bir ISO dosyasına ihtiyacınız olacaktır. Bu durumda, Windows 10 ARM tabanlı bir yapı yükleyebilir ve bunu Windows 11 işletim sistemine güncelleyebilirsiniz.
Bunu Parallels uygulaması kurulumundan sonra yapmak için, dock’tan veya macOS cihazınızın başlatma panelinden ‘Parallels’ uygulamasını çalıştırın.
Ardından, Parallels uygulama penceresinde bulunan Bir DVD veya görüntü dosyasından Windows veya başka bir işletim sistemi kur seçeneğini seçin ve Devam düğmesini tıklayın.
Bundan sonra, Parallels, aralarından seçim yapabileceğiniz mevcut ISO’ları ve önyüklenebilir diskleri (varsa) otomatik olarak listeleyecektir. Ardından, listeden tercih ettiğiniz kurulum yöntemini seçin.
ARM tabanlı ISO dosyanızı veya önyüklenebilir diskinizi listede göremiyorsanız, ekranda bulunan Manuel Olarak Seç düğmesini tıklayarak Finder‘ı kullanarak manuel olarak da bulabilirsiniz.
Ardından, kaynak türünü seçin ve ekranda bulunan bir dosya seç seçeneğine tıklayın.
Ardından, Parallels uygulaması bir Windows Lisans Anahtarı girmenizi gerektirecektir. Bunu sağlanan alana girebilir veya kurulumdan sonra girmek için Daha hızlı kurulum için Windows lisans anahtarını girin seçeneğinin önündeki onay kutusunun işaretini kaldırmak için tıklayabilirsiniz. Ardından, Devam düğmesine tıklayın.
Bundan sonra, sanal Windows makinenizin birincil kullanımını seçmeniz gerekecektir. Tercih ettiğiniz seçeneği seçmek için tıklayın ve ardından devam etmek için Devam düğmesine tıklayın.
Ardından, alanın yanında bulunan metin kutusunu kullanarak sanal makineniz için bir Ad girin. Bundan sonra, özel bir kurulum dizini ayarlamak istemeniz durumunda, açılır menüye tıklayarak bunu yapabilir ve dizini seçebilirsiniz.
Şimdi, bazı kullanıcılar için Parallels uygulaması, çalışması için bellek tahsisi ile ilgili bir uyarı getirebilir. macOS cihazınızın ve sanal makinenizin size optimum performans sağladığından emin olmak için uyarıyı dikkatlice okuyun ve Değiştir düğmesine tıklayın.
Bundan sonra, ‘Parallels’ uygulaması makinenize ARM tabanlı Windows 10’u yüklemeye başlayacaktır. Kurulum tamamlanana kadar bekleyin.
Kurulum tamamlandıktan sonra Windows 10 ana ekranı ile karşılaşacaksınız.
Ardından, Ayarlar ekranından Güncelleme ve Güvenlik sekmesine gidin.
Bundan sonra, ekranınızda bulunan sol kenar çubuğundan Windows Insider Programı sekmesine tıklayın.
Şimdi, Ayarlar penceresinin sol bölümünden Başlayın düğmesine tıklayın.
Ardından, mavi şeritte bulunan Kaydol düğmesine tıklayın. Bu eylem, ekranınızda bir bindirme penceresi açacaktır.
Bundan sonra, pencerede bulunan bilgileri okuyun. Ardından, bindirme penceresinde bulunan ‘Kaydol’ düğmesine tıklayın.
Ardından, Bu sözleşmenin şartlarını okudum ve kabul ediyorum seçeneğinin önündeki onay kutusunu işaretleyin ve Gönder seçeneğini tıklayın.
Windows’un sizi Insider Programına kaydettirmesi birkaç saniye sürebilir. Tamamlandığında, ekranınızda bunu belirten bir uyarı alacaksınız. Devam etmek için Kapat düğmesine tıklayın.
Şimdi, ekranınızdaki mavi şeritte bulunan Bir hesabı bağla seçeneğini tıklayın. Bu, ekranınızda ayrı bir kaplama penceresi açacaktır.
Şimdi, zaten Microsoft hesabınızla oturum açtıysanız, bindirme penceresinden hesabınızı seçmek için tıklayın ve Devam düğmesini tıklayın. Aksi takdirde, tercih ettiğiniz kimlik doğrulama yöntemini kullanarak hesabınızda oturum açın.
Bundan sonra, Windows Insider Programının mevcut tüm kanallarını görebileceksiniz. Şimdi, Windows 11 güncellemelerini diğer iki kanaldan çok daha hızlı almak için Dev Channel seçeneğine tıklayın.
Ardından, bindirme penceresinde bulunan hüküm ve koşulları okuyun ve pencerenin sağ alt kısmındaki Onayla düğmesine tıklayın.
Şimdi, değişiklikleri uygulamak ve Windows 11 güncellemelerini almaya başlamak için ekranınızda bulunan kaplama penceresinden Şimdi Yeniden Başlat düğmesine tıklayın.
Yeniden başlatmanın ardından, Microsoft bunları Widows Insider makinelerine gönderir göndermez Windows 11 güncellemelerini alabileceksiniz.
Windows 11 Güncellemelerini Almak için Geliştirme Kanalına Kaydolmaya yükleme
Şimdi, sanal makinenizde ‘Dev Channel’ güncelleme seçeneğini alamamanız durumunda; Sizi Windows Insider Programı için Dev Channel’a kaydettirmeye zorlayacak basit bir geçici çözüm var.
Bunu yapmak için, Windows 10 sanal makinenizde Komut Çalıştır yardımcı programını açmak için macOS cihazınızda Command+R tuşuna basın.
Ardından, Regedit sağlanan alanı yazın ve bindirme bölmesinde bulunan Tamam düğmesine tıklayın. Bu, Windows sanal makinenizde Kayıt Defteri Düzenleyicisini açacaktır.
Ardından Windows Kayıt Defteri Düzenleyicisi penceresinden aşağıdaki dizine gidin; buradan da dizini kopyalayabilir ve ekranınızda bulunan adres çubuğuna yapıştırabilirsiniz.
Şimdi, Kayıt Penceresinin sol bölümünden Branch Name dize dosyasını bulmak için bulun ve çift tıklayın. Bu, ekranınızda ayrı bir Edit String penceresi açacaktır.
Bundan sonra, Değer verisi: alanını bulun ve metin kutusuna Dev yazın. Ardından, onaylamak için Tamam düğmesine tıklayın.
Ardından, Uygulanabilirlik’ dizininde ContentType dize dosyasını bulun ve açmak için üzerine çift tıklayın. Bu, ekranınızda tekrar bir Dize Düzenle penceresi açacaktır.
Şimdi, Değer Verisi: alanını bulun ve metin kutusuna Mainline yazın. Ardından onaylamak için Tamam düğmesine tıklayın.
Ardından benzer şekilde, Ring dize dosyasını bulun ve açmak için üzerine çift tıklayın.
Bundan sonra, Değer Verisi: alanını bulun ve metin kutusuna External yazın . Ardından onaylamak için Tamam düğmesine tıklayın.
Tüm değişiklikler yapıldıktan sonra Windows Kayıt Defteri Düzenleyicisi penceresini kapatın ve sanal makinenizi yeniden başlatın.
Yeniden başlatıldığında, Windows Ayarlar uygulamasına gidin ve Güncelleme ve Güvenlik seçeneğine gidin.
Ardından, sol kenar çubuğundan Windows Insider Programı seçeneğine tıklayın.
Şimdi Dev Channel’a kayıtlı olduğunuzu görebileceksiniz ve sonraki Windows 11 güncellemelerini alacaksınız.
Hepsi bu kadar.




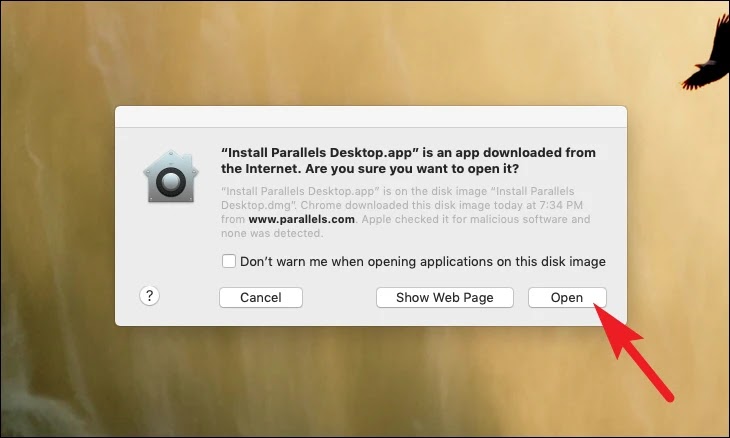
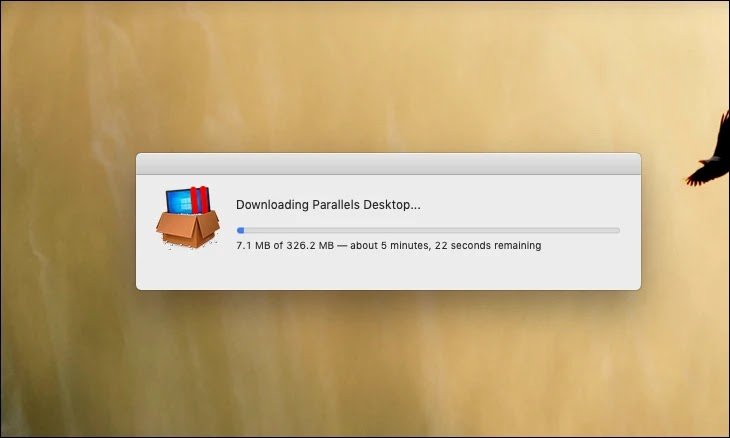
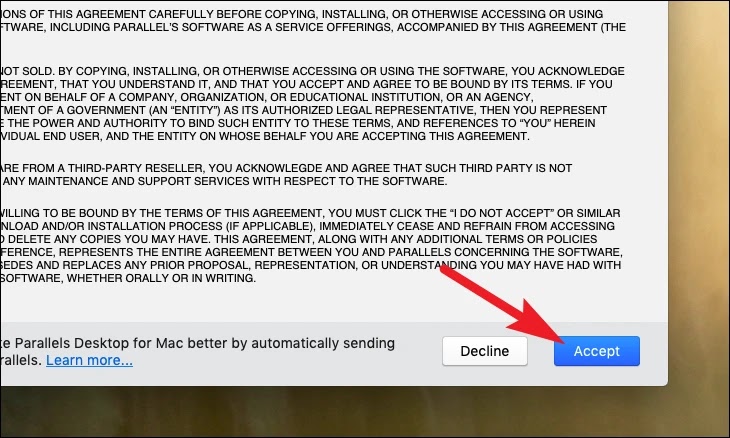




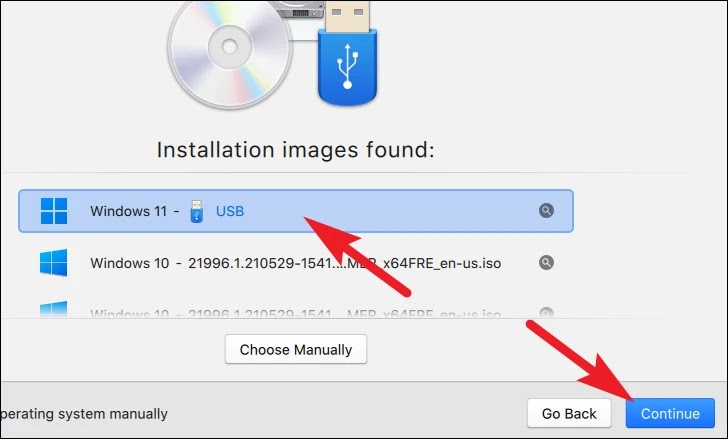
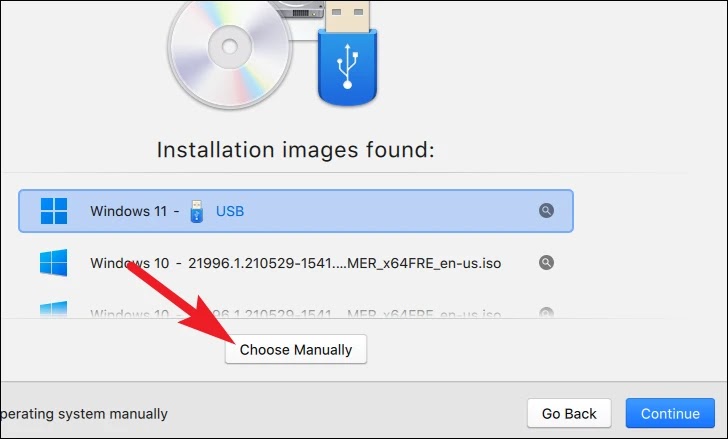
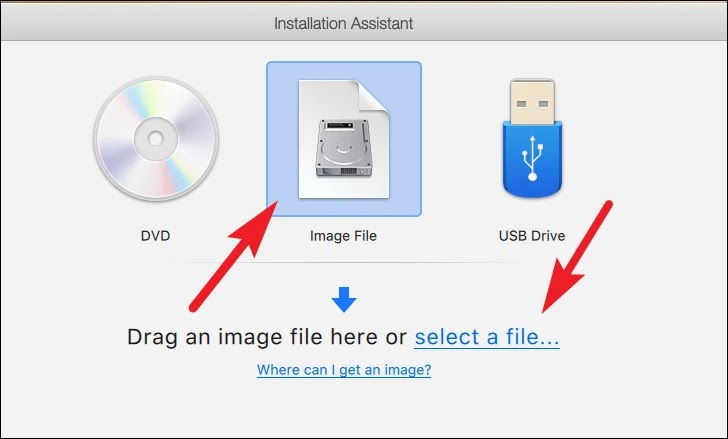
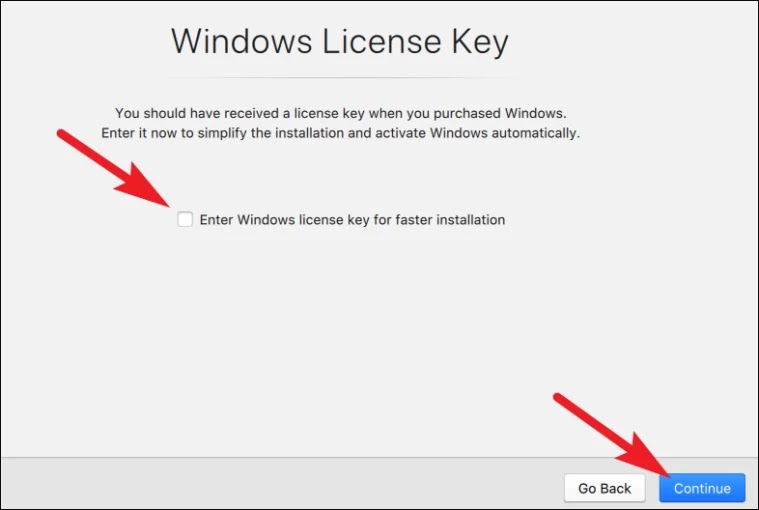


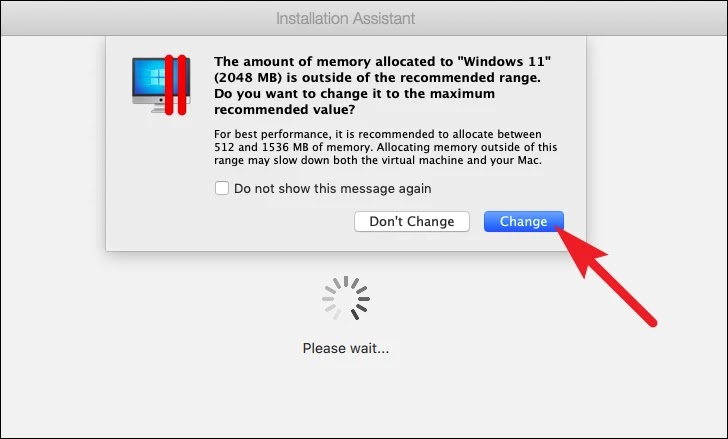


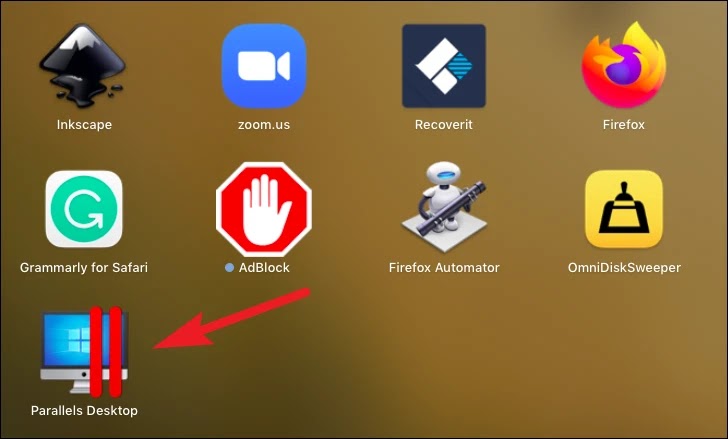



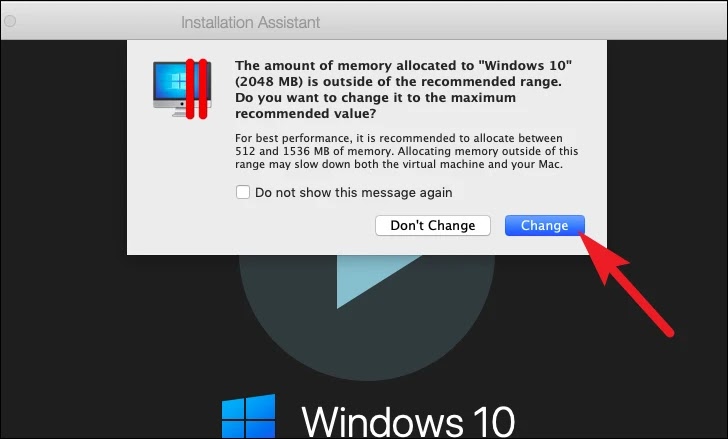

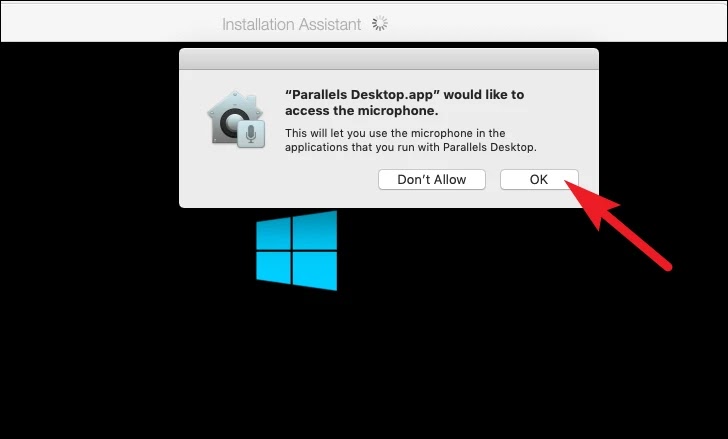
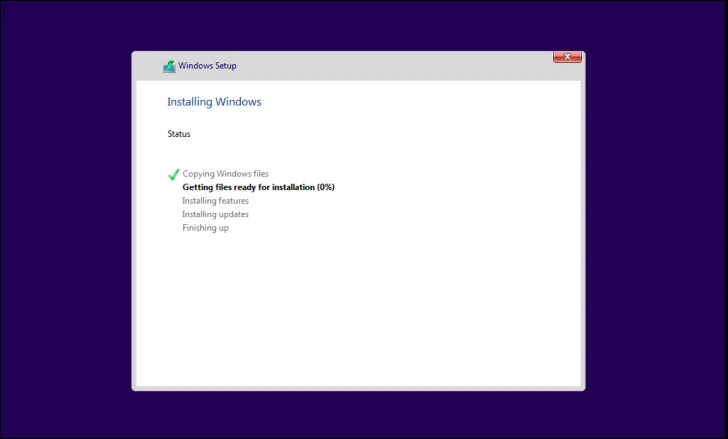



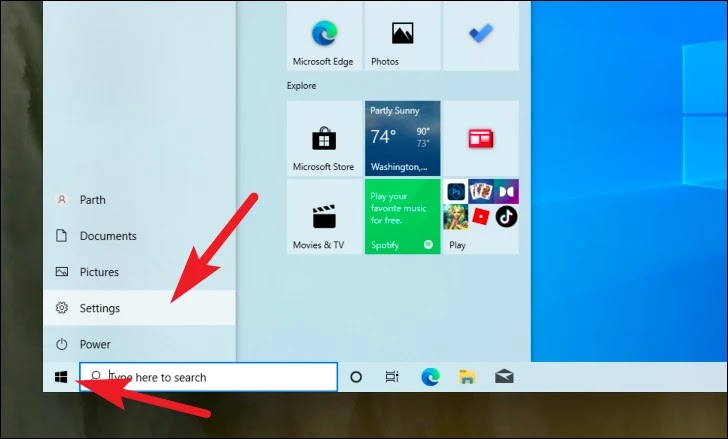

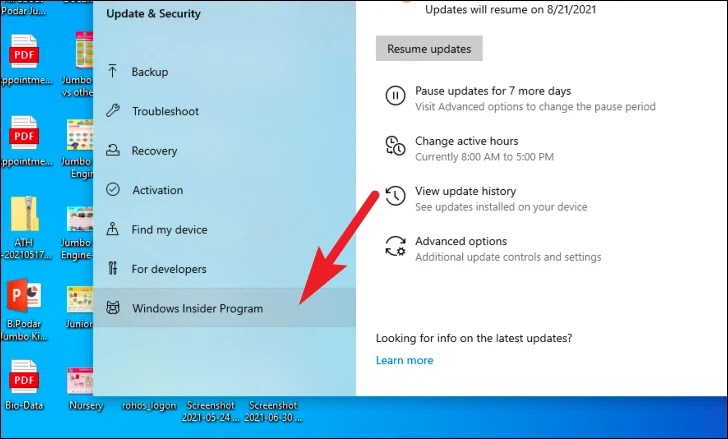


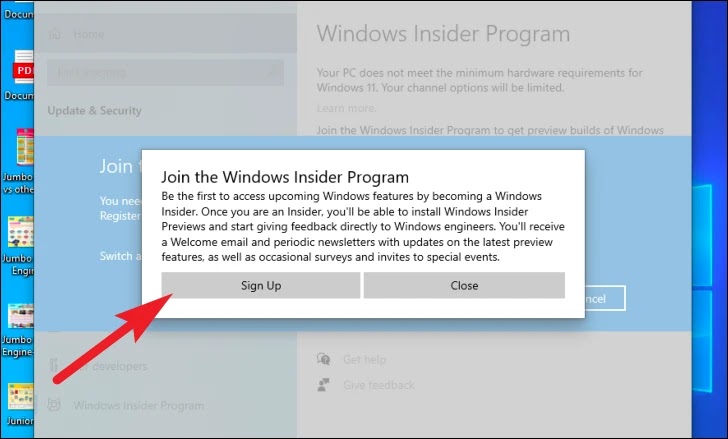
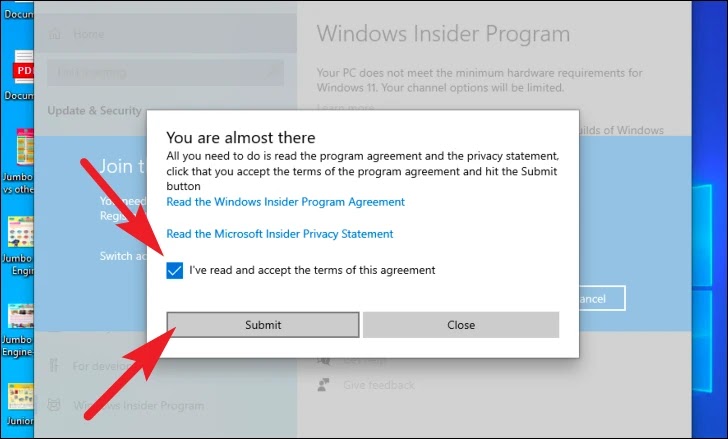

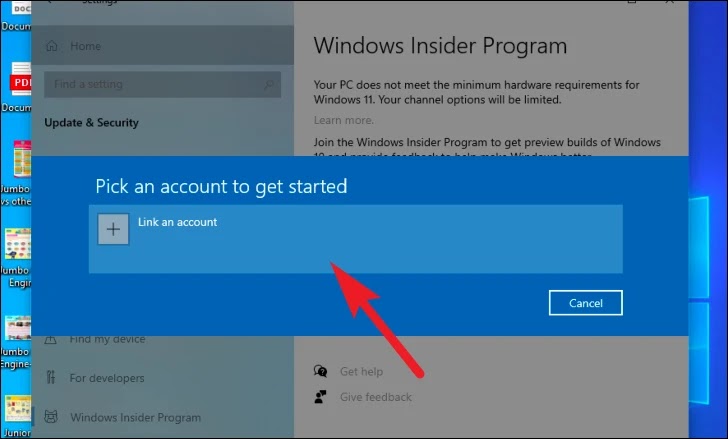





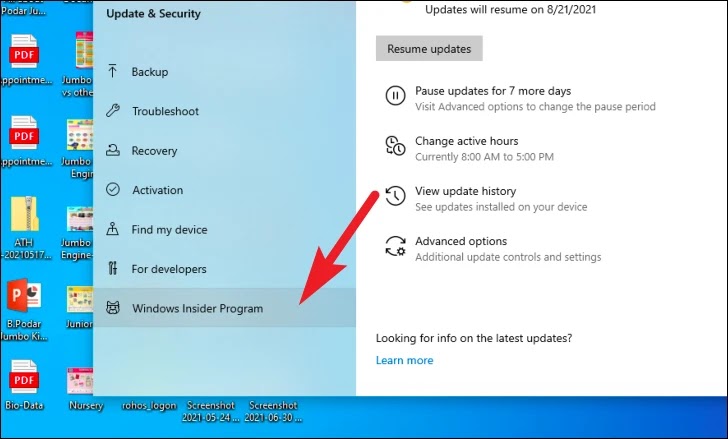

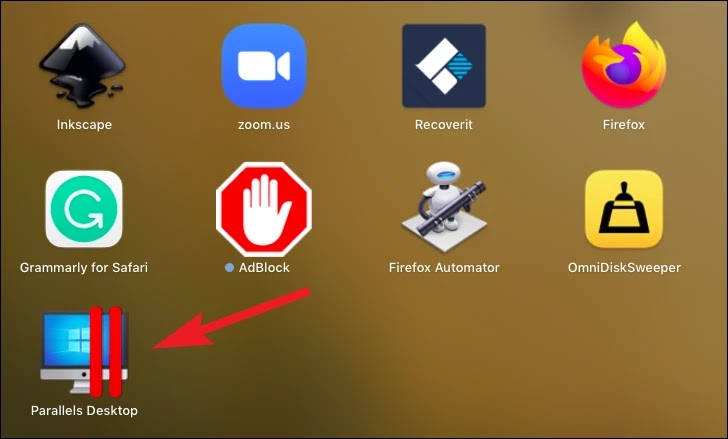



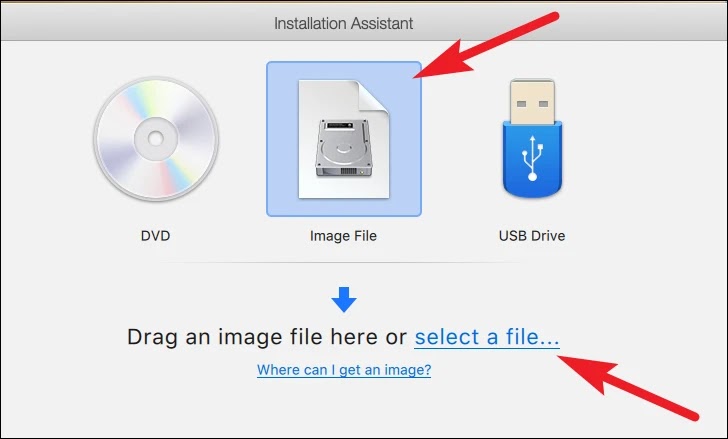
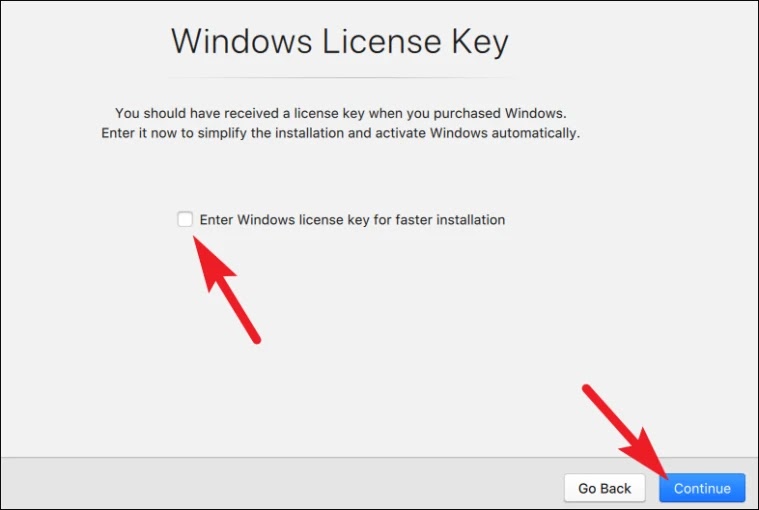


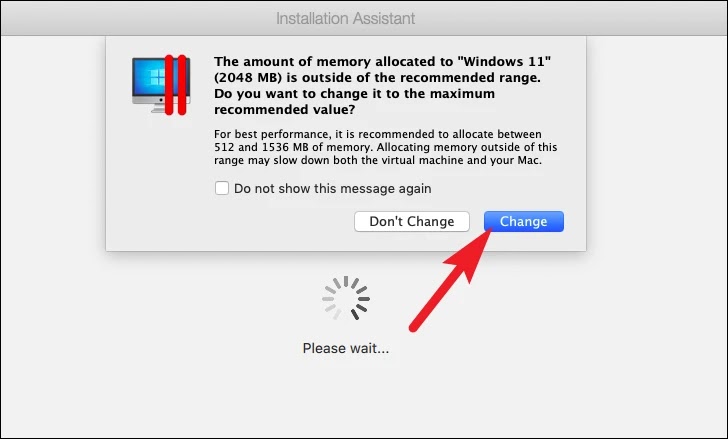


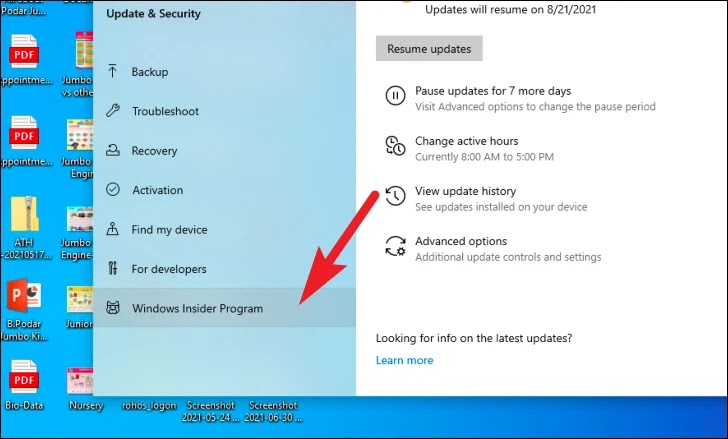

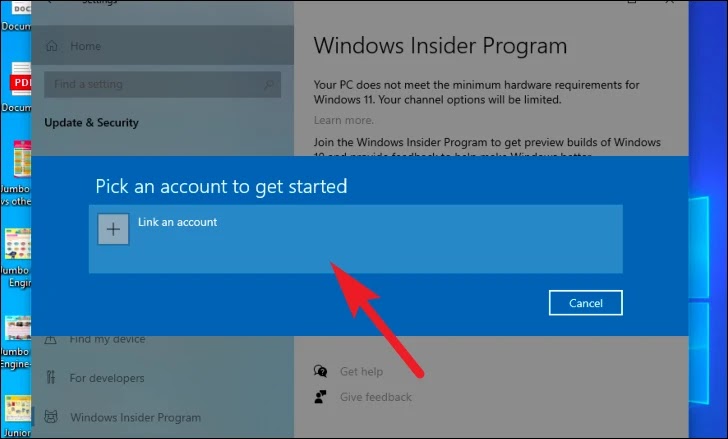

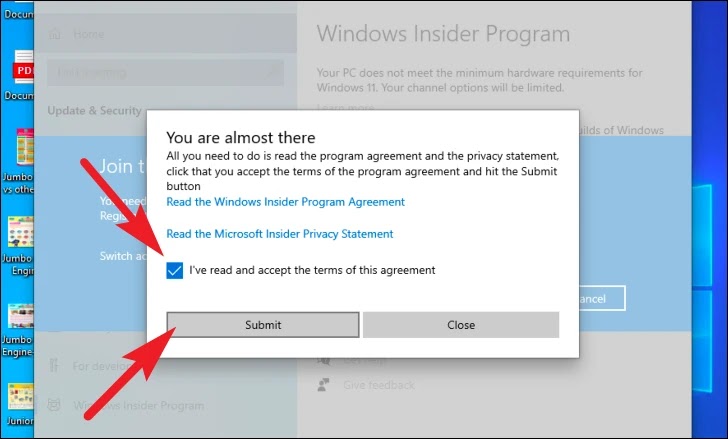


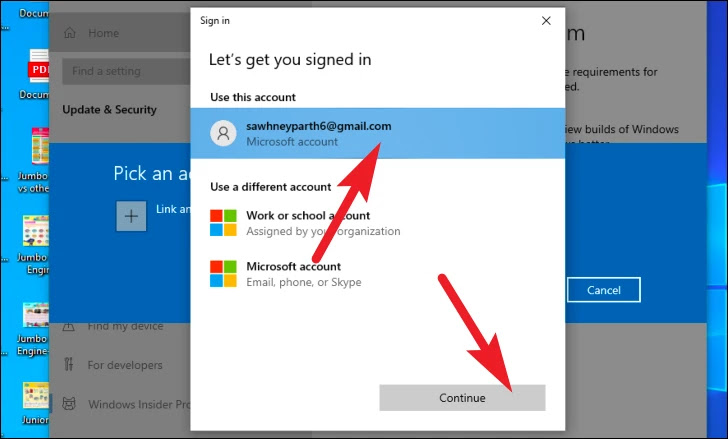

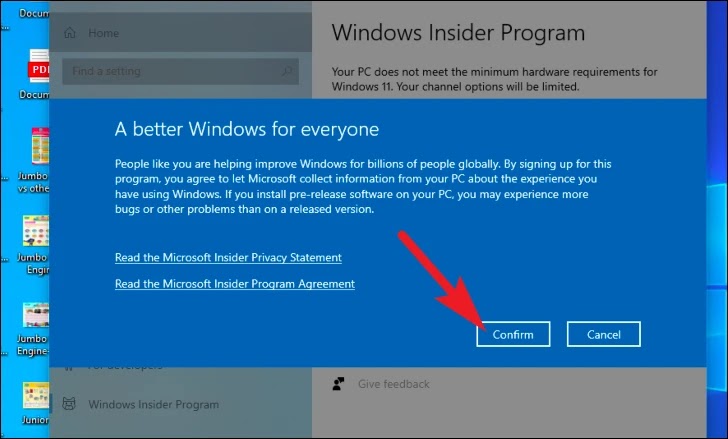
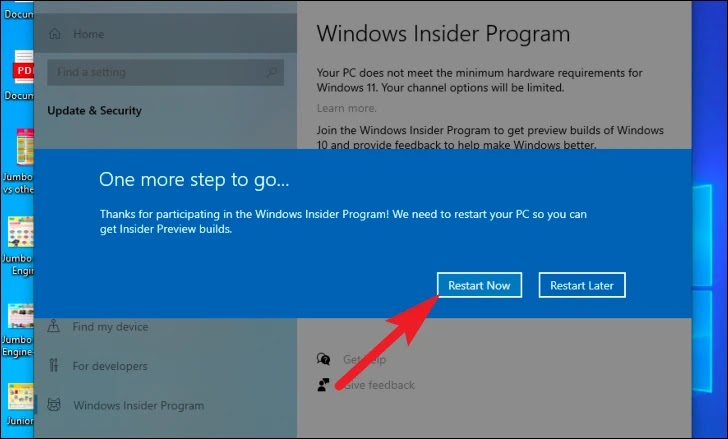
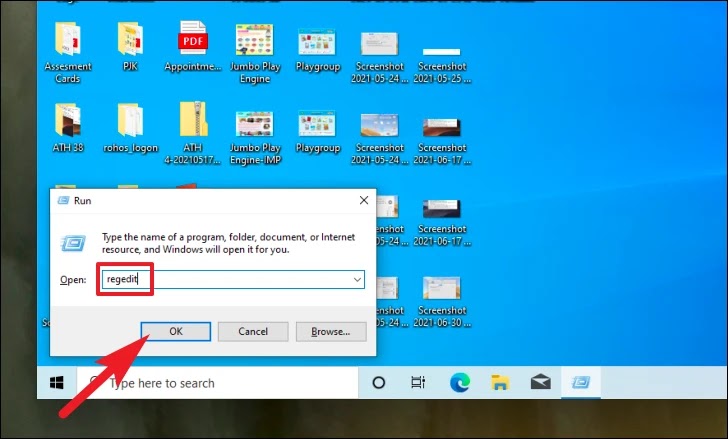
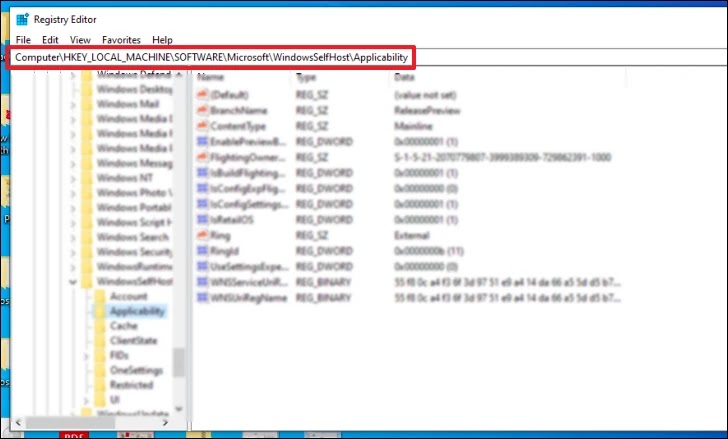
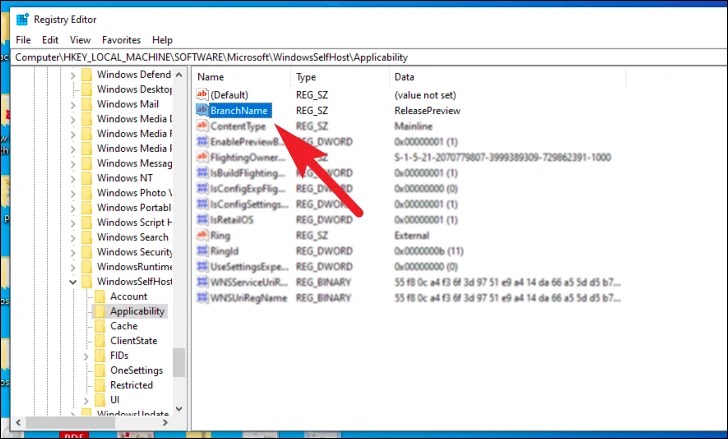

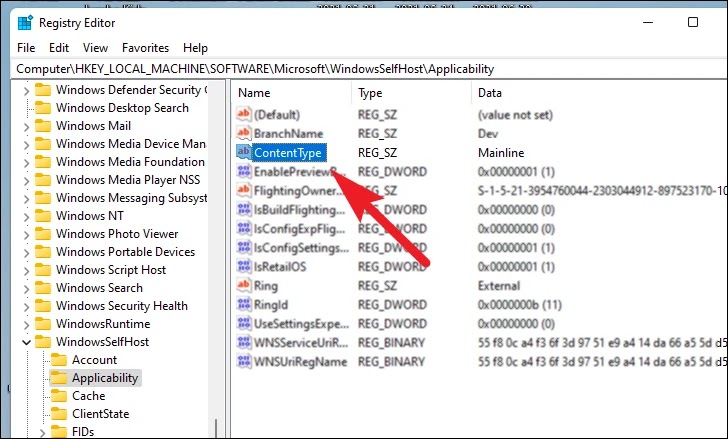

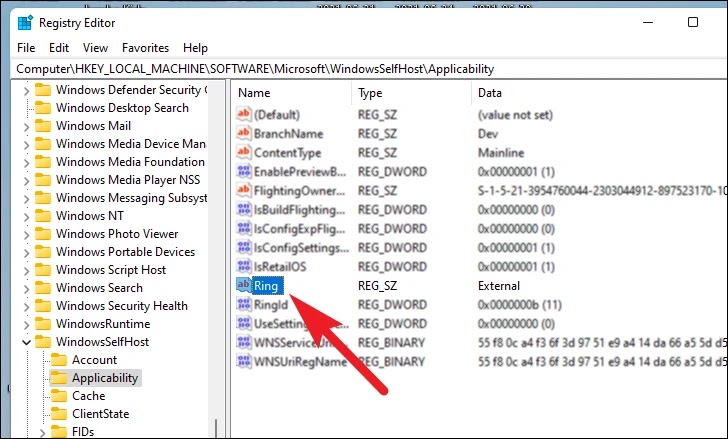


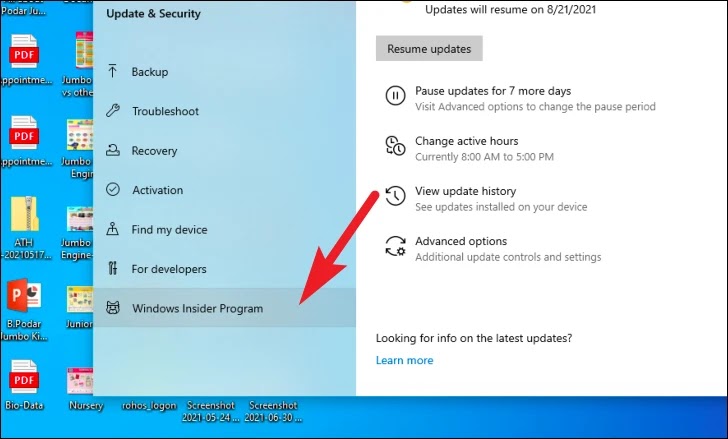
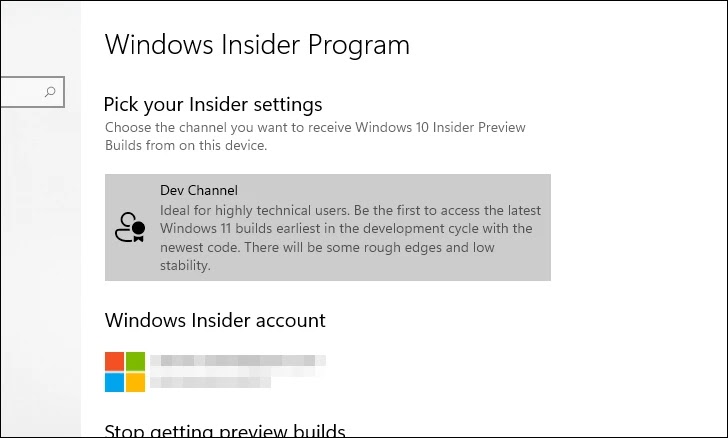



Eline saglik hocam, cok ayrintili ve görsel ama korktum bu kadar cok adimi görünce. Aklima takilan soru su: Paralells Desktop for mac, ücretli bir uygulama. Deneme süresi bitince nolacak? Tesekkürler
Merhaba, sınırlı kullanım.