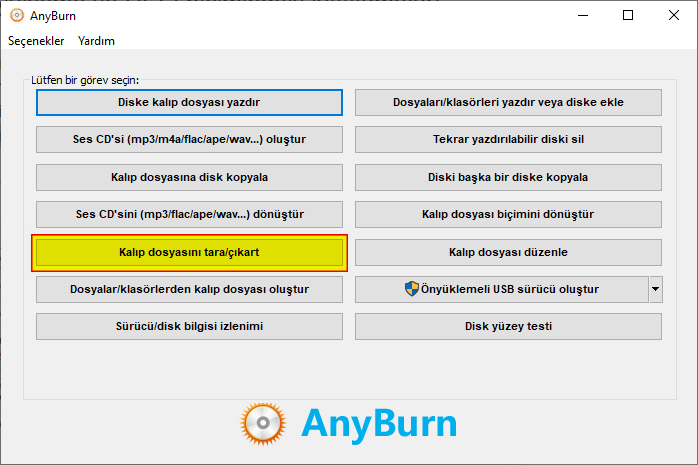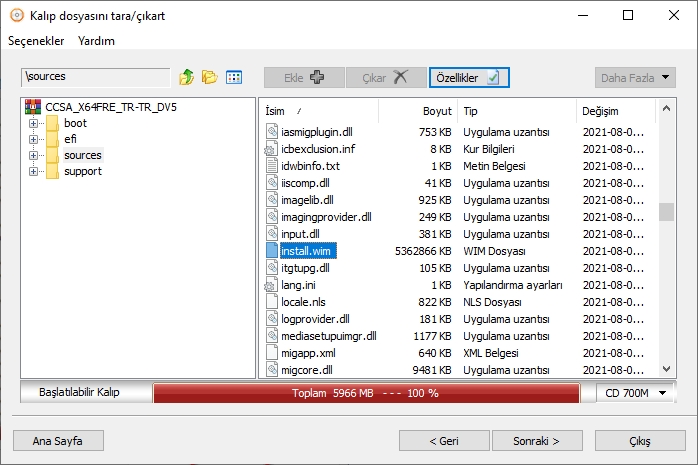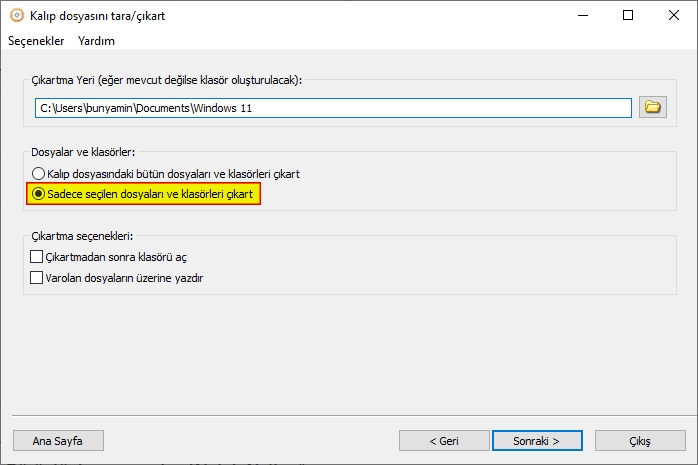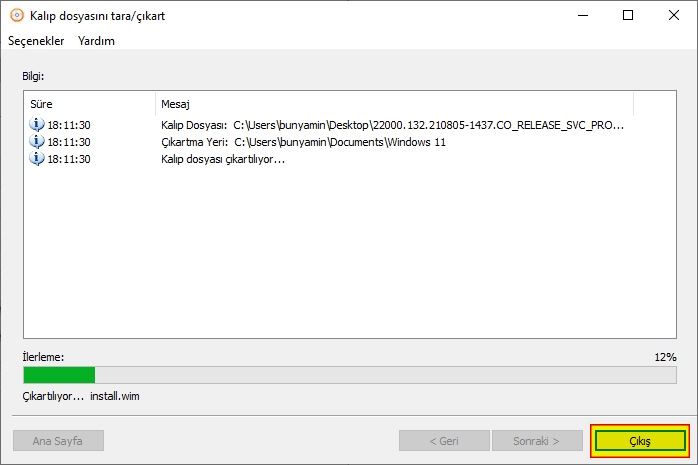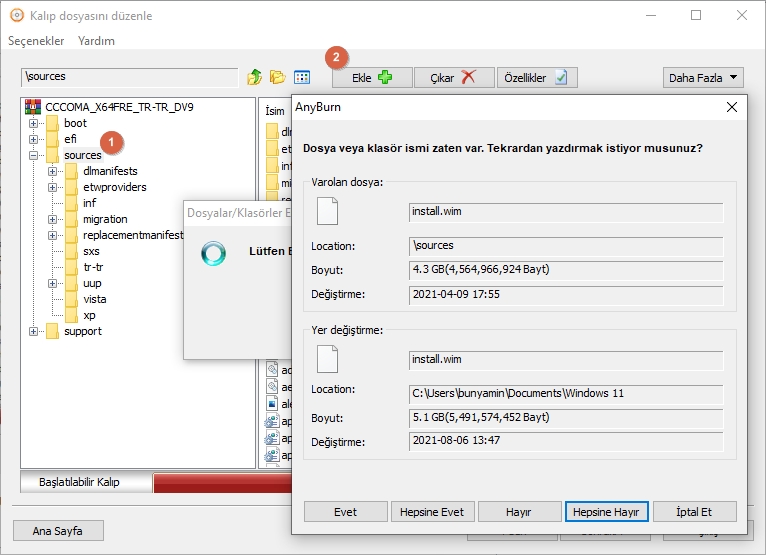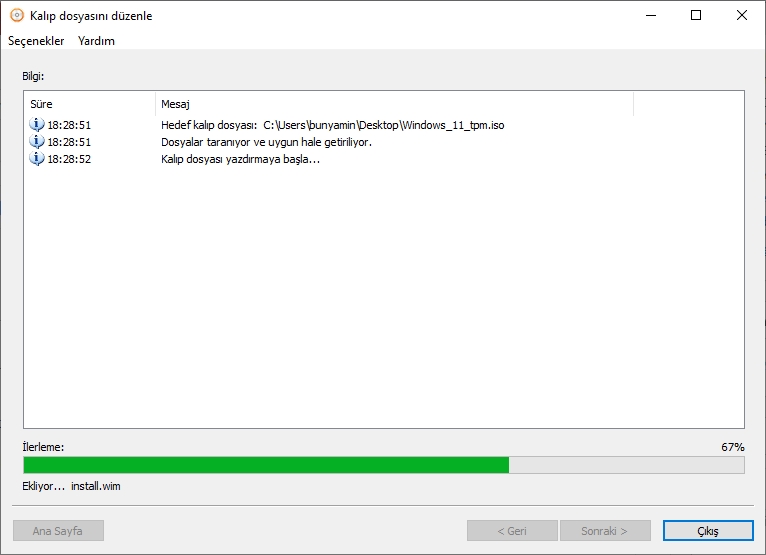Windows 11 işletim sistemi için Microsoft, UEFI, Secure Boot ve TPM 2.0 gibi bileşenler için zorunlu cihaz desteği ve modern bir işlemcinin varlığı şeklinde katı sistem gereksinimleri getirmiştir.
Ancak, mümkün olduğunca çabuk, kelimenin tam anlamıyla Windows 11’in resmi olmayan derlemesinin ortaya çıktığı ilk günlerde, meraklılar install.wim dosyasını Windows 11 görüntüsünden değiştirerek Windows 11’i yüklemenin sınırlamalarını atlamanın bir yolu keşfedildi.
Ayrıca, Windows 11’i TPM 2.0 modülü ve Güvenli Önyükleme olmadan yüklemenin başka bir yolu daha var.
Install.wim dosyasını değiştirmenin aşağıdaki yöntemi, bazılarının zor veya zaman alıcı bulmasına rağmen mümkün olduğunca kolaydır. Sistem kısıtlamalarını atlatma yöntemi, install.wim dosyasını bir Windows 11 imajını kopyalamak ve eklemek ve bir Windows 10 imaj değiştirmektir.
TPM 2.0, Güvenli Önyükleme ve UEFI şeklinde bypass kısıtlamalarıyla kurulum için bir Windows 11 ISO görüntüsü oluşturma
Windows 11’i size uygun bir şekilde indirin: Windows 11 ISO’yu İndir
Windows 10’u Windows 11 ile aynı sürümle (Home veya Pro) indirin. : Windows 10′ u indir
Ücretsiz AnyBurn yazılımını indirin ve yükleyin.
AnyBurn programını çalıştırın ve içindeki dosyaları görüntü dosyasından göster/ çıkart görevini seçin.
Bir sonraki pencerede, Windows 11 IS0 görüntüsünün konumunu belirtin ve İleri düğmesine tıklayın.
Bir sonraki pencerede kaynaklar klasörüne gidin ve içindeki install.wim dosyasını tıklayın (vurgulayın) , ardından İleri düğmesini tıklayın.
Bir sonraki pencerede, seçilen install.wim dosyasının çıkarılacağı klasörü belirtmeniz gerekecek, ayarların geri kalanı varsayılan olarak bırakılacaktır (yalnızca seçilen dosyayı çıkarıyoruz). Dosyanın çıkarılması bittiğinde Çıkış düğmesine tıklayın.
AnyBurn programını yeniden çalıştırın, ancak şimdi Kalıp dosyasını düzenle seçin.
Bir sonraki pencerede, Windows 10 ISO görüntüsünün konumunu belirtin.
Ardından kaynaklar klasörüne gidin ve AnyBurn program penceresinde Ekle düğmesini tıklayın veya dosyayı Explorer’dan program penceresine sürükleyin. Windows 11 görüntüsünden çıkarılan install.wim dosyasını ekleyin. Hepsine Evet tıklıyoruz
Bir sonraki pencerede, oluşturulacak ISO görüntüsünün konumunu belirtmeyi unutmayın, yeni adını da belirtebilirsiniz.
Oluştur düğmesine tıklayın.
Yeni imaj oluşturma işleminin ilerlemesinden de görebileceğiniz gibi, install.wim dosyasını ekleme ve değiştirme işlemi gerçekleşiyor.
Desteklenmeyen cihazlara kurulum için sistem kısıtlamalarını atlayan Windows 11’in bir ISO görüntüsü oluşturuldu.
Şimdi Windows 11 önyükleme sürücü oluşturmak için Rufus kullanabilirsiniz. Rufus ile önyüklenebilir USB sürücü nasıl oluşturulduğunu bilmiyorsanız Rufus ile önyüklenebilir USB sürücüleri oluşturun başlıklı yazımızı inceleyebilirsiniz.