İçindekiler
- Neden 7-Zip Kullanmalısınız?
- Windows 11’e 7-Zip Nasıl Kurulur
- Windows 11’de 7-Zip Kurulumu
- 7-Zip Kullanarak Dosyalar Nasıl Sıkıştırılır
- 7-Zip kullanarak bir Dosyayı Parola Korumalı Şifreleme
- 7 Zip Kullanarak Dosyaları Nasıl Çıkarılır?
- 7-Zip kullanarak Arşiv Dosyasından Tek Dosya Çıkarma
- 7-Zip kullanarak Şifreli Arşiv Dosyasını Çıkarın veya Açın
Sabit sürücünüzde yer sıkıntısı çekmeye devam ediyor musunuz? Sabit sürücünüz, siz ona daha fazla dosya ekledikçe dağınık olmaya devam ediyor mu? O zaman, kolay ve güvenli depolama için dosyaları sıkıştırmak, arşivlemek ve düzenlemek için iyi bir dosya sıkıştırıcıya ihtiyacınız var.
En popülerleri WinZip ve WinRAR dahil olmak üzere çok sayıda harika dosya sıkıştırma ve çıkarma yazılımı var. Ama ikisi de 40 dolar civarında. Basit bir dosya sıkıştırıcı için bu kadar para ödemek istemiyorsanız, yüksek sıkıştırma oranına sahip ücretsiz, hafif bir sıkıştırma yazılımı olan 7-zip’i kullanabilirsiniz.
7-Zip, Windows için mevcut en iyi dosya arşivleyicilerinden biridir. Dosyaları şifrelemenin yanı sıra dosyaları sıkıştırabilen ve açabilen açık kaynaklı bir dosya arşiv yazılımıdır. Bu gönderi, 7-Zip’in nasıl indirileceği ve kurulacağı, 7-Zip kullanılarak arşiv dosyalarının ve klasörlerinin nasıl sıkıştırılacağı, ayıklanacağı ve şifreleneceği dahil olmak üzere Windows 11’de 7-Zip’in nasıl kullanılacağını gösterecektir.
Neden 7-Zip Kullanmalısınız?
- 7-Zip’in kullanımı tamamen ücretsizdir – hem kişisel hem de ticari amaçlı.
- Yazılım 87 dilde yerelleştirilebilir.
- 7z, ZIP ve GZIP formatları için emsallerine göre yüksek sıkıştırma oranına sahiptir.
- 7z ve ZIP biçimleri için 256 bit AES şifreleme desteği sağlar.
- Yazılım, yaklaşık olarak 16 exbibyte veya 264 byte boyutuna kadar dosyaları sıkıştırmanıza izin verir.
- Hafif bir komut satırında ve mevcut sürümlerde mevcuttur.
- Windows Shell ile Entegre edilebilir.
- Desteklenen formatlar: Paketleme/ Paket Açma – 7z, XZ, BZIP2, GZIP, TAR, ZIP ve WIM formatları
Desteklenen formatlar: Yalnızca paketi açma – AR, ARJ, CAB, CHM, CPIO, CramFS, DMG, EXT, FAT, GPT, HFS, IHEX, ISO, LZH, LZMA, MBR, MSI, NSIS, NTFS, QCOW2, RAR, RPM, SquashFS, UDF, UEFI, VDI, VHD, VMDK, WIM, XAR ve Z.
Windows 11’e 7-Zip Nasıl Kurulur
Windows’unuza 7-Zip’i henüz yüklemediyseniz, 7-zip’i indirip kurmak için aşağıdaki adımları izleyin.
İlk olarak, 7-zip.org web sitesini bir web tarayıcısında açın. Ardından, indirmek istediğiniz 7-zip sürümünü seçin. 32-bit Windows’unuz varsa, 32-bit x86 sürümünü seçin veya 64 bit Windows için 64-bit x64 sürümünü seçin.
Kurulum dosyasını indirmek için ‘İndir’ bağlantısını tıklayın.
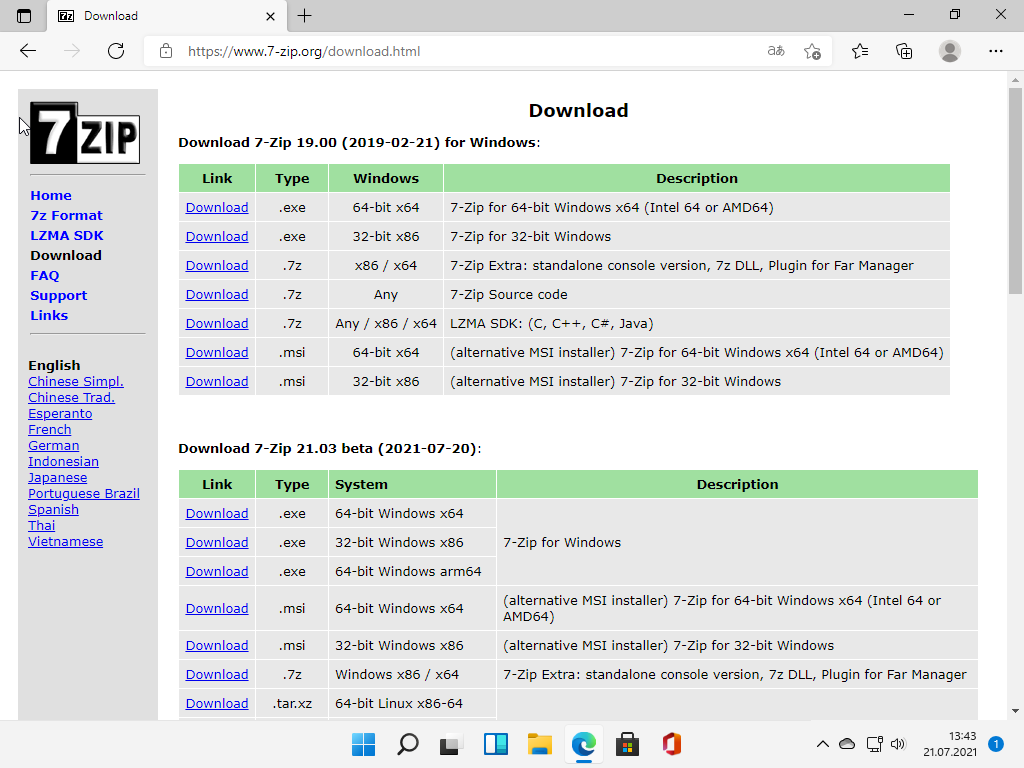
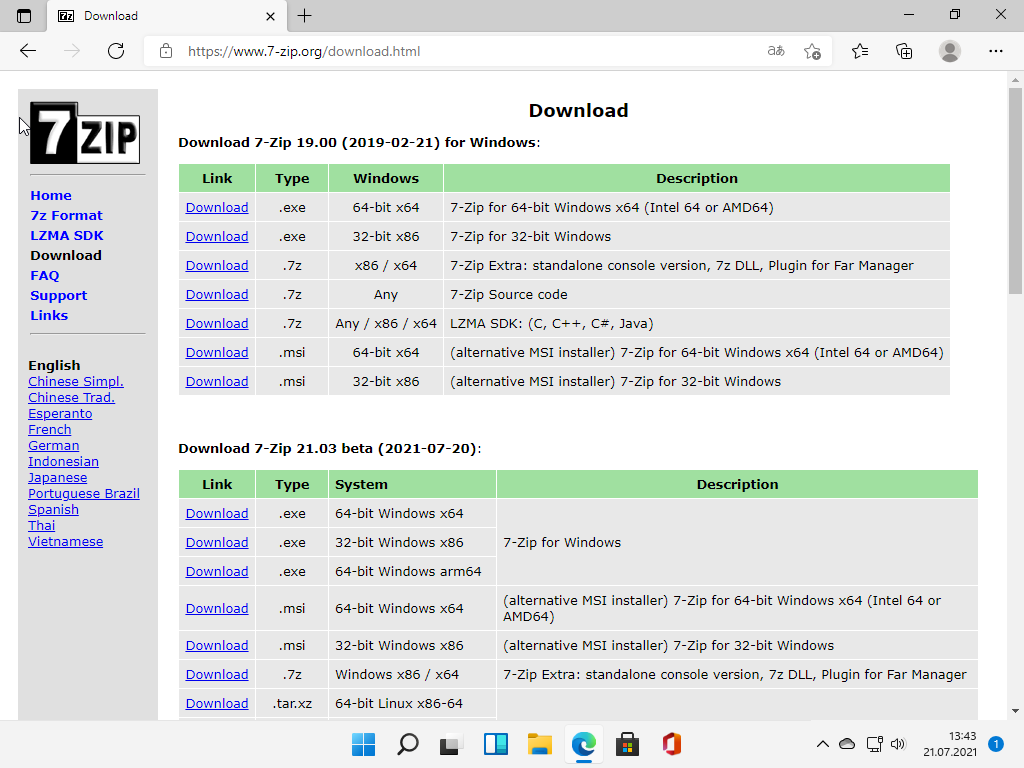
Ardından, Dosya Gezgini’ni açın ve 7-zip kurulum dosyasını indirdiğiniz klasöre gidin ve yüklemek için üzerine çift tıklayın.
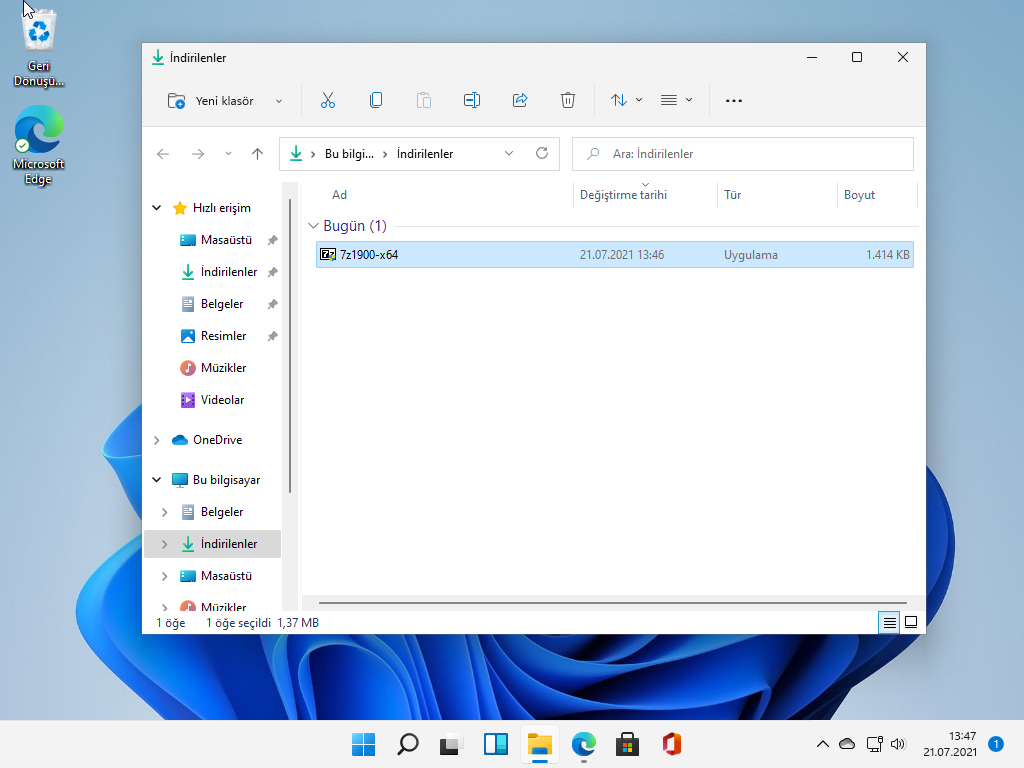
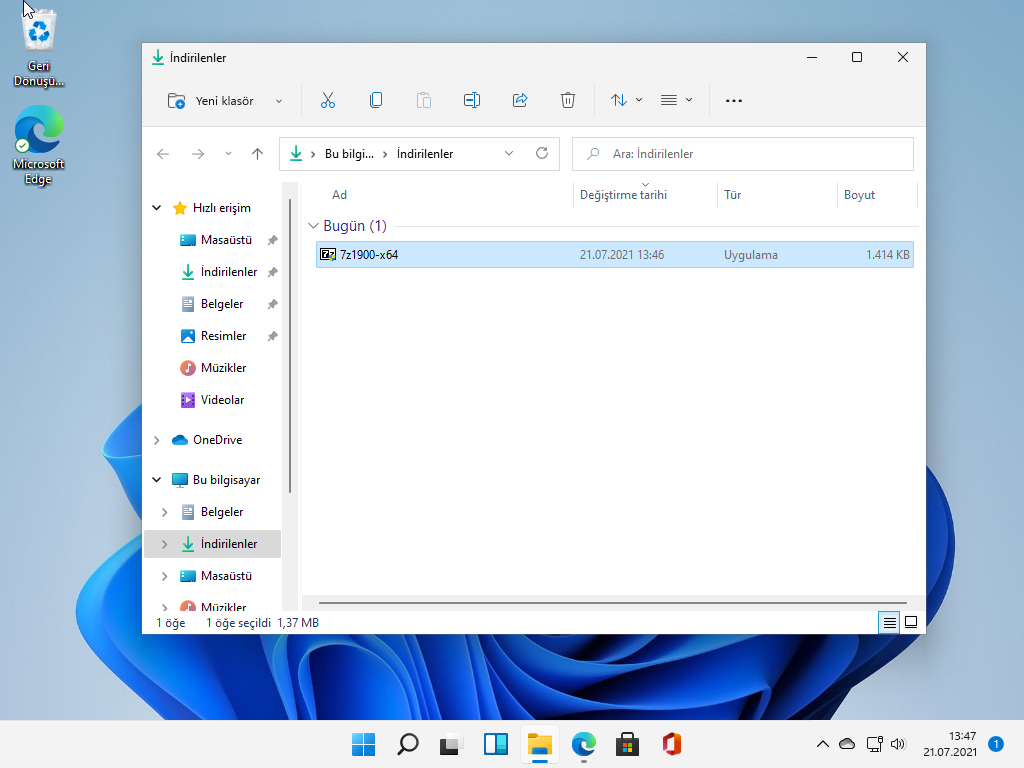
Kullanıcı Hesabı Denetimi izin isterse, ‘Evet‘ i tıklayın.
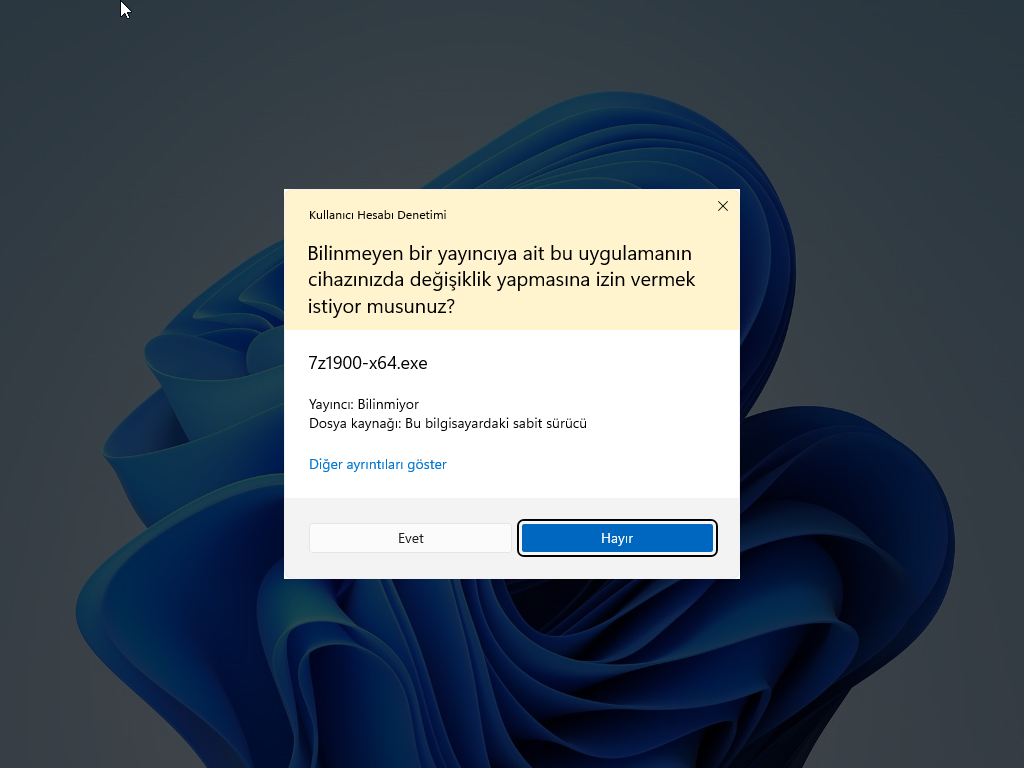
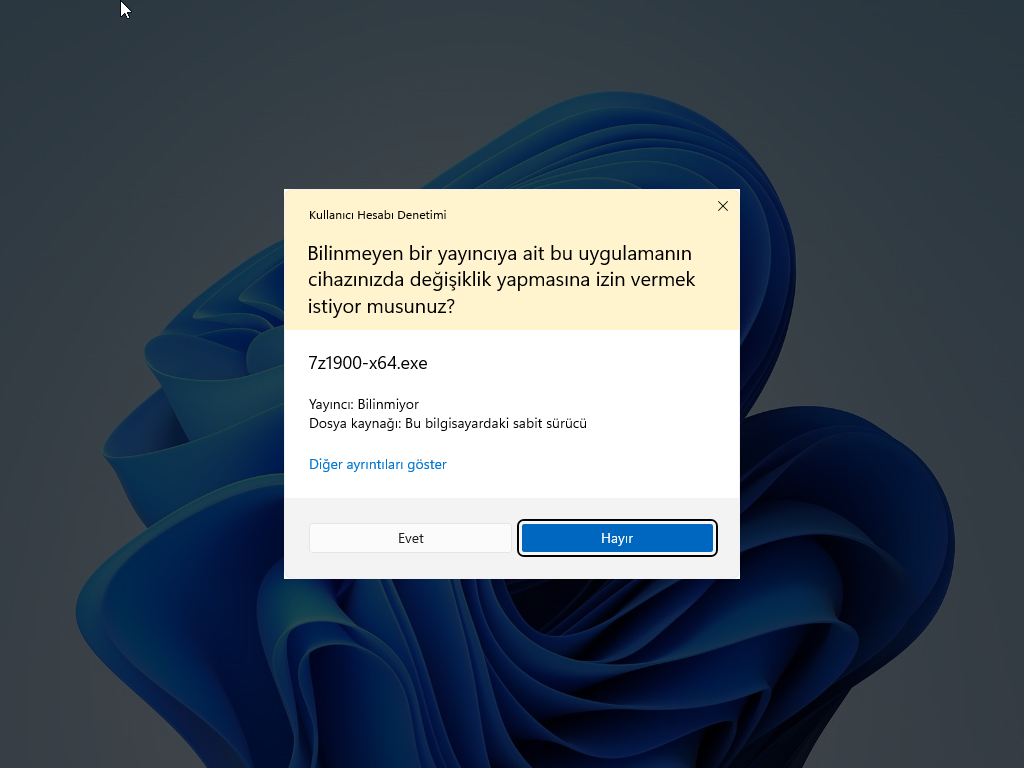
Programı nereye kurmak istediğinizi soran yeni bir 7-Zip Kurulum penceresi açılacaktır. Dizini değiştirmek istiyorsanız, üç küçük noktalı (…) butona tıklayın ve hedef klasörü seçin. Veya varsayılan klasörle devam etmek istiyorsanız, Yükle düğmesini tıklayın.
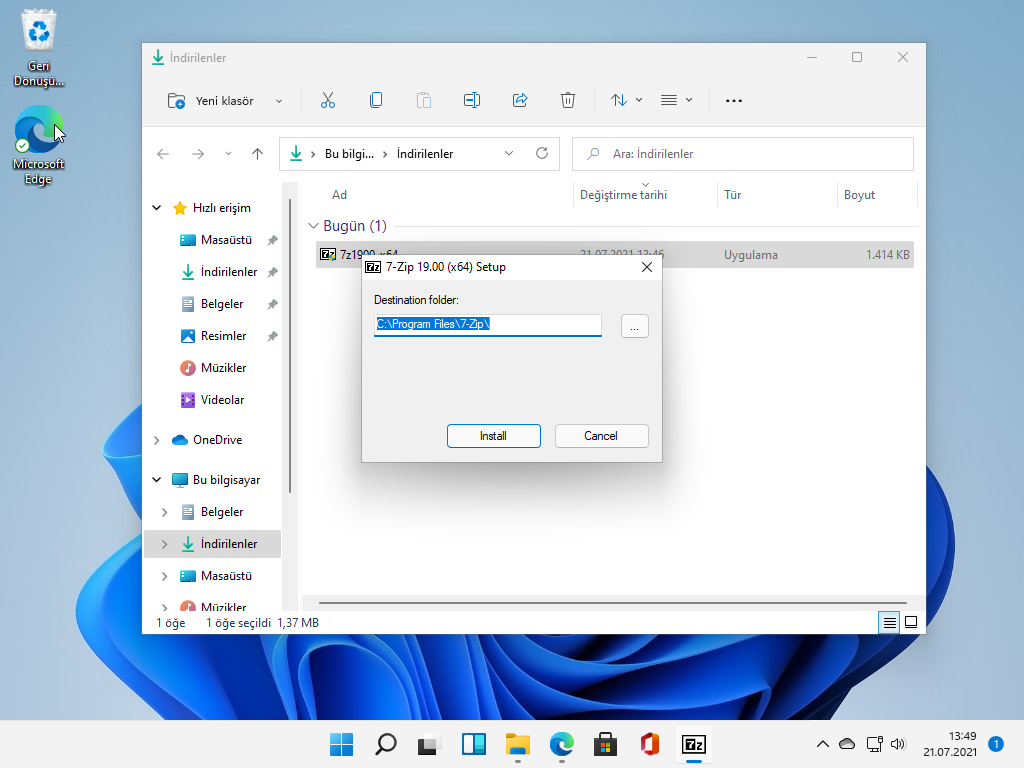
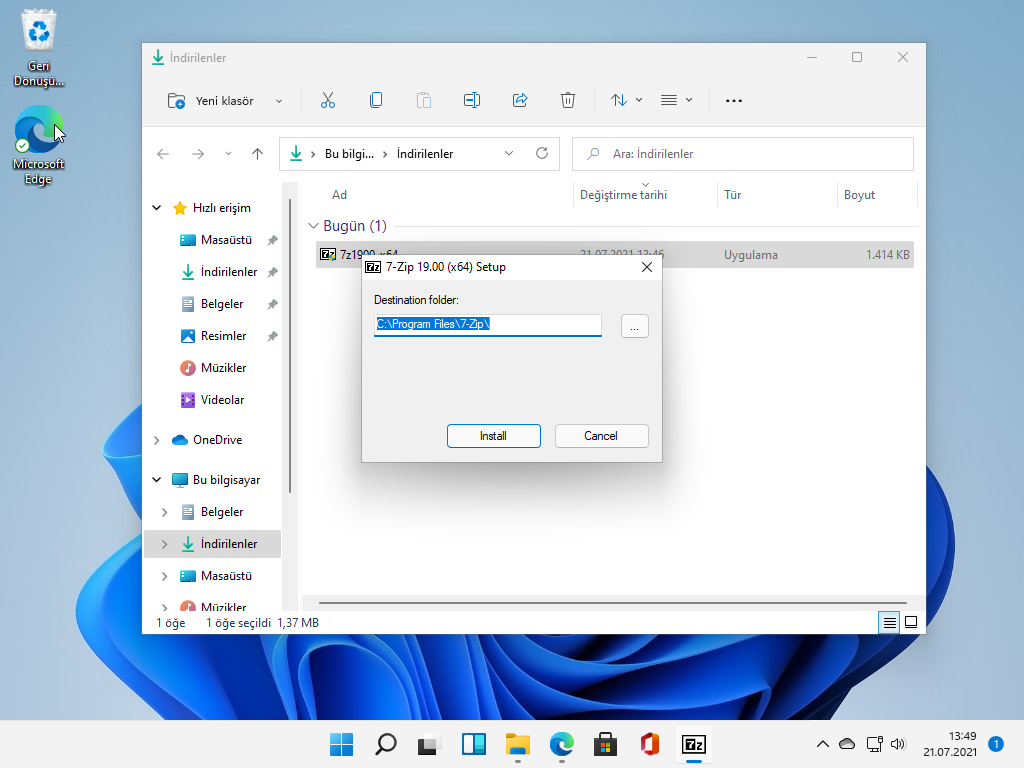
7-Zip hafif bir uygulamadır, saniyeler içinde kurulacaktır. Kurulum tamamlandıktan sonra Kapat‘ı tıklayın.
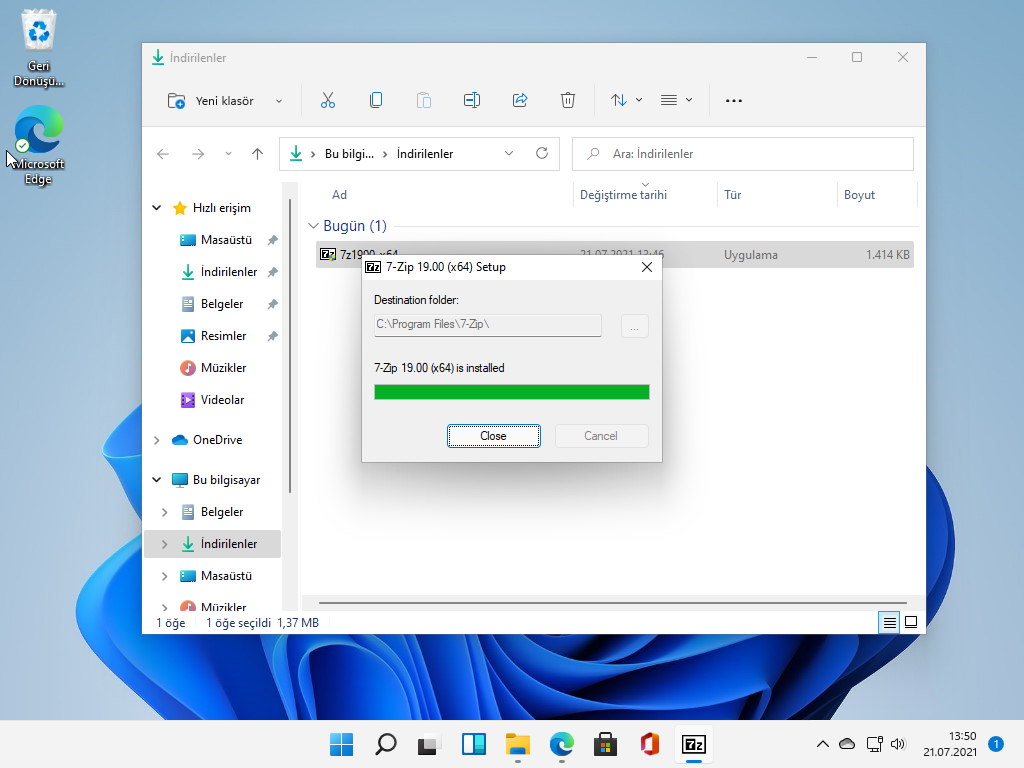
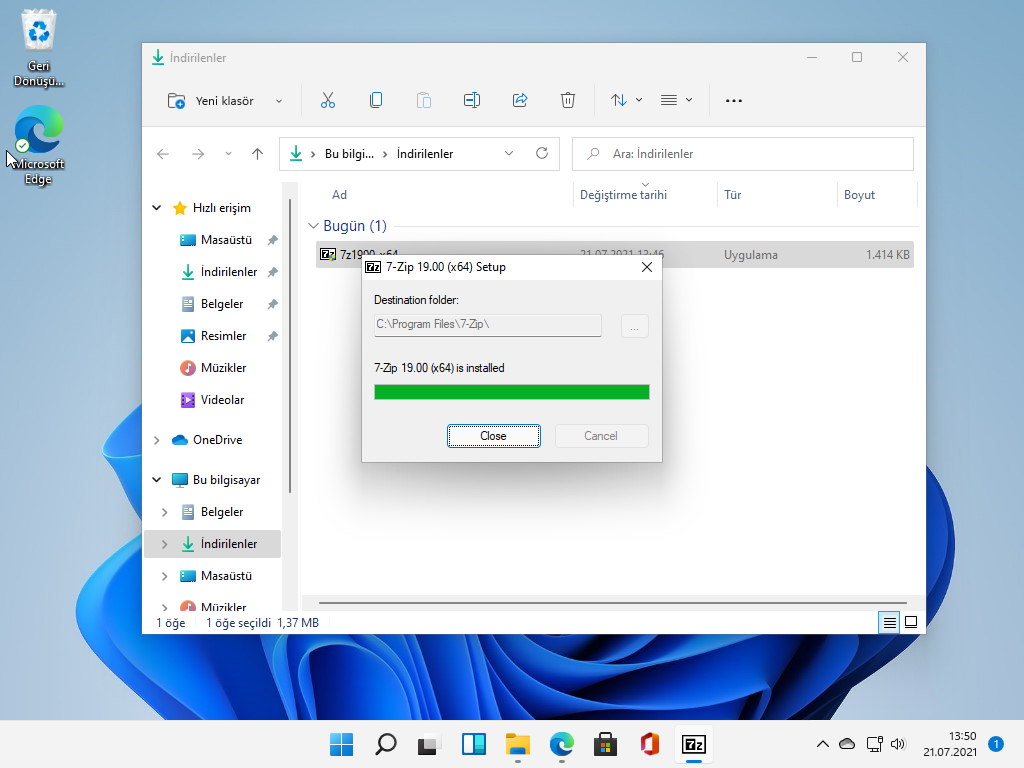
Windows 11’de 7-Zip Kurulumu
7-Zip’i kullanmaya başlamadan önce, bu uygulamayı arşiv dosyalarını açmak ve arşiv dosyaları oluşturmak için varsayılan program olarak ayarlamanız gerekir. İşte, bunun nasıl yapıldığını görelim
Uygulama yüklendikten sonra, Windows aramasında 7-Zip’i arayın ve yönetici olarak açın.
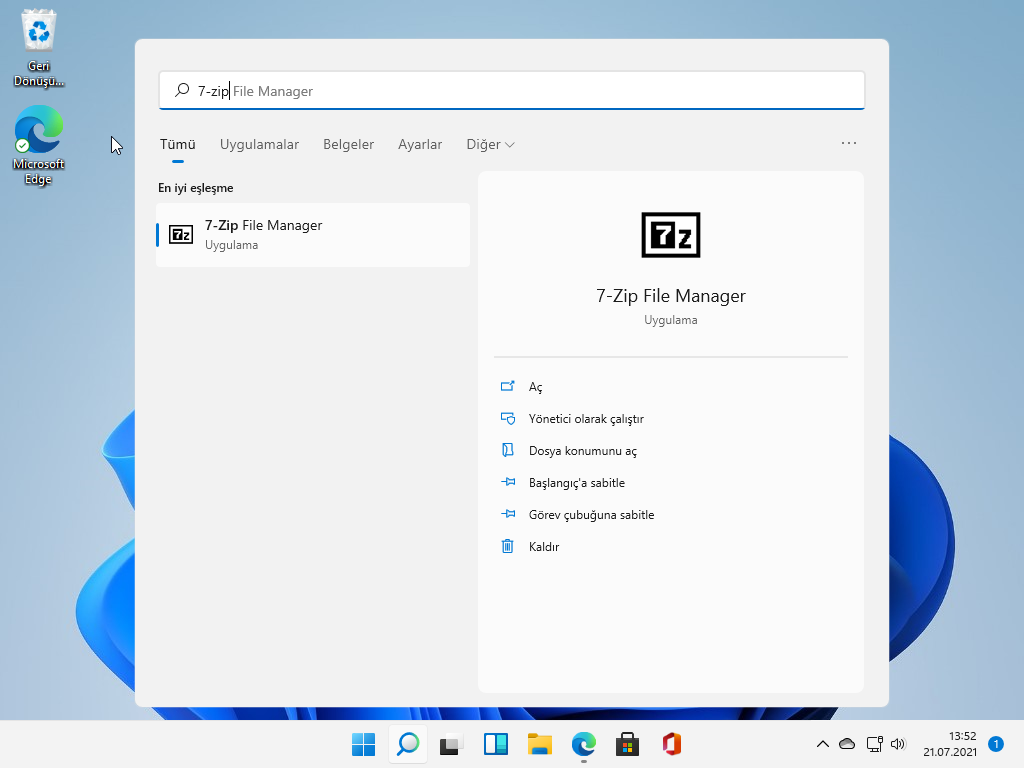
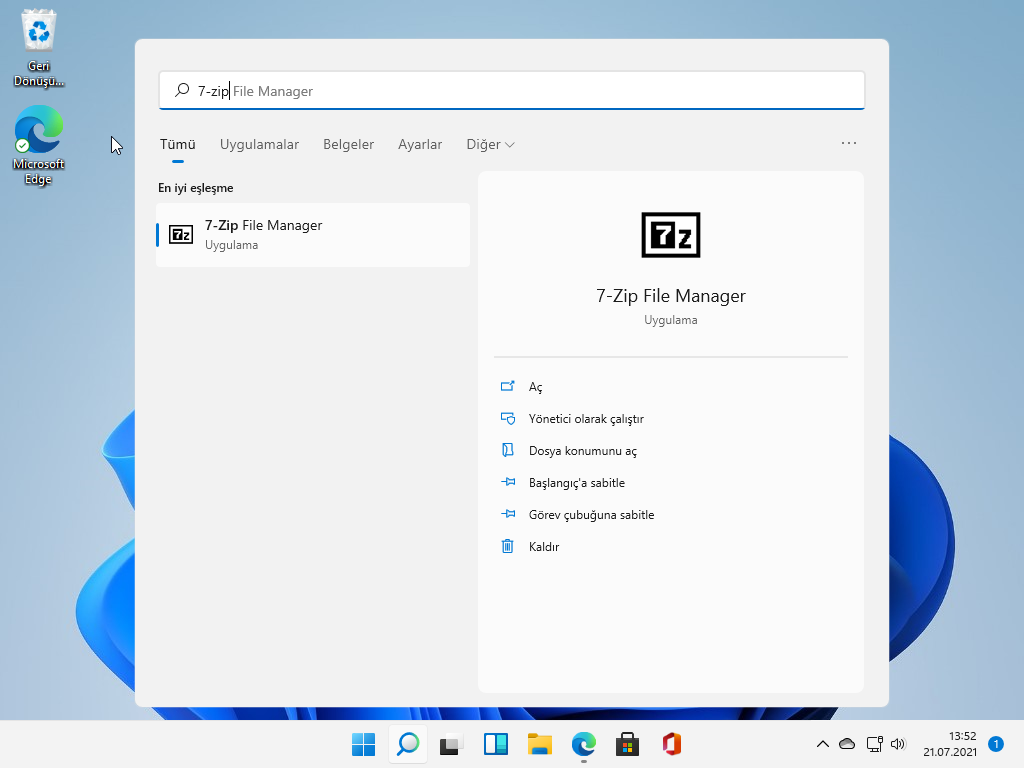
Ardından, UAC izni için Evet‘i tıklayın.
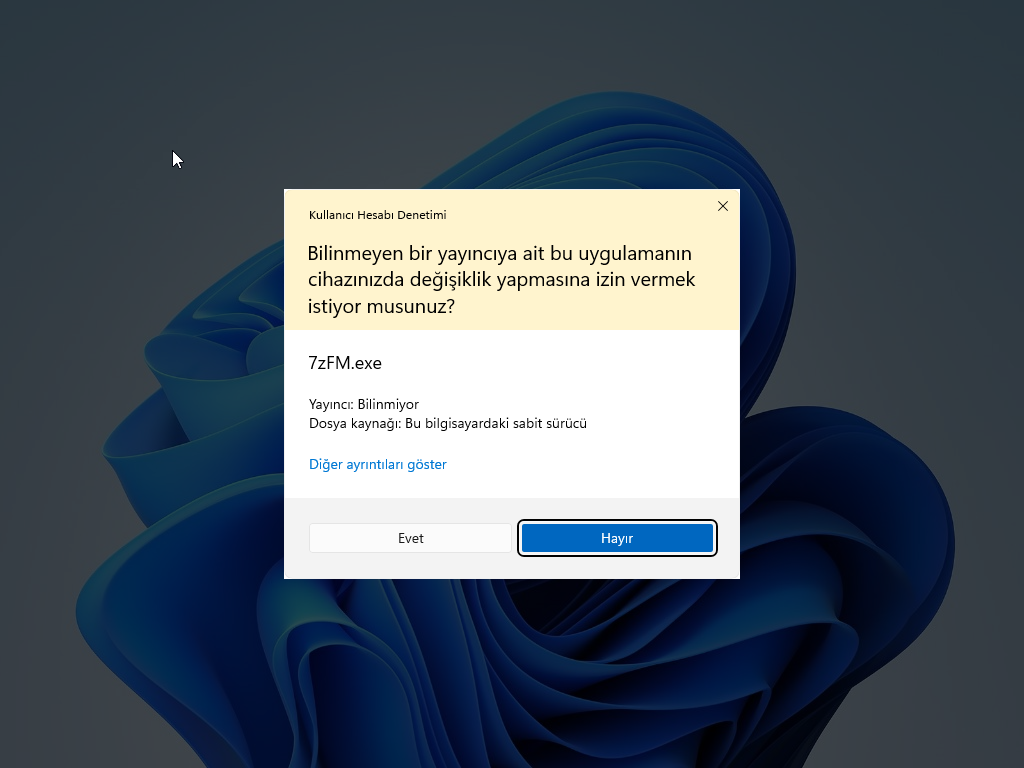
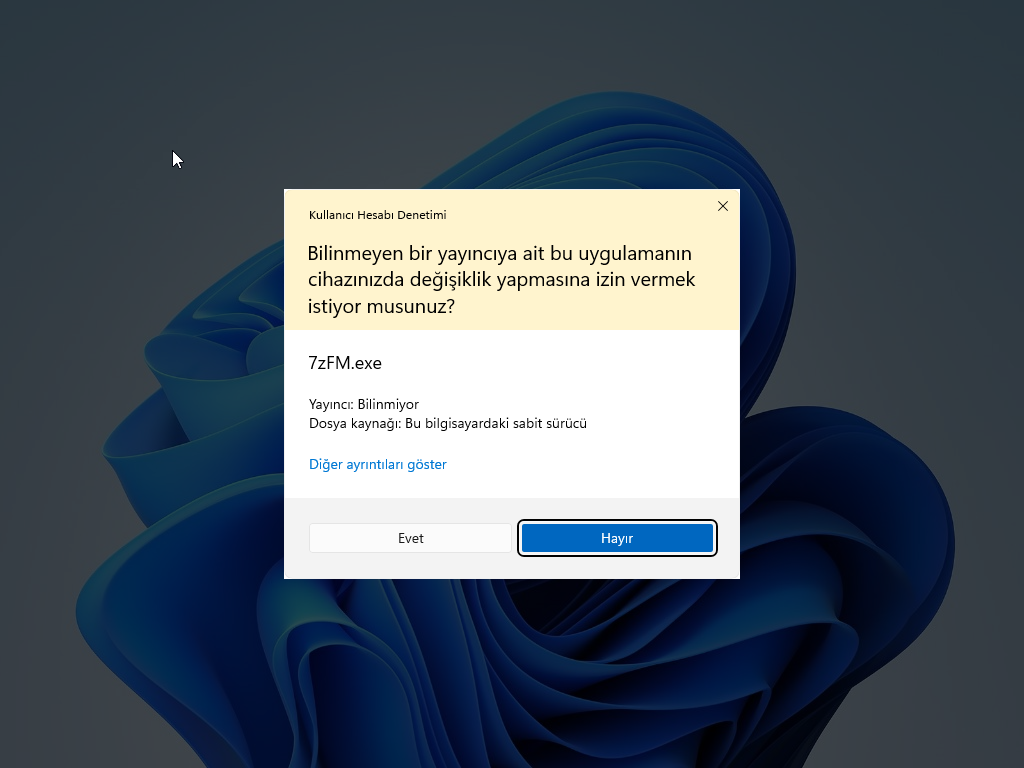
7-Zip uygulamasında Araçlar menüsünü tıklayın ve Seçenekler‘i seçin.
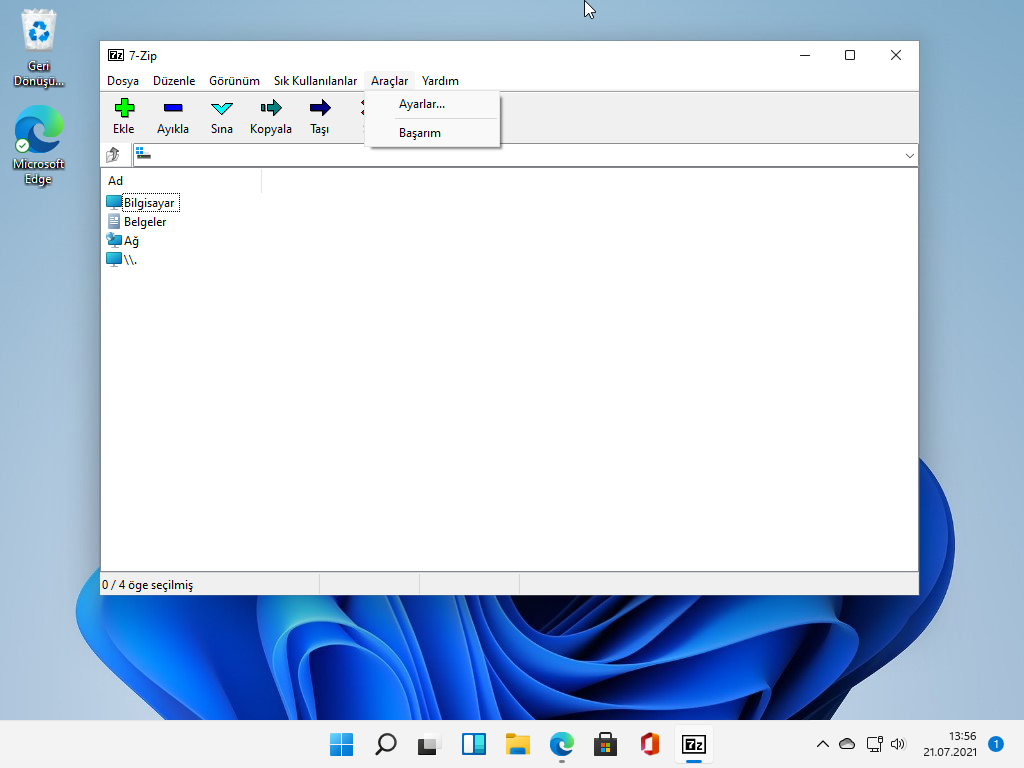
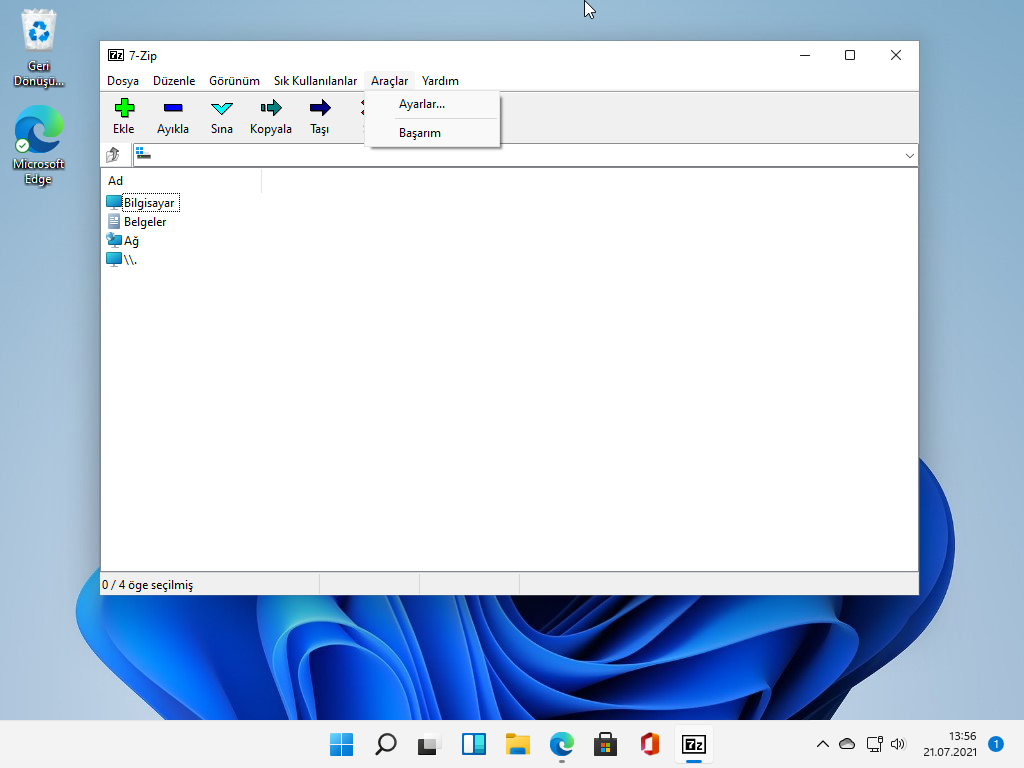
Sistem sekmesinde, 7-Zip’i geçerli kullanıcı için tüm arşiv türleri için varsayılan arşivleyici yapmak için ilk ‘+’ düğmesini tıklayın. Sisteminizde başka bir arşiv yazılımı olsa bile, bu butona tıklamak 7-Zip’i varsayılan arşivleyiciniz yapacaktır.


Bu uygulamayı tüm kullanıcılar için varsayılan yapmak için ikinci ‘+‘ düğmesini tıklayın. Ardından, yapılandırmaları kaydetmek için Uygula‘ya tıklayın ve diyaloğu kapatmak için Tamam‘a basın.


Ayrıca 7-Zip’i dosya türleriyle ayrı ayrı ilişkilendirebilir ve ayırabilirsiniz. Dosya türlerini üzerlerine tıklayarak ekleyebilir ve kaldırabilirsiniz.
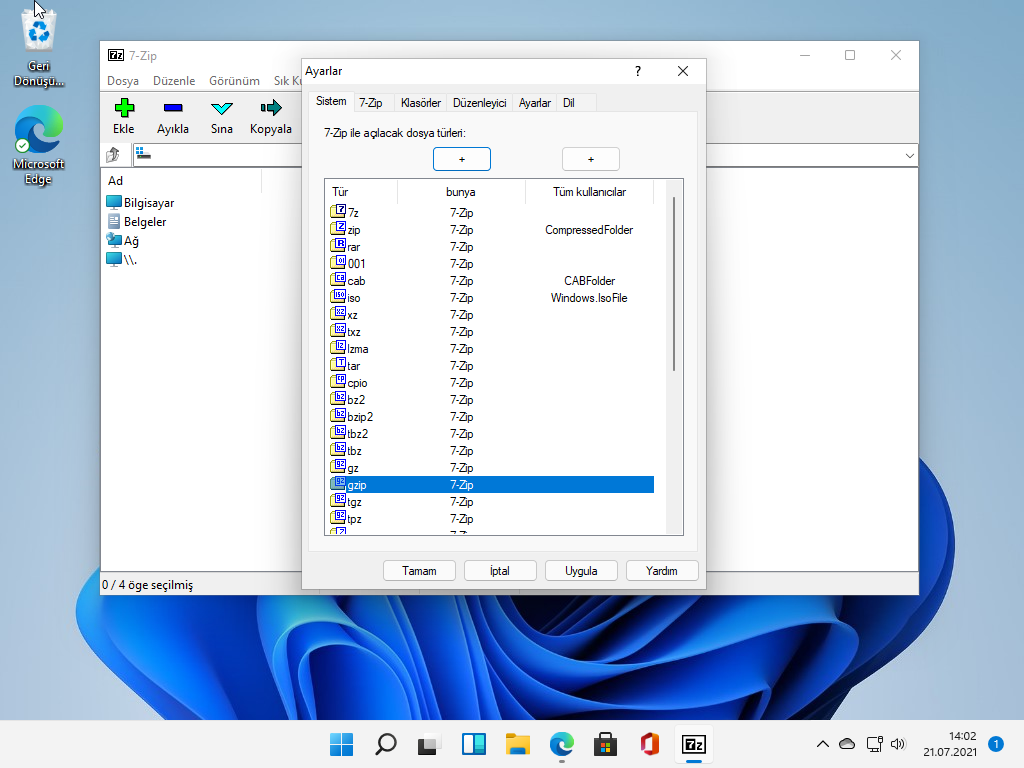
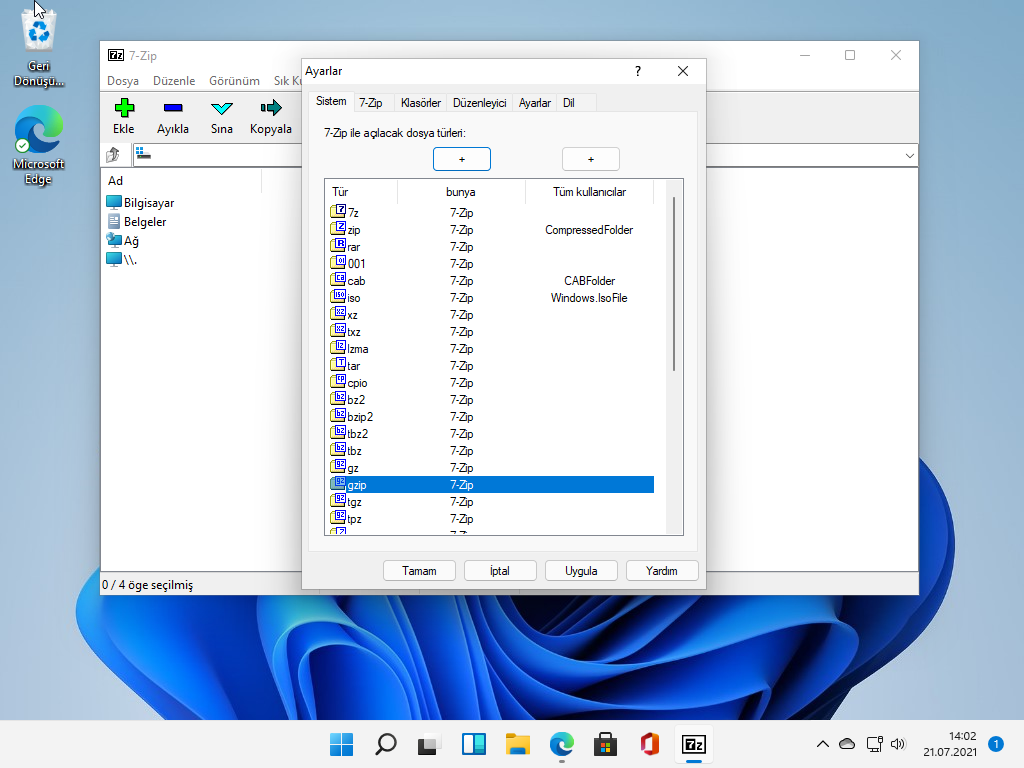
Şimdi, sıkıştırılmış bir dosyaya sağ tıkladığınızda, bu dosyayı 7-Zip’te açma ve bu dosyayı bir ZIP dosyasına sıkıştırma seçeneklerini göreceksiniz.
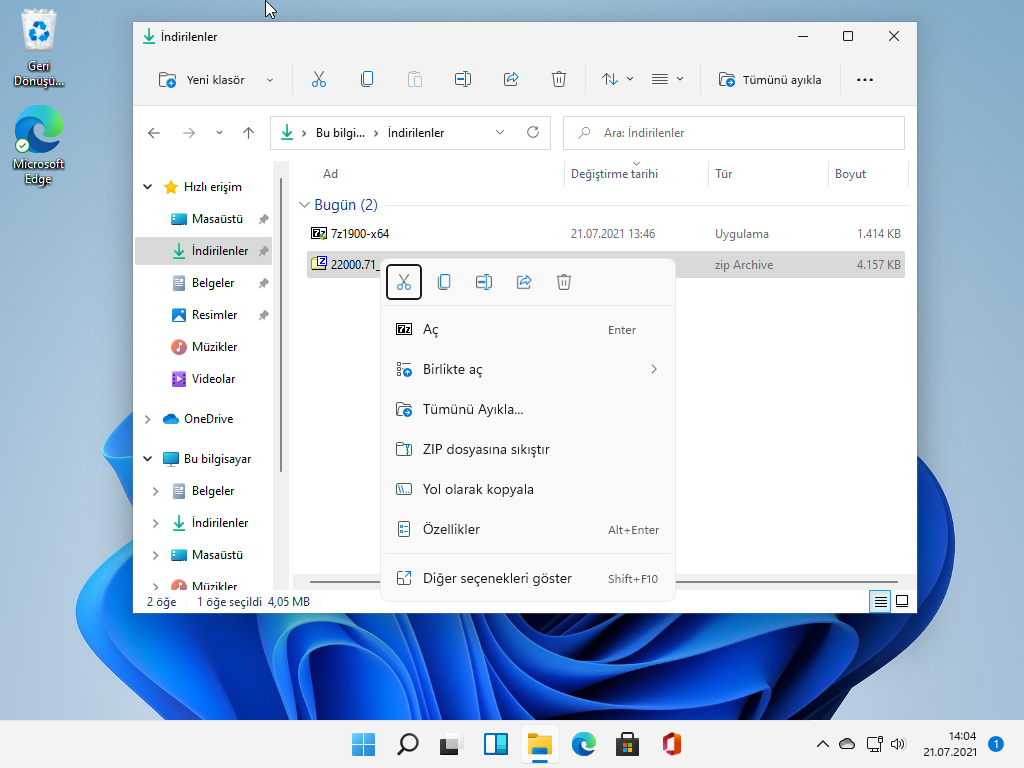
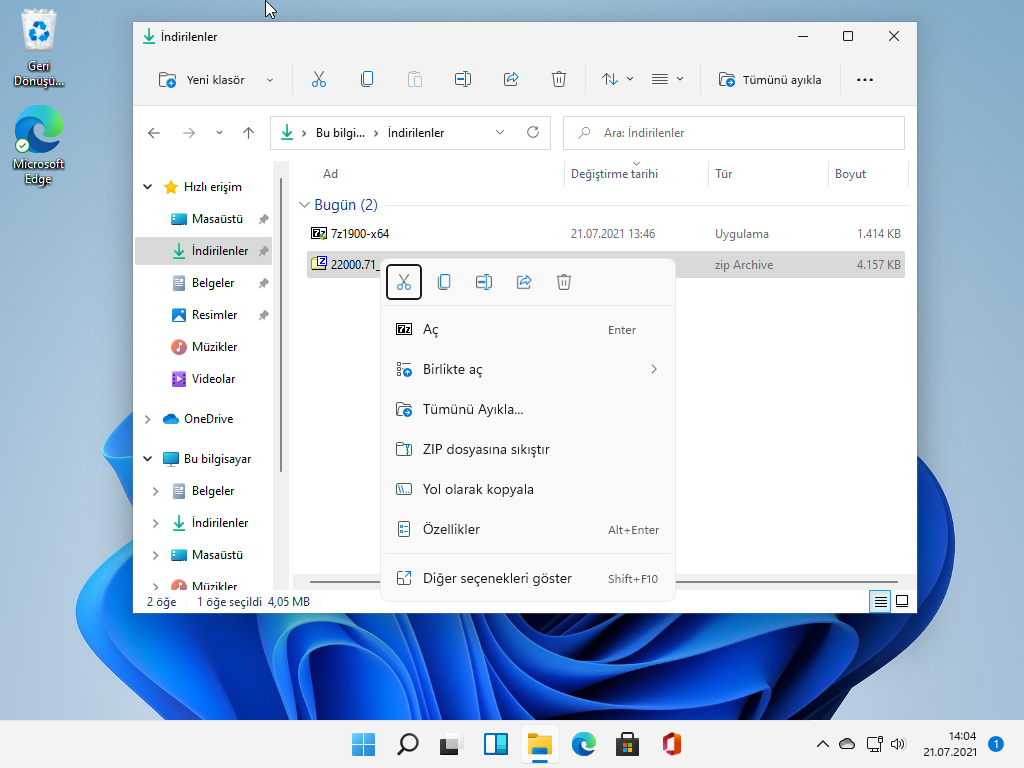
Windows 11’de, bir arşiv dosyasına sağ tıkladığınızda, yalnızca bir 7-zip arşiv seçeneğiyle yeni içerik menüsünü göreceksiniz. Daha fazla 7-zip seçeneğiyle klasik bağlam menüsünü görmek istiyorsanız, Diğer seçenekleri göster‘i tıklamanız gerekir.
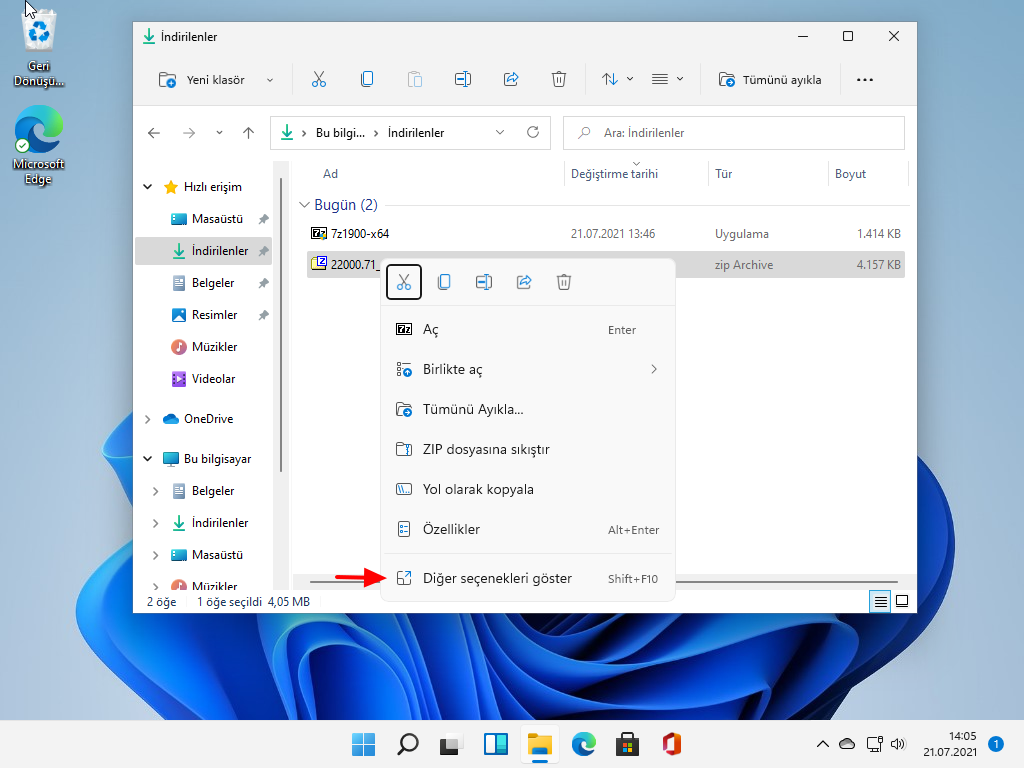
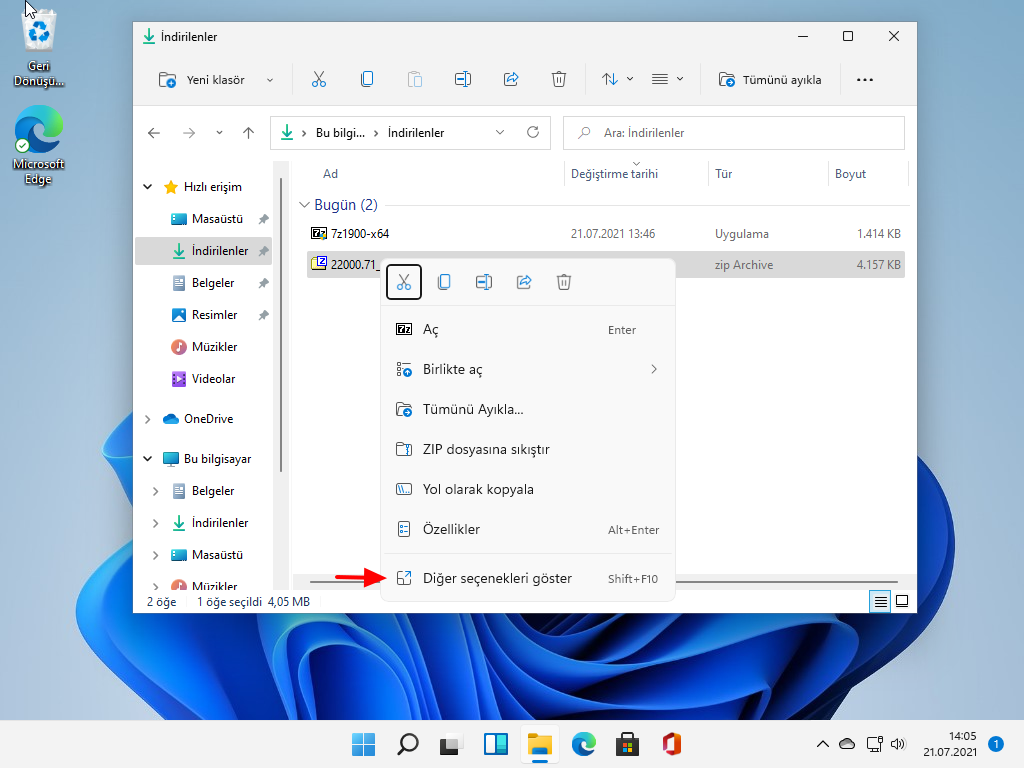
Eski bağlam menüsünü daha fazla seçenekle göreceksiniz ve imlecinizi 7-Zip seçeneğinin üzerine getirdiğinizde, daha fazla 7-Zip menü öğesi alacaksınız.


Bu bağlam menüsü öğelerini 7-Zip uygulamasında da özelleştirebilirsiniz. Bunu yapmak için 7-Zip uygulamasını açın ve Tools → Options adresine gidin. Ardından, 7-Zip sekmesine geçin ve içerik menüsü öğelerini buraya ekleyin ve kaldırın.
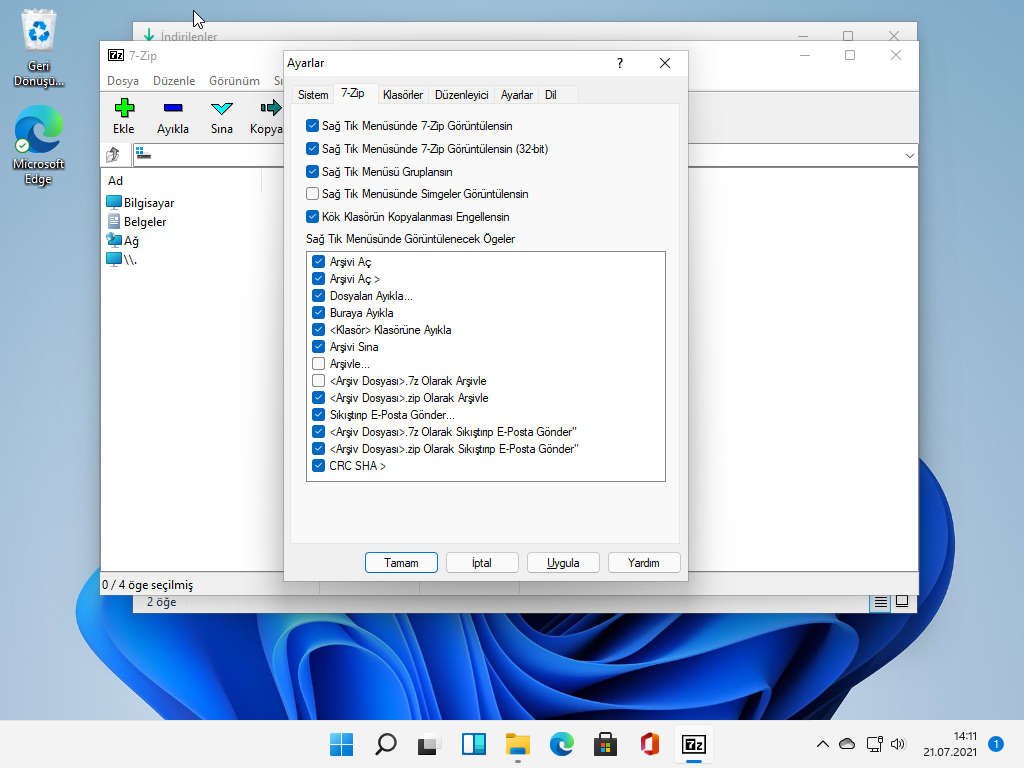
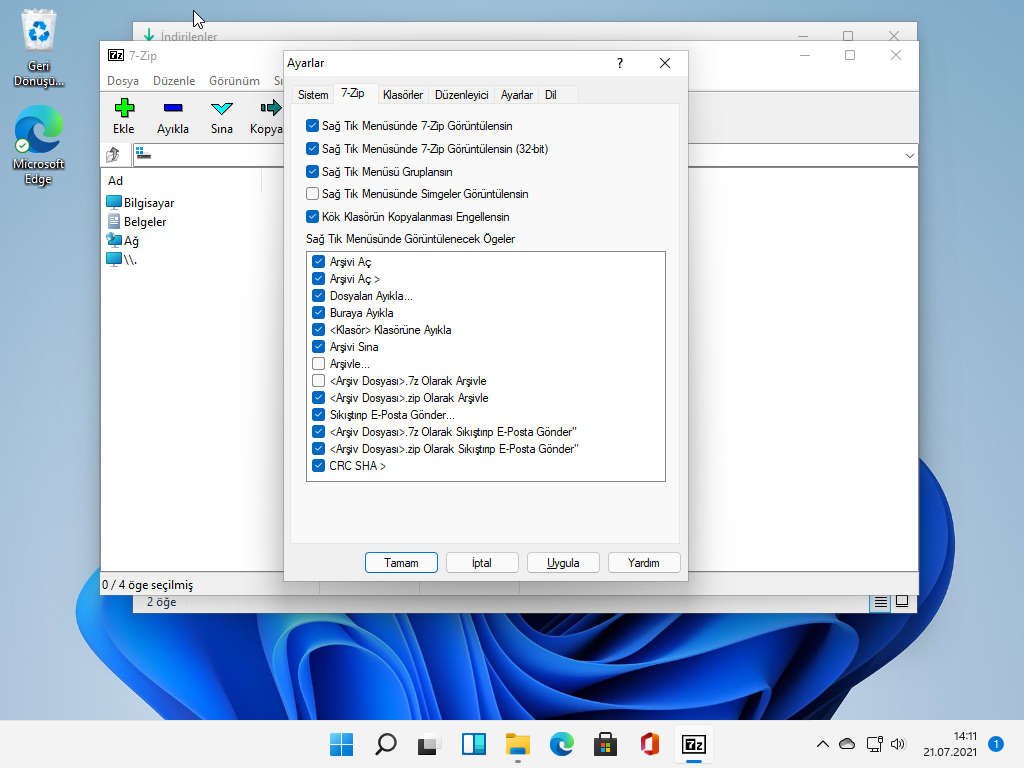
7-Zip Kullanarak Dosyalar Nasıl Sıkıştırılır
7-Zip’in nasıl kurulacağını ve kurulacağını anlattık. Şimdi, dosyaları sıkıştırmak ve dosya ve klasörleri çıkarmak için 7-Zip’in nasıl kullanılacağını göreceğiz. İlk olarak, dosyaların nasıl sıkıştırılacağını görelim.
Dosya Gezgini’nde veya Masaüstünde arşivlemek istediğiniz bir veya daha fazla dosyayı seçin, ardından seçimi sağ tıklayın ve Diğer seçenekleri göster‘i seçin.
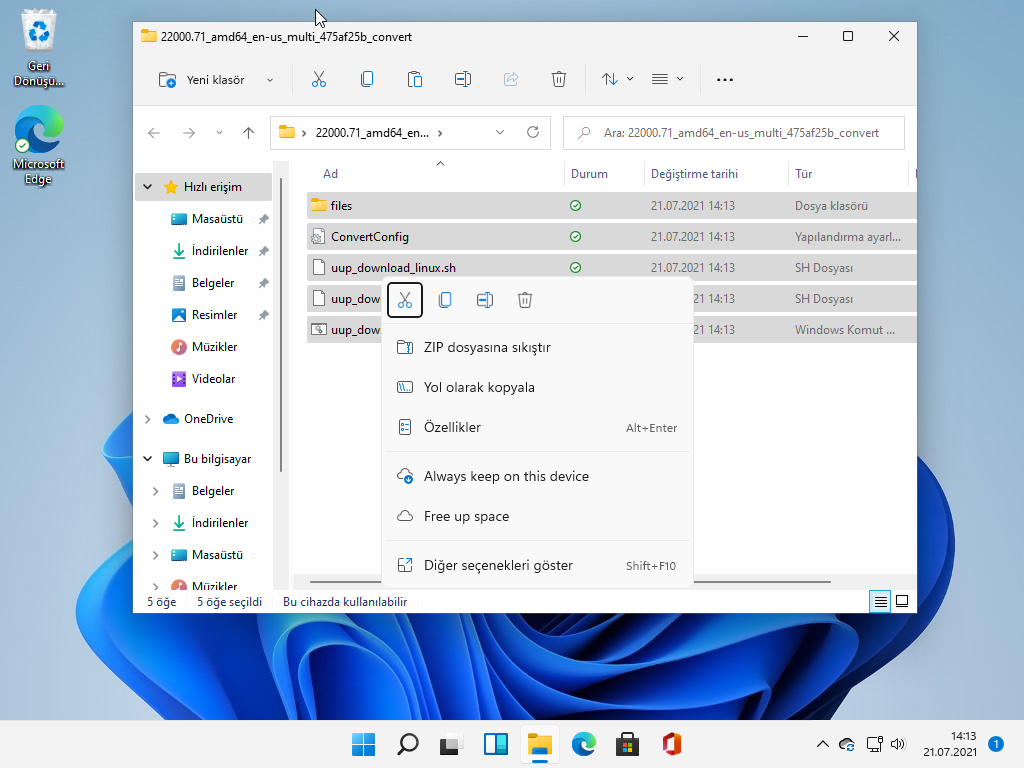
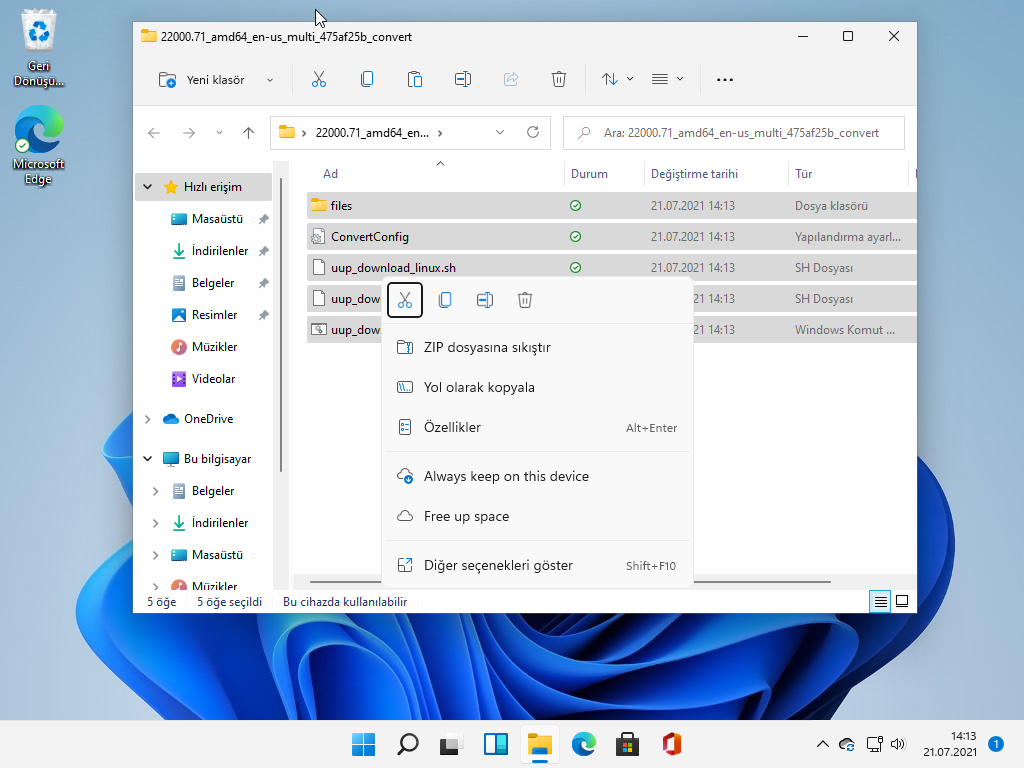
Ardından, 7-Zip’in üzerine gelin ve hızlı sıkıştırma için Dosyaadı.zip‘e Ekle’ veya Dosyaadı.7z‘ye Ekle’yi seçin.
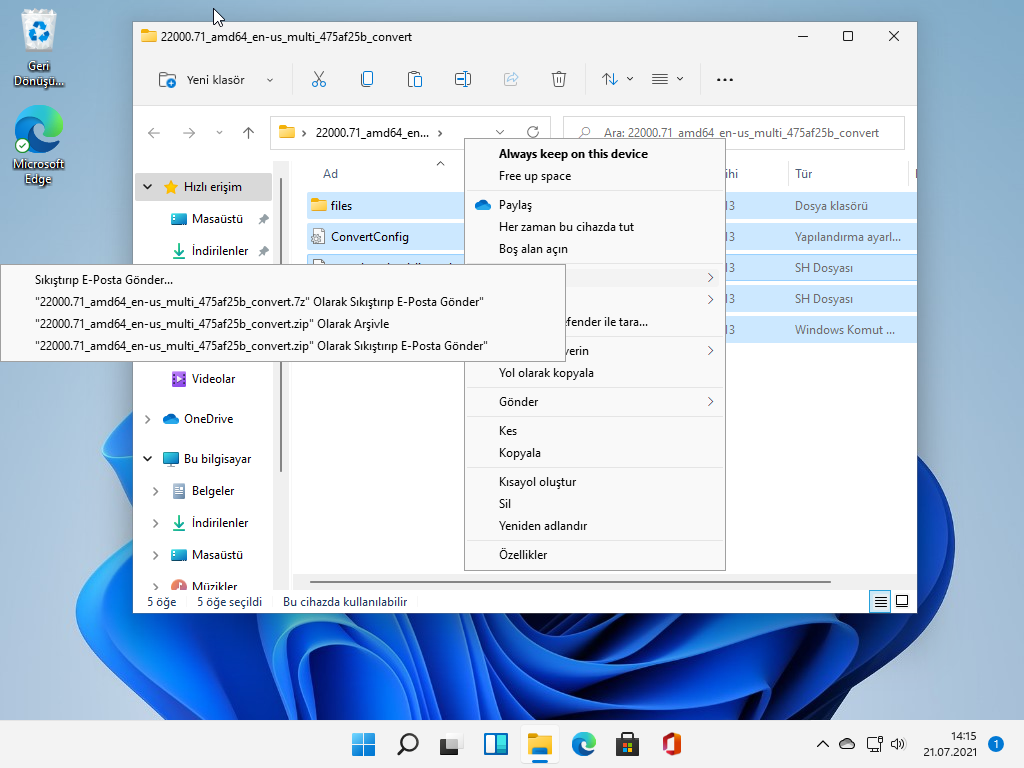
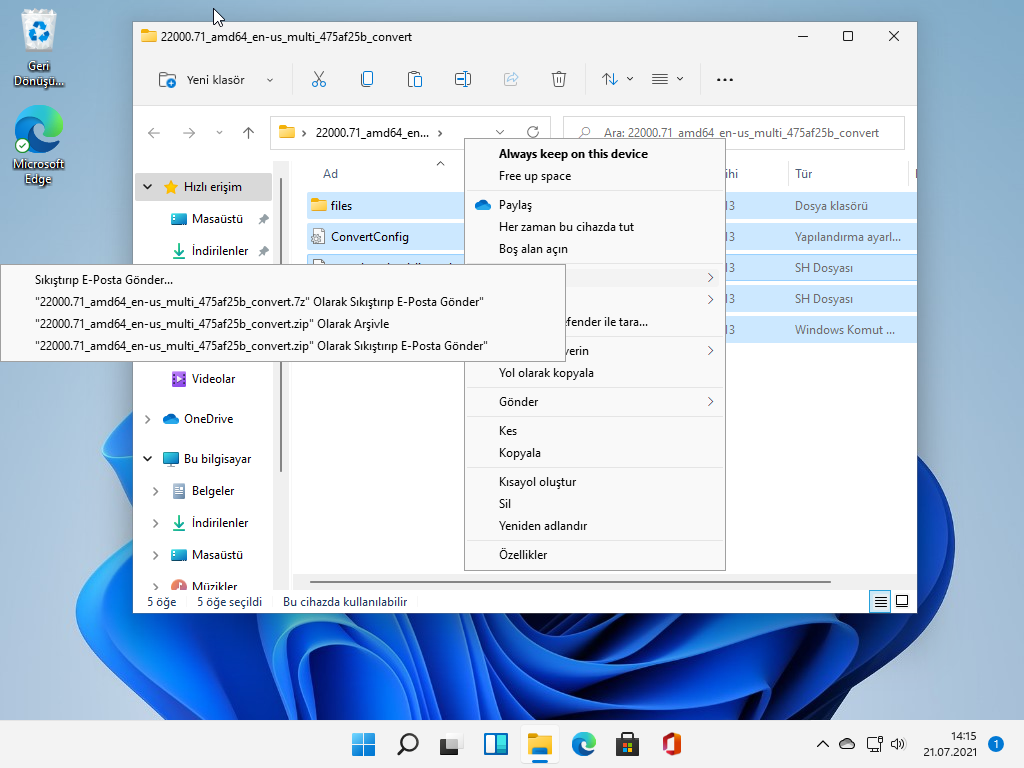
‘zip’ ve ‘7z’ formatları en popüler ve verimli arşiv türleri olduğundan, bu formatlar içerik menüsünde varsayılan arşiv formatları olarak verilmiştir. Ancak 7-Zip, dosyaları zip, tar, wim ve 7z dahil olmak üzere dört farklı biçimde arşivleyebilir.
Farklı bir dosya formatı seçmek ve sıkıştırma ayarlarını özelleştirmek için arşivlemek istediğiniz dosyaları seçin, sağ tıklayın ve ‘Daha fazla seçenek göster’ seçeneğini seçin. Ardından, 7-Zip’in üzerine gelin ve “Arşive ekle” seçeneğini seçin.


Arşive Ekle penceresinde, sıkıştırmayı istediğiniz gibi yönetmek için çeşitli ayarlara sahipsiniz. Dosyayı Arşiv alanında yeniden adlandırabilirsiniz. Arşiv alanının yanındaki kare noktalar düğmesini tıklatarak sıkıştırılmış dosyanın kaydedileceği hedefi de değiştirebilirsiniz.
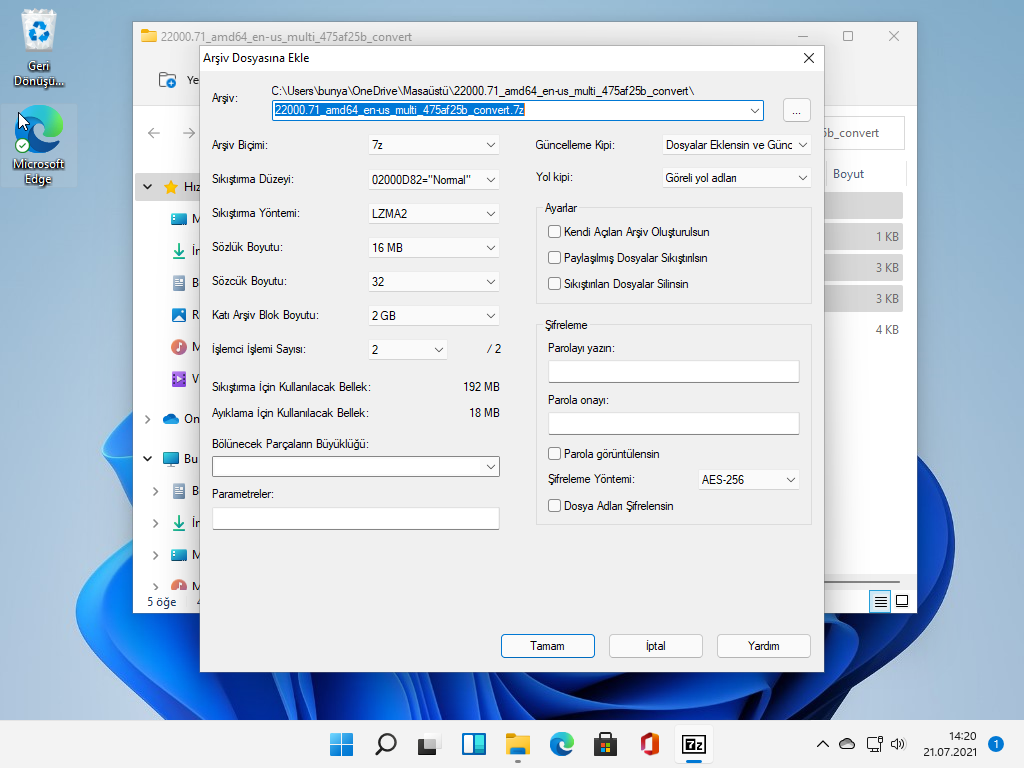
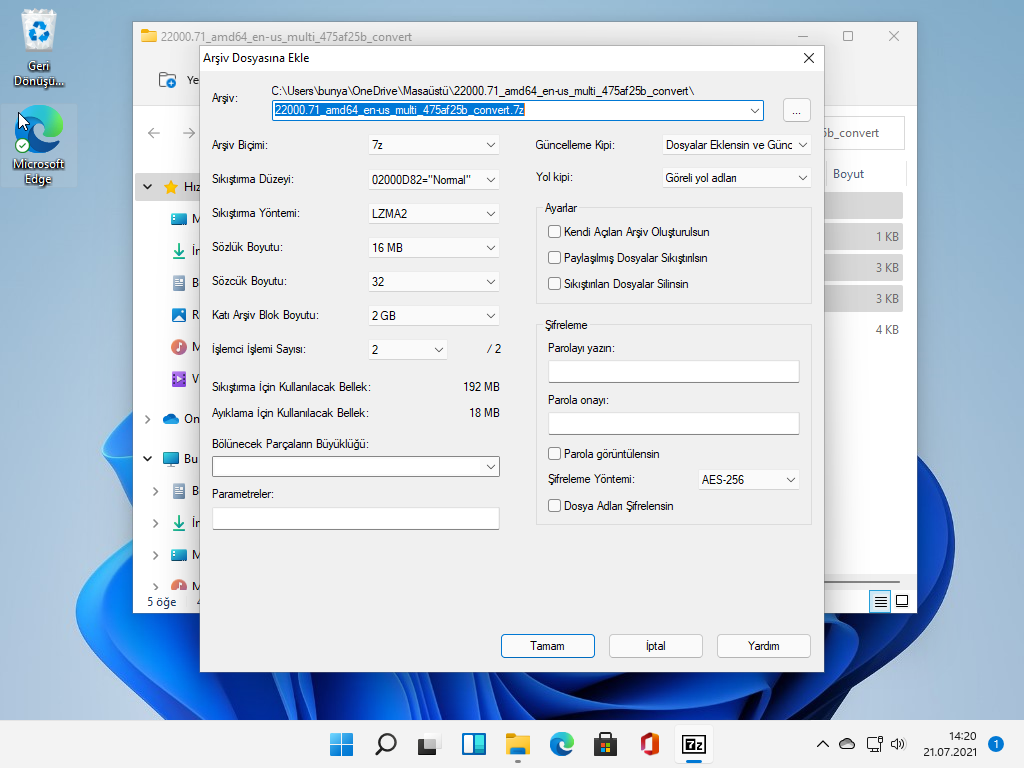
Farklı bir arşiv türü seçmek istiyorsanız, Arşiv Biçimi açılır menüsünden bir dosya türü seçin. Sıkıştırmak için 7z, tar, wim ve zip formatları arasından seçim yapabilirsiniz.



Sıkıştırma düzeyi ayarıyla sıkıştırma süresini artırın ve azaltın (Sıkıştırmasızdan, çok yüksek). Seçenekler, en hızlı sıkıştırma için ‘Sıkıştırmasız’ ile en fazla alan tasarrufu ile en yavaş sıkıştırma süresi için Ultra arasında değişir. Ve varsayılan seçenek, daha kararlı bir sıkıştırma hızı sunan ‘Normal’ seçeneğidir.
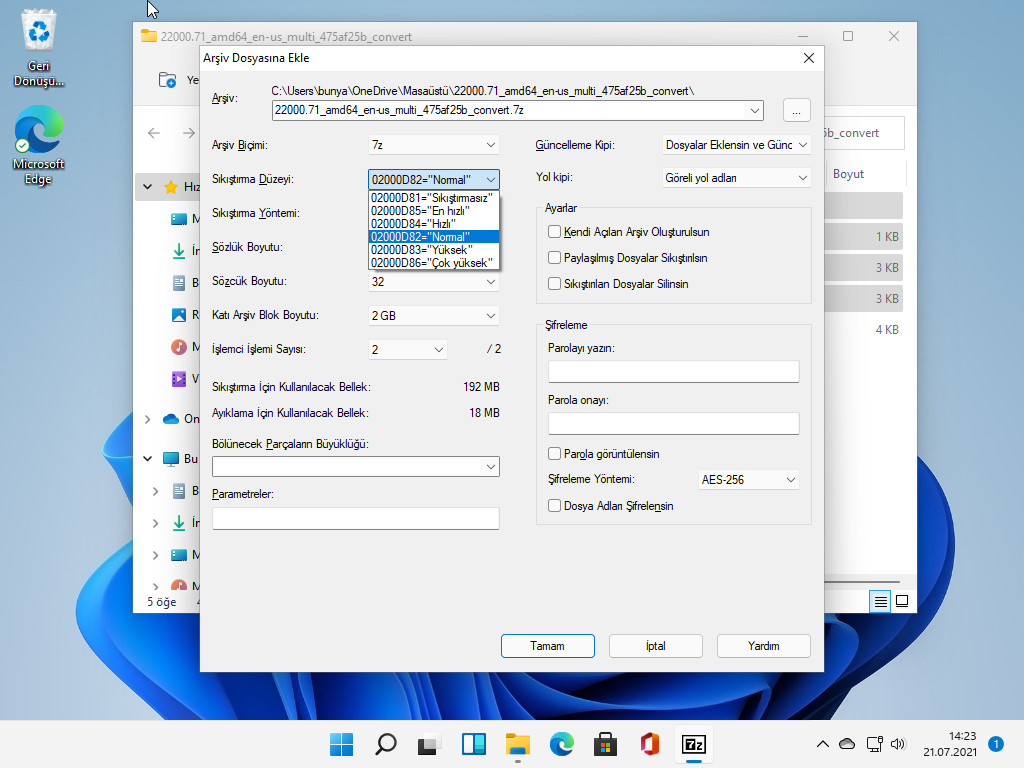
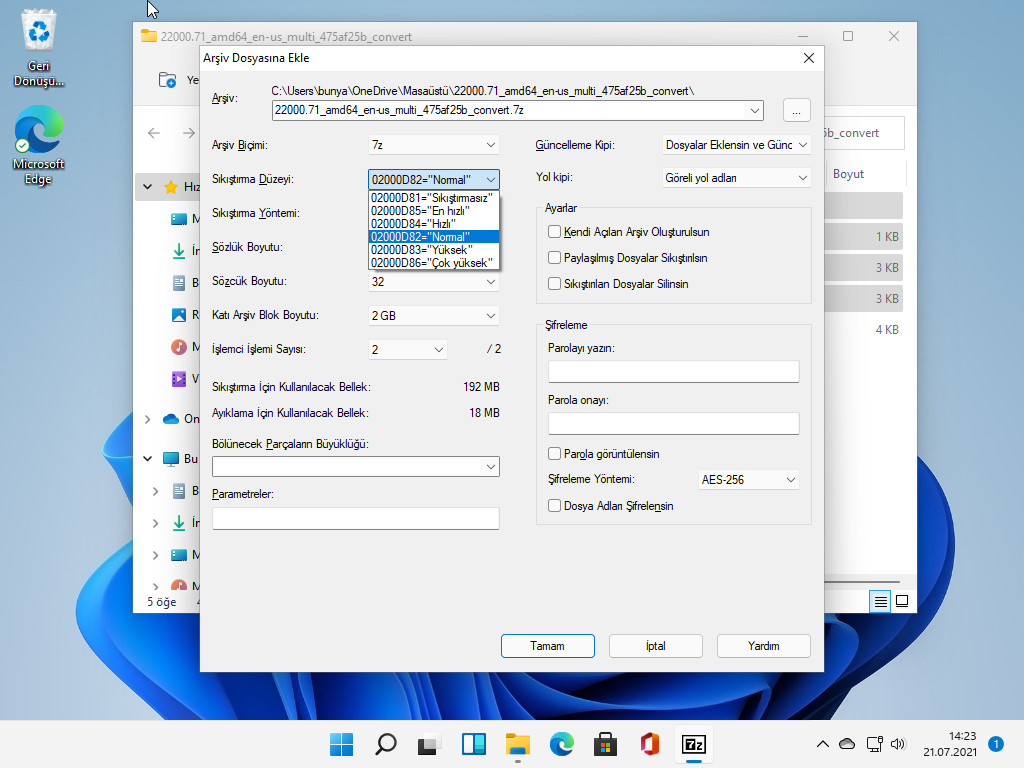
‘Sıkıştırma yöntemi‘ seçeneğinde sıkıştırma oranını farklı algoritmalarla değiştirin.
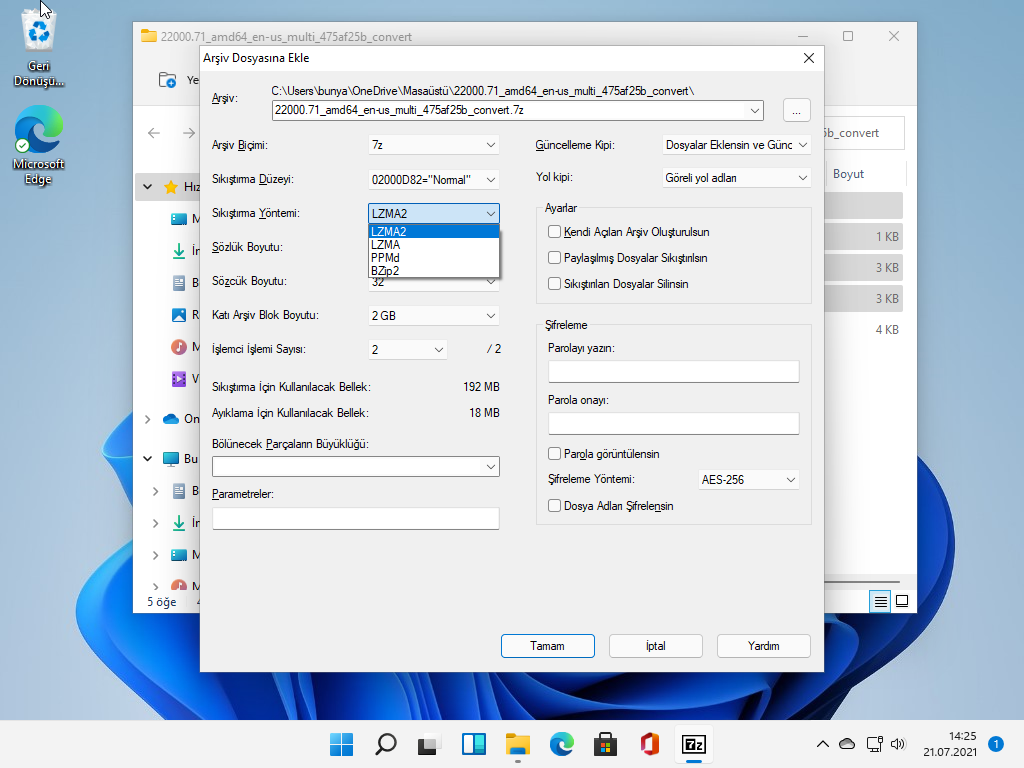
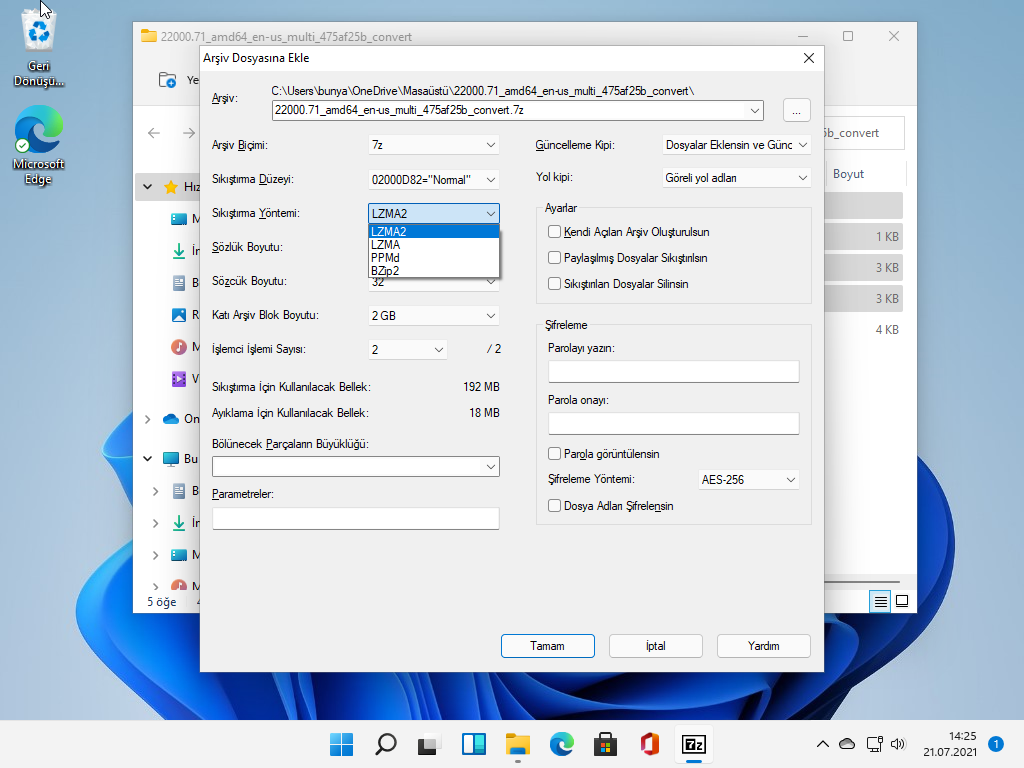
Arşivi birkaç parçaya bölmek istiyorsanız, ‘Birimlere, baytlara böl:‘ ayarında dosya boyutunu ayarlayın. Ayarları yapılandırmayı tamamladığınızda, sıkıştırmayı başlatmak için ‘Tamam’ı tıklayın.
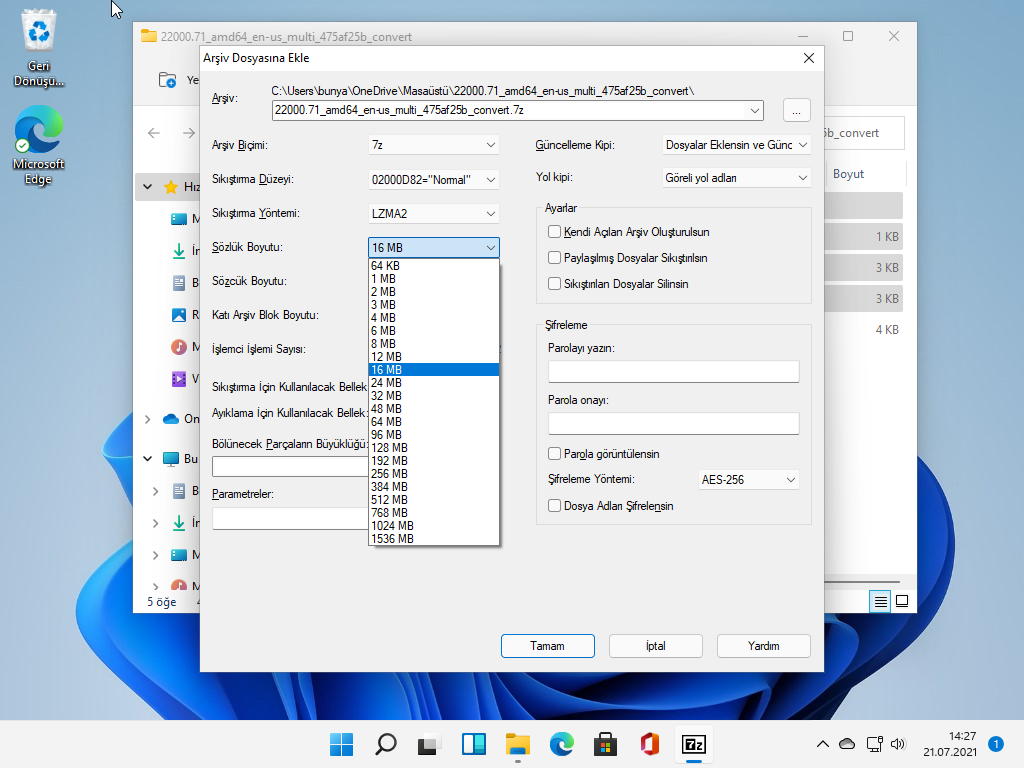
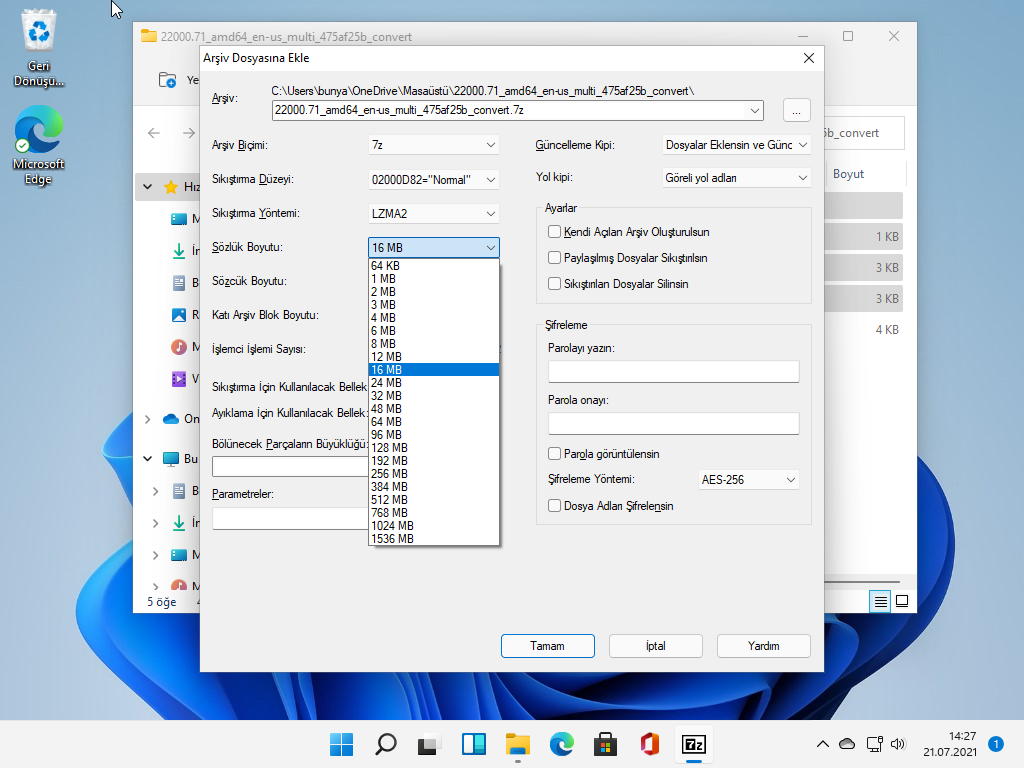
Bu, yeni sıkıştırılmış dosyayı seçtiğiniz arşiv dosyası biçiminde oluşturacaktır. Klasörleri arşivlemek istiyorsanız aynı adımları izleyin.
Dosyaları sıkıştırma süresi, dosya sayısına, klasörlere, boyuta ve bilgisayarınızın performansına bağlı olarak saniyelerden saatlere kadar değişecektir.
7-Zip kullanarak bir Dosyayı Parola Korumalı Şifreleme
7-Zip sadece dosyaları arşivlemekle kalmaz, aynı zamanda dosyalarınızı şifre ile koruyabilir. 7-Zip, AES’in en güçlü sürümlerinden biri olan AES-256 algoritması ile şifrelemeyi destekler. Bu, şifrelenmiş dosyaların uygun şifre olmadan şifresinin çözülmediği anlamına gelir. Bu, kritik bilgiler içeren dosyaları depolamak veya paylaşmak istediğinizde çok kullanışlıdır.
Önce, şifrelemek istediğiniz dosya(lar)ı veya klasörü seçin, üzerlerine sağ tıklayın, 7-Zip’i seçin ve ardından Arşive ekle seçeneğine tıklayın.
Arşive Ekle iletişim kutusunda, şifrelenmiş dosya için bir ad ve hedef seçin, Arşiv Formatını ‘zip’ veya ‘7z’ olarak seçin.



Ardından Şifreleme bölümüne şifrenizi girip tekrar girin ve Şifreleme yöntemi açılır menüsünden AES-256 seçeneğinin seçili olduğundan emin olun. 7z biçimini kullanıyorsanız, ek güvenlik için Dosya adlarını şifrele kutusunu da işaretleyebilirsiniz. İşiniz bittiğinde, sıkıştırmayı başlatmak için Tamam‘ı tıklayın.
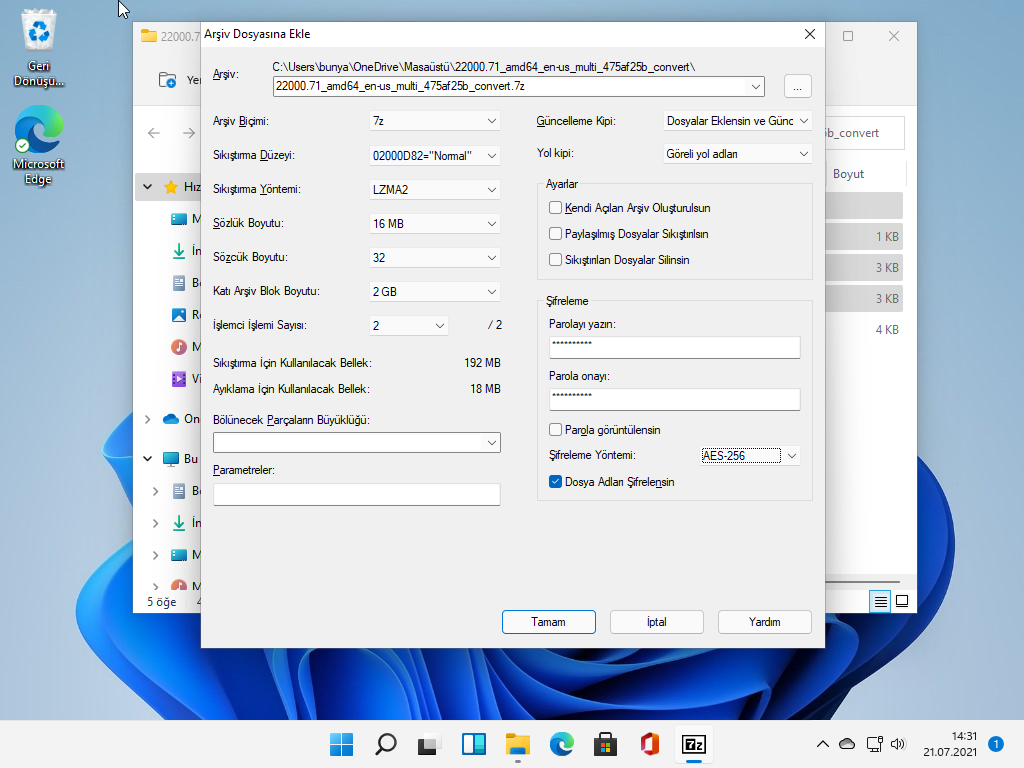
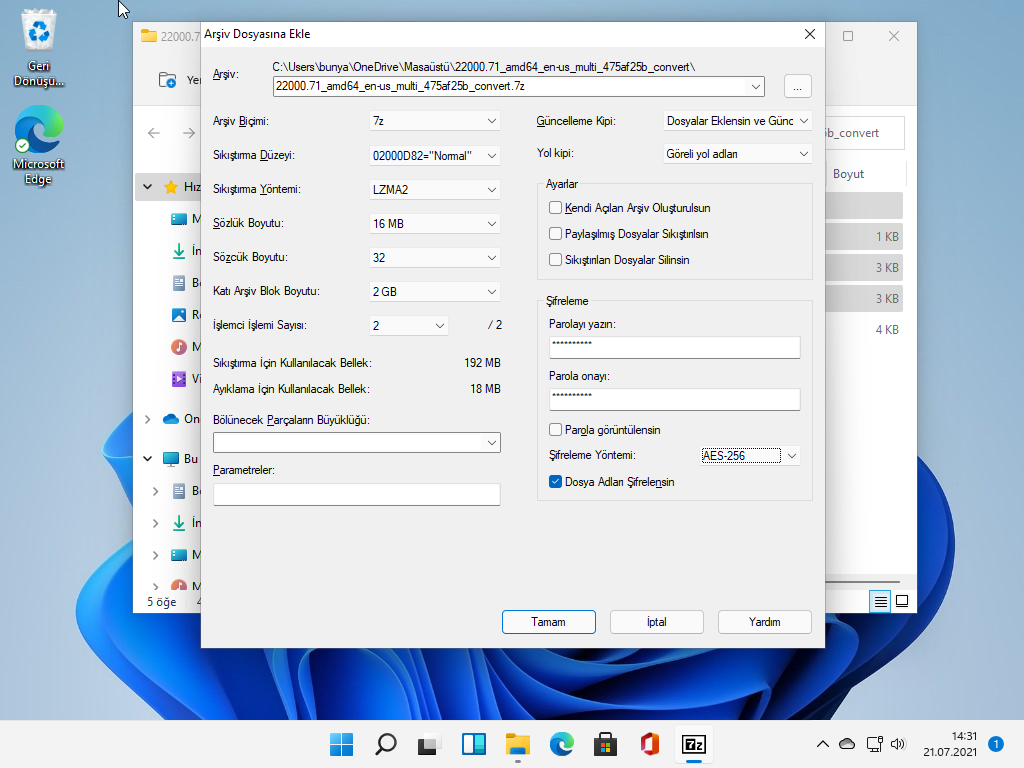
Ayrıca, güçlü bir parola oluşturmak için en az bir rakam, en az bir büyük harf, bir küçük harf ve özel karakterlerden oluşan bir parola kullanılması önerilir.
7 Zip Kullanarak Dosyaları Nasıl Çıkarılır?
Dosyaları çıkarmak, dosyaları sıkıştırmaktan daha kolaydır. Çıkarmak istediğiniz arşiv dosyalarını seçin veya bölünmüş arşiv dosyalarınız varsa, bölünmüş arşivlerin ilk dosyasını seçin (dosya adı ‘.001’), sağ tıklayın ve ‘Aç’ seçeneğini seçin (7z logolu).
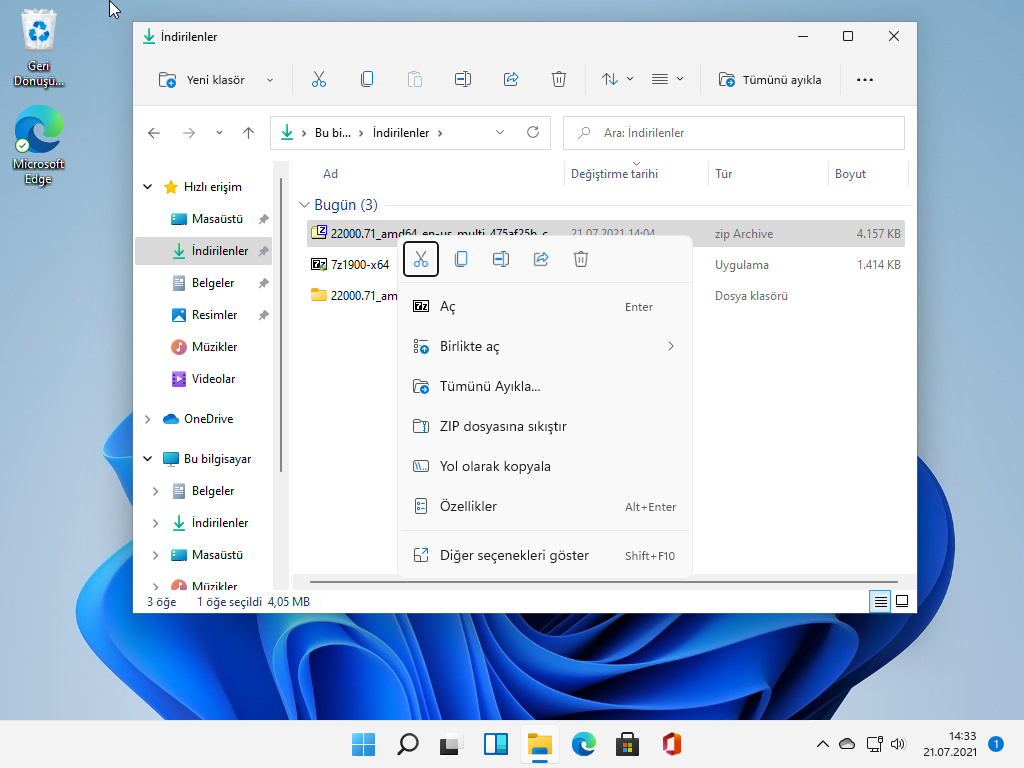
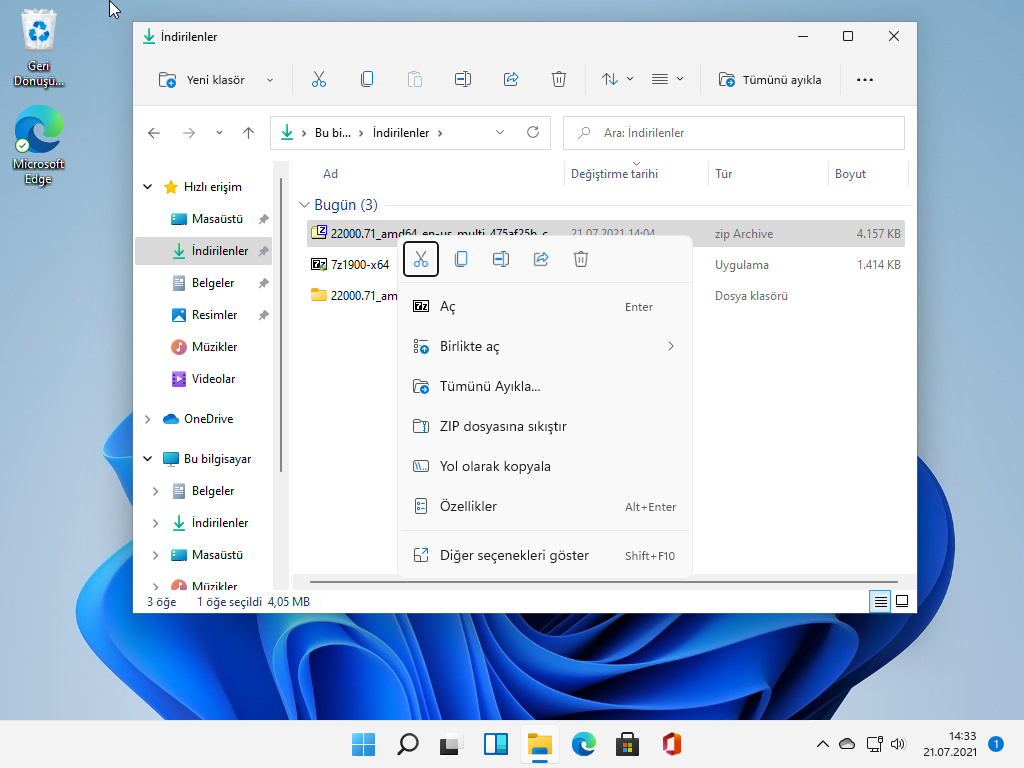
7z uygulamasında Ayıkla düğmesini tıklayın.
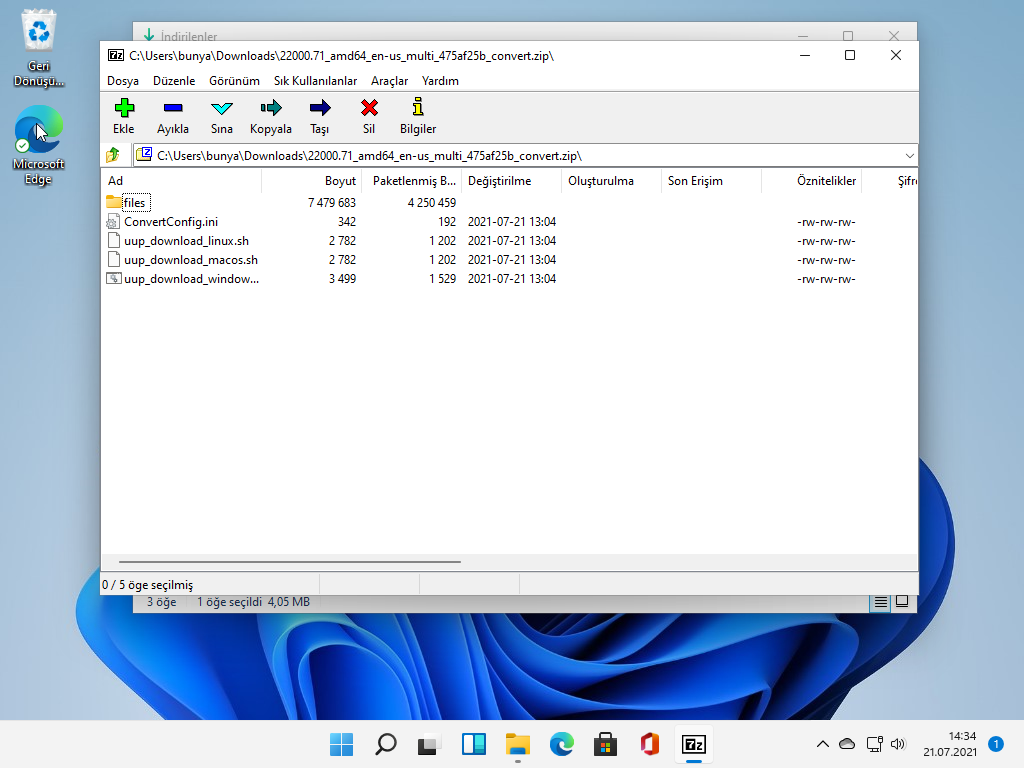
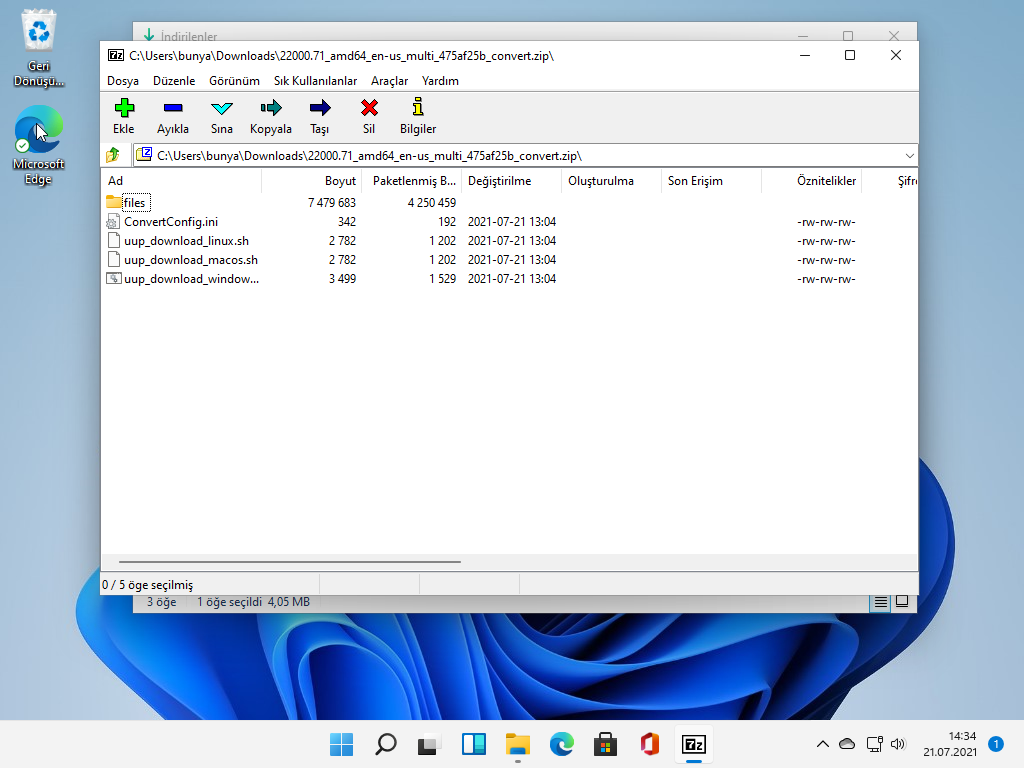
Kopyala iletişim kutusunda, kare noktalar düğmesini (Gözat düğmesi) tıklatarak bir hedef klasör seçin. Varsayılan olarak, size hedef olarak arşivin bulunduğu klasörü gösterecektir. Ardından, dosyaları çıkarmaya başlamak için ‘Tamam’ düğmesini tıklayın.
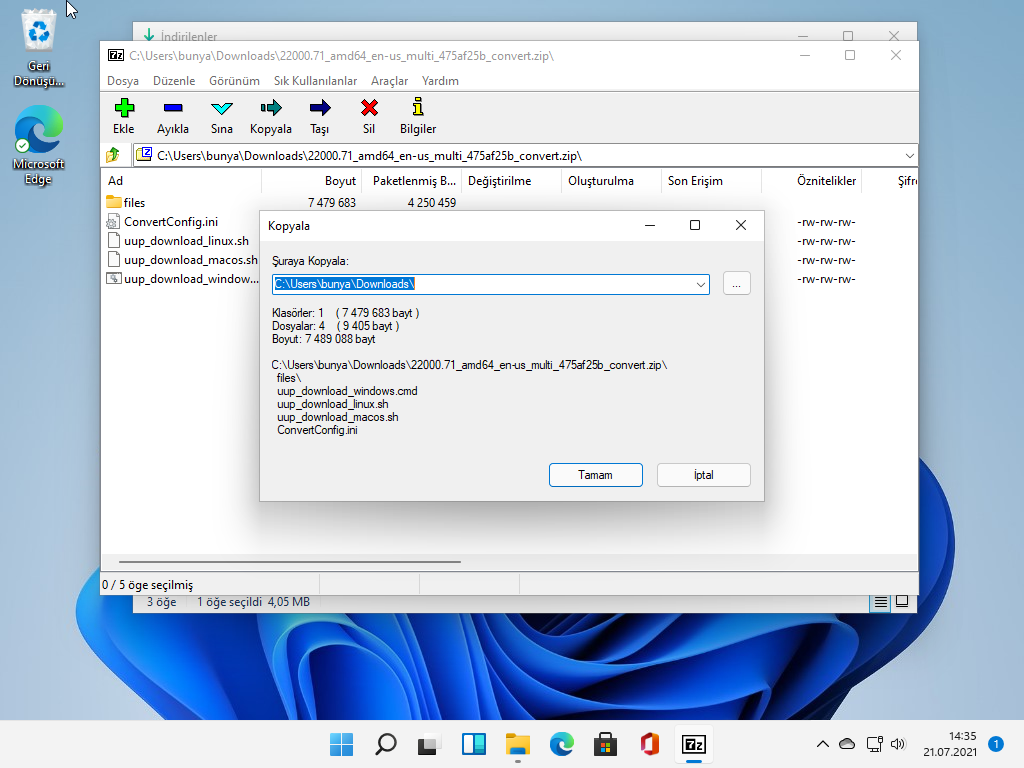
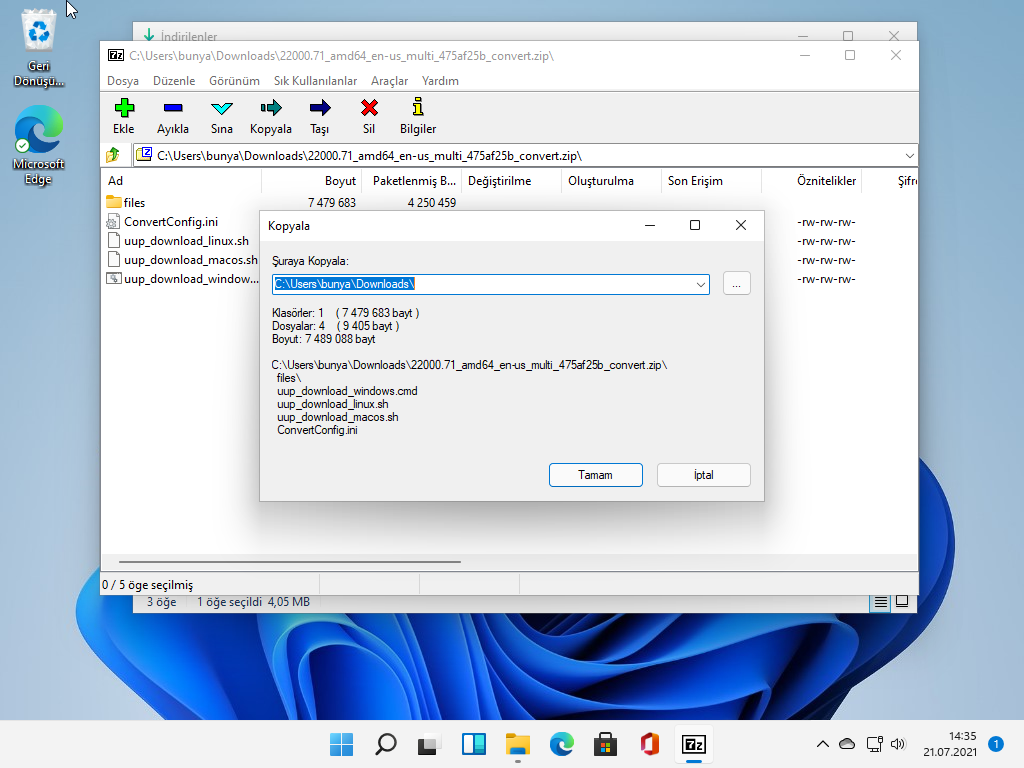
Dosyalar, geçerli klasörün veya seçtiğiniz hedefin içine ayıklanacaktır.
Daha fazla çıkarma seçeneği görmek istiyorsanız, sıkıştırılmış dosyanın içerik menüsünden Diğer seçenekleri göster‘i tıklayın.
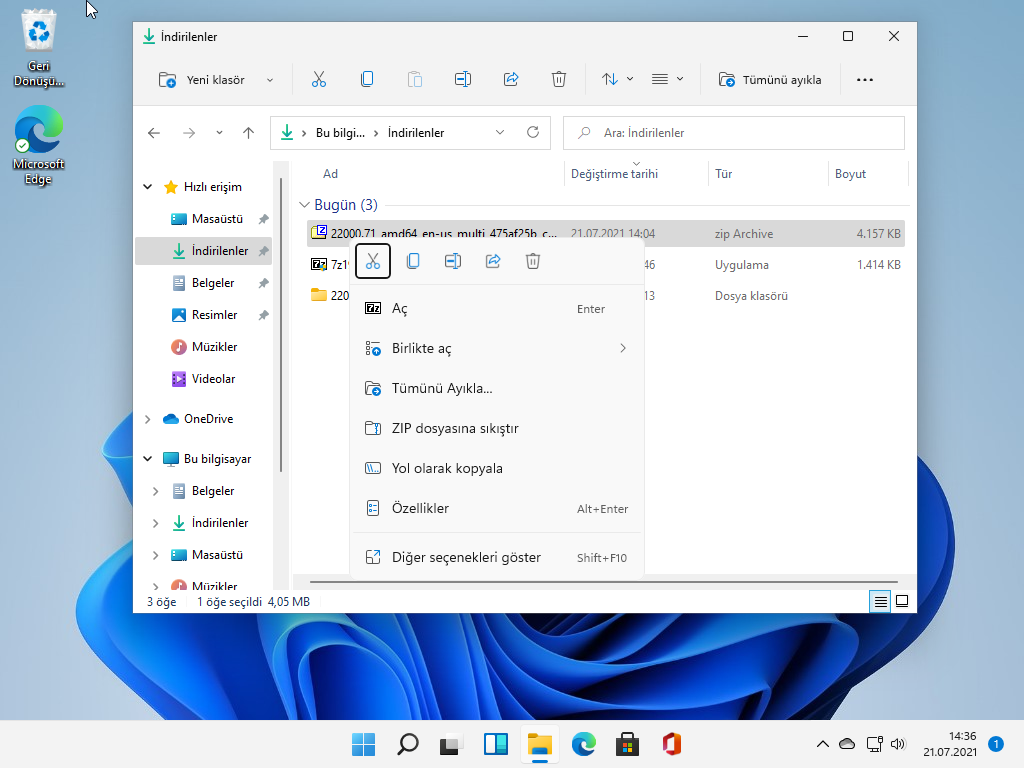
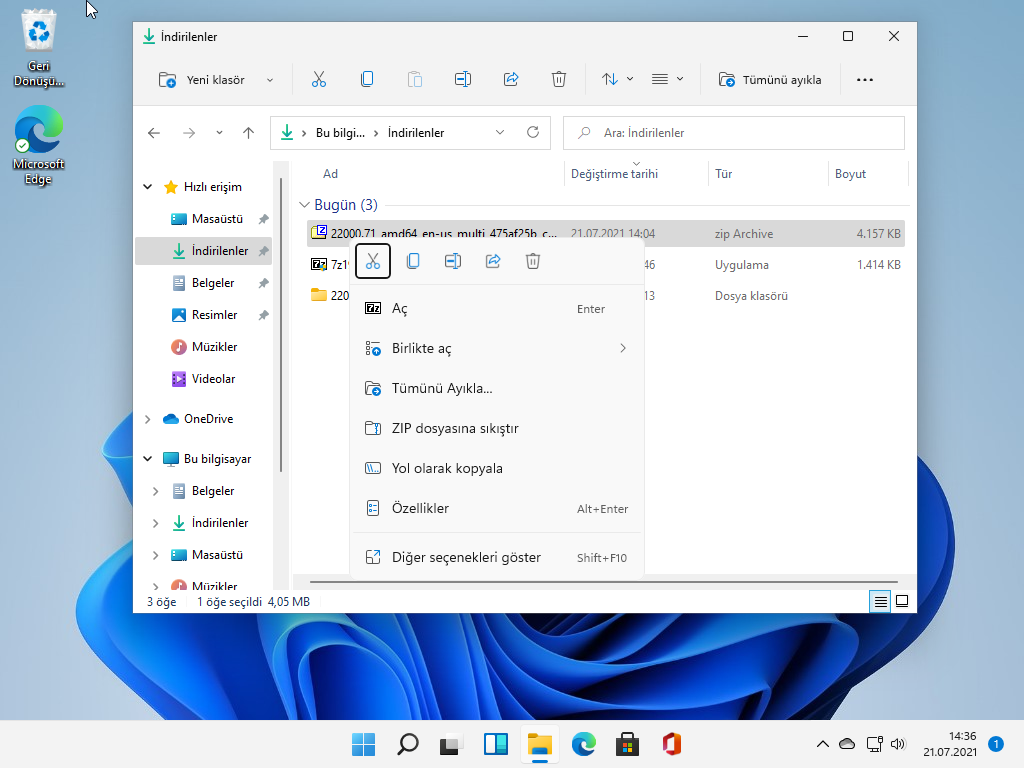
Ardından, üç çıkarma seçeneğini görmek için ‘7-Zip’in üzerine gelin. Bir hedef seçmek ve ayıklamak için ‘Dosyaları ayıkla…’ seçeneğini seçin, tüm dosyaları geçerli klasöre çıkarmak için ‘Buraya Çıkart’ı seçin veya dosyaları aynı adlı yeni bir klasöre çıkarmak için ‘“Dosya adına\”’ seçeneğini belirleyin. arşiv dosyası olarak
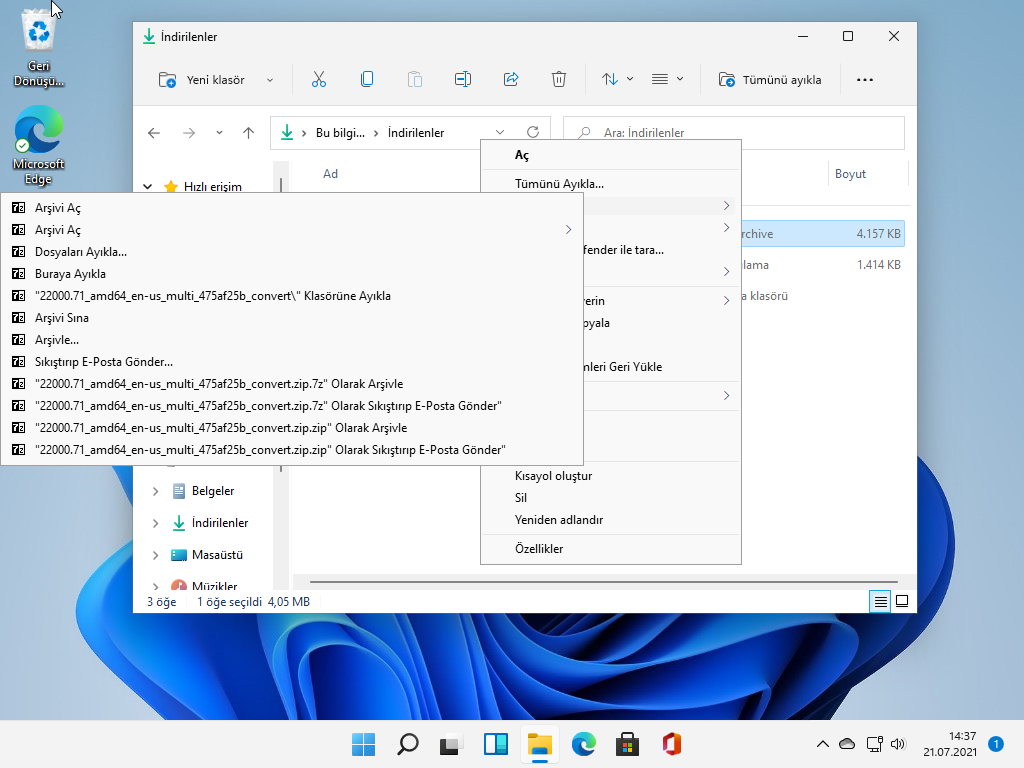
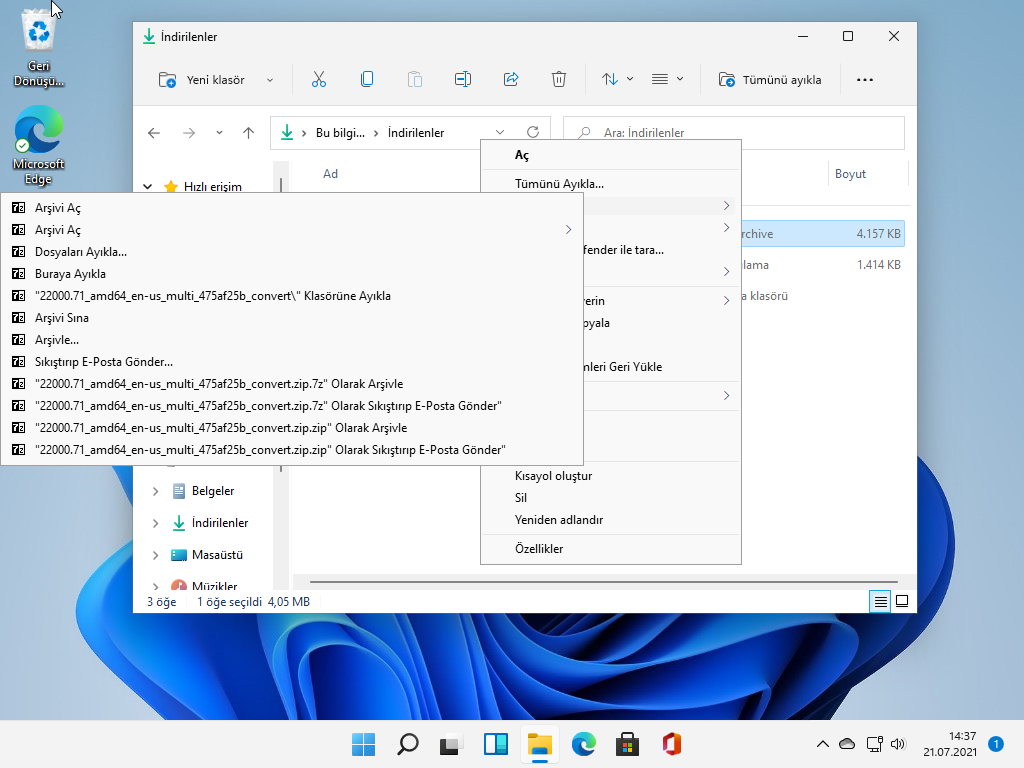
7-Zip kullanarak Arşiv Dosyasından Tek Dosya Çıkarma
Birden fazla dosya içeren bir arşiv dosyasından tek bir dosya çıkarmak istiyorsanız aşağıdaki adımları izleyin.
Arşiv dosyasına çift tıklayın veya sağ tıklayın ve içine sıkıştırılmış tüm dosyaları yeni bir 7-Zip penceresinde listelemek için ‘Aç‘ı seçin.
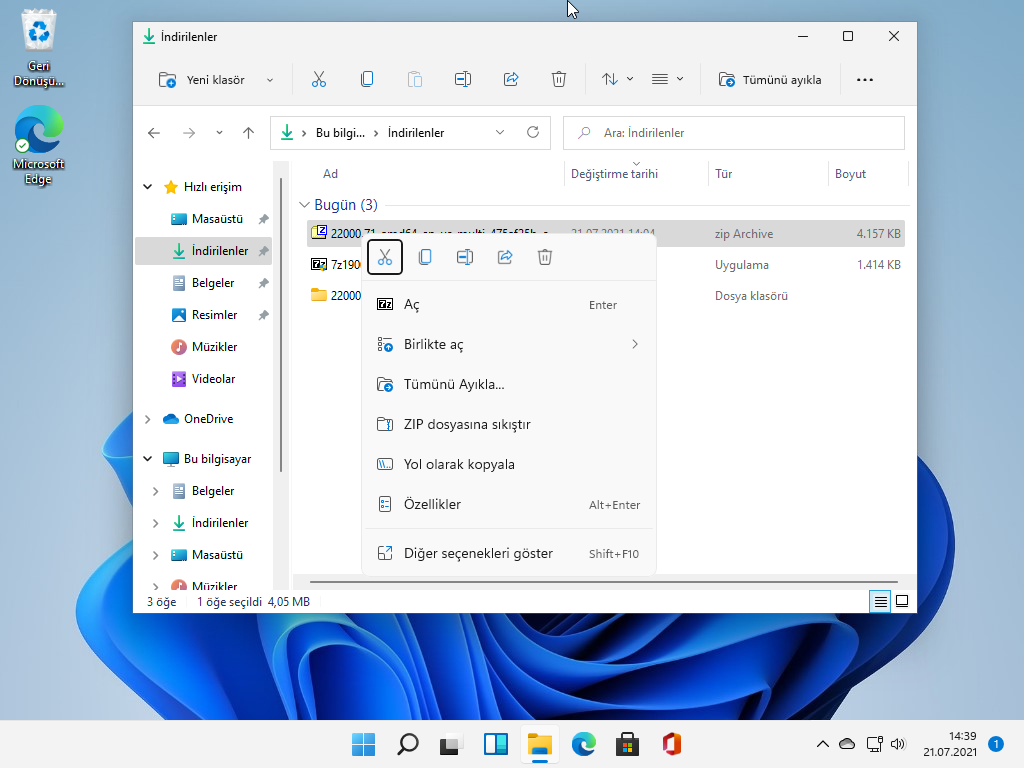
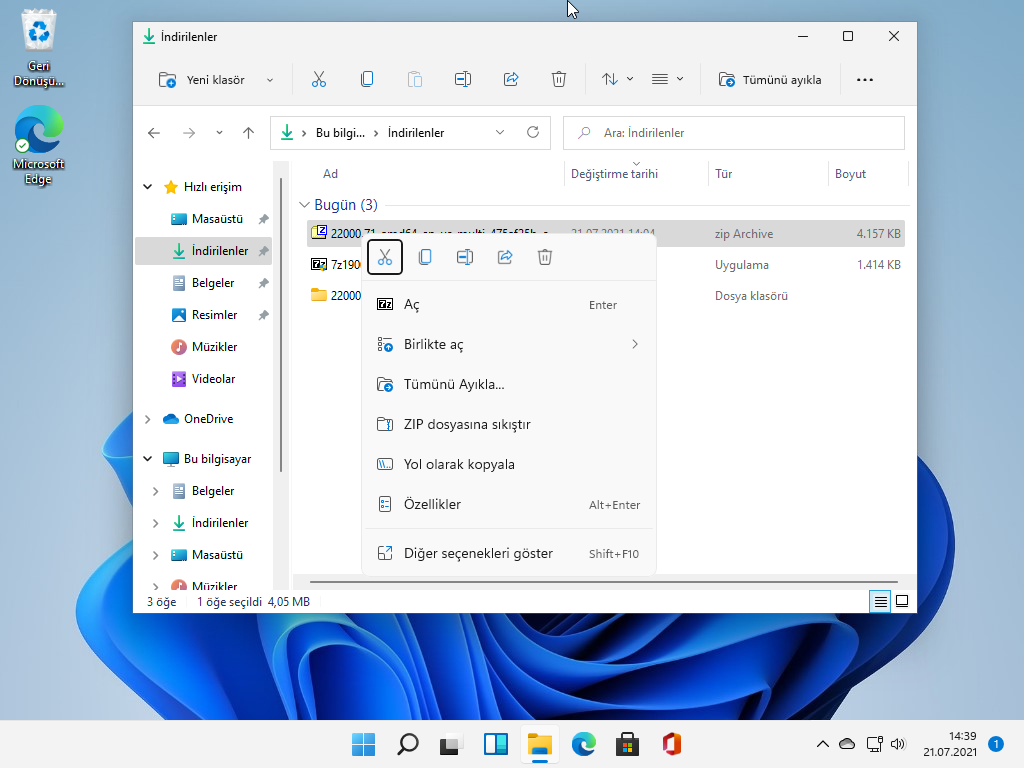
Şimdi, bir veya daha fazla dosya seçin ve Ayıkla düğmesini tıklayın veya istediğiniz dosyaları 7-Zip uygulamasından istediğiniz herhangi bir klasöre sürükleyip bırakın.


Bunu yapmak, yalnızca vurgulanan dosyaları arşivden çıkaracaktır.
7-Zip kullanarak Şifreli Arşiv Dosyasını Çıkarın veya Açın
7-Zip kullanarak şifrelenmiş bir arşiv dosyasını açmak veya paketini açmak istiyorsanız, şunu yapın:
Şifrelenmiş bir dosyayı açmak için şifrelenmiş arşiv dosyasına sağ tıklayın ve ‘Aç’ı seçin.
Ardından, bir şifre girmeniz istenecektir. Parolayı girin ve içeriğini görmek için ‘Tamam’ı tıklayın.


Dosyaları çıkarmak istiyorsanız, sağ tıklayın ve Diğer seçenekleri göster‘i seçin. Ardından, 7-Zip menü öğelerini açın ve dosyaları çıkarmak için üç seçenekten birini seçin. Sizden bir şifre isteyecek, çıkarma işlemini başlatmak için girin.
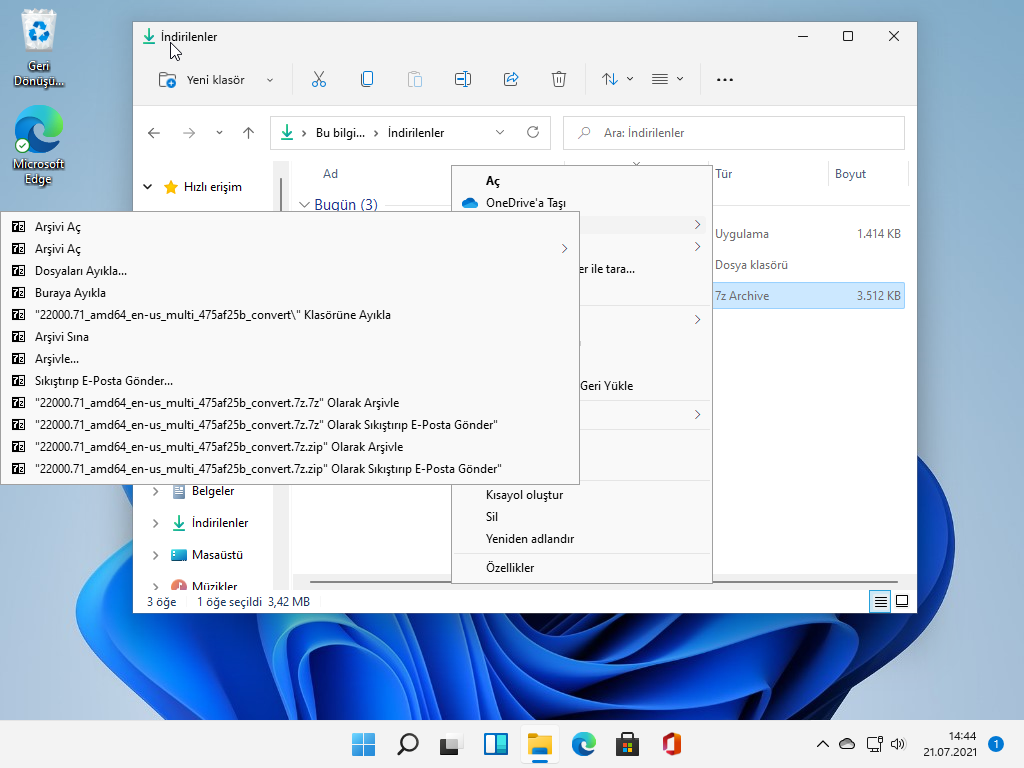
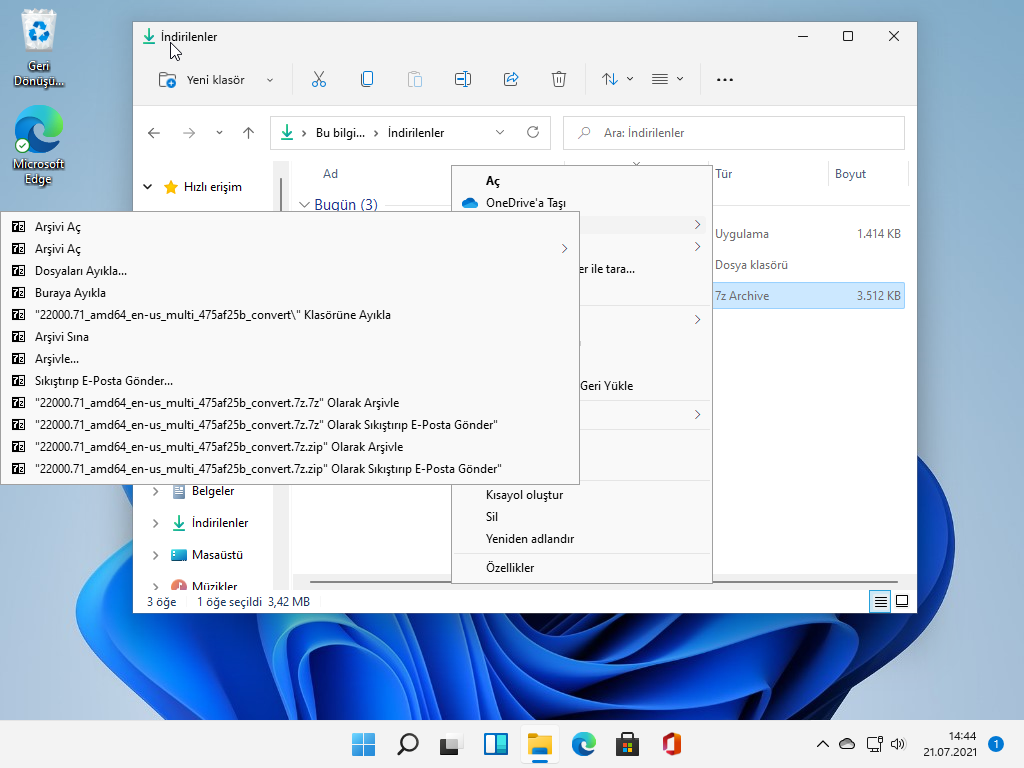
Windows 11’de 7-Zip’i kullanma hakkında bilmeniz gereken bu kadar. İyi arşivlemeler!



erişim engelendi diye bişi yazıyo 2. qartıya basıp sonra uygulaya tıkladımızda